Nástroj poznámiek v programe Adobe InDesign je praktickým nástrojom na ukladanie poznámok priamo do vášho dokumentu. Špeciálne pri skupinových projektoch alebo zložitých rozloženiach vám pomáha umiestniť komentáre a nápady na správne miesta bez toho, aby ste ovplyvnili skutočný dizajn. V tomto sprievodcovi vám ukážem, ako efektívne využiť nástroj na poznámky na organizáciu vášho práce, integrovať spätnú väzbu a zjednodušiť spoluprácu. Poďme na to a objavme výhody tohto nástroja!
Pomocou nástroja poznámok môžete vkladať informácie a komentáre na presné pozície v textoch pre neskoršie opravy alebo zmeny.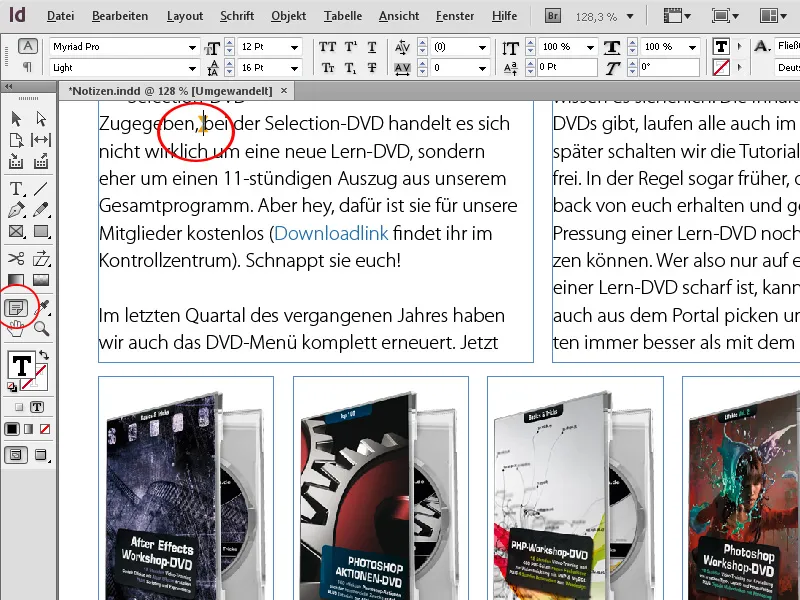
Pred zverejnením sa na textoch pracuje veľa a detailne. Po autorovi prečíta materiál ešte lektor alebo šéfredaktor a určite má veľa návrhov na zlepšenie.
Tieto sú v programe InDesign rýchlo a prehľadne vložené. Kliknite pri zvolenom nástroji na text na želané miesto v texte pravým tlačidlom myši a z kontextového menu vyberte možnosť Nová poznámka. Ešte rýchlejšie to ide s klávesovou skratkou Ctrl+F8.
Následne sa zobrazí malé okno s poznámkami, do ktorého môžete zadať svoje doplnky alebo poznámky.
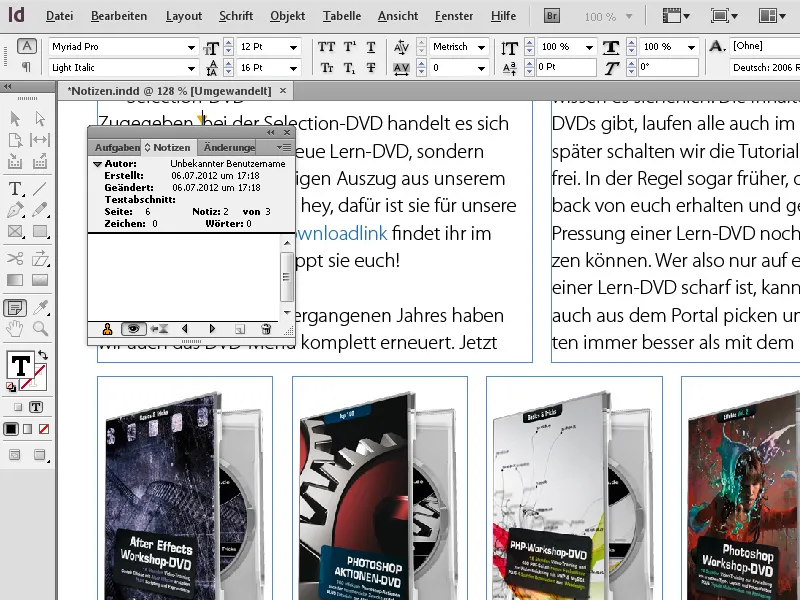
Tieto poznámky sú decentne označené farebným kotvou poznámok v texte, pričom nepoškodzujú čitateľnosť textu.
Týmto spôsobom je teraz možné kontrolovať text a označovať ho poznámkami. Ak neskôr prejdete kurzorom myši cez miesto s poznámkou, zobrazí sa v kontextovom okne.
Pre umožnenie identifikácie autora poznámok (najmä ak viacerí ľudia vkladajú poznámky), sa v okne s poznámkami zobrazí na každom mieste daný autor s menom účtu počítača.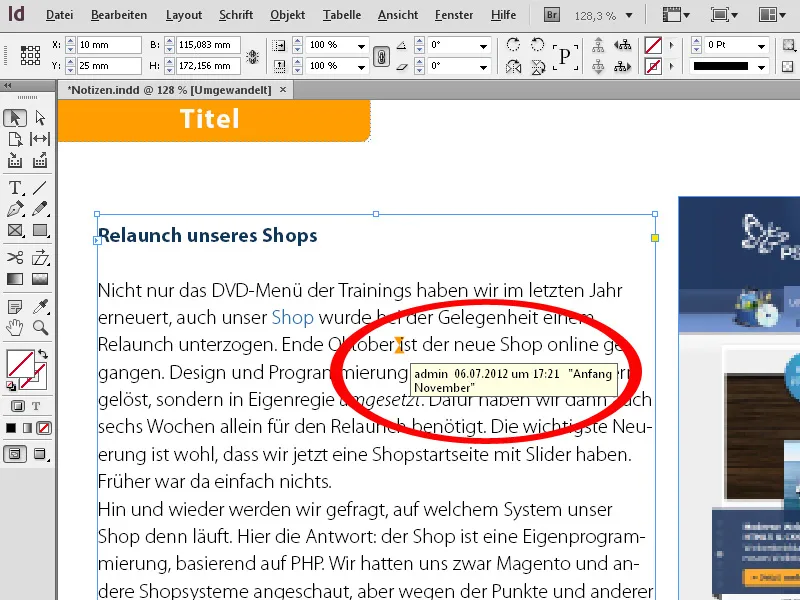
Ďalšou možnosťou spolupráce textov a vložených poznámok je prepnutím do režimu textu z kontextového menu (alebo rýchlejšie pomocou skratky Ctrl+Y).
Takto sa text zobrazí v samostatnom okne bez formátovania - vložené poznámky sú v malom rámci v texte a v prípade potreby ich je možné zložiť kliknutím na malý šípok na konci rámu. Tento režim poskytuje lepší prehľad o texte a poznámkach.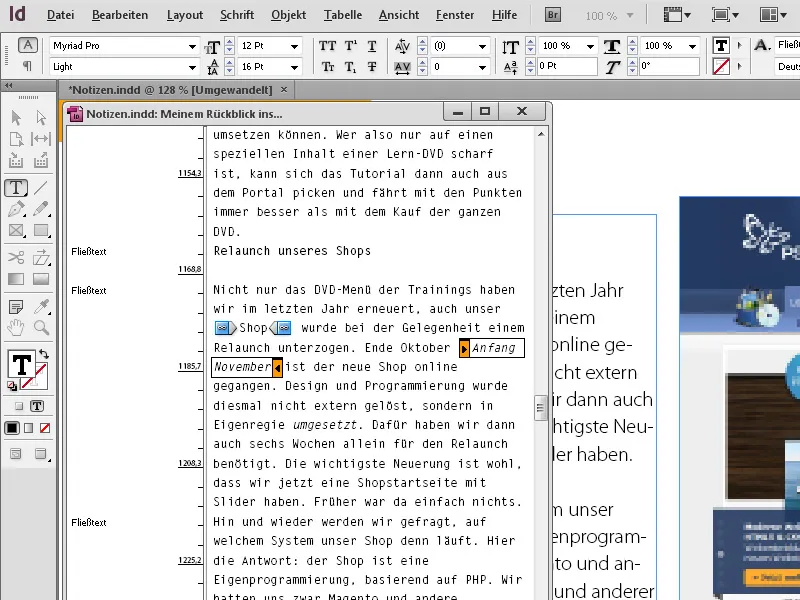
V programe InDesign je tiež pohodlná možnosť premieňania existujúceho textu na poznámky. Označte príslušný úsek textu a potom z kontextového menu kliknutím pravým tlačidlom myši vyberte položku Premeniť na poznámku.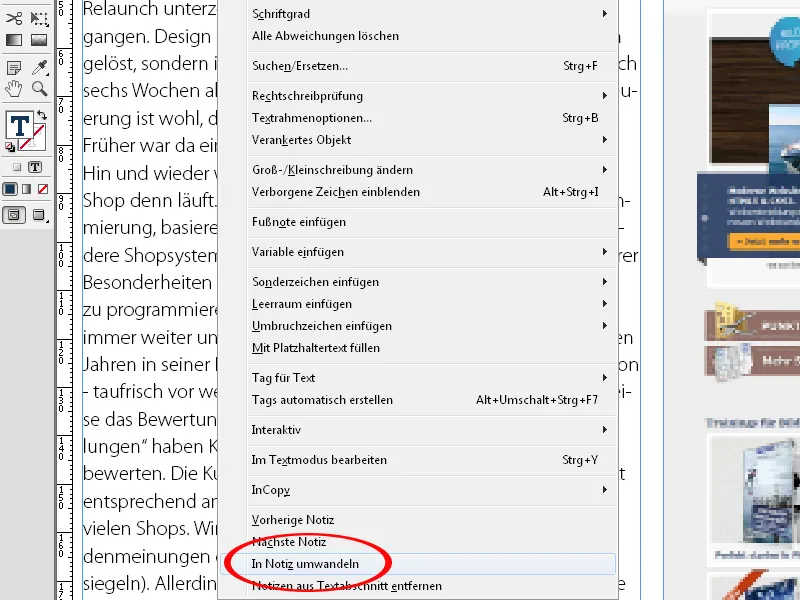
Je tiež možné postupovať opačným smerom, teda previesť vložené poznámky do existujúceho textu. Umiestnite kurzor na začiatok textu, zobrazte okno s poznámkami cez menu Okno>Editoriálne úlohy (alebo cez Ctrl+F8) a kliknite dolu na tlačidlo Ide na ďalšiu poznámku. Kurzor sa presunie na miesto s prvou poznámkou a text poznámky sa zobrazí v okne.
Ak chcete teraz poznámku previesť do textu, kliknite v pravom hornom rohu na symbol pre paletové menu a zvoľte položku Premeniť na text.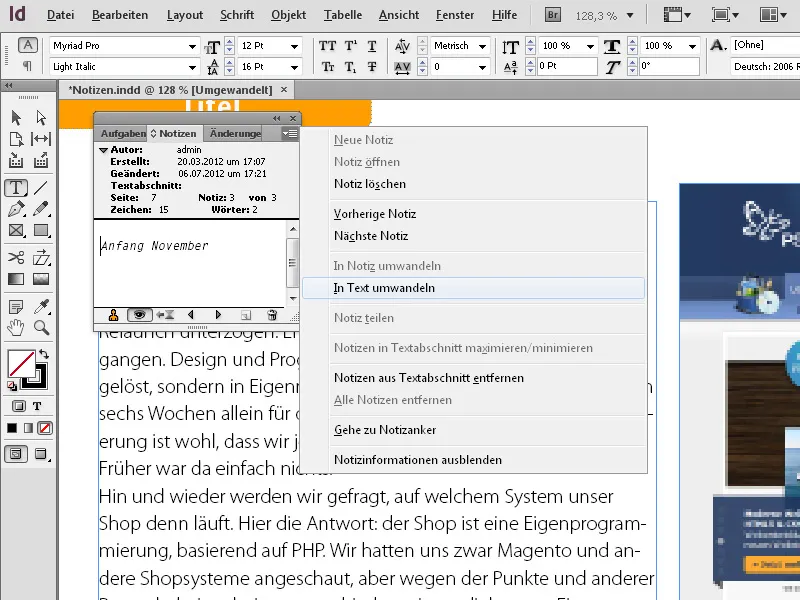
Poznámka sa okamžite prenesie do existujúceho textu. Kliknutím na tlačidlo Ide na ďalšiu poznámku môžete pokračovať. Na zabezpečenie zostavania grafických označení pre poznámky v texte sa ponechajú pre ďalšie kontroly dôležité miesta označené.
Ak je proces ukončený, kotvy poznámok možno odstrániť kliknutím na položku Odstrániť všetky poznámky v paletovom menu okna s poznámkami. Nastavenia pre chovanie poznámok možno vykonať cez položku s rovnakým názvom v predvoľbách.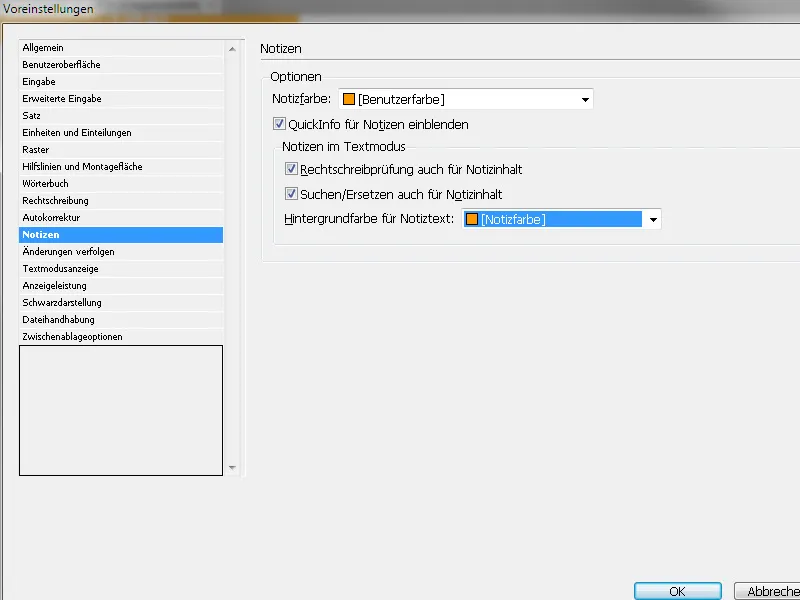
Tu si môžete nastaviť farbu pre kotvy poznámok, či sa majú zobrazovať okamžité informácie, alebo sa má okamžite kontrolovať pravopis a pod.


