Na zrýchlenie určitých často používaných pracovných krokov pri úprave dokumentov a usnadnenie práce používateľovi Acrobat ponúka podobne ako hromadné spracovanie v iných programoch ako napr. Photoshop, InDesign alebo Illustrator atď. Asistenta akcií. Okrem už dodaných akcií ako napr. optimalizácia naskenovaných dokumentov alebo pre mobilné zariadenia atď., môžete definovať aj nové akcie.
Kliknite v otvorenom Asistentovi akcií na Werkzeugleiste položku Nová akcia.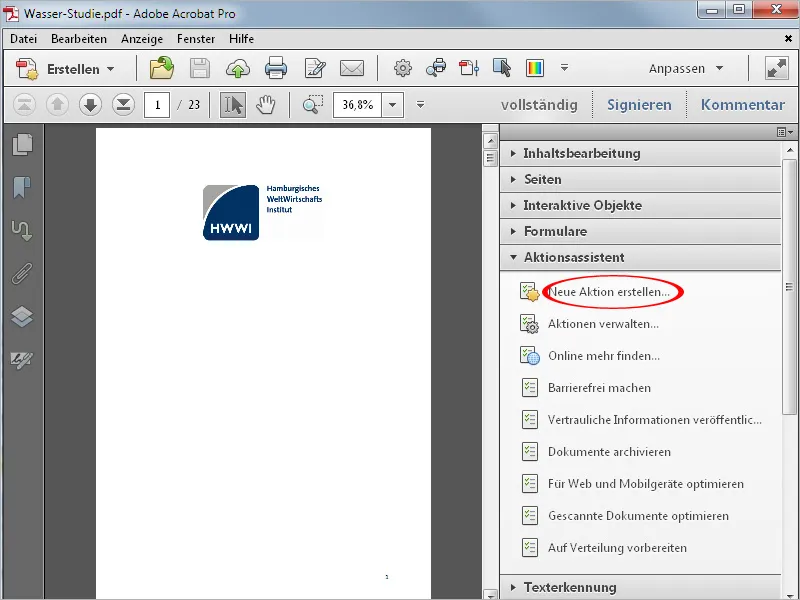
V otvorenom asistente teraz musíte z ľavej strany vybrať potrebné nástroje alebo príkazy z kategórií a pomocou tlačidla so šípkou ich kopírovať do Aktionsleiste na pravej strane.
Na demonštráciu príkladu vytvárania titulnej stránky pre jednotný vzhľad interných dokumentov firmy vytvorím akciu, pri ktorej sa všetky dokumenty, na ktoré sa táto akcia aplikuje, dostanú dodatočnú titulnú stránku s obrázkom a titulom, ktorý je potrebné definovať.

Najprv otvorte kategóriu Stránky, označte položku Leere Seite einfügen a skopírujte tento príkaz tlačidlom so stredným šípky na pravú stranu. Zrušte začiarkavacie políčko pre Benutzeraufforderung, pretože v tomto okamihu nie je potrebný zásah používateľa.
Následne kliknite priamo nad týmto na položku Einstellungen angeben.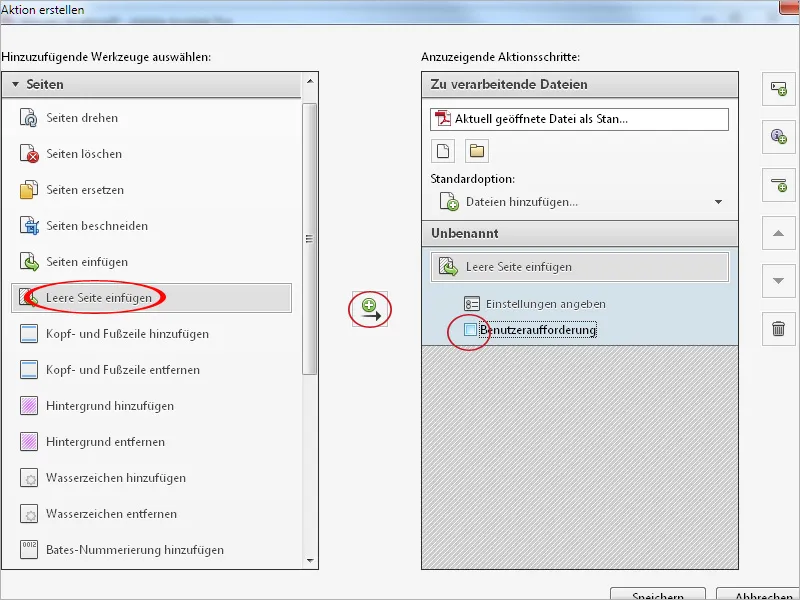
Umiestnenie prázdnej stránky, ktorá sa má vložiť, môžete určiť tu. V tomto prípade by sa mala vložiť pred prvú stránku. Kliknite potom na OK.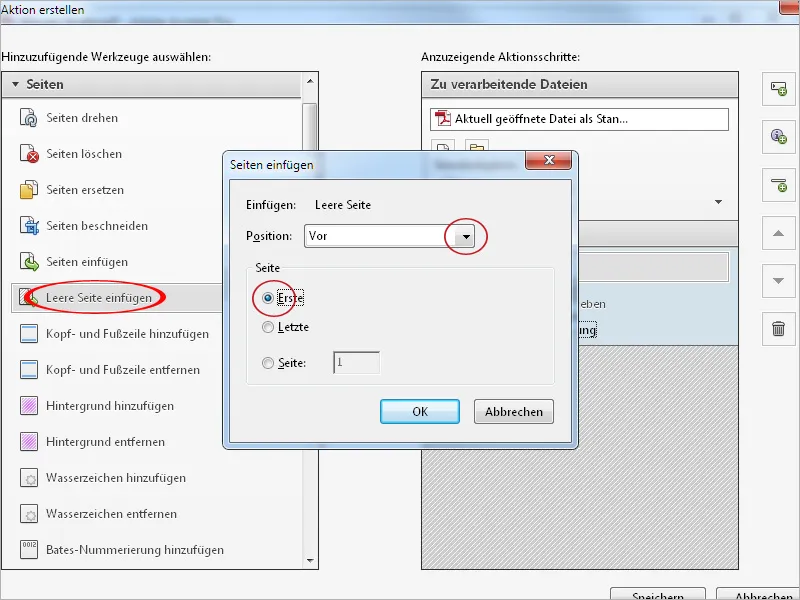
Ako ďalším krokom pridajte prázdnej stránke pozadie. Kliknite opäť v kategórii Stránky na rovnakú položku a skopírujte ju tlačidlom so stredným šípky na pravú stranu.
Kliknite na Einstellungen angeben po zrušení začiarkavacieho políčka Benutzeraufforderung.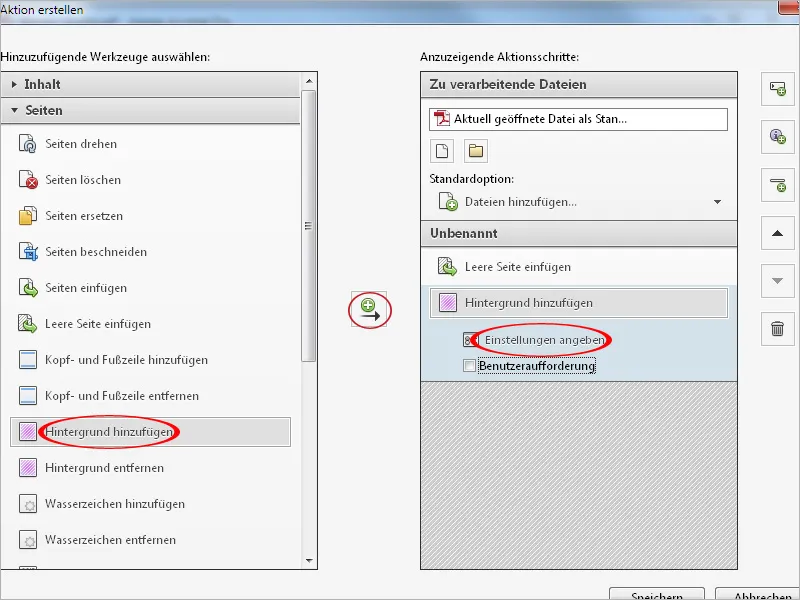
V otvorenom okne môžete zvoliť farbu alebo obrázkový súbor pre pozadie. Podľa potreby je možné upraviť priehľadnosť a veľkosť a škálu – napríklad pri logu – horizontálny a vertikálny odstup a tak presne nastaviť pozíciu.
Kliknite na odkaz Optionen für Seitenbereich vpravo hore.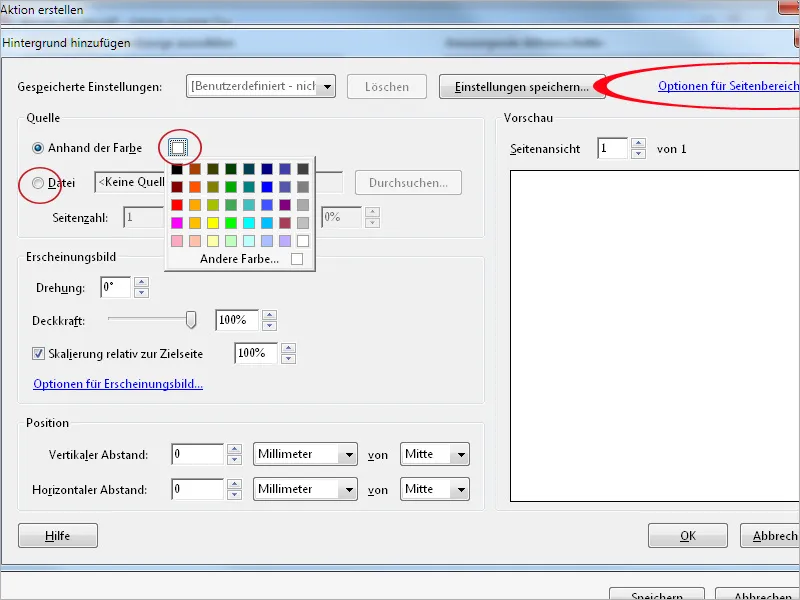
Tu je nastavená len prvá stránka – inak by všetky stránky dokumentu získali toto pozadie – čo sa samozrejme môže hodiť – napríklad pri malom logu. Kliknite potom na OK – tiež tak v okne Hintergrund hinzufügen.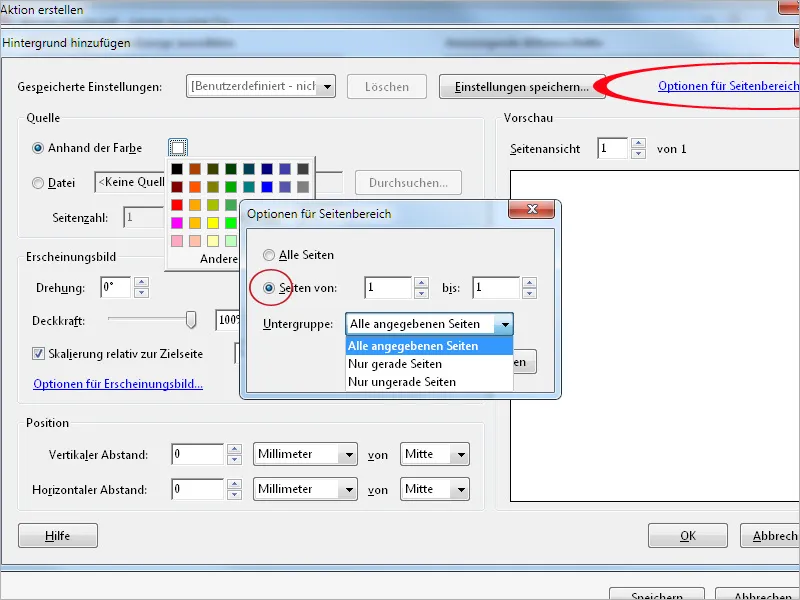
Aby ste mohli pridať individuálny titul pre rôzne dokumenty, zvoľte v ľavom paneli položku Wasserzeichen hinzufügen a skopírujte ju do zoznamu príkazov na pravej strane.
Tentoraz nezrušte začiarkavacie políčko Benutzeraufforderung, pretože názov je potrebné zadať používateľom. Potom znovu kliknite na Einstellungen angeben.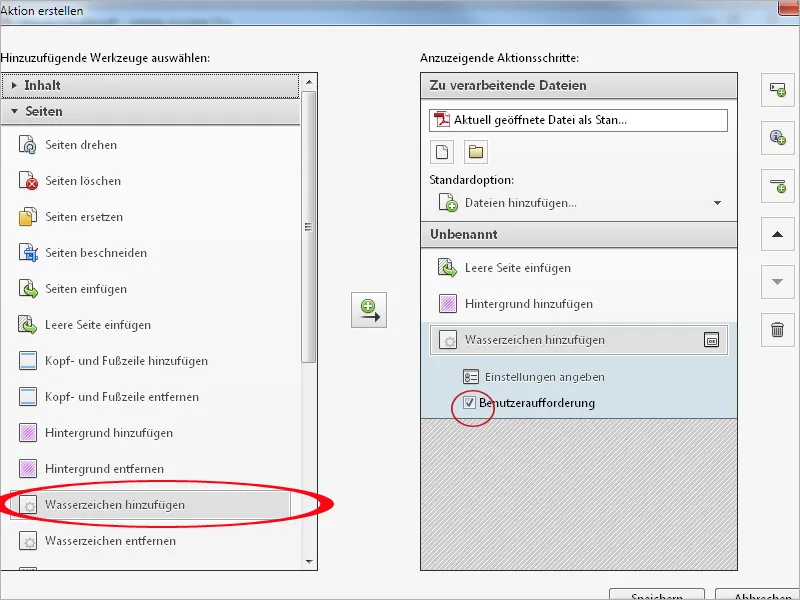
V poli Text zadajte text pozícia pre používateľa. Tento text je možné nasadiť podľa vlastného výberu formátovanie písma, veľkosť, farbu, zarovnanie atď.
Potom znovu kliknite na odkaz Optionen für Seitenbereich vpravo hore a nastavte iba prvú stránku dokumentu, takže dostane iba túto titulku. Potom kliknite na OK.
Kliknite na Uložiť, zadajte názov a popis pre akciu a uložte tieto informácie.
Ak sa táto akcia neprejaví v zozname Asistenta akcií, musíte najprv upraviť aktuálnu skupinu nástrojov a príkaz zoznamu pridaných nástrojov skopírovať do vlastného zoznamu vpravo. Kliknite potom na Uložiť.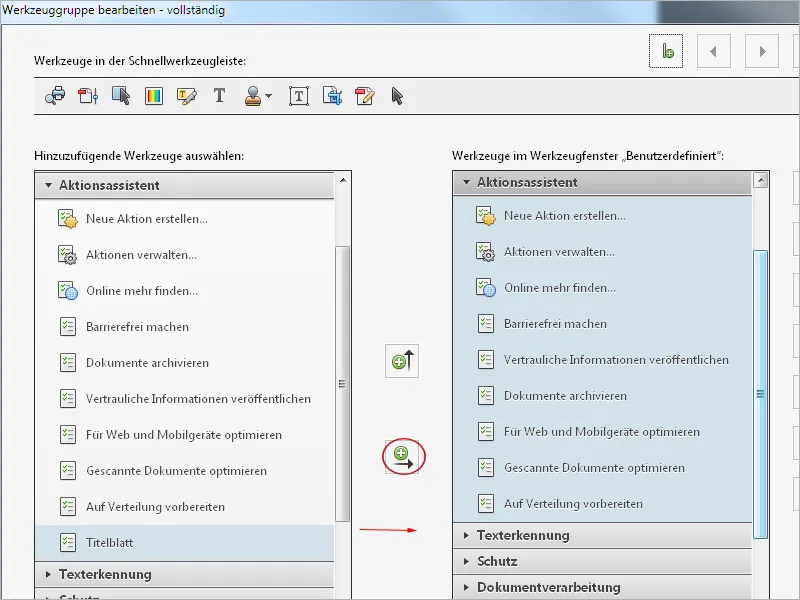
Akcia je teraz k dispozícii v Asistente akcií a môže byť spustená jedným kliknutím.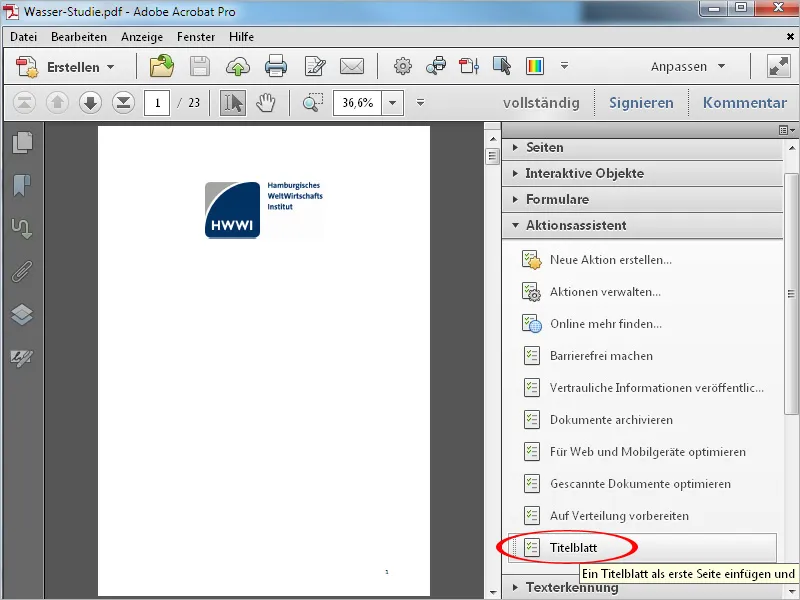
Po kliknutí na akciu sa zobrazí miesto Werkzeugleiste Aktionsleiste, v ktorej sa zobrazujú jednotlivé kroky. Pre spustenie procesu je potrebné znova kliknúť na tlačidlo Anfang.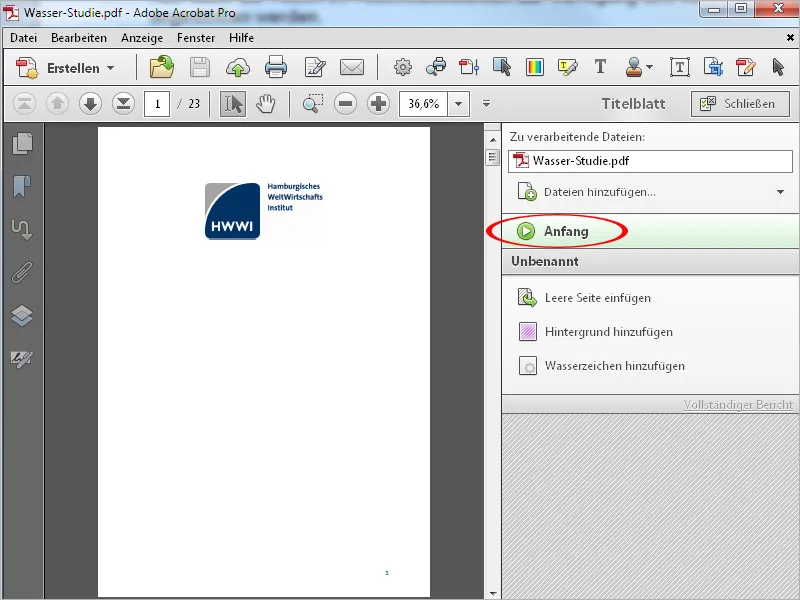
Príkazy sa teraz vykonávajú automaticky; proces sa zastaví v mieste, v ktorom je potrebné zadať názov.
Po upravení názvu a kliknutí na OK sa dokument zobrazí s novou dodatočnou úvodnou stránkou. Správne vykonanie jednotlivých pracovných krokov sa potvrdí v postrannej liste akcií na pravom okraji zeleným zaškrtávacom.
Kliknutím na Zavrieť zmizne postranná lišta akcií a opäť sa objaví lišta nástrojov.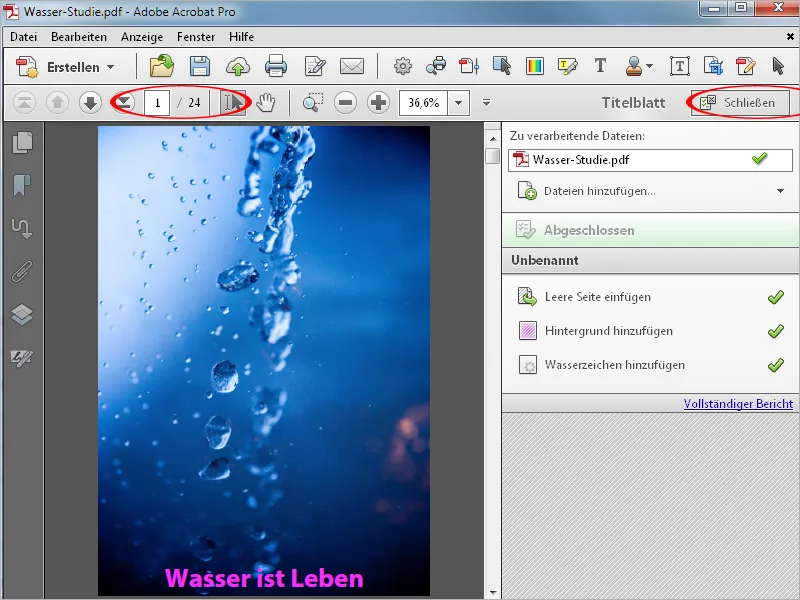
Ak chcete neskôr vykonať zmeny alebo úpravy v akcii, nie je to žiadny problém. Kliknite na Správa akcií a potom na Upraviť.
Teraz môžete zmeniť poradie označených pracovných krokov cez šípky na pravom okraji, odstrániť príkazy, modifikovať alebo pridať nové.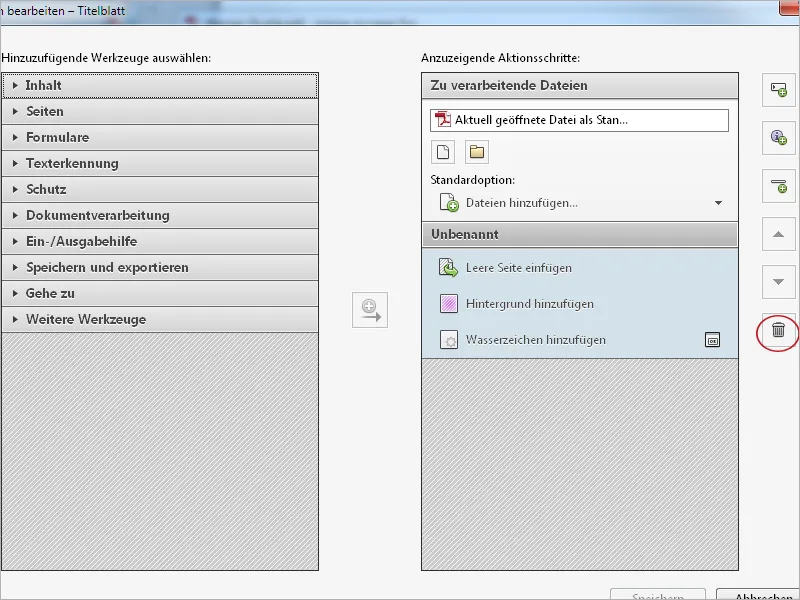
Ak chcete tieto vytvorené akcie použiť aj na iných pracoviskách, môžete ich exportovať alebo importovať. Kliknite na Správa akcií a potom na Exportovať. Po výbere miesta uloženia sa vygeneruje súbor s názvom akcie, ktorý sa potom môže importovať rovnakým spôsobom na cieľovom počítači a použiť tam.


