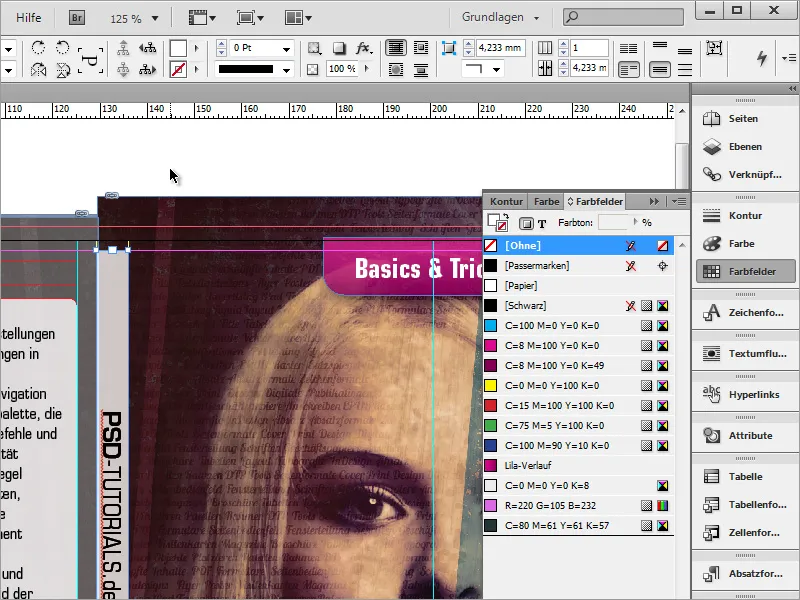S pomocou vyberacieho nástroja a stlačením kláves Shift+Alt teraz môžete označiť objekt a pomerne ho zmeniť, ak je ešte trochu veľký alebo malý.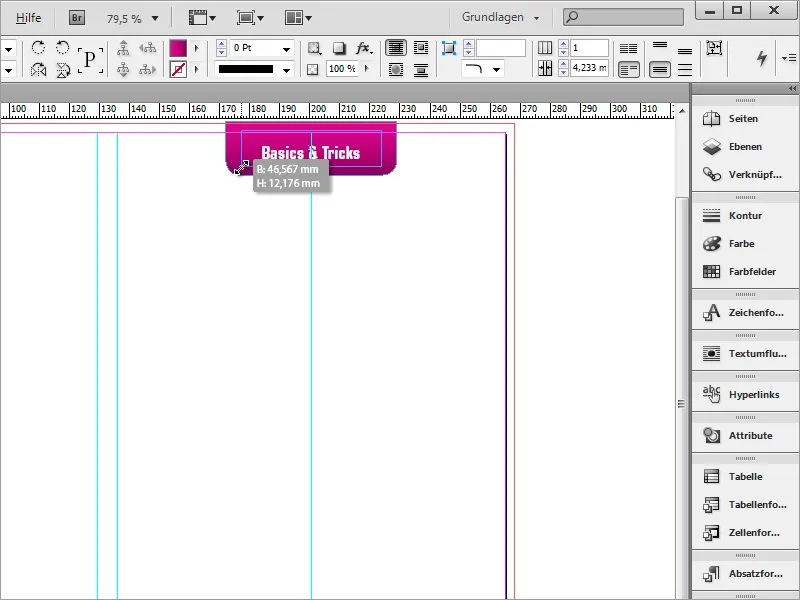
Text sa tým musí ešte trochu zdvihnúť. Jednoducho na to použite opäť možnosti textového rámčeka.
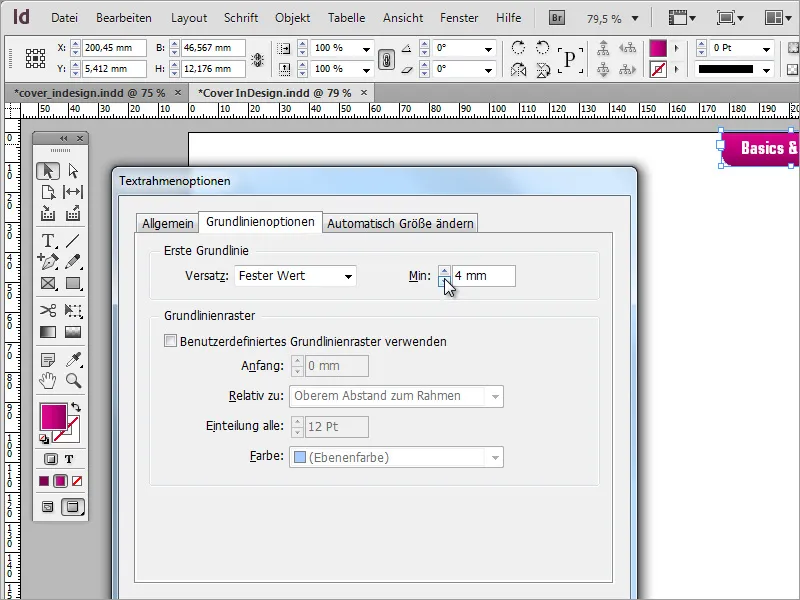
Ako ďalšie môžete využiť na práve vytvorenú grafiku a takto vytvoriť jej kópiu pomocou klávesy Alt, keď tento označený objekt jednoducho presuniete nadol.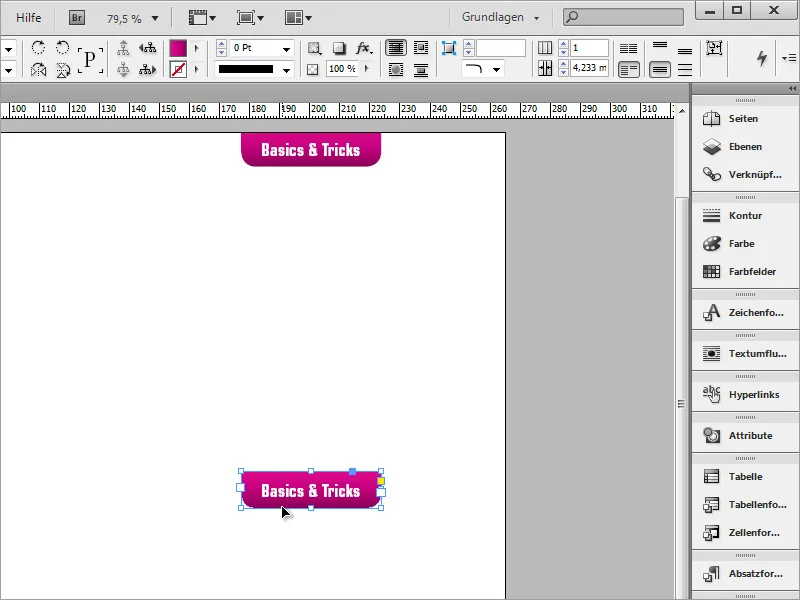
Tentoraz však musí byť rámik znova upravený. Na to znova potrebujete možnosti zaoblenia, ktoré nájdete v menu Objekt. Aktivujte v dialógovom okne reťazový symbol a nastavte polomer približne 5 mm a zaoblené rohy.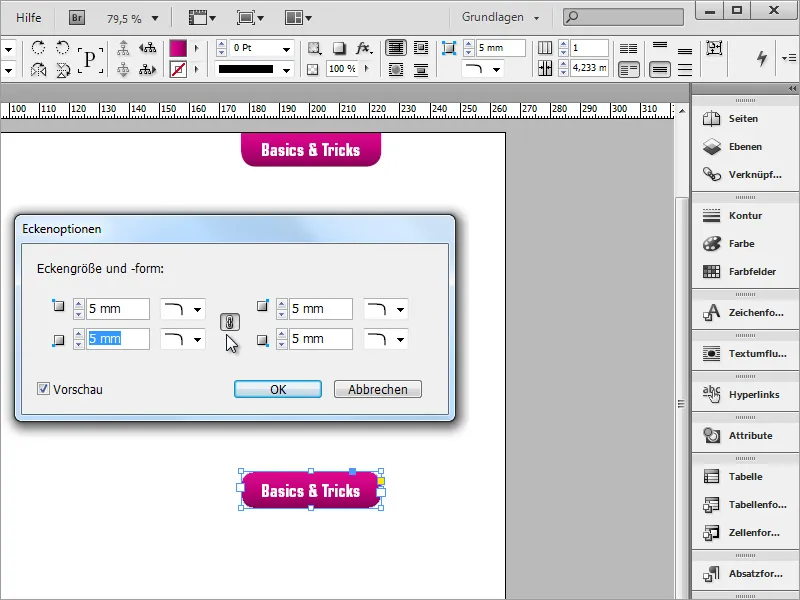
Objekt môžete teraz zväčšiť a otočiť o 9 stupňov. Veľkosť môže byť neskôr kedykoľvek presnejšie prispôsobená obsahu textu.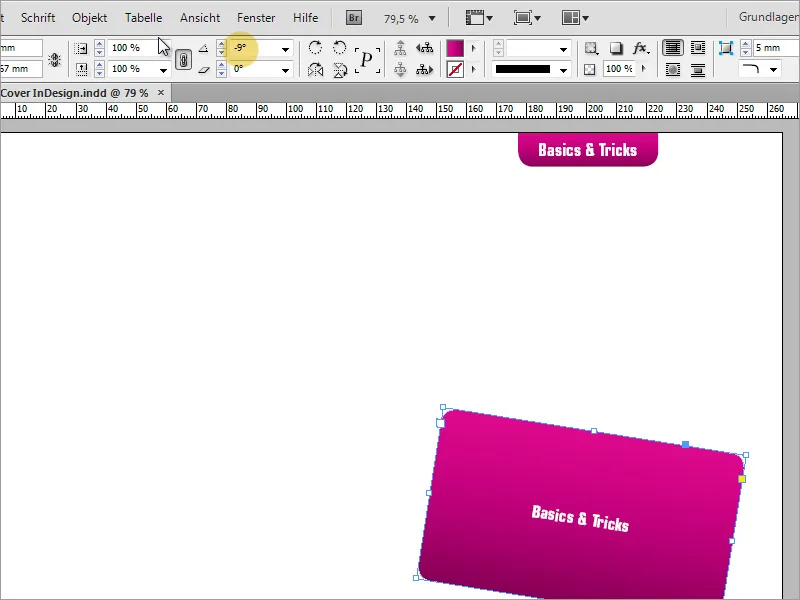
Keďže objekt získal približnú veľkosť a pozíciu, musí byť upravený text. Jednoducho napíšte alebo skopírujete príslušné informácie do textového poľa.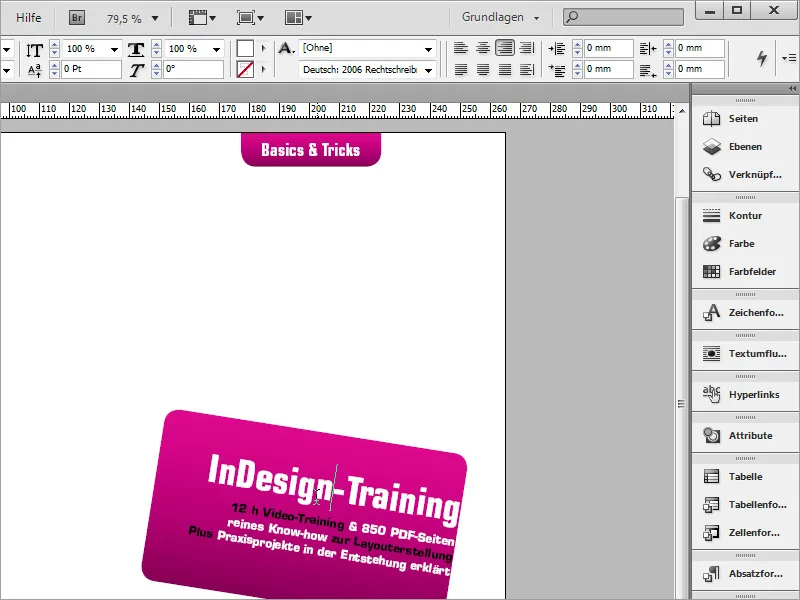
Pre umiestnenie textu na stred do boxu je možné pomocou kliknutím pravým tlačidlom myši zobraziť možnosti rámčeka textu a tam pri šírke uviesť hodnotu zodpovedajúcu rozmerom grafickej skrinky.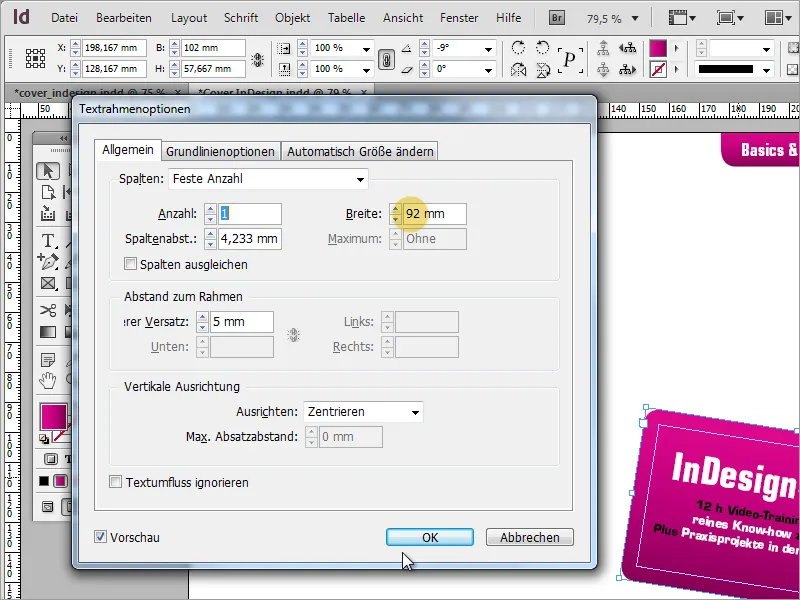
Na obale musí byť v závislosti od toho, o čo ide a či sa má neskôr komerčne využívať, uvedený právny odkaz. V našom prípade ide o upozornenie na výučbový program podľa § 14 JuSchG.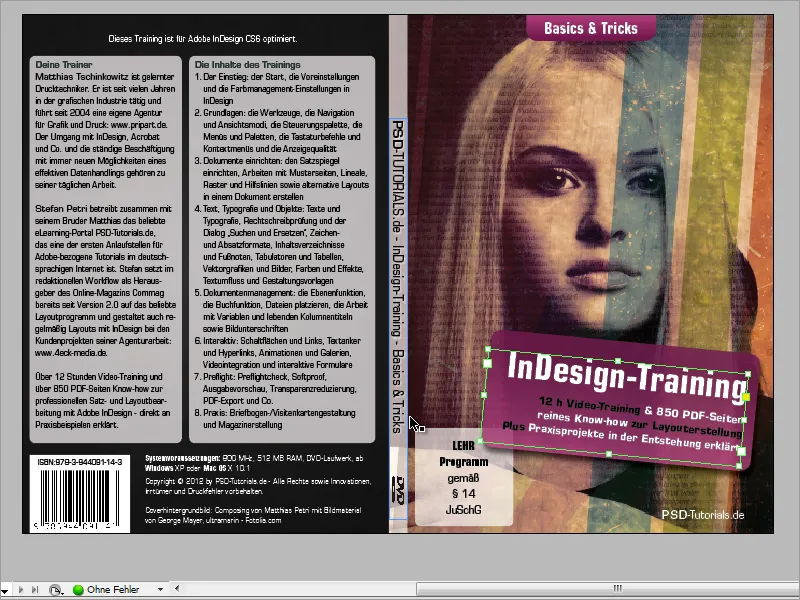
Na to stačí vytvoriť ďalšiu plochu s zaoblenými rohmi a vložiť tieto informácie ako text. Pre lepšie viditeľnosť tejto obálky na bielej pozadí ju dočasne sfarbite do svetlošedej farby. Zároveň zarovnajte text v vertikálnom smere na stred.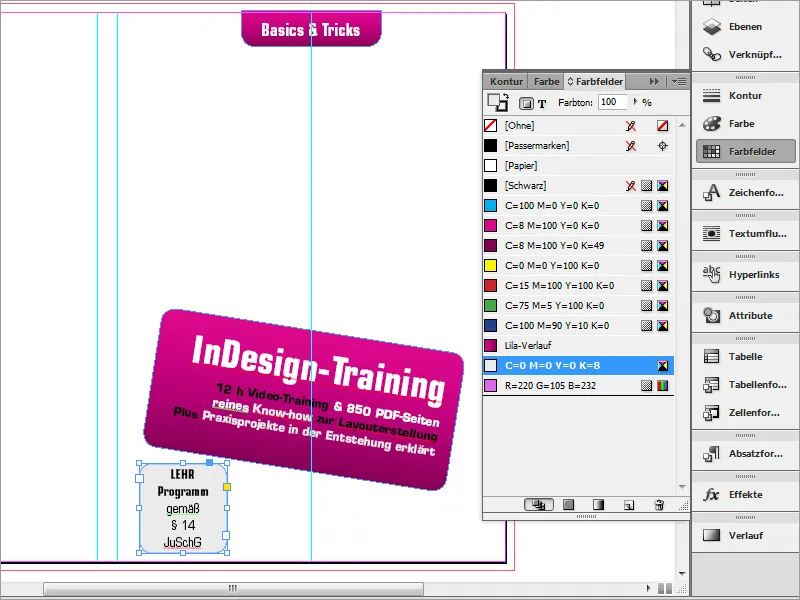
Pre túto oblasť nie je potrebný obrys. Preto vypnite obrys pomocou palety farieb.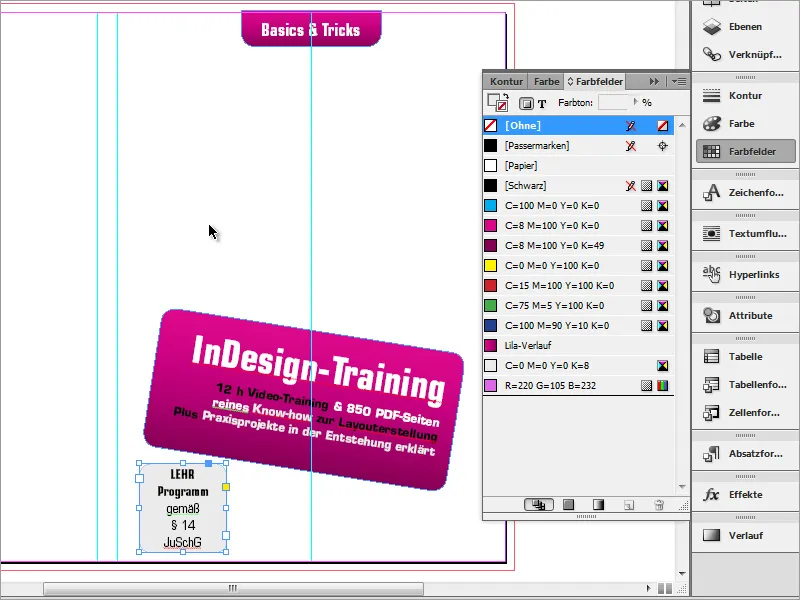
Obálka bez obrázkov vyzerá trochu nudne. Preto je teraz potrebné umiestniť grafiku. Teraz potrebujete obrázok, ktorý ste pripravili a uložili v grafickom programe. S klávesami Ctrl+D sa otvorí dialógové okno Umiestniť. V ňom pomocou prieskumníka súbory nájdete súbor s grafikou.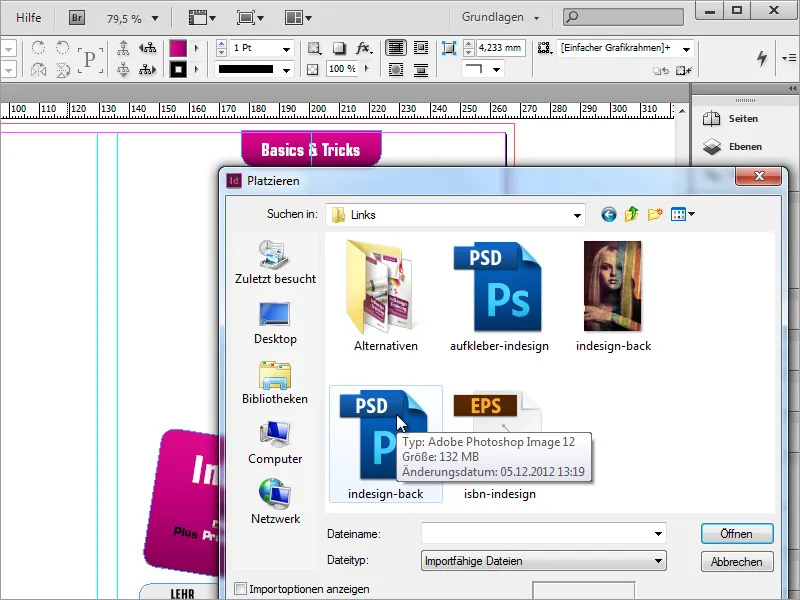
Keď nájdete grafiku, jednoducho ju umiestnite do dokumentu. S podržaným ľavým tlačidlom myši presuňte dokument do vhodnej pozície. V tomto bode je ešte jedna špecifickosť: Grafika bude tiež súčasťou zadného obalu. Preto je najlepšie začať s ňou na ľavej strednej hranici.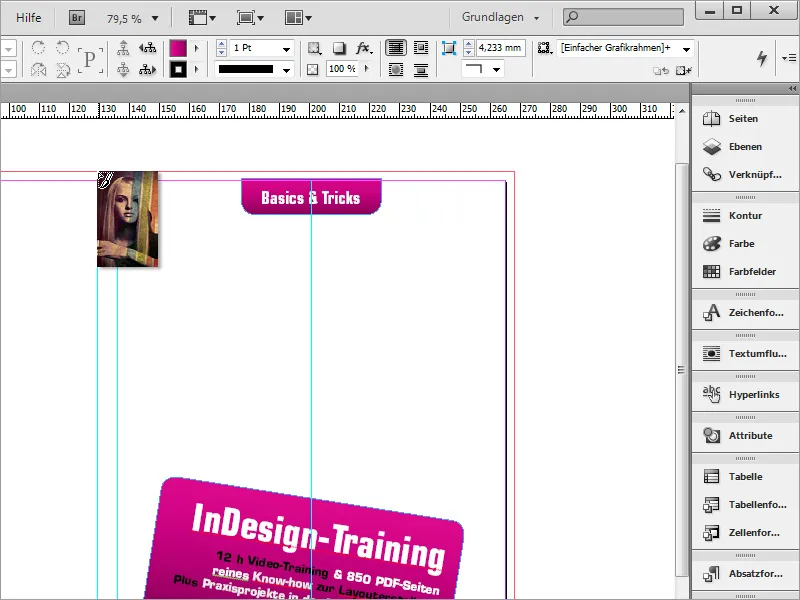
Grafika nemusí byť v rovnakých proporciách ako DVD obal a môže prekročiť dokument o niečo hore a dole. Tieto oblasti potom pri exporte odídu. Dôležité je len, aby sa táto grafika rozšírila až po rezačky a hlavná zložka sa nachádzala tam, kde sa má následne aj vytlačiť. S Ctrl+Ö presuňete túto grafiku rovno na pozadie.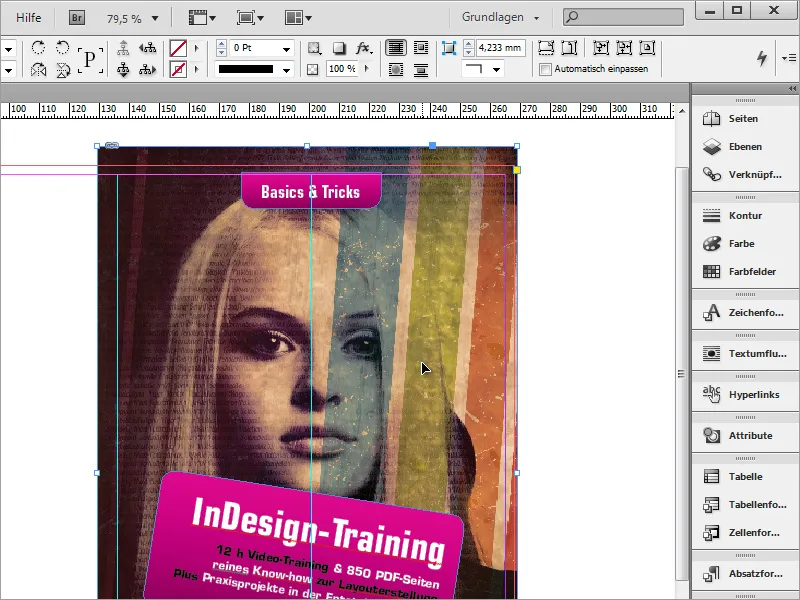
Informácie o tituloch DVD momentálne doslova záškoria a mali by sa z pohľadu priehľadnosti znížiť. Ak však nastavíte priehľadnosť len cez panel s možnosťami, zníži sa aj priehľadnosť textu.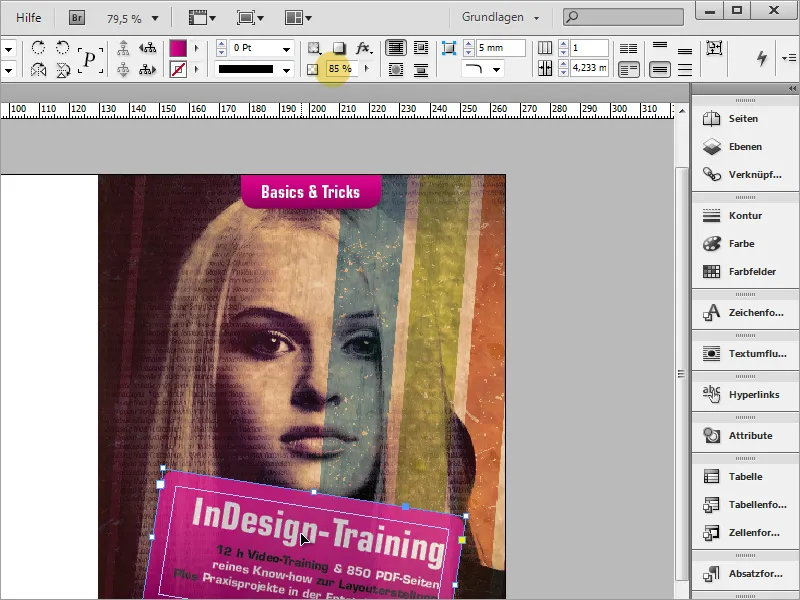
Je potrebné tomu predísť. Aj keď Farba Priebeh stratí na priehľadnosti a text zostane zachovaný, musíte prejsť cez panel s efektmi. Najprv vyberte jedno zmenené objekt.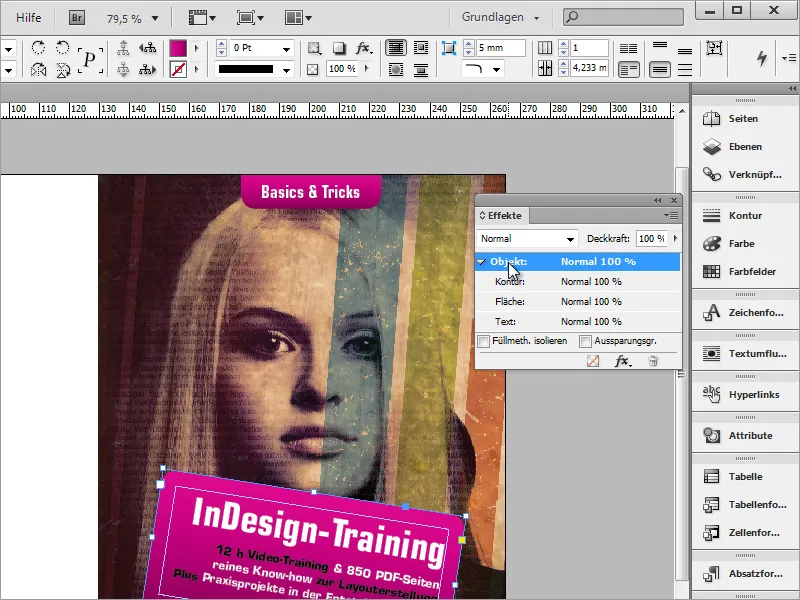
Dvakrát kliknite na položku objektu a otvorí sa dialógové okno pre nastavenie efektov. V rozbaľovacom zozname vyberte, pre ktorú oblasť objektu sa majú nasledujúce nastavenia použiť. Keď sa jedná o plochu, je najlepšie ju vybrať.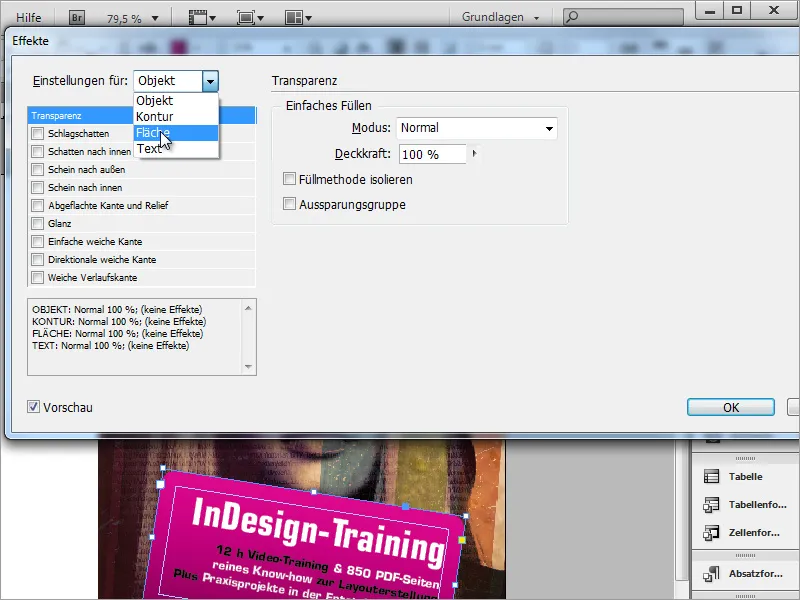
Následne znížte priehľadnosť plochy na hodnotu okolo 85 %. Takto získate priehľadný efekt. Tieto kroky opakujte pre druhú vybratú oblasť hore.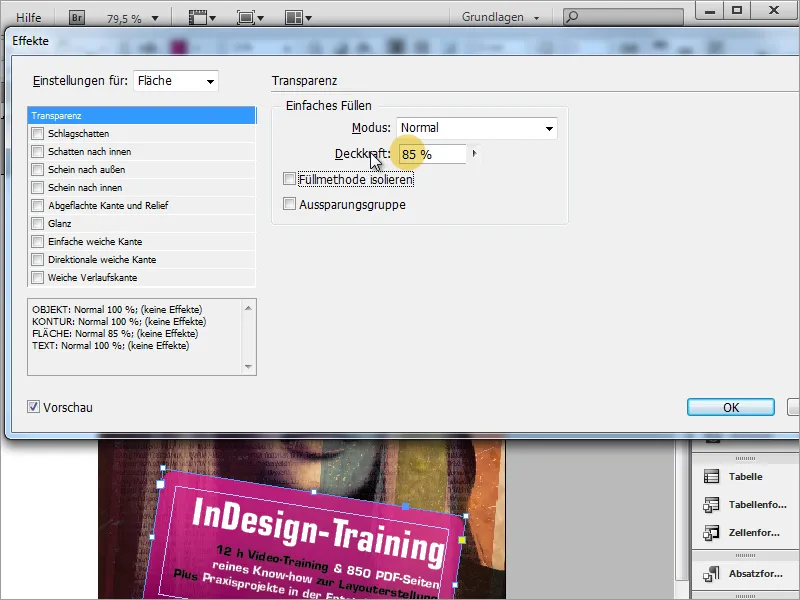
Ak farba gradientu ešte nezodpovedá vašim predstavám, môžete farby neskôr ešte upraviť. Dvakrát kliknite na farbu, ktorú chcete zmeniť v paletke farieb a zmeňte farbu farby. Priebeh automaticky akceptuje tieto nové informácie, ak je zapnuté náhľad. Je to najmä užitočné, ak potrebujete úplne iné farby pre nový produkt.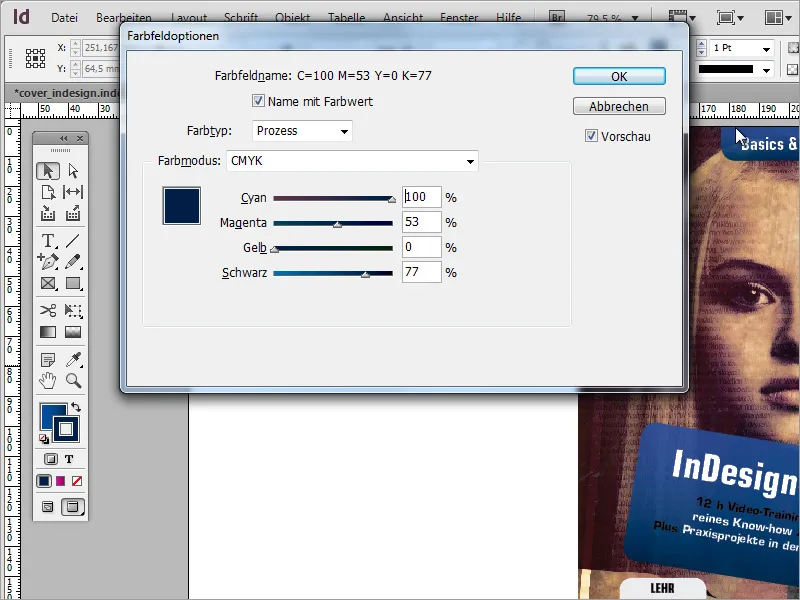
Upozornenie na výučbový program by mal byť tiež transparentne zobrazený. Preto sa vráťte do efektov a aj tu nastavte požadovaný efekt transparentnosti na cca 80 percent prekryv. Ďalej objekt pofarbite z šedej na bielu pomocou farbenej palety.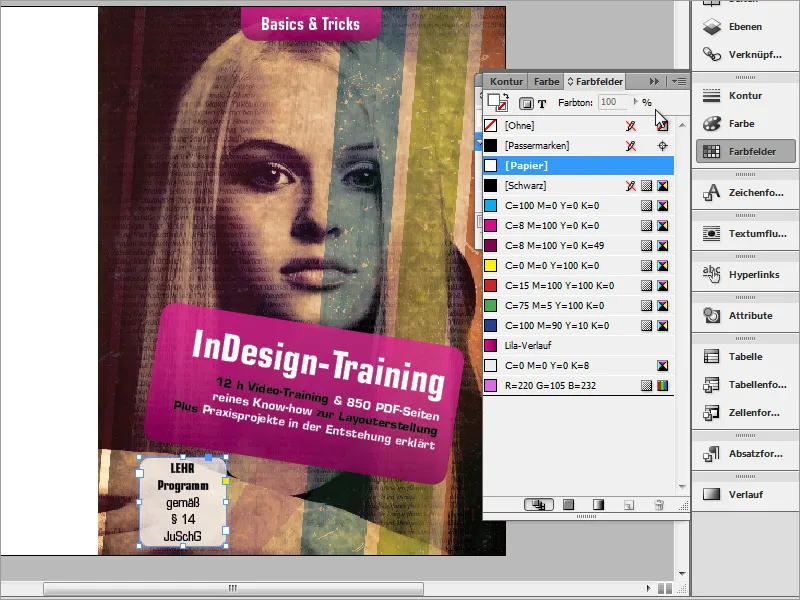
Teraz pristúpite k upraveniu zobrazenia objektov. Najprv ich prinesiete bližšie k sobe. S pomocou Ctrl+Ä presuňte informácie o názve dopredu, takže zakryjú odkaz na výučbový program. Majte na pamäti, že toto funguje len v prípade, že je objekt vybraný.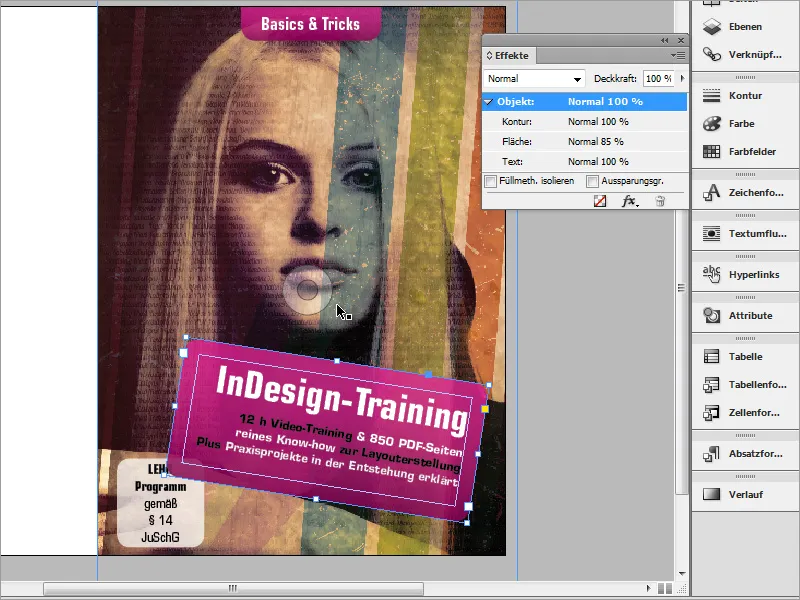
Naviac titulojovým poliam priradíte ďalší efekt. Majú sa odlišovať pomocou tieňa od pozadia. Prejdite do efektov a nastavte pre plochu tieň s požadovanými hodnotami.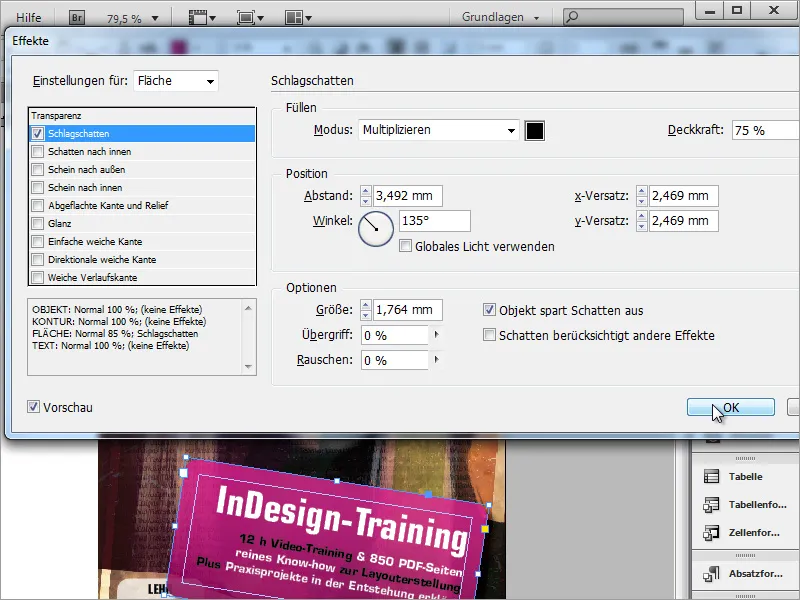
Každý obal by mal jasne ukazovať autora diela. Preto doplníte DVD obal o tieto údaje. Na to stačí použiť obyčajný text. Preto pomocou nástroja na text vytvoríte malý priestor a vložíte tam informácie o autore.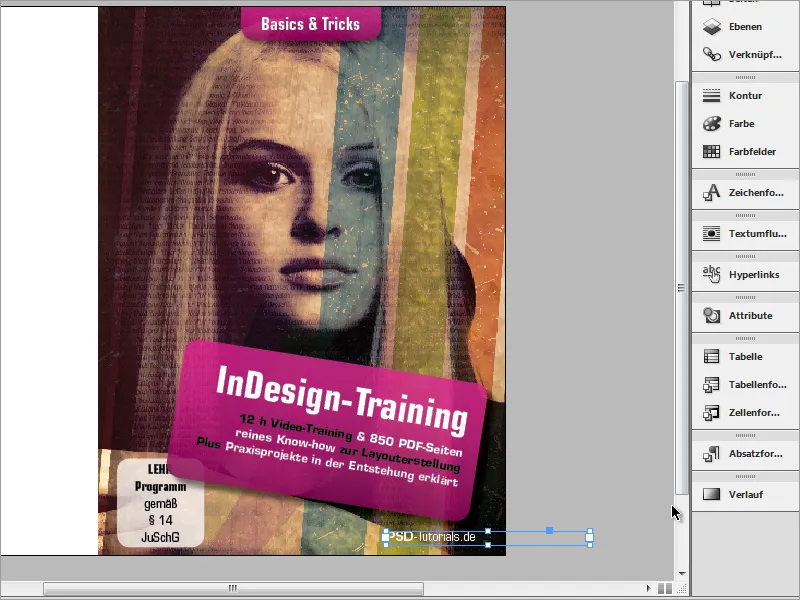
Teraz je obal takmer hotový.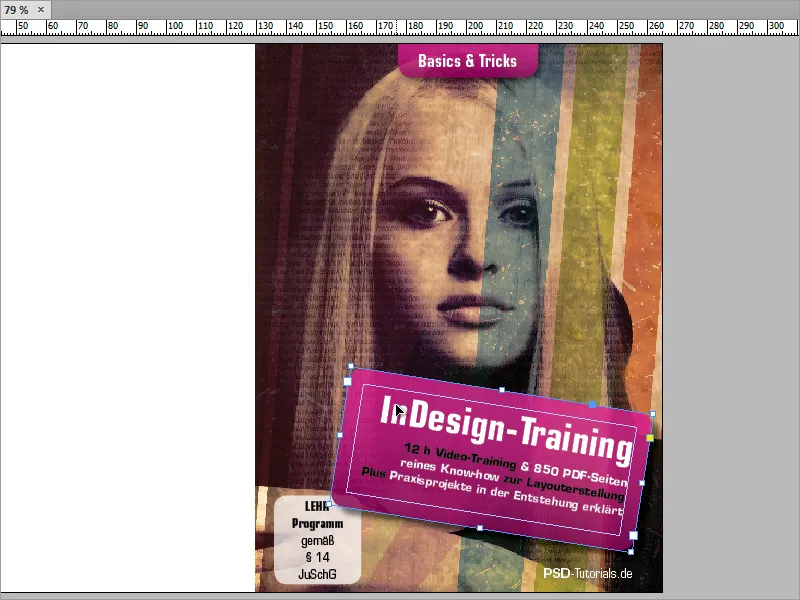
Venujte sa zadnej strane obalu. Tá je pomerne jednoduchá, skladá sa z čierneho pozadia a niekoľkých textových oblastí a čiarového kódu.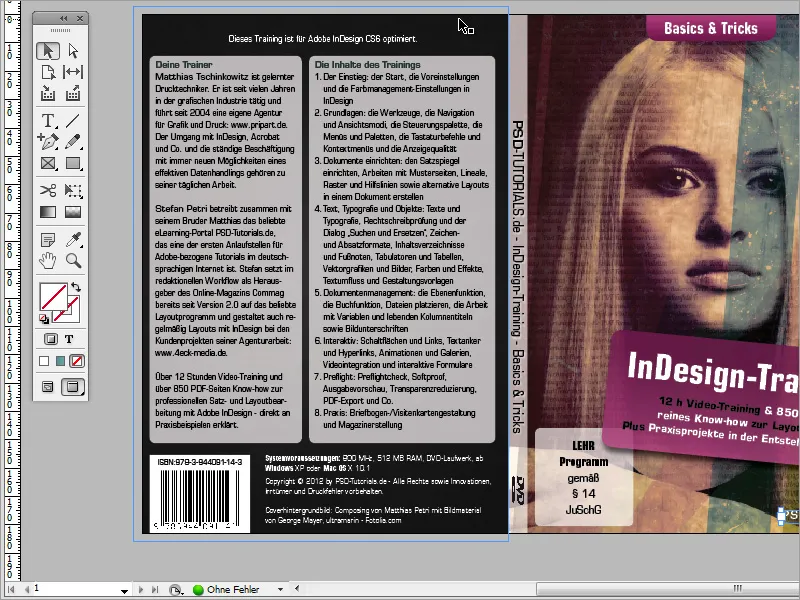
Začnite tým, že čierny pozadie obarvíte na čierno. Pre túto oblasť si vytvorte novú vrstvu v paneli vrstvy. Následne nakreslite pomocou nástroja na obdĺžniky čierny obdĺžnik a obarvite ho na čierno. Dajte pozor, aby sa tento objekt opäť rozšíril až na orez.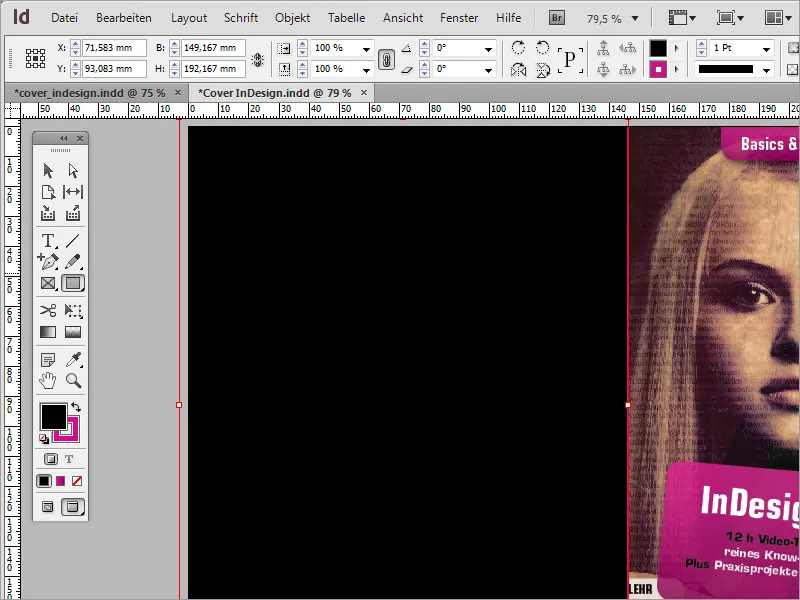
Pre ovládanie textov by ste mali nastaviť na tejto stránke príslušné okraje, aby sa jednotlivé texty rovnomerne zapadli do stránky dokumentu. Preto si v ponuke návrh>okraje a stĺpce nastavte okraje.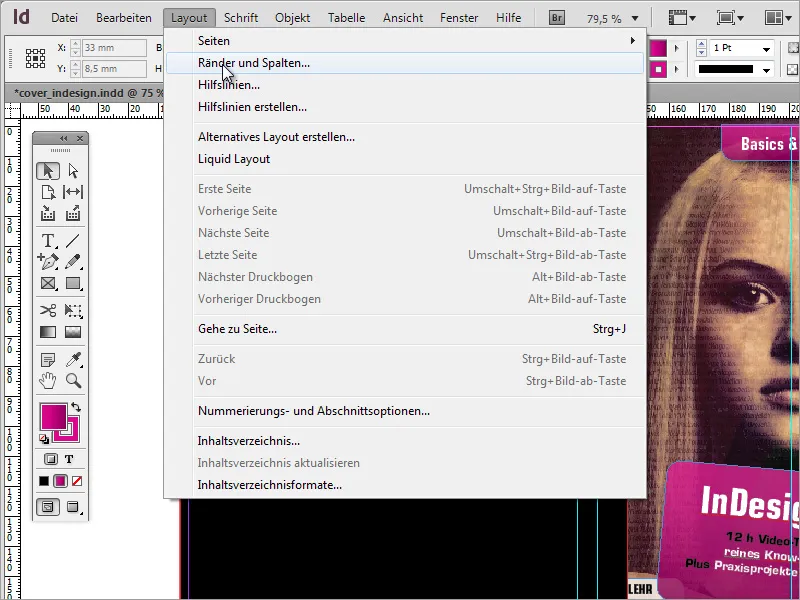
V tomto dialógovom okne môžete nastaviť okraje aj stĺpce, ak sú požadované. V našom príklade sú okraje 2 mm vytvorené. Na nastavenie stĺpcov zatiaľ upustíme.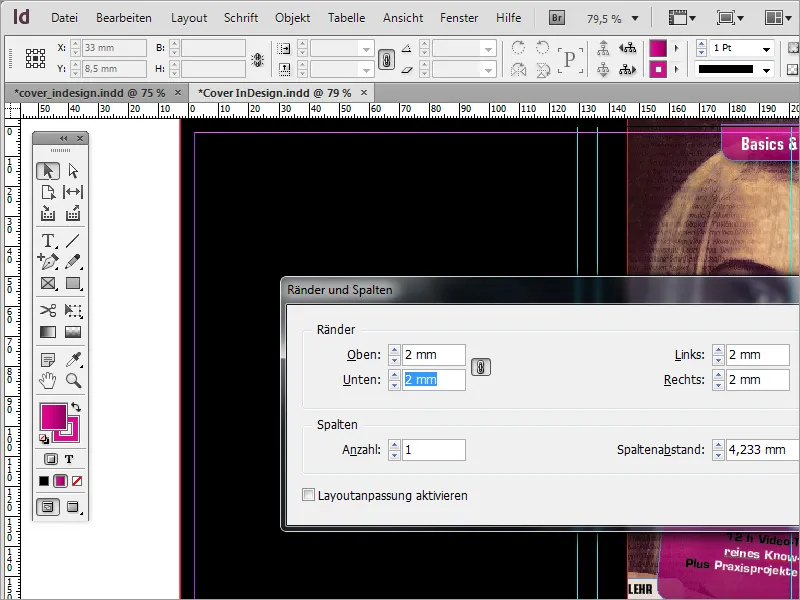
Potom ťaháte prvú textovú textovú oblasť od ľavej pomocnej čiary. Táto textová oblasť však nebude vedená až k pravej pomocnej čiare. Aby sa neskôr aj ostatné objekty zakončili vpravo zarovnané s touto textovou oblasťou, radšej ťahajte ďalšiu pomocnú čiaru z ľavej pravítka a zarovnajte ju na pravý okraj textovej oblasti.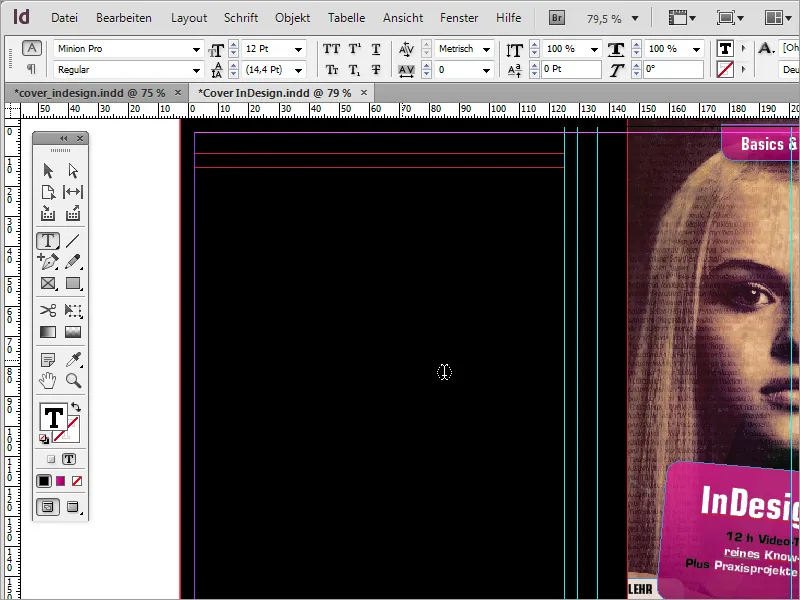
Teraz je príliš veľa pomocných línií, čo môže spôsobiť zmatek a ťažkosti pri orientácii. Preto pre línie, ktoré označujú CD stranu, priradíte inú farbu. Na to kliknite na príslušné pomocné línie a z kontextového menu vyberte položku pomocné línie.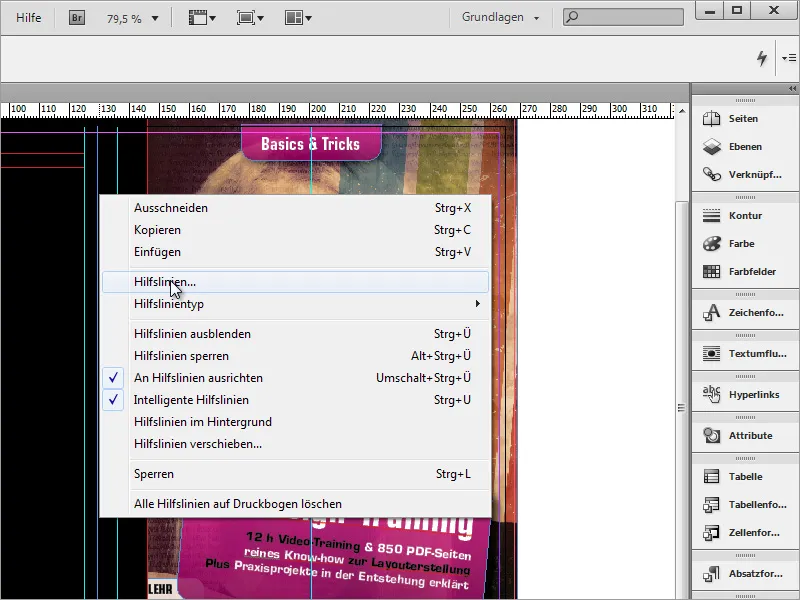
V dialógovom okne môžete priradiť pomocným líniám inú farbu.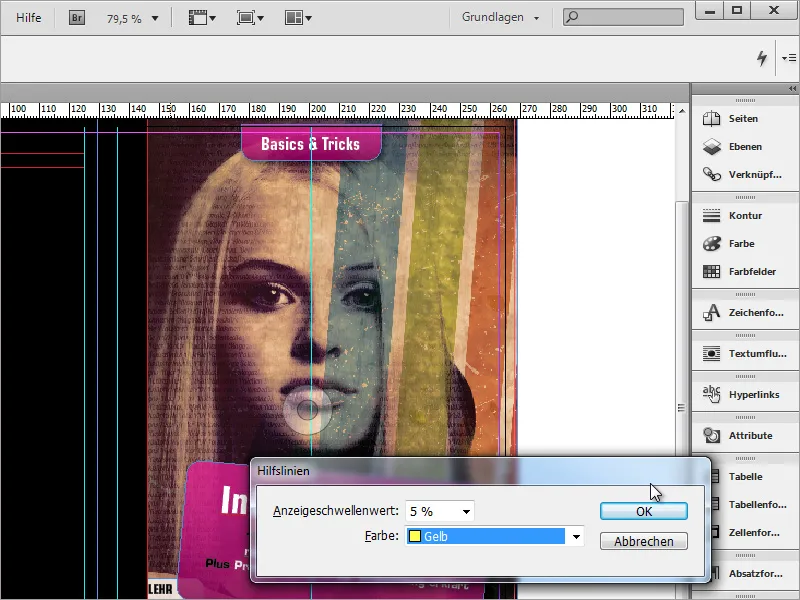
Keď už ste presne určili, môžete začať vyplňovať textovú oblasť informáciami. Font je opäť Eurostile LT Std Condensed s veľkosťou písma 9 bodov.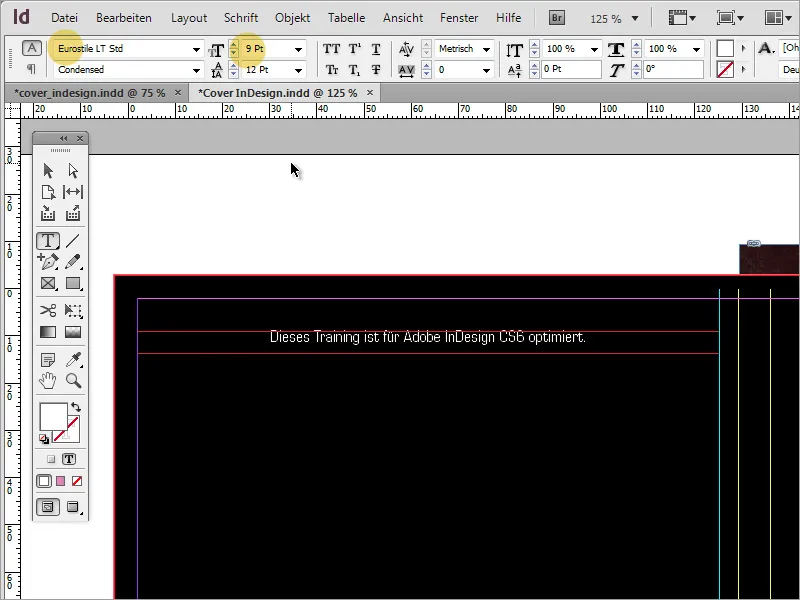
Nasledujú ďalšie textové textarea>. Použite obdĺžnikový nástroj na vytvorenie týchto textových oblastí. Obarvite tento priestor bielou farbou a vypnite hranicu. Následne nastavte rohy pomocou možností v menu objekt opäť zaoblené pre objekt.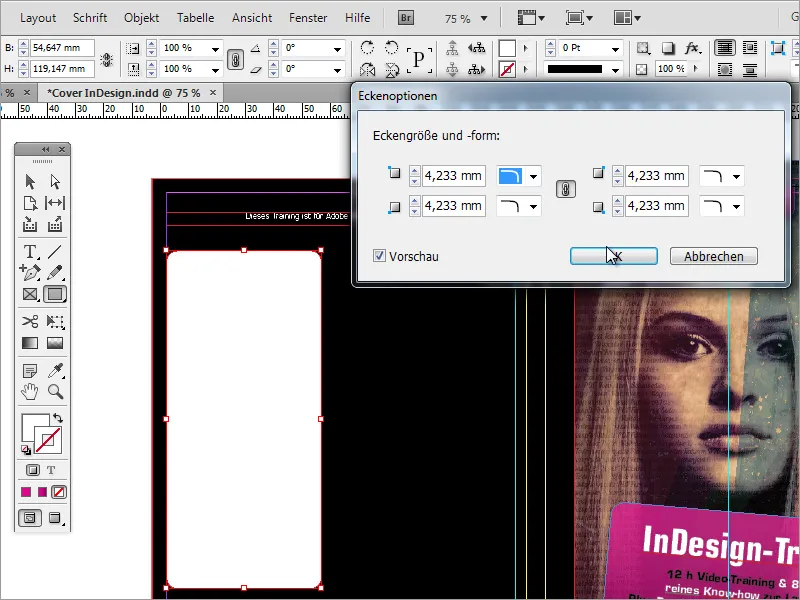
Hneď vedľa regulátora prekrytia sa nachádza tlačidlo FX pre riadenie efektu. Tam môžete taktiež znížiť prekrytie obdĺžnika. Na rozdiel od bežného zníženia prekrytia - ako je zobrazené na obrázku - zostane vložený text cez riadenie efektu úplne viditeľný.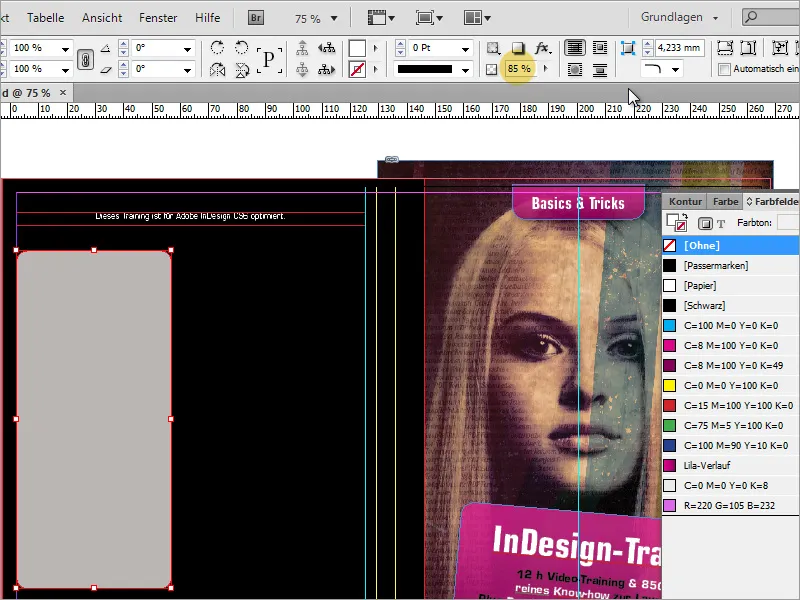
Potom už môže byť text napsaný pomocou nástroja na text, alebo vložený. Ak sa tento text ešte nezmestí, je potrebné trochu zväčšiť textovú oblasť. Navyše môžete z kontextového menu v dialogovom okne možnosti textového rámčeka nastaviť vhodný odstup od rámčeka približne 2 mm.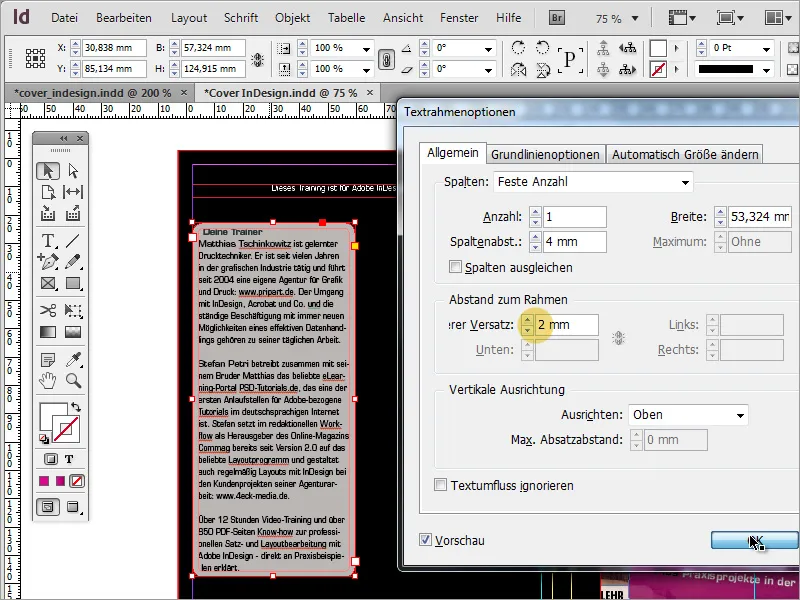
Teraz si všimneme, že rameno prebiehajúce textom prvej riadku prerušuje zaoblenie otvoru.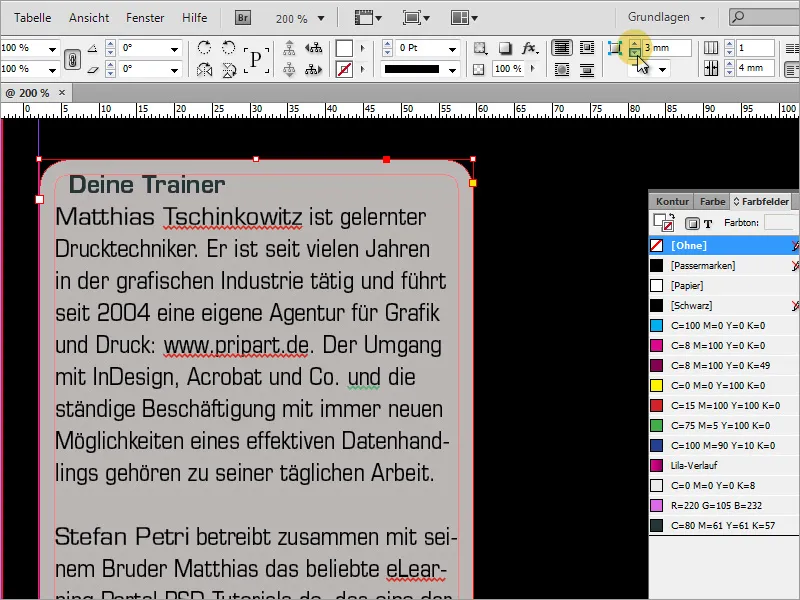
Preto zmeňte zaoblenie rámu a zmenšite polomer na 2 mm. Tak sa prvý riadok opäť priblíži k ľavej hrane.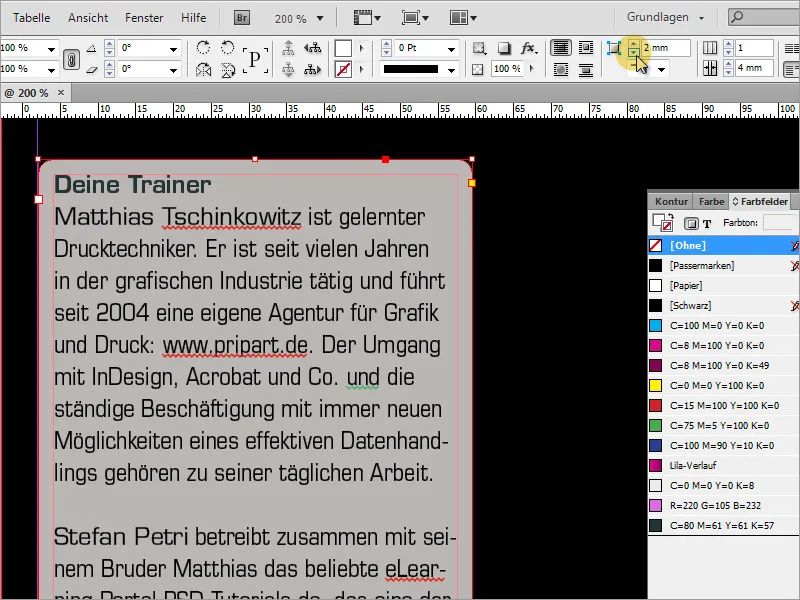
Teraz môže byť tato textová škatuľka ľahko skopírovaná stlačením klávesy Alt, pretože hneď vedľa bude potrebná druhá škatuľka.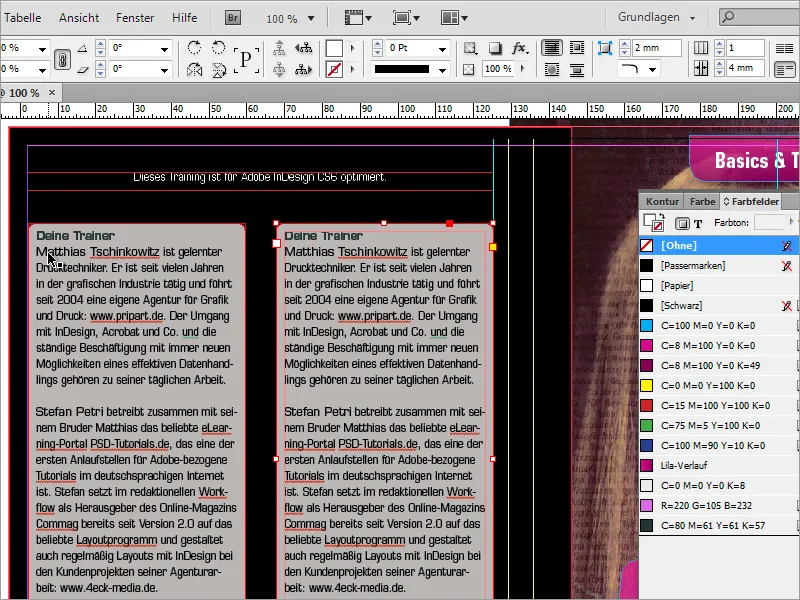
Druhá textová škatuľa bude tiež naplnená textom. Keď sa tento text príliš nezmestí, alebo je medzera nadol príliš malá, môžete tieto škatule tiež spoločne zväčšiť. Označte obidve škatule so stlačenou klávesou Shift a ešte trochu ich predĺžte nadol.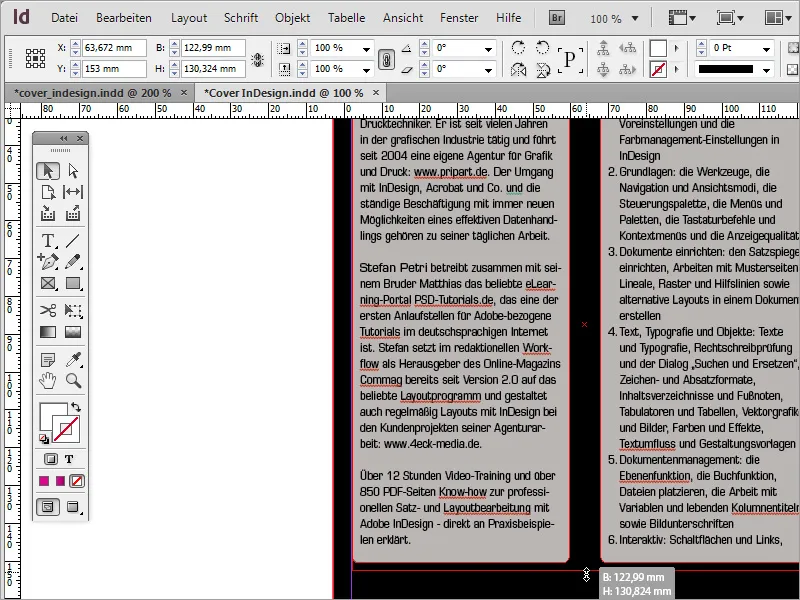
Pravá škatuľa sa môže kvôli rozsiahlejšiemu textu pohodlne rozšíriť. Tým ušetríte niečo na dĺžke.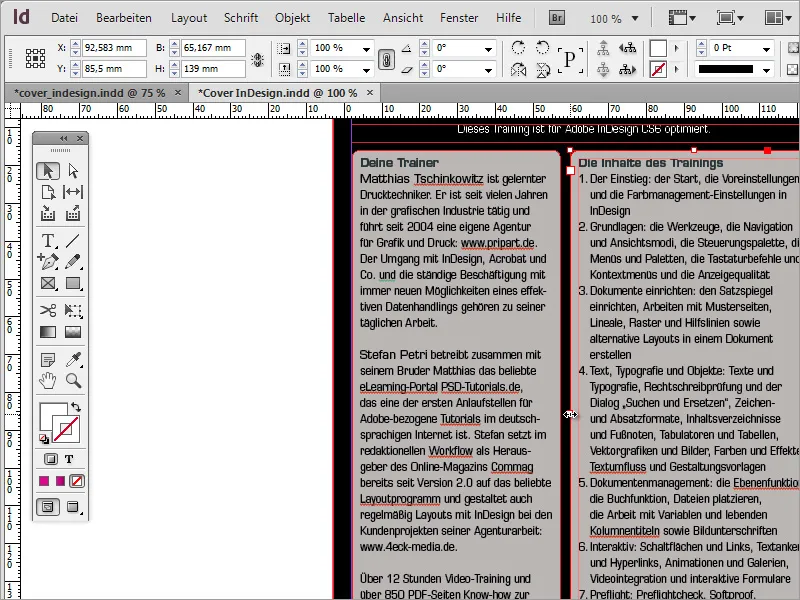
Každé DVD obsahuje základné informácie o systémových požiadavkách alebo používaných multimediálnych štandardoch. Tieto informácie by sa samozrejme mali zobraziť aj na tejto stránke. Na to si znova vezmete nástroj Text a pomocou neho pod oboma textovými oblasťami vykreslíte textový rámik a vyplníte ho potrebnými informáciami. Použitý bol opäť písmo Eurostile LT Std veľkosti 8 bodov.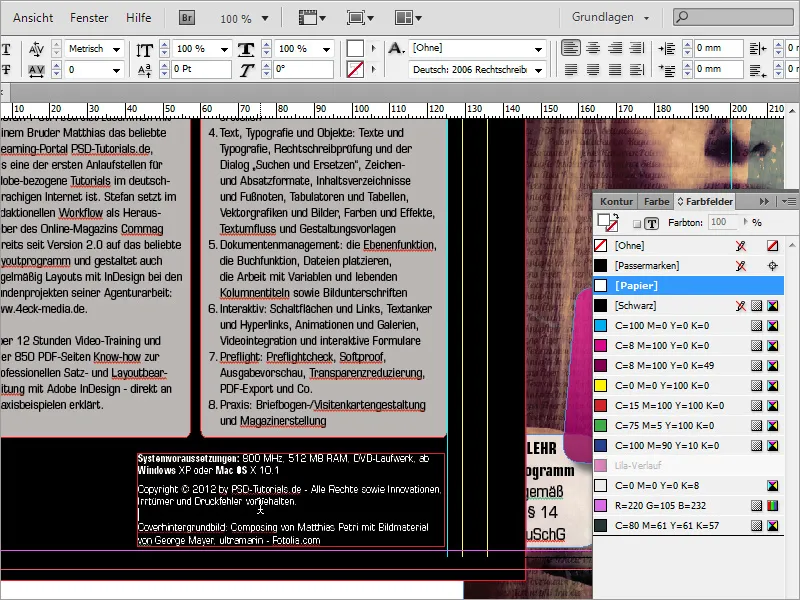
Na takýto produkt zvyčajne potrebujete aj ISBN. Také číslo si môžete napríklad vygenerovať na webovej stránke www.german-isbn.de.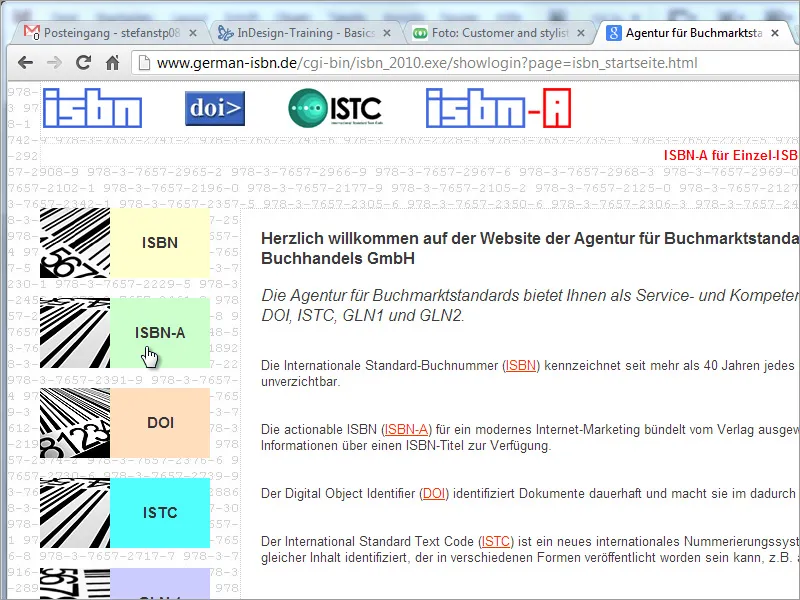
Táto stránka vám síce veľmi pomôže pri žiadosti o ISBN, ale vytvorenie grafického súboru so sebou nesie nemalé dodatočné náklady. Môžete si tiež nechať generovať vhodnú grafiku z ďalšieho internetového zdroja, napríklad z www.terryburton.co.uk. Tieto portály zvyčajne ponúkajú možnosť uložiť si tieto grafiky v tlačovej rozlíšení, napríklad ako EPS súbor.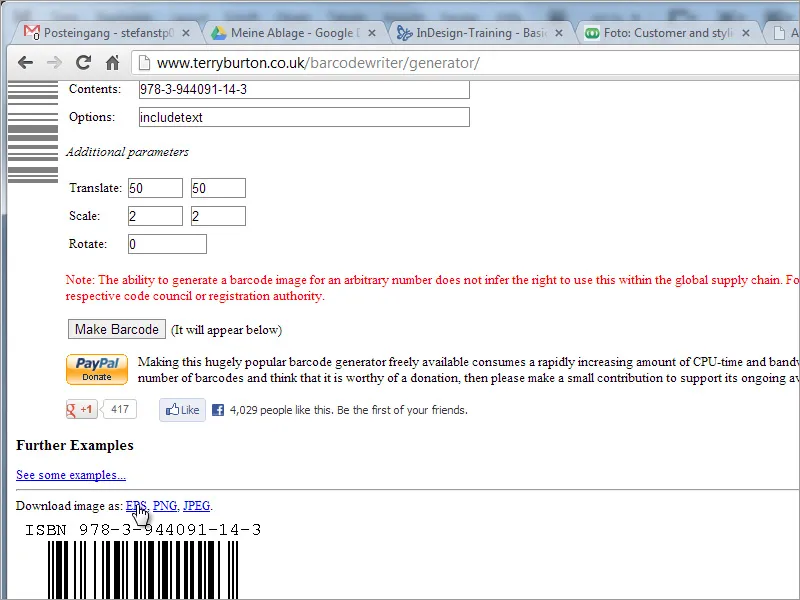
Ak bola táto grafika úspešne vytvorená a uložená, môžete ju teraz umiestniť do vášho dokumentu.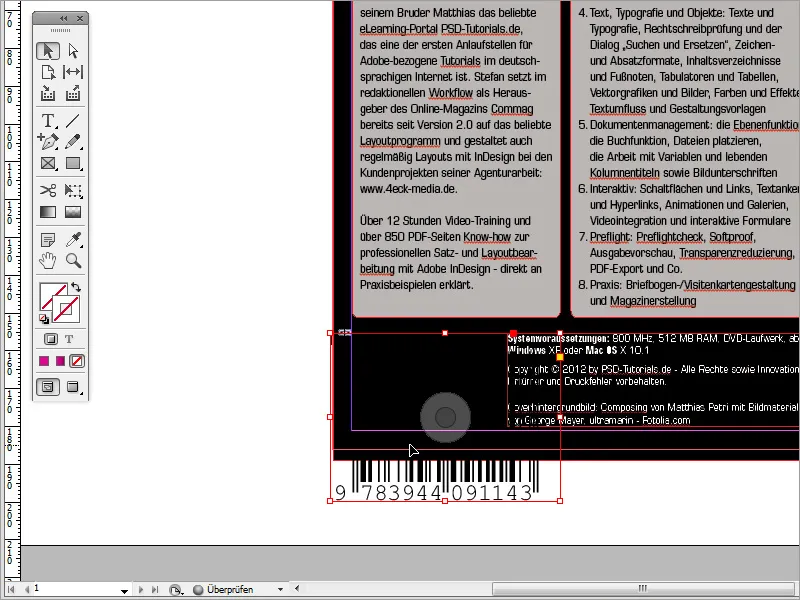
Zmenšte ju tak, aby sa zmestila do voľného miesta. Pre túto grafiku priraďte biely pozadie v Farbovej palete, aby bol čiarový kód dobre viditeľný. Následne zväčšte rámik obrázka.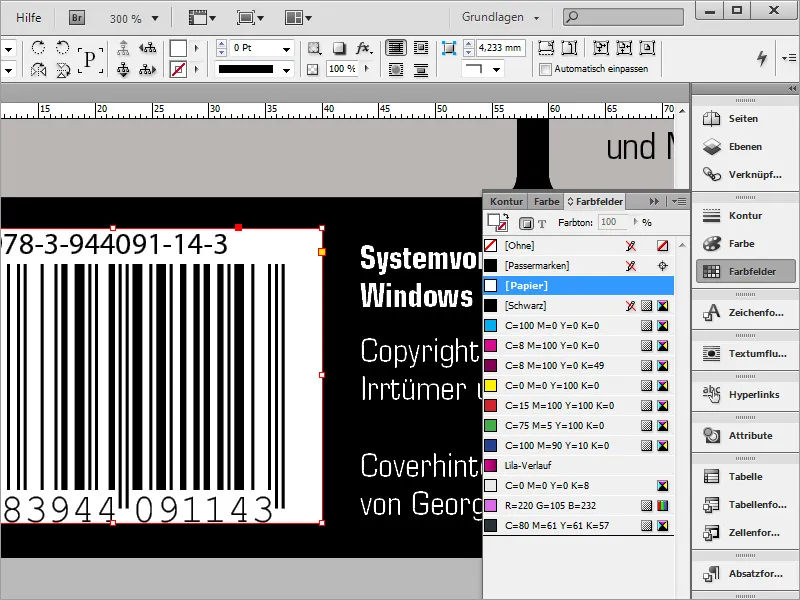
Teraz zarovnajte obe vedľa seba umiestnené prvky. Nakreslite pomocnú čiaru zdola z pravítka a posuňte tieto oblasti k sebe tak, aby boli zarovnané.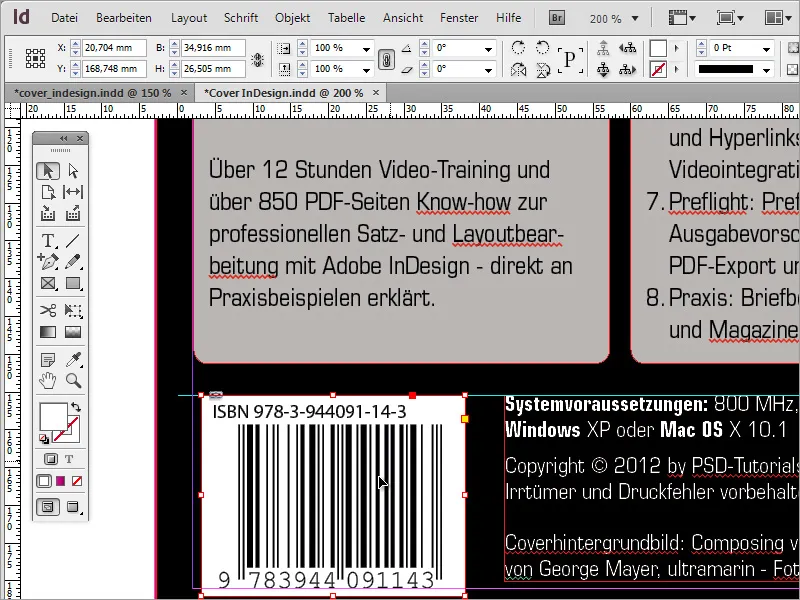
Ako ozdobu alebo alternatívu k čiernemu pozadiu môžete skopírovať aj obalový obrázok stlačením klávesy Alt. Najprv odstráňte čierne pozadie zadného obalu a nahraďte ho týmto obrázkovým motívom.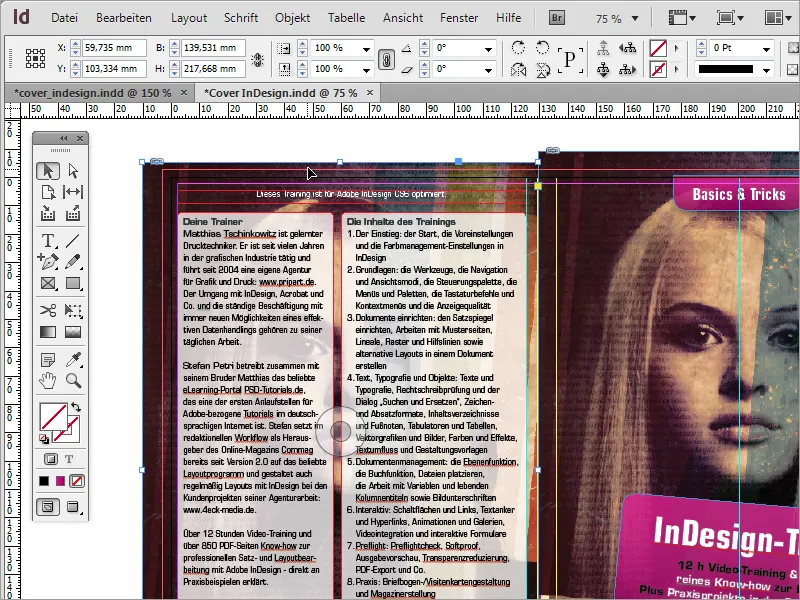
Potom obrázok preklopte kliknutím na Transformovať>Horizontálne zrkadlenie.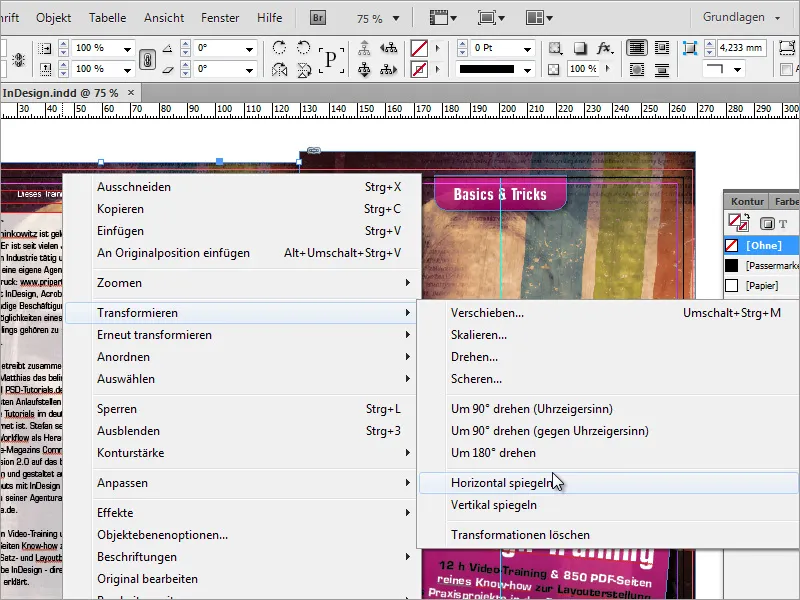
Ďalej môžete znížiť prekrytie. Hodnota okolo 50 percent je celkom prijateľná.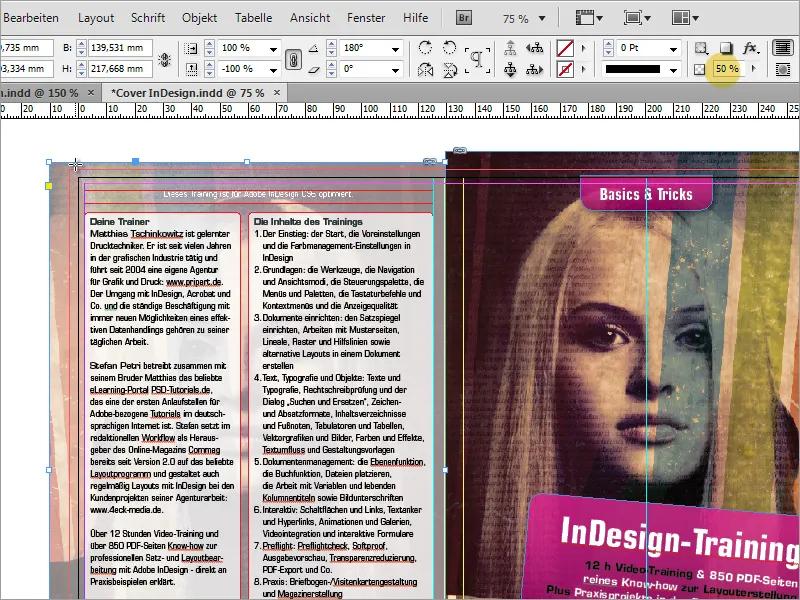
Aj keď v takýchto podmienkach pôsobí trochu mdlše, môžete znova nakresliť čierne obdĺžnikové pole a opäť mu nastaviť prekrytie na 50 percent. Tým sa obrázkový pozadie ešte trochu ztmaví.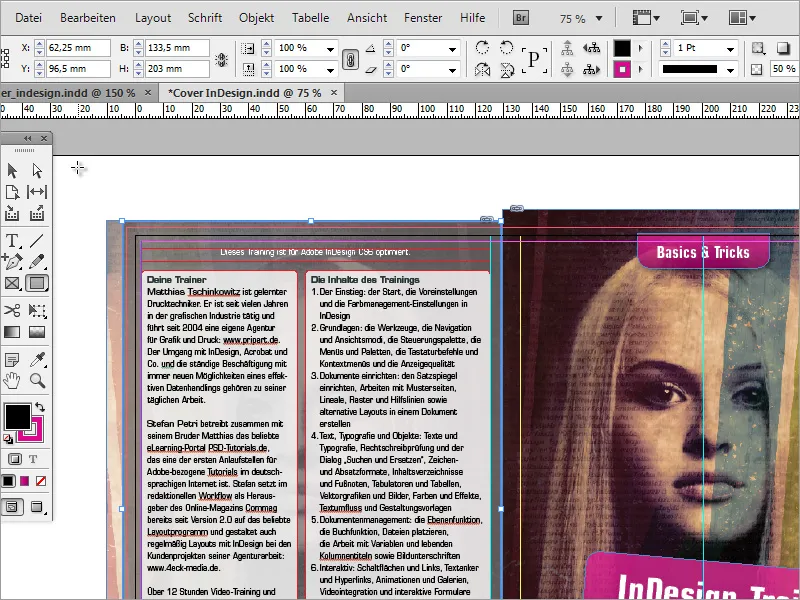
Teraz sa uistite, že aj hrebeň DVD obalu dostane zaslúženú pozornosť. Na to si znova vezmete textový rámik s názvom DVD vo white farbe. Tento textový rámik otočte o -90 stupňov stlačením klávesy Shift.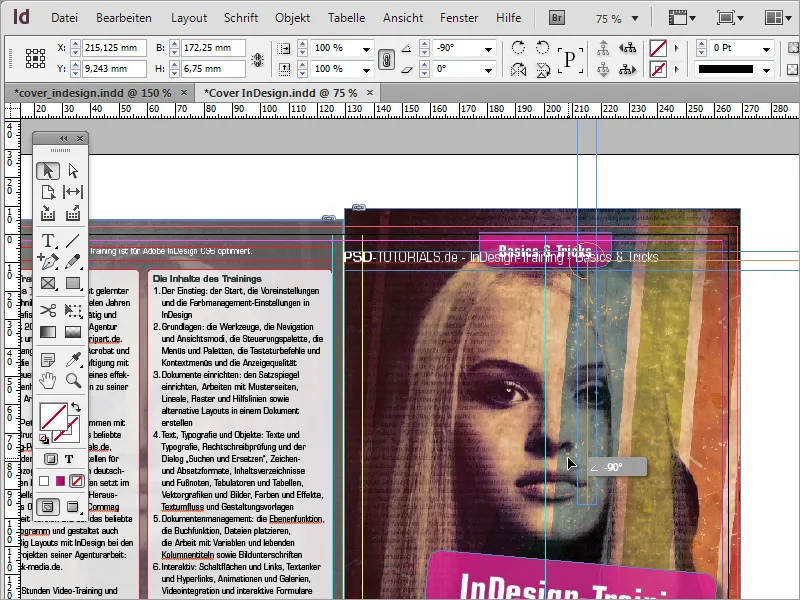
Potom presuňte tento textový rámik tak, aby sa nachádzal vo vnútri rešetky chrbta. Zväčšite textový rámik tak, aby bol zarovnaný s pomocnými čiarami.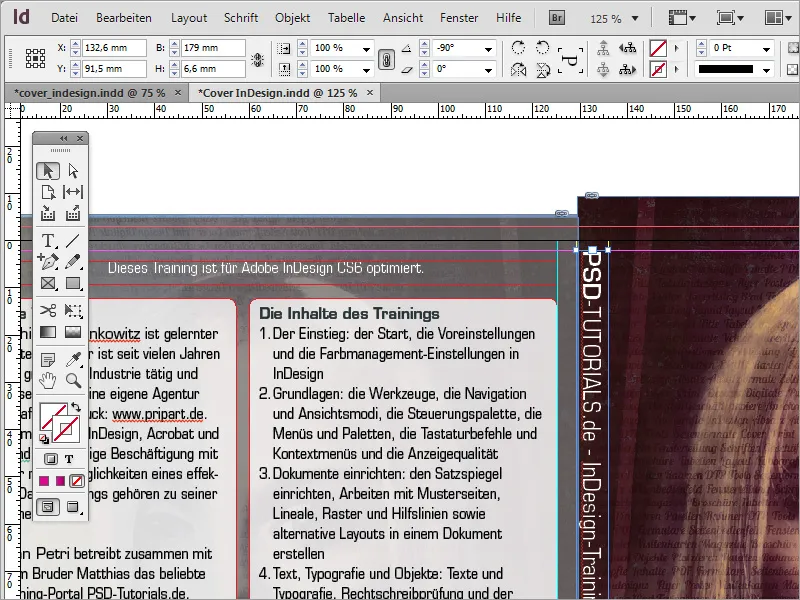
Okrem toho zarovnajte text vertikálne a horizontálne a farbte textovú oblasť na bielo, písmo na čiernu a znova pomocou Effects znížte prekrytie pozadia na približne 85 %.