S textovým objektom vytvárame Spline základné objekty, ktoré potom môžeme extrudovať do 3D objektov slovo po slove, odseku po odseku alebo dokonca písmeno po písmene. Doteraz boli typografické možnosti veľmi obmedzené, takže náročnejšie textové dizajny bolo možné dosiahnuť len ťažko s jednotlivo umiestnenými textovými objektmi.
V CINEMA 4D verziu 15 máme teraz konečne možnosť parametricky upraviť písmami rozostup a škálu a taktiež interaktívne v editore. Škálovanie by sa malo používať len na vytváranie textových animácií ako je ukázaný príklad. V tomto návode sa dozviete, ako toho dosiahnuť pomocou XPressa.

Ako už bolo spomenuté na začiatku, Extrudovací objekt (pred verziou R15 nazvaný "Extrude-NURBS") je najčastejšie používaný generátor na tvorbu trojrozmerných textov. V našej vzorovej scéne to nie je inak, textový objekt je už vytvorený ako podobjekt Extrudovacieho generátora.
V scéne sa tiež nachádza objekt roviny ako pozadie za textom a jednoduchý svetelný zdroj na osvetlenie scény.
Vytvorenie textu
Keď vyberieme textový objekt cez manažér objektov, máme pred sebou jeho dialógové okno nastavení v manažéri atribútov. Samozrejme môžete do poľa Text zadať ľubovoľný iný text a tiež si vybrať inú písmo cez menu Font. Pretože neskoršia animácia textu by mala používať ako referenčný bod stredu textu, vybral som možnosť Stred pre zarovnanie textu. Všetky ďalšie parametre zostali nastavené na predvolené hodnoty.
Keďže neskôr bude animácia textu používať ako referenčný bod stred textu, vybral som možnosť Stred v zarovnaní textu. Všetky ďalšie parametre zostali nastavené na predvolené hodnoty.
Typografické formátovanie textu
Ak rozbalíme pole Kerning cez malý šípok, nájdeme pred sebou nové možnosti nastavenia pre typografické formátovanie textu. Aby sme mohli upravovať nielen cez parametre, ale aj cez zobrazenie 3D, aktivujeme možnosť Zobraziť 3D manipulátory.
Teraz má každé písmeno vlastný manipulátor, pomocou ktorého ho môžeme presunúť. Oranžové sfarbenie týchto manipulátorov nám hovorí, že v súčasnosti sú vybrané všetky tri písmená a môžu byť upravované súčasne. Šípky vpravo hore umožňujú horizontálne a vertikálne škálovanie výberu, zatiaľ čo cez manipulátor so šípkou na základnej čiare môžeme nastaviť posun základnej čiary.
Pre čo najpresnejšie typografické úpravy je najlepšie prepnúť sa do zobrazenia zpredu (kláves F4). Aby sme mohli editovať jednotlivé písmená, vyberieme ich kliknutím na manipulátor. Nepoužité písmená teraz zobrazujú manipulátor sfarbený vo farbe fialovej. Ťahom myši jednoducho posunieme písmeno po základnej čiare. Rozumne je, aby nasledujúce písmeno "d" nasledovalo posun, takže dosiahneme podrezačku písmen.
Ktoré písmeno je práve vybrané si môžeme prečítať aj z parametrov Štart a Koniec. Momentálne to môže byť nepodstatné, ale pre neskôrnu animáciu to bude veľmi užitočné. Na parametroch Vzdialenosť znakov vidíte môj podrezačkový parameter na písmene "s".
Po tom, čo boli "s" a "d" výrazne podrezané naľavo, posunieme "p" na základnicovom posune trochu nahor. Najprv teda vyberieme "p" cez manipulátor písmena a nasledujú potom posunieme ho použitím manipulátora so šípkou na základnej čiare nahor.
Pre kontrolu tu sú moje nastavenia pre písmeno "p" v manažéri atribútov. Keďže sa mi zdalo, že "p" bolo príliš dominantné, zmenšil som ho trochu cez parameter Škálovania.
Na záver prichádza na rad "d". V prvom kroku ho posunieme pomocou zárezania nad Počiatočným znakom, potom ho posunieme cez Vodorovný posun, hore, kým sa opticky neprepojí s "s".
Na kontrolu, moje nastavenia pre písmeno "d" v Správcovi atribútov. Tieto parametre sa samozrejme vzťahujú k príkladu s použitým písmom a sú určené predovšetkým pre vlastné tvorby.
Ovládanie parametrov medzery pomocou XPresso
Bezpečne ste si už všimli, že pri parametrách medzery nie je k dispozícii žiadny kruhový parameter na animáciu. Textová animácia nie je nevyhnutne jednoduchšia, ale vďaka XPresso nie je nemožná.
S malou animáciou dvoch parametrov medzery teraz uvidíme, čo môžeme jedným textovým objektom a pomocou expresso výrazu dosiahnuť bez veľkej námahy. V prvom rade priradíme objektu, v mojom prípade extrudovanému objektu, prostredníctvom kliknutia pravým tlačidlom myši alebo z menu Tagy>CINEMA 4D Tagy výraz XPresso.
Prejdeme na dvojklik na výrazovom značku v Správcovi objektov, otvorte editovač XPresso. Keďže chceme ovládať parametre textového objektu, priamo ho potiahneme z Správcu objektov do editora XPresso, aby sme pre textový objekt pridali uzol.
Keďže chceme ovládať textový objekt, je pre nás zaujímavý len modrý vstupný port. Kliknutím na modrý tlačidlo portu vytvoríme celkom štyri porty z menu Vlastnosti objektu>Medzera: Začiatok, Koniec, Vertikálna zmena mierky a Šírka písma. Tieto štyri záznamy potrebujeme pre našu animáciu.
Aby sme zabezpečili, že štyri porty textového objektu Uzla sú zásobované údajmi alebo hodnotami, potrebujeme ďalšie uzly. Číselné hodnoty sa dajú veľmi jednoducho realizovať pomocou uzla konštanta, ktorý vytvoríme pomocou kliknutia pravým tlačidlom myši v menu Nový uzol>XPresso>Všeobecné.
Ľahko si môžete vytvoriť kópie uzla konštanty, keď uzol potiahnete s podržaným Ctrl- alebo Ctrl-klávesom v editore XPresso. Potrebujeme celkovo tri kópie na zásobovanie všetkých štyroch vstupných portov textového objektu.
Teraz sa vrátim k už spomínaným parametrom Začiatok a Koniec funkcie Medzera. Ak nespecifikujeme písmená textového objektu v našom XPresso výraze, použije výraz vždy aktuálny výber, čo nie je naším zámerom. Preto zabezpečujeme Začiatok a Koniec tu pomocou dvoch uzlov konštanty so stálymi hodnotami. Prvý Uzol konštanty môžeme priamo pomocou potiahnutia myši pripojiť k portu Medzera . Začiatok, pretože počiatočná hodnota 0 pre prvý znak je správna.
Druhý Uzol konštanty vyberieme v editore, aby sme mohli v jeho dialógovom okne cez Správcu atribútov zadať hodnotu. Ako sme videli na začiatku v textovom objekte, Medzera končí pri písmene 3. Teraz môžeme oba porty konštanty a Medzera . Koniec spojiť.
Pokračujeme ovládaním parametrov zodpovedných za skutočnú animáciu. Aby sme zaznamenali aktuálny stav 100% vertikálneho zmenšenia, musí platiť na porte Hodnota 1. Podľa toho v dialógovom okne tretieho Uzla konštanty zadáme Hodnota 1 a spojíme ho s portom Medzera . Vertikálna zmena mierky.
V Šírke písma je štandardná hodnota 0, takže port štvrtej konštantného uzla môžeme priamo bez zmeny spojiť s portom Medzera . Šírka písma.
Tieto posledné dva uzly konštanty sú kľúčovými miestami pre animáciu. Preto je rozumné dať im jednoznačný názov. To môžeme ľahko urobiť pomocou príkazu premenovať v kliknutí pravým tlačidlom myši. Jednoducho som obom uzlom konštanty pomenoval podľa príslušného portu textového objektu.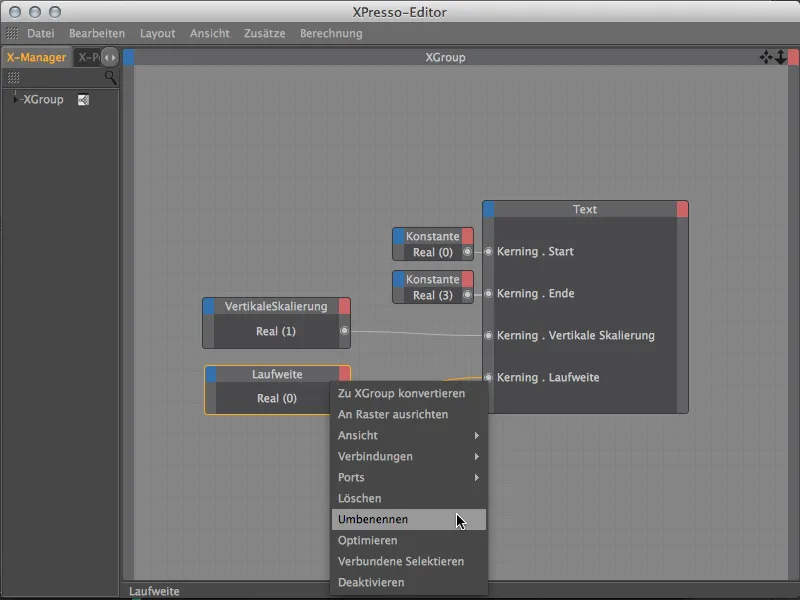
Aby sme skutočne pohodlne nastavili animáciu oboch parametrov, klikneme teraz na parameter Hodnota oboch konštantných uzlov v správcovi atribútov a pomocou príkazu Pridať do HUD v kontextovom menu pravým tlačidlom myši pridáme oba parametre hodnôt do Head Up-Display (HUD) nášho 3D zobrazenia.
Animácia kerningu textového objektu
Teraz môžeme zatvoriť XPresso Editor a prepnúť sa v našom 3D zobrazení do Centrálnej perspektívy (kláves F1). Aby sme mohli nové položky v Head Up-Display presunúť na vhodné miesto zobrazenia, stačí stlačiť súčasne klávesy Ctrl alebo Ctrl-Tlačidlo.
Kombináciu písmen, ktoré sme vytvorili pomocou kerningu, by mal byť náš konečný stav animácie. Tieto parametre by sme mali uložiť do kľúčového snímku. Pre veľmi krátku a presnú animačnú sekvenciu posuňme zelený časovač na obrázok 30 a priamo cez Head Up-Displej kliknite na kruhy parametrov s podržaným tlačidlom Ctrl alebo Ctrl-Tlačidlom vytvorte prvé kľúčové snímky.
Keďže animácia začne na obrázku 5, presuňme zelený časovač tam. Konečný stav zachytený v jednom kľúčovom snímke dosiahneme až potom, čo písmená vletia do scény zľava, sprava a zdola. Na to máme najlepší nástroj v podobe laufovania. Okrem toho by mali byť písmená na začiatku ešte stlačené a počas animácie sa postupne rozprestierať na plnú veľkosť. Na túto činnosť máme parameter vertikálne škálovanie v HUD.
V mojom príklade vidíte moje dve hodnoty pre oba parametre, ktoré sú na obrázku 5 kliknutím s podržaným tlačidlom Ctrl alebo Ctrl-Tlačidlom v parametrickom kruhu zapísané v kľúčovom snímku.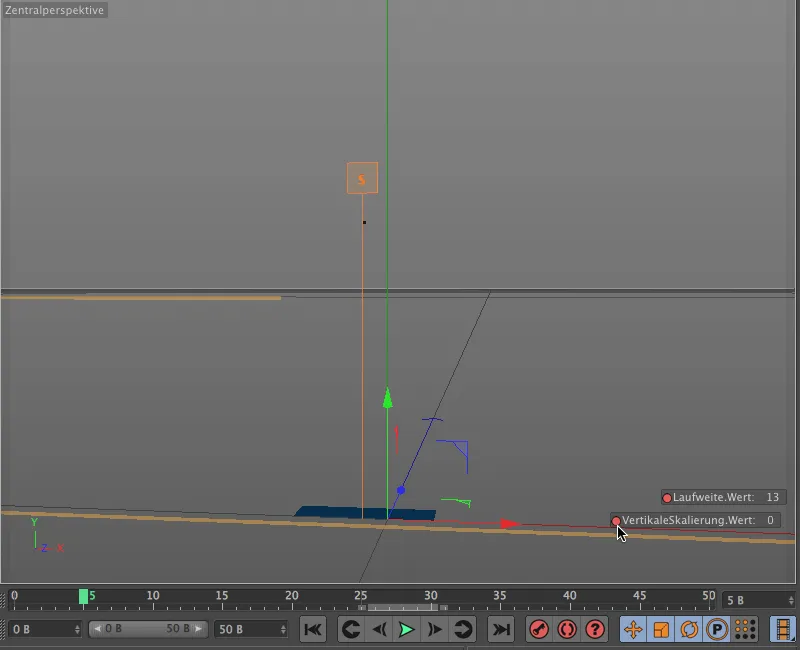
Aby sme jednoducho nezobrazili písmená na konečnú pozíciu, ale najskôr ich prehádzali príliš ďaleko a prekryli, zastavme sa na obrázku 15 a zaznamenajme hodnotu približne -4 pre vzdialenosť, ktorú zapíšeme v kľúčovom snímke.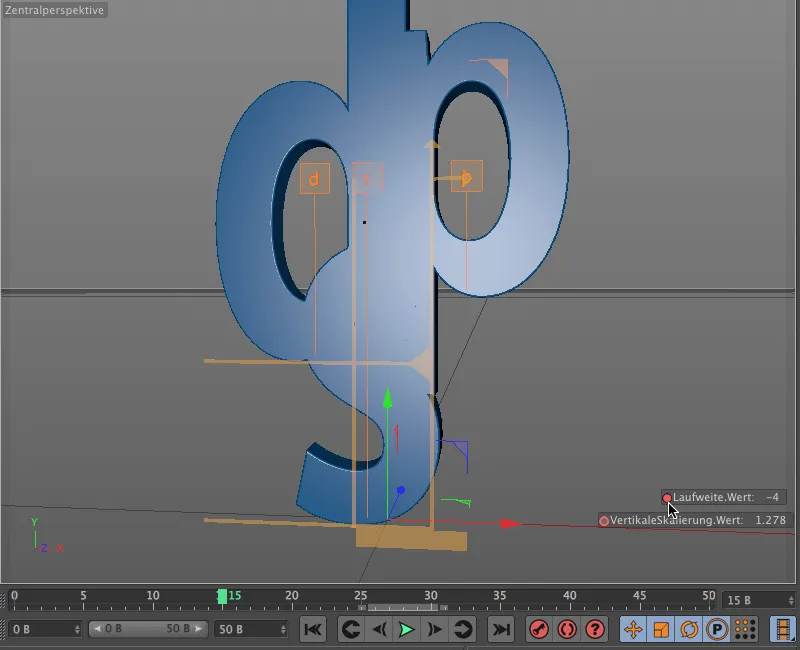
Podobnú krátku prehnanosť môžeme aplikovať aj na vertikálne škálovanie. Aby sa animácia nezdala príliš uniformná, umiestnime tento kľúčový snímok o niečo neskôr, približne pri obraze 21.
Ďalší náraz dostaneme na obrázku 25. Tu nechajme písmená opäť pomaly od seba odísť, napríklad s vzdialenosťou 2, ktorú zaznamenáme v kľúčovom snímke.
Vertikálne škálovanie dostane ešte jeden pohyb pred konečným stavom. Pre túto činnosť sa presuňme najlepšie do časového pásma (menu Okno). V Režime kľúča úplne rozložíme stopu vertikálneho škálovania a približne pri obraze 27 pridáme pod konečnú hodnotu nový kľúčový snímok kliknutím s podržaným tlačidlom Ctrl alebo Ctrl-Tlačidlom. Na priliehajúcej krivke parametrického pásma je pekne vidno, ako sa škálovanie krátko pred koncom ešte raz zmení.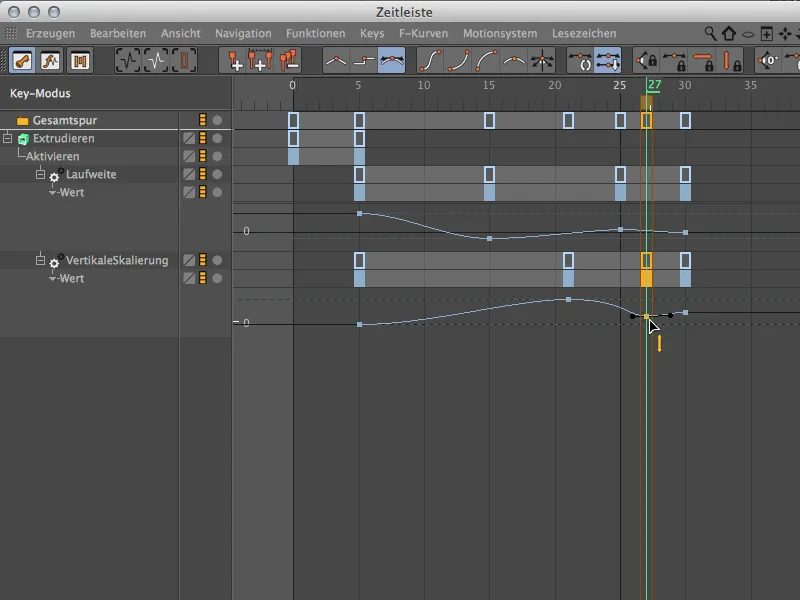
Dokončovanie animácie
Musíme sa ešte postarať o malú chybičku krásy. V pôvodnom stave je pri „s“ napriek minimálnej škále viditeľný malý pásik. To môžeme rýchlo odstrániť aktivovaním Extrudujúceho generátora až s začiatkom animácie.
Na to vrátime zelený časovač späť na obrázok 5 a zaznamenáme v dialógovom okne nastavení Extrudovaného objektu na svojej Základnej stránke kľúčový snímok pre aktivovaný stav.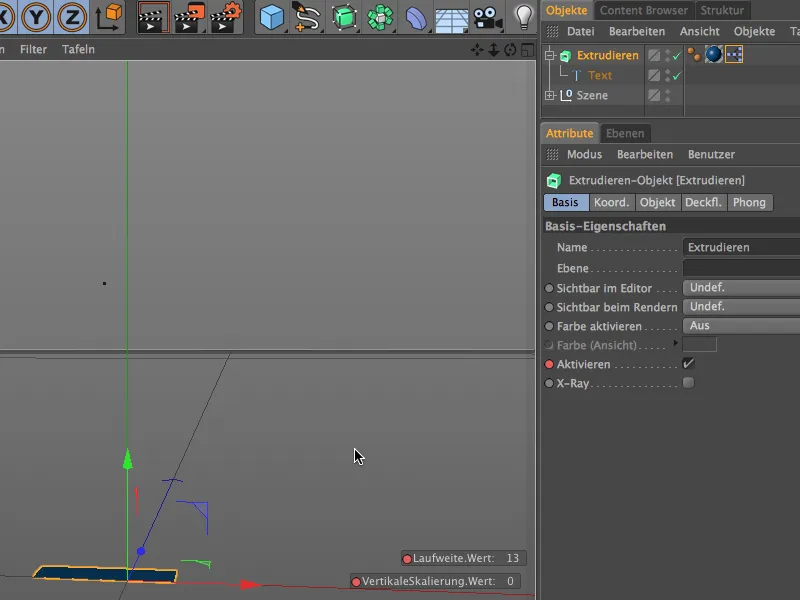
Pretože Extrudujúci generátor musí byť pred obrázkom 5 neaktívny, vypnime ho od obrázku 0. Na to presuňme zelený časovač na obrázok 0, nechajme škrtenku za parametrom Aktivovať zmiznúť a pomocou parametrického kruhu a stlačenej klávesy Ctrl alebo Ctrl-Tlačidla vytvoríme kľúč pre neaktívny stav.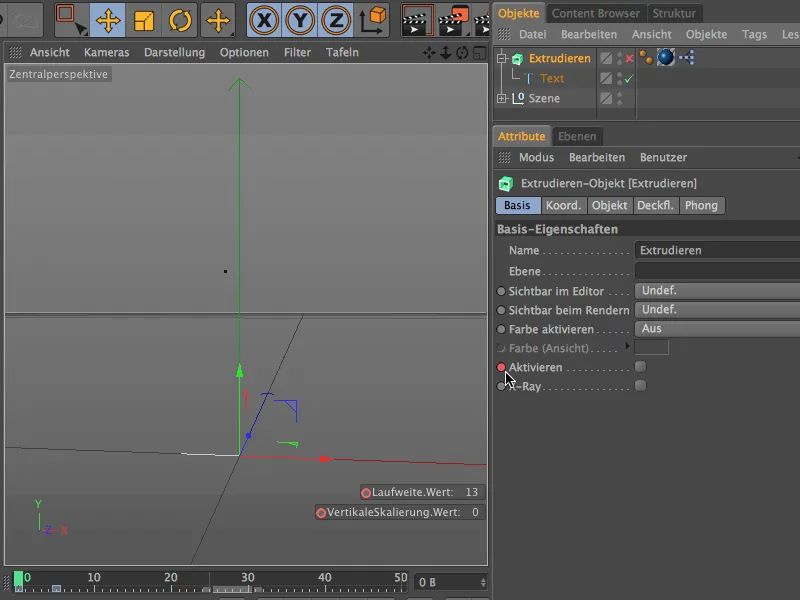
Naša malá ukážková animácia nových kerningových funkcií v CINEMA 4D Release 15 je dokončená. Ako ste videli, textový objekt ponúka ďalšie parametre, s ktorými je možné experimentovať…


