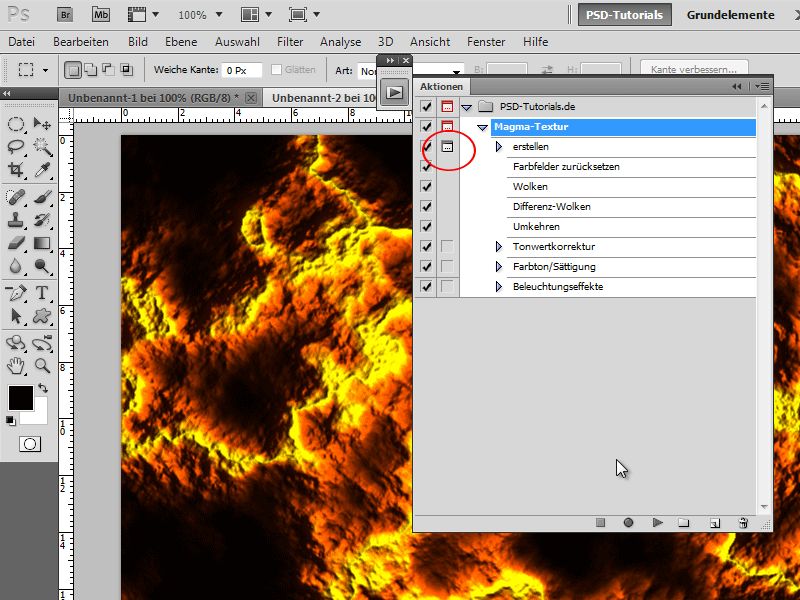Textúra Magma dodáva tvojim designom silný a plný energie vzhľad - ideálna pre dramatické pozadia, textové efekty alebo digitálne umenie. S Photoshopom môžeš tento efekt jednoducho vytvoriť s jasnými farbami, žiarivými zvýrazneniami a štruktúrovanými detailmi. V tomto návode ti ukážem krok za krokom, ako vytvoriť textúru Magma a uložiť ju ako akciu, aby si ju mohol s jedným kliknutím použiť v iných projektoch. Začnime a zmeňme tvoj design na tekutú lávu!
Krok 1:
Najprv stlačím F9, aby som zobrazil Panel s akciami. Potom kliknem na zložku a dole na ikonu Nový. Teraz pridelím názov mojej novej akcii.
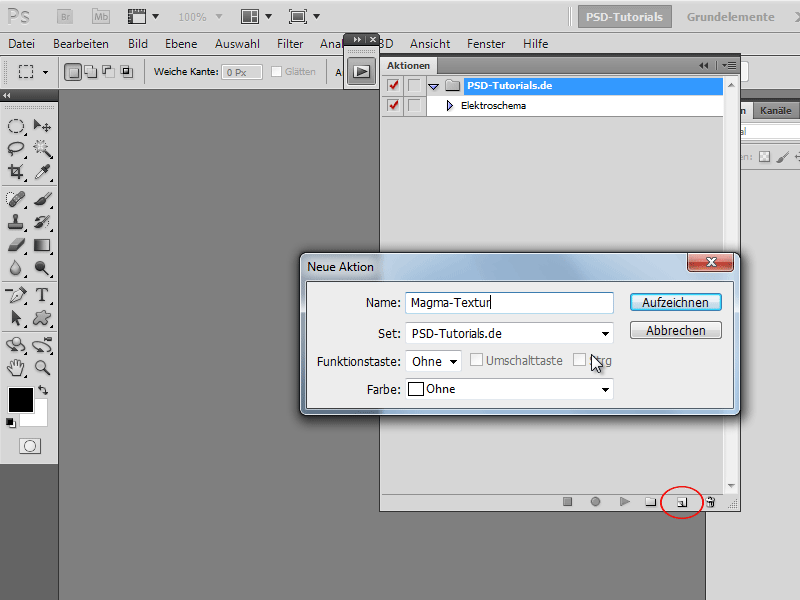
Krok 2:
Všetky kroky sa teraz zaznamenávajú. Na vytvorenie nového dokumentu stlačím Ctrl+N a zadám ako Šírku 800 pixelov a ako Výšku 600 pixelov.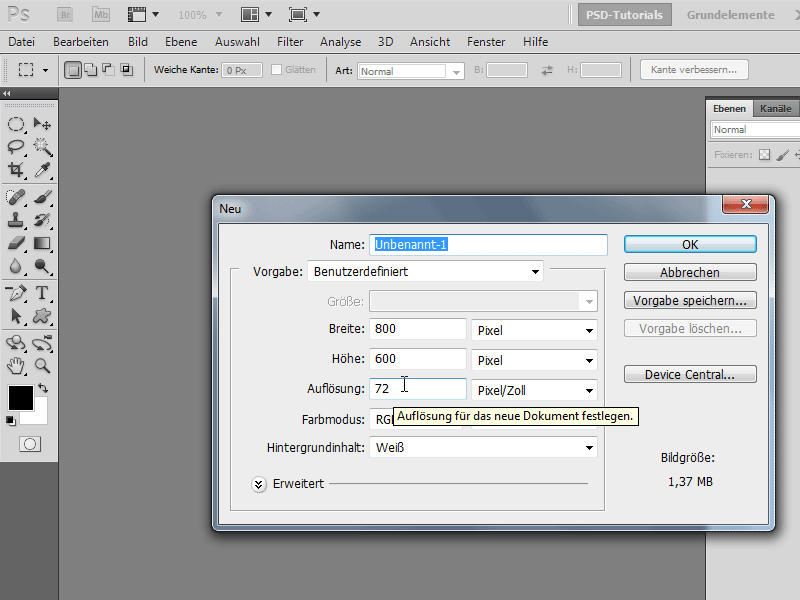
Krok 3:
Aby boli aktívne štandardné farby, stlačím raz na písmeno D. Potom prejdem na Menu>Filtrovanie>Vyrendrované filtre>>Oblaky.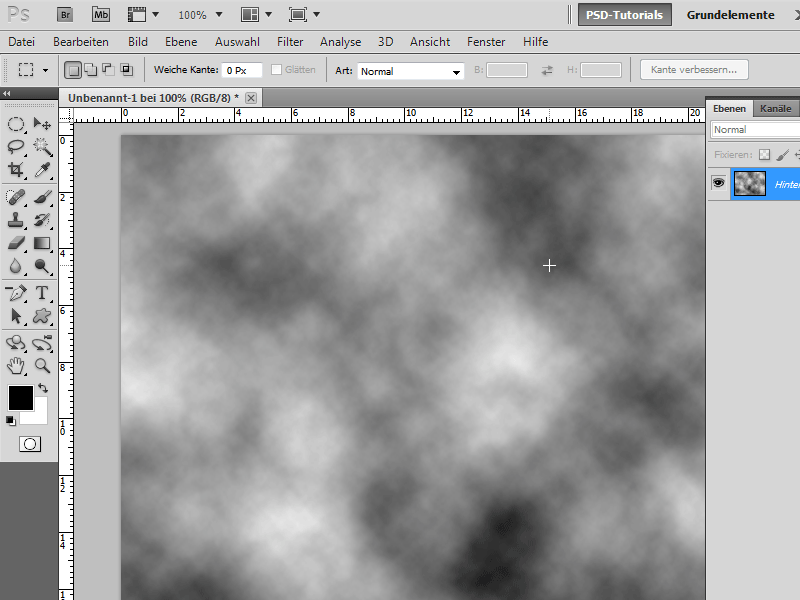
Krok 4:
Potom na Menu>Filtrovanie>Vyrendrované filtre>Rozdielové oblaky.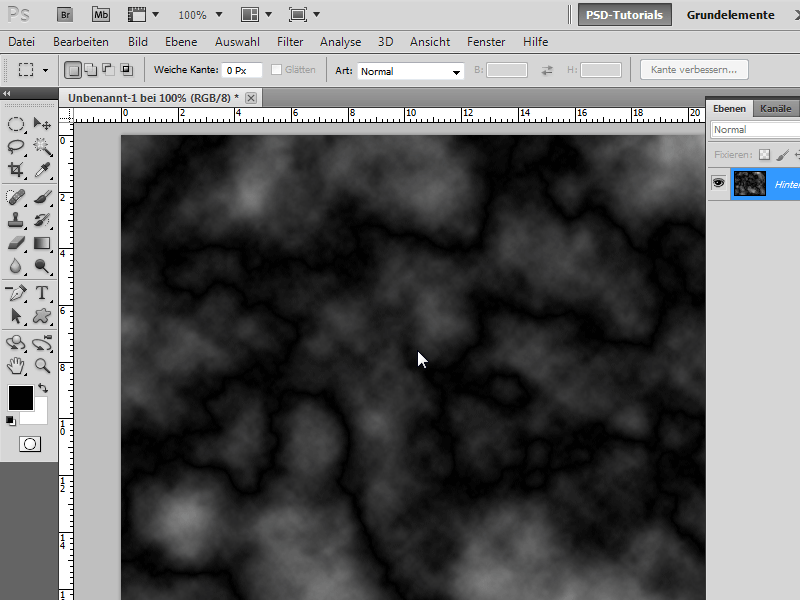
Krok 5:
Teraz musím obrátiť obraz s Ctrl+I. Potom stlačím Ctrl+L, aby som sa dostal do Korekcie tónov. Tu posuniem stredný posuvník dosť vpravo, aby sa biela gravirovanie lepšie zviditeľnilo.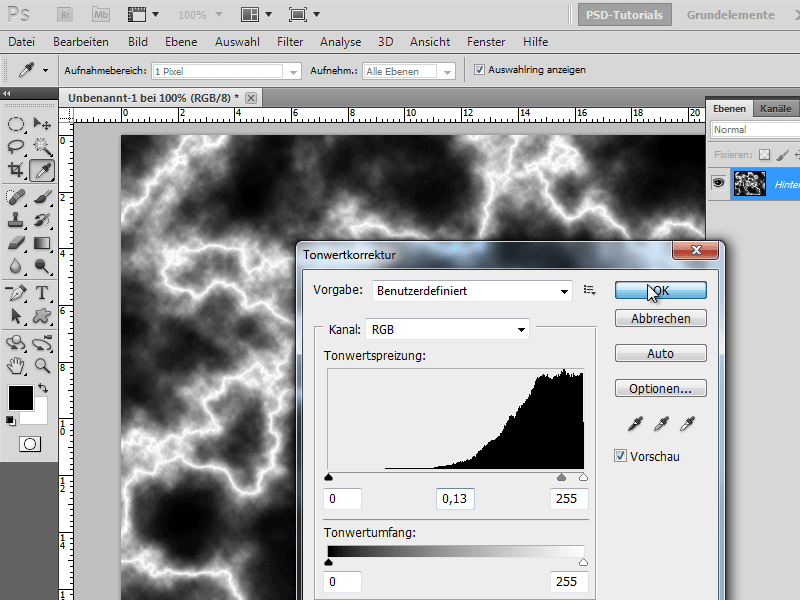
Krok 6:
Aby to celé dostalo krásnu farbu, stlačím Ctrl+U a zadam nasledujúce hodnoty farieb (začiarknem políčko pri Farbiť):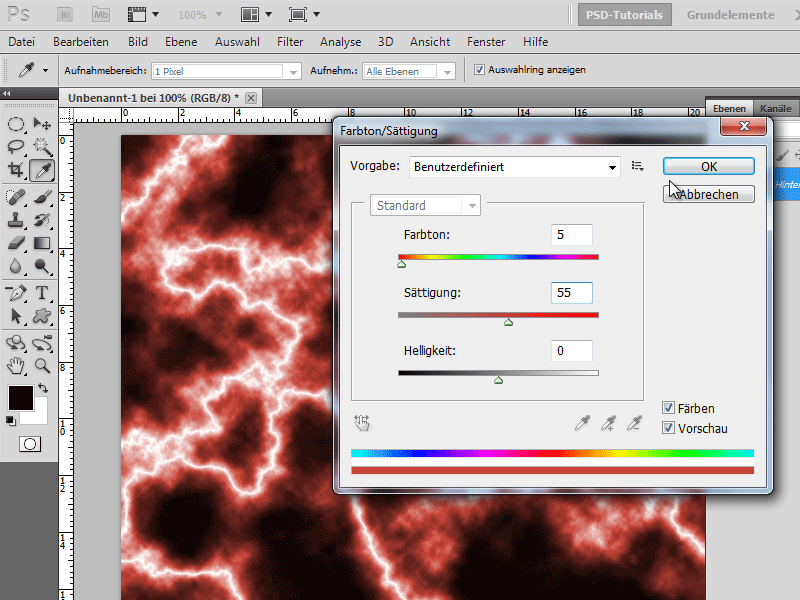
Krok 7:
Takmer hotovo! Opäť prejdem do Menu s filtrami, tentoraz však na Vyrendrované filtre>Osvetľovací efekt. Tu zadám tieto hodnoty (kruh v náhľade zväčším trochu na posuvník):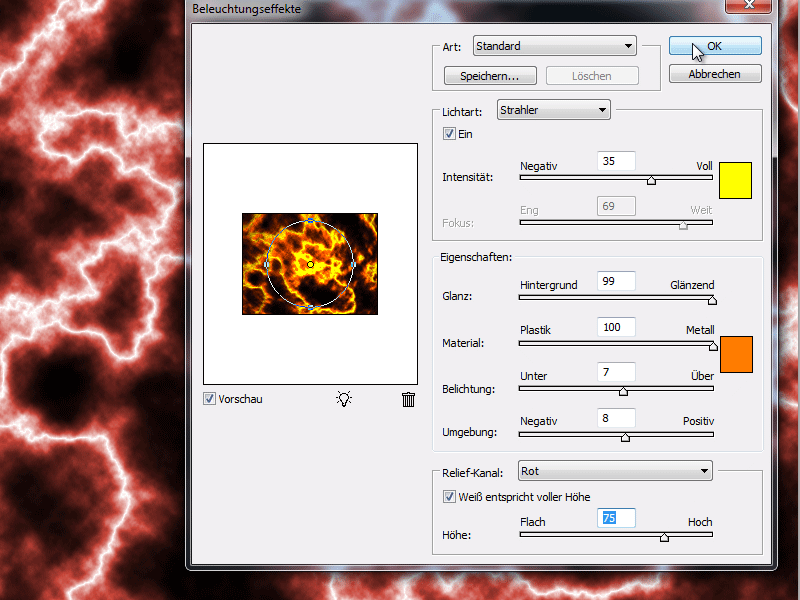
Krok 8:
Vyzerá to super, výsledok, vedecky?
Krok 9:
Natlačím znovu F9, aby sa zobrazil Panel s akciami a ukončím svoju akciu. Teraz môžem jednoducho kliknúť na ikonu Spustiť akciu, aby som akciu opäť spustil. Bude sa vidieť, že Magma bude vždy vyzerať inak, keďže sa filtračný efekt Wolken vždy generuje náhodne.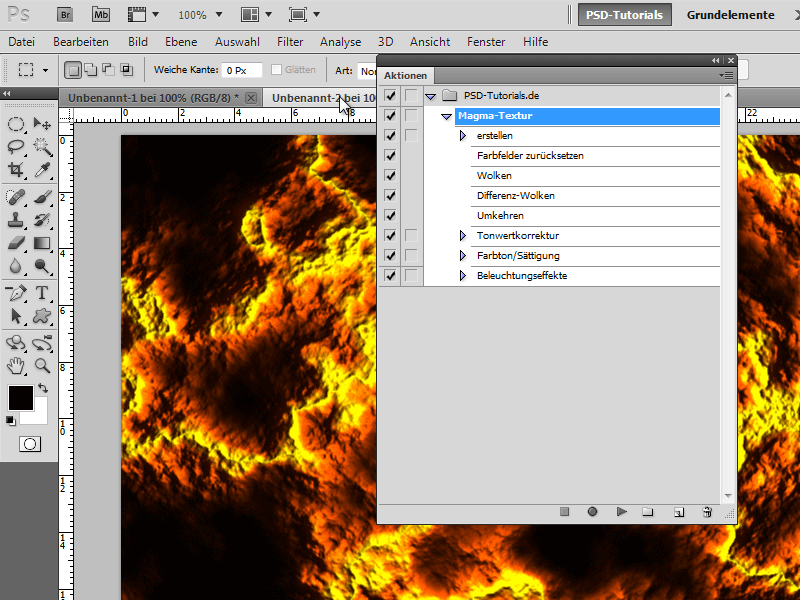
Krok 10:
Ak chcem vidieť dialógové okno na zmenu určitých hodnôt, kliknem na ikonu vedľa začiarovadla.