Pre prácu v priestore sa nám zvyčajne otvorí jedna osa viac ako pri 2D programoch na úpravu obrázkov, čo zvyšuje význam snappingu, teda zarovnávania prvkov. Tento význam je viditeľný aj vo výrazne viditeľnom umiestnení funkcií snappovania v paletke snappovania. Tu sú zoradené všetky dôležité možnosti snappovania pre rýchly prístup.
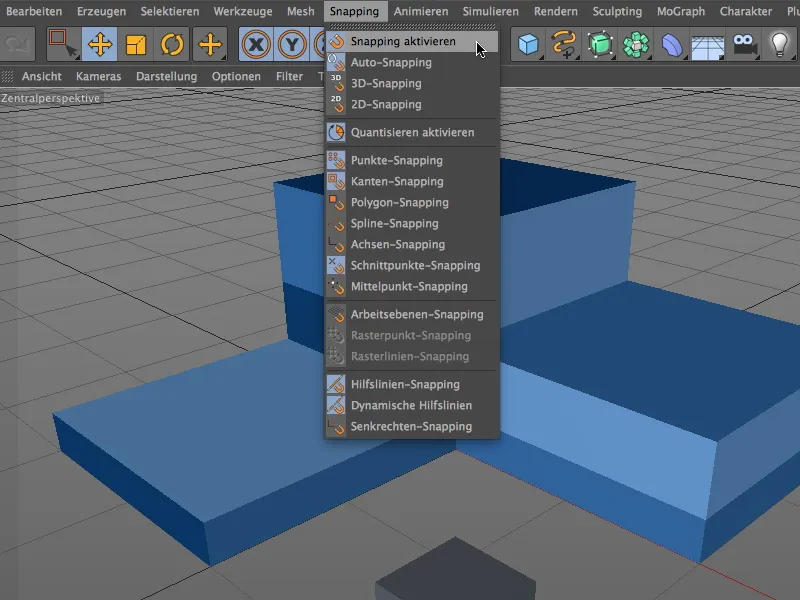
Rovnaký zoznam nájdeme v menu Snappovanie. Na začiatok je dôležité poznamenať, že pri snappovaní by sa mal dodržiavať základný pravidlo "tak veľa, ako je potrebné, ale čo najmenej". Pri príliš veľkom množstve zvolených možností reaguje funkcia snappovania príliš citlivo a komplikuje pracovné prostredie tým, že neustále zarovnáva na rôzne komponenty.
Snappovanie komponentov
Pozrime sa na funkciu snappovania na jednoduchom príklade. V balíku s pracovnými súbormi nájdete aj príslušný projektový súbor k tomuto príkladu.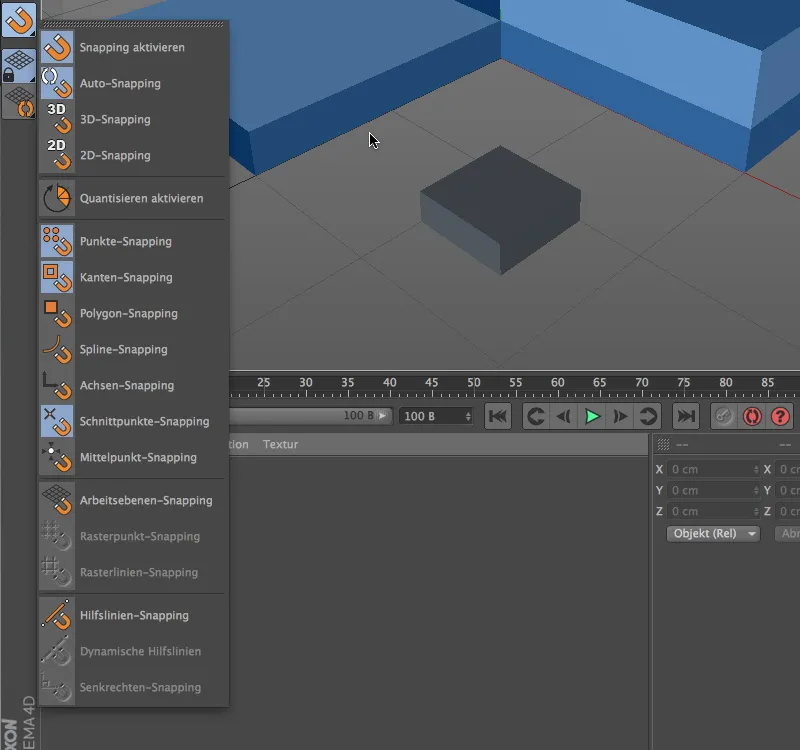
Cez paletku snappovania je najskôr potrebné aktivovať snappovanie všeobecne. Zatiaľ čo 2D snappovanie reaguje iba na prvky v danej zobrazení, 3D snappovanie zohľadňuje aj priestorové informácie na zarovnávanie prvkov. Automatické snappovanie funguje v stredovej perspektíve ako 3D snappovanie, vo zvislých zobrazeniach ako 2D snappovanie.
Pre tento prvý príklad by mala funkcia snappovania reagovať na bodové prvky, hrany a priesečníky.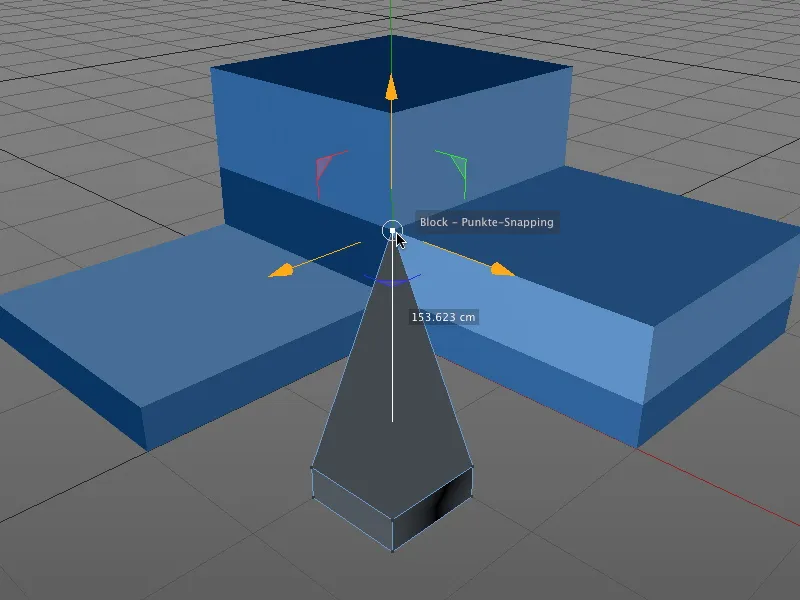
Ak napríklad v režime úpravy bodov chytíme a presunieme bod objektu, funkcia zarovnávania sa postará o to, že daný bod sa zarovná na všetky predtým vybrané prvk...
Ak odťahujeme kváder znova ďalej od rohu, spoznáme podľa tyrkysovo sfarbenej kríže s modrým okrajom, že prvý bod pre dynamickú pomocnú čiaru je stanovený.
Stále držíme tlačidlo myši stlačené a ťaháme predný bod kvádra na pravý dolný roh modrého bloku. Aj tu zostávame krátko, aby sme kvalifikovali tento rohový bod ako nositel pre druhú dynamickú pomocnú čiaru analogicky k ľavej strane..webp?tutkfid=45772)
Ak presunieme kváder na určenú konečnú pozíciu, modro-červené dynamické pomocné čiary nám okamžite ukážu, kde nájdeme hľadaný rez predĺžených hrán. Vzhľadom k tomu, že sme v nastaveniach pritiahnutia aktivovali pritiahnutie do rezania, kváder okamžite zapadne na správne miesto.
Kým je pritiahnutie s dynamickými pomocnými čiarami aktívne, môžeme krátko zotrvať nad konkrétnym bodom objektu, aby sme mohli vložiť ľubovoľné body ako nosiče pre dynamické pomocné čiary a zarovnať naše pritiahnutie na ne.
Pritiahnutie s inými nástrojmi
Nové pritiahnutie v CINEMA 4D nie je určené len na umiestňovanie objektov a prvkov, veľmi užitočné je aj pri práci s určitými nástrojmi, ako napríklad pri vytváraní víťazných polovíc alebo s nôžom, môže pritiahnutie výrazne zjednodušiť prácu.
Venujeme sa ďalšiemu, no rovnako jednoduchému pracovnému príkladu.
Okrem pritiahnutia pomocných liniek s dynamickými pomocnými čiarami aktívujeme aj pritiahnutie kolmo, aby sme mohli v nasledujúcom príklade vykonávať zvislé rezy nožom na trojuholníkové mnohosteny.
Už môžeme začať pracovať s nástrojom nôž. Podľa požadovanej polohy rezu sa určí jeho koncový bod nad nájdeným kolmým.
Týmto spôsobom je možné ľahko pridávať paralelné rezy k objektom, pretože naviac pomáhajú aj dynamické pomocné čiary pri určovaní správnej pozície rezu.
Kvantizácia
Pod kvantizáciou v CINEMA 4D sa rozumie predvolba krokov pre pozíciu, veľkosť a uhol. Tým sa vyhýbame krivým hodnotám a môžeme interaktívne vykonávať úpravy bez toho, aby sme museli neustále sledovať súradnice alebo manažér atribútov, kam by sme museli hodnoty upravovať.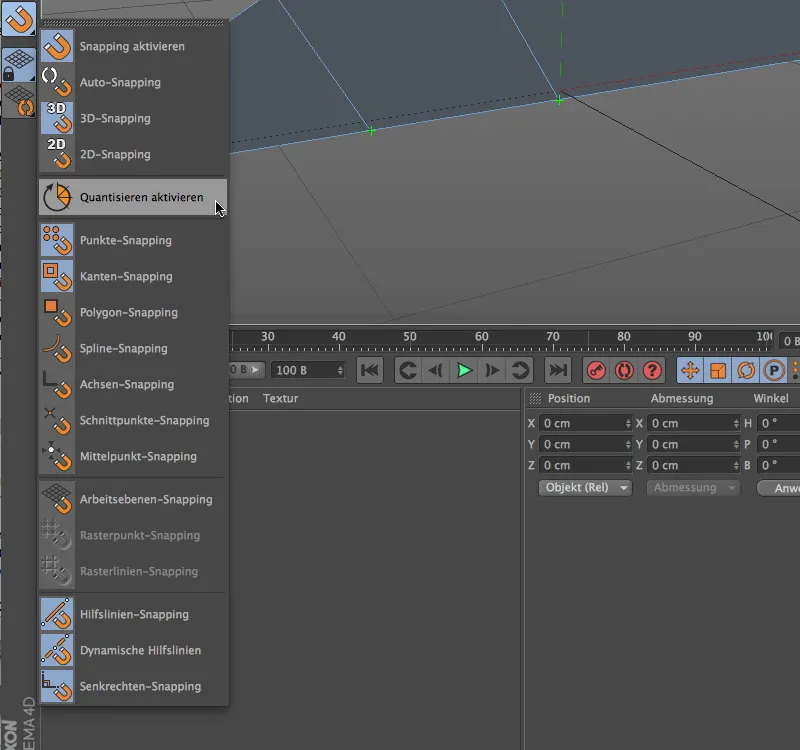
Keďže aj kvantizácia je druh pritiahnutia, je tiež prítomná v paletka s pritiahnutím. Avšak v tomto prípade ju môžeme len zapnúť alebo vypnúť; nastavenia pre funkciu kvantizácie nájdeme na inom mieste.
Ak chceme na aktuálnom pracovnom príklade uplatniť funkciu kvantizácie, najprv vypneme celé pritiahnutie pomocných liniek a aktivujeme kvantizáciu cez položku v paletke s pritiahnutím.
V manažéri atribútov nájdeme v menu Režim pod položkou Modelovanie Nastavení modelovania. Okrem prednastavených hodnôt pre pritiahnutie, ktoré obvykle nastavujeme cez paletka s pritiahnutím, nám karta Kvantizácia poskytuje parametre pre funkciu kvantizácie.
Okrem troch bežných krokov pre presúvanie, zmenu veľkosti a otočenie môžeme zadať aj percentuálny krok pre úpravu textúr.
Ako sme si teraz nastavili dialógové okno funkcie kvantizácie, nástroje na úpravu, ako napríklad nástroj na otočenie, dodržiavajú zadaný krok a neumožňujú krivé hodnoty pri interaktívnej úprave v Editore.
… ani v negatívnom rozsahu kryté čísla počas interaktívnej úpravy v Editor.


