Sú ľudia, ktorí skutočne vytvárajú grafiku pre web v programe Adobe InDesign. To je možné urobiť.
Minula sa situácia, keď ma priateľ spýtal, ako je možné, že keď exportujem grafiku ako JPG a pozriem si ju v Photoshop, rozlíšenie už nie je správne. Musel som sa sám pozrieť, ako to môže byť.
Krok 1
Prejdem na Súbor>Nový>Dokument a tam už môžem v Cieľovom médiu nastaviť, či chcem mať toto pre Tlač, Web alebo Digitálnu publikáciu. Potrebujem Web.
Ako jednotky sa používajú pixely, to je správne. Mohol by som povedať aj pri Formáte stránky, aké presné rozlíšenie chcem alebo to môžem priamo zadať do Šírky a Výšky. Povedzme 800 × 200 Px a potvrdím s OK.

Krok 2
Nato použijem Nástroj pre vytvorenie obdĺžnika a vytiahnem si formu.
Potom by som ešte chcel vytvoriť Priebeh zhora nadol. Takže vyberiem Typ: Lineárne a Uhol: 90°.
Že nechcem žiadnu Kontúru, nastavím cez Farebné polia.
.webp?tutkfid=77850)
Krok 3
Ak áno, potom môžem farbu zvoliť tak, že prejdem na Farebné polia>Nový priebeh farebného pola. Okamžite sa vytvorí a potom môžem stlačiť dvojklik a napríklad posunúť posuvník Čierny trochu doprava, aby to hneď nešlo do úplného Biela.
.webp?tutkfid=77851)
Krok 4
Rád to robím s Náhľadom, hneď to vidieť. A potom nastavím Zaoblené a 20 px.
Potom to všetko vyzerá takto:
.webp?tutkfid=77852)
Krok 5

Krok 6
Potom si ešte môžem zvoliť, aký formát súboru chcem mať. PNG je zaujímavé, pretože tam môžem uložiť aj priehľady. Urobíme to tak.
Potom dostanem presne rovnaké okno ako aj pri JPG. Môžem exportovať viacero stránok, no momentálne mám len jednu, takže je to v tomto prípade irelevantné.
Navyše môžem nastaviť Kvalitu. Pri Rozlíšení je vždy nastavených 300 ppi - ppi sú Pixely na Palec.
Potom je samozrejme dôležitý Priesvitný pozadie a kliknem na Exportovať.
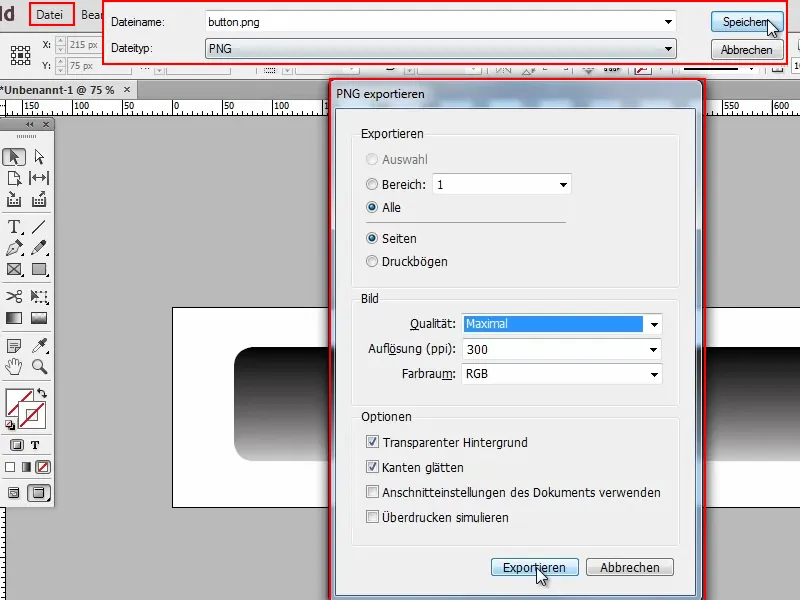
Krok 7
A ak sa pozriem na Obrázok>Veľkosť obrázka, tak to je 3334 × 834 Pixelov. Avšak v nastaveniach dokumentu som to nepresne nastavil!

Krok 8
A teraz pozor: Tu pri Rozlíšení je potrebné zadať 72 ppi. Viac nie je potrebné. Až keď je táto hodnota zadaná, tak to je presne to rozlíšenie, ktoré sme nastavili na začiatku.


To je v podstate všetko. Nie je to nič extra. V podstate musíte len dbať na to, aby pri exportovaní boli zadané 72 ppi.


