Vytvorenie obsahu v programe Adobe InDesign je v podstate veľmi jednoduchá záležitosť, pokiaľ sa počas tvorby dokumentu dá pozor na niekoľko vecí.
V tomto tutoriáli vám ukážem, ako veľmi jednoducho môžete vytvoriť takýto obsah.

Aby bolo možné zobrazovať čísla stránok a štruktúru dokumentu jednoducho stlačením tlačidla, stačí vykonávať čistú formátovanie. Toto je možné definovať a aplikovať na dokument pomocou Formátov odsekov. Nadpisy by mali byť definované ako nadpisy, rovnako ako aj textové pasáže na 2. alebo 3. úrovni.
Prednastavené Formáty odsekov je možné neskôr upraviť. Zmeny sa potom prejavia priamo v dokumente na všetkých miestach, kde bol aplikovaný príslušný formát - bez vplyvu na obsah vytváraného obsahu.
Ak kliknem do dokumentu na príslušné miesto v texte, príslušný Formát odseku sa aktivuje v paletke Formáty odsekov. Takže stále máte plnú kontrolu nad vizuálnym vzhľadom dokumentu.
Na základe týchto niekoľkých pravidiel je teraz možné vytvoriť obsahovú časť na základe predformátovaného dokumentu. Na túto úlohu používam nový dokument bez obsahu, ktorý som už predformátoval.
V dokumente môžem vytvoriť stránky pre zástupný obsah, na ktoré by sa neskôr mal vytvoriť obsah. Na vytvorenie tohto zoznamu nie je potrebný rámeček na text. Ak som na týchto stránkach, môžem cez ponuku Usporiadať > Obsah spustiť vytvorenie tohto zoznamu.
Predtým by ste si však mali bližšie pozrieť Formáty obsahu, ktoré sa nachádzajú tiež v menu Usporiadať.
Po kliknutí na túto položku v menu sa zobrazí okno s prednastaveným štandardovým formátom.
Pri otvorení položky Upraviť sa otvorí ďalšie okno na úpravu formátu obsahu.
Však si môžete načítať už vytvorený formát obsahu kliknutím na začiarknuté pole Načítať.
Mám teraz možnosť otvoriť dokument s prednastavenými formátovaniami.
Ale keďže chcem ukázať, ako takýto dokument vytvoriť, znovu otvorím Formáty obsahu a kliknem na tlačidlo Nový.
V zobrazovanom dialógovom okne môžem prvotne zadať Názov a formát obsahu s výrečným názvom.
Aby bolo možné zahrnúť dokument a odseky do zoznamu, musím zahrnúť Formáty odsekov dokumentu, teda určiť, ktoré Formáty odsekov práve otvoreného dokumentu majú byť zohľadnené. Preto je dôležité dokument adekvátne predformátovať od začiatku.
Keď si pozriem ľavé okno, možno si všimnem, že nadpisy sú už usporiadané podľa ich radenia.
Po tom, čo sa tento prvý priradenie uskutočnilo, môže sa dialógové okno zatvoriť. Obsahový zoznam by sa mal teraz vytvoriť. Však zatiaľ nič nie je vidieť.
Dôvod je veľmi jednoduchý: Momentálne som len upravil Formáty obsahu, ale ešte som nevytvoril obsahovú časť.
Ak chcem získať obsahovú časť, musím si vybrať položku Obsahový zoznam. Potom sa zobrazí dialógové okno Obsahový zoznam, ktoré vyzerá rovnako ako okno, ktoré sme práve zavreli.
Keď v tomto dialógovom okne kliknem na tlačidlo OK, okno sa zatvorí a kurzor sa zmení.
Teraz môžem kliknúť na aktívny rámik alebo v prípade potreby vytvoriť vlastný rámik, do ktorého sa vloží obsahový zoznam.
Najskôr sa však zobrazí len časť toho, čo je v skutočnosti obsiahnuté v dokumente. To je spôsobené tým, že textový rámec nemôže zobraziť celý obsah kvôli svojmu obmedzeniu. Textový rámec však obsahuje funkciu, pomocou ktorej môžeš tento obsah rozšíriť do iných textových oblastí pomocou prepojenia textových rámcov a zobraziť ho tak. Stačí kliknúť na symbol Plus v aktívnom textovom rámc.
Ak klikneš myšou na textový rámec na druhej strane, bude sa zobrazovať nadĺžkový text tam. V závislosti na množstve obsahu musíš tento krok opakovať, začínajúc aktívnym textovým rámcom.
Aj keď je tento postup trochu nepraktický, môžeš využiť jednoduchý "trik". Už na prvom textovom ráme môžeš stlačením Shift-Tlačidla aktivovať funkciu, ktorá ti umožní vložiť celý text naraz. Ukazovateľ myši sa zmení.
InDesign teraz automaticky vloží text cez viacero stránok. Avšak musíš dbať na to, aby nasledujúce rozloženie nebol presunutý alebo prepísaný. Preto je výhodné pred použitím tejto funkcie vopred vytvoriť niekoľko prázdnych stránok, do ktorých potom môže byť vložený obsahový zoznam.

Aj keď zoznam obsahu stále nie je úplne pekný na pohľad, je potrebné vykonať ďalšie formátovanie, na ktoré sa môžem dostať cez formáty obsahu.
V zobrazenom dialógovom okne kliknem na možnosť Upraviť a tak sa dostanem do okna na editovanie.
Pre každý z uvedených a prebratých odstavcových formátov, uvedených v dialógovom okne, môžeš v nižšie umiestnenom poli robiť zmeny.
Aby sa zmeny prejavili na všetkých odstavcoch z obsahu zoznamu, musíš manuálne zmeniť každú úroveň odstavca. Môžeš začať napríklad s formátom vstupu, ktorý bližšie definuje písmo alebo štýl písma. Napríklad môžeš použiť štíhlejší rezeň písma na úsporu miesta.
Po potvrdení s OK možno chceš zmeny zobraziť. Pre tento účel sa vrátiš do ponuky Rozloženie a vyberieš možnosť Aktualizovať obsahový zoznam.
Obsahový zoznam sa teraz zobrazuje s upravenými hodnotami.
Ušetrené miesto predstavuje dobrý pokrok. Avšak je potrebné vykonať ďalšie formátovanie, aby niektoré časti boli tučné a čísla napríklad zarovnané do prava. Je preto potrebné vytvoriť ďalšie odstavcové formáty,. Najjednoduchšie to ide tak, že v panely odstavcových formátov klikneš na symbol Nové- na spodku.
Dvojklikom na nový záznam sa dostaneš do dialógového okna nastavenia možností formátovania odstavca.
V tomto dialógovom okne môžeš priradiť názov formátu, a vykonať ďalšie formátovania písma. Celkové písmo by malo byť menšie a silnejšie zdôraznené, a preto bol zmenený rez na variantu bold. Po zmenách môžeš dialógové okno zatvoriť kliknutím na OK.
Po potvrdení sa na pohľade neprejaví žiadna zmena. Aj možnosť Aktualizovať obsahový zoznam pod ponukou Rozloženie je neaktívna a nemôže byť použitá na aplikovanie týchto zmien. Preto sa namiesto toho vrátiš do nastavení pre obsahový zoznam, ktoré sa nachádzajú tiež pod ponukou Rozloženie. Pre Nadpis na úrovni 1 sa vyberie nový formát záznamu,. Pri tom využiješ práve vytvorený odstavcový formát.
Po vykonaní a potvrdení tejto zmeny sa formát obsahu zoznamu zmení.
Ak rez písma nezodpovedá vašim predstavám, môže byť pozmenený aj neskôr cez možnosti formátu odstavca,. Stačí dvojkliknúť na záznam v panele odstavcových formátov, ktorý má byť upravený, a upraviť písmo. V príklade bol rez písma bold zmenený na book.
Zmeny sa okamžite prejavia po potvrdení.
A rovnakým spôsobom teraz vzniká pre každú úroveň obsahu a zoznamu nadpisov vlastný formát odseku. Na vytvorenie toho môžeš jednoducho ťahať existujúci formát odseku pre Obsahový zoznam Úroveň 1 na ikonu Nový v paletke odseku.
Vzniknutú kópiu môžeš opäť upraviť dvojitým kliknutím a napríklad zmeniť písmo alebo veľkosť písma.
Ak znova prejdeš k položke Rozloženie a vyberieš položku Obsahový zoznam, pravdepodobne zistíš, že pravé len vykonané zmeny neboli pre dokument uložené alebo zachované. Ako je vidno na snímke obrazovky, stále je aktívny formát záznamu Textové písmo Futura.
Aby sa zmeny trvalo uložili, musíš ísť cez Rozloženie>Formáty zoznamu obsahu a vybrať možnosť Upraviť.
Teraz môžeš upraviť formátovanie textu pre nadpisové štruktúry a dialógové okno zatvoriť kliknutím na OK.
Teraz stačí aktualizovať obsahový zoznam cez položku menu Rozloženie>Aktualizovať obsahový zoznam na najnovšiu verziu.
V niektorých prípadoch bude treba postupovať pomocou ideálneho formátu. Preto je nevyhnutné tieto kroky opakovať viackrát a vykonať potrebné nastavenia. Nadpisy úrovne 2 a 1 majú v súčasnej dobe príliš veľký riadkový odstup. Preto sa toto upravuje cez možnosť Odsadenie a zrážky v možnostiach formátu odseku.
Voliteľne je možné upraviť aj Riadkový odstup.
Pre každú úroveň odseku sa preventívne vytvorí vlastný formát odseku. Existujúci formát môžeš jednoducho zdvojnásobiť ťahaním na ikonu Nový a následne ho premenovať. Týmto spôsobom získaš možnosť rýchlo meniť nastavenia pre každú úroveň odseku.
Vzniknuté formáty odsekov je však ešte potrebné priradiť k nadpisovým sekciám, aby sa zmeny prejavili aj v týchto oblastiach.
Obsahový zoznam teraz vyzerá podstatne lepšie. Avšak čísla stránok sú stále priamo na koncoch textu.
Aby sa to zmenilo, znova prejdem do menu Rozloženie>Formáty zoznamu obsahu a v nasledujúcom okne zvolím možnosť Upraviť. Pretože všetky relevantné možnosti by mali byť viditeľné, je potrebné okno zobraziť v rozšírenej verzii. Stačí kliknúť na pravej strane na tlačidlo Viac možností a tak odkryť skryté funkcie v úpravovacom okne.
Medzi nastaveniami formátovania nie sú len možnosti úpravy pre názvy obsahu, ale aj pre číslovanie strán a prislúchajúci medzera. Predvolene je tu použitý tabulátor. Však je možné použiť aj iné prednastavenia a tak zmeniť vizuálny vzhľad. Dôležité je odstrániť predvolenú hodnotu z príslušného poľa a nastaviť ju pre každú úroveň nadpisov zvlášť.
Po aktualizácii obsahového zoznamu cez položku menu Rozloženie>Aktualizovať obsahový zoznam bude obsahový zoznam napísaný s upravenými nastaveniami.
Hoci sú všetky čísla stránok správne zarovnané na pravej strane, tie, ktorých kapitoly boli písmom zvýraznené, majú rovnaké vlastnosti písma. Pre jednotnejší vzhľad by bolo vhodné, aby tieto čísla stránok mali všetky rovnaký formát. To možno vyriešiť vytvorením nového formátu znaku.
Výhoda formátov znaku spočíva v tom, že sa dajú pridať nielen k formátom odseku, ale aj k textovému bloku. Predtým však musí byť vopred nastavený formát znaku. Dialogové okno pre nastavenie dosiahneš dvojitým kliknutím na vytvorený formát znaku. Môžeš zadať rodinu písma, styl písma a ďalšie vlastnosti.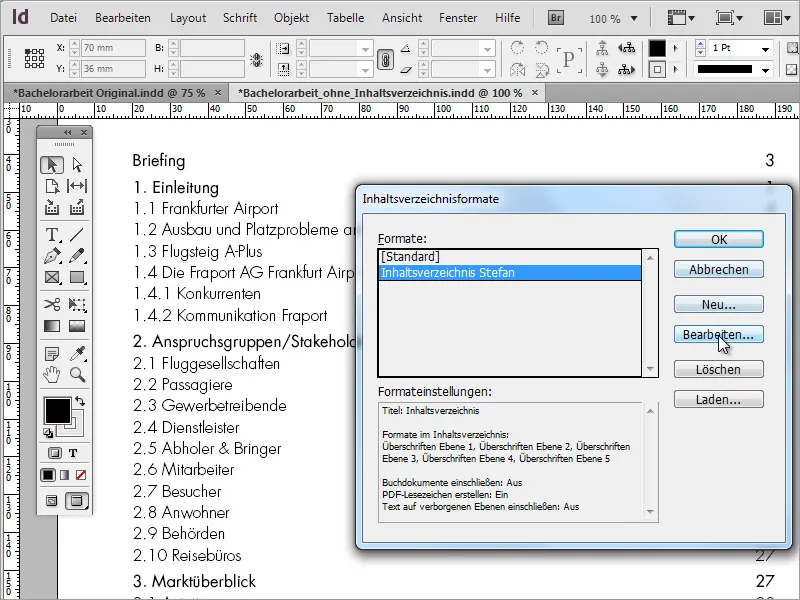
Aby sa tieto nastavenia pre existujúci formát odseku prejavili, musíš upraviť formáty obsahového zoznamu cez menu Rozloženie. Kliknutím na Upraviť v otvárajúcom sa dialógovom okne.
Existuje niekoľko dialógov s nastavením formátu, pričom momentálne je relevantný len jeden. V pravej časti vyber pre každú kapitolu vo forme číslovania strán formát pre zobrazenie obsahu tabuľky obsahu.
Po potvrdení dialógových okien musíš aktualizovať obsahovú tabuľku v nastaveniach rozloženie, aby sa zmeny prejavili a stali sa viditeľné.
V prípade, že sú želateľné bodkované čiary medzi kapitolou a číslom strany pre lepšiu orientáciu pri čítaní, je možné toto dosiahnuť pomocou ďalšieho voliteľného formátu znaku. Stačí aktivovať Podčiarkovanie vo voľbách podčiarknutie - nezabudni zaškrtnúť toto pole. Tento formát môže byť vytvorený pre existujúci formát znaku alebo ako nový.
Potom musí byť formát obsahovej tabuľky naplnený týmito novými informáciami, aby mohli byť použité v aktuálnom dokumente.
Po aktualizácii obsahovej tabuľky sa tieto zmeny zobrazia.
Teraz chýba iba odsadenie kapitol alebo podnadpisov. Na to je potrebné znova pristúpiť k možnostiam formátovania odseku. K nim sa dostaneš dvojitým kliknutím na príslušnú položku v možnostiach formátov odseku. Pod sekciou Odsadenie a rozestupy môžeš nastaviť, aký odstup pred znakom sa má dodržať.
Pre esteticky príjemnejší vzhľad by odsadenia jednotlivých kapitol nemali byť príliš malé. V našom príklade sme použili odsadenie 5 mm pre každú z štyroch úrovní obsahovej tabuľky. Úroveň 1 je zarovnaná vľavo, úroveň 2 je odsadená o 5 mm doprava, úroveň 3 o 10 mm, 4 o 15 mm, 5 o 20 mm …
Výhodou takéhoto obsahového zoznamu je, že môže byť použitý aj pre ďalšie projekty, ak si v dialógovom okne formáty obsahu zvolíš príslušné prednastavenie alebo vyberieš už existujúci projekt.
Okrem toho je možné takýto dokument s obsahovou tabuľkou exportovať aj v inej forme - napríklad ako PDF. V možnostiach exportu by sa však malo dbať na to, aby boli s dokumentom vytlačené záložky.
V exportovanom PDF dokumente je obsahová tabuľka prezentovaná ako interaktívne médium a umožňuje tak rýchlu navigáciu k relevantným informáciám.
Možnosť exportovania záložiek umožňuje jednoduchšiu navigáciu v programe na čítanie PDF bez potreby neustáleho presúvania sa na obsah na začiatku dokumentu.


