Ovládací panel alebo ovládacie pole je kontextovo citlivý, veľmi užitočný a prispôsobivý multifunkčný nástroj v programe InDesign. Štandardne je ukotvený pod navigačným panelom a zobrazuje ti množstvo relevantných informácií v závislosti na zvolenom nástroji. Ale môžeš aj prispôsobiť polohu ovládacieho panela podľa tvojich potrieb a namiesto „Nahore“ ho môžeš napríklad „Dole pripevniť“ alebo ho „Pohybovať“ voľne. Klikni na jeho pravom okraji na symbol „Kontextového menu“ panela a vyber požadovanú možnosť.
Okrem polohy môžeš prispôsobiť aj obsah ovládacieho panela. Ak potrebuješ pre konkrétny projekt napríklad iba určité možnosti, môžeš pre prehľadnosť skryť všetky nepotrebné informácie o objektoch, znakoch, odseku, tabuľkách a tlačových hárkoch. V Kontextovom menu ovládacieho panela vyber možnosť Prispôsobiť a tam deaktivuj informačné polia, ktoré nie sú potrebné.

Informácie o jednotlivých možnostiach v ovládacom poli získavaš aj pomocou rýchlych informácií, ktoré sa zobrazia, keď ukazuješ na symbol alebo názov možnosti kurzorom myši.
Ak chceš nastaviť nastavenia pre vybratý objekt cez dialógové okno, jednoducho klikni na príslušný symbol s podržaným Alt a Ctrl klávesom.
Ak napríklad chceš pridať k rámiku obrázku určitý efekt alebo upraviť existujúci efekt, klikni s podržaným Alt klávesom na symbol Stínu podľa kontúry, a otvorí sa ovládací panel na nastavenie všetkých efektov.
Ak si zvolil Nástroj textu, zobrazia sa v ovládacom poli všetky informácie o Typografikum, štýle, veľkosti, riadkovom rozostupe, medzislabovom a medzipísmovom rozostupe, škálovaní, posunutí základnej línie, farbe atď. (pozri nasledujúci snímok obrazovky).
V oblasti Formátovania odseku sa zobrazujú informácie o zarovnaní textu, odsadení, odstupoch, zarovnaní základnej línie, počte stĺpcov a medzislužbách atď.
V ľavom okraji sa nachádza symbol pre Znakovú formátovanie a jeden pre Formátovanie odseku, medzi ktorými môžeš prepínať, aby si zobrazil odpovedajúce nastavenia. Na dostatočne veľkých monitoroch InDesign oba priestory zobrazí vedľa seba a zvolený priestor je potom zobrazený vľavo a ten druhý vpravo v ovládacom poli.
Ak chceš upraviť označený text, môžeš priamo v ovládacom poli vykonať požadované nastavenia.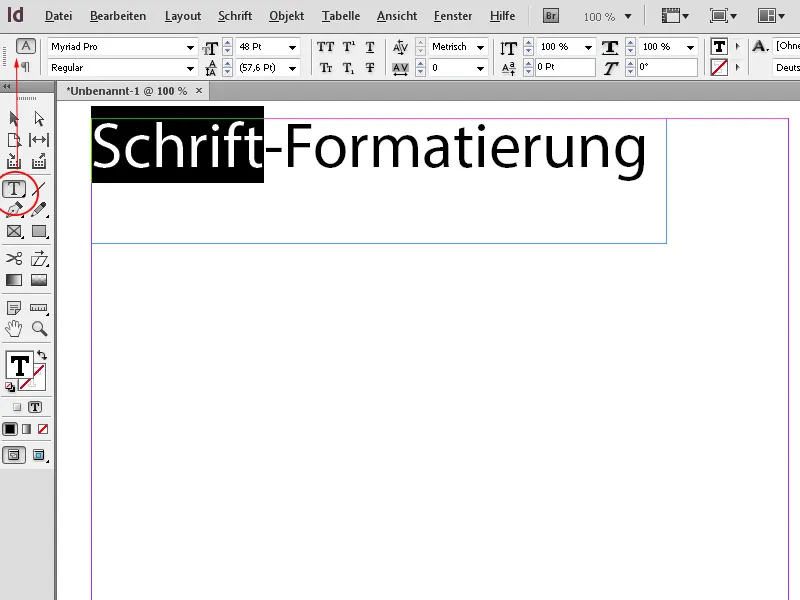
Pokiaľ máš aktivovaný Nástroj výberu alebo Rámový nástroj, InDesign zobrazí – v závislosti od aktuálneho referenčného bodu – polohu na osiach X a Y, Šírku a Výšku a aj faktor škálovania označeného objektu; kliknutím na príslušný symbol ho môžeš otočiť, zrkadliť vodorovne alebo zvislo, môžeš nastaviť farby Obrysu a Výplne, Priehľadnosť a Rožkové efekty a veľa ďalších.
Zaujímavá je aj možnosť vertikálne zarovnať text v ráme. Štandardne sa zarovnáva na horný okraj rámika, ale kliknutím s nástrojom Výberu na príslušné tlačidlá v ovládacom poli môžeš text zarovnať aj dole, vertikálne na stred alebo vo vertikálnom blokovej zarovnaní – pričom sa rovnomerne rozdelí od horného a dolného okraja po ráme.
Takisto jednoducho možno zarovnať text v dvoch alebo viacerých stĺpcoch – rozdelí sa potom na stĺpce s rovnakým počtom riadkov.
Možnosť určiť špecifický referenčný bod na zarovnanie objektu je tiež veľmi užitočný nástroj, ktorý šetrí náročnú prácu s výpočtami. Ak má napríklad objekt stať sa celkovo širším, pričom sa neposunie jeho stred, klikni len na jeden z prednastavených referenčných bodov a potom zmeň veľkosť šírky – objekt sa teraz rovnomerne zväčší smerom od stredu. Ak má objekt zmeniť veľkosť a ponechať spodnú a pravú pozíciu, označ tento referenčný bod v ovládacom poli a úprava je rýchlo hotová.
Efekty ako napríklad Stín podľa kontúry možno jednoducho priradiť vybranému objektu kliknutím v ovládacom poli, rovnako ako možno určiť spôsob vedenia Kontúr objektu obklopeného textom.
Na zarovnanie obrázka do rámu postačí jedno kliknutie na jednu z možností zarovnania rámika v ovládacom poli.
Pokiaľ máš zvolenú bunku tabuľky, v ovládacom poli sa zobrazia možnosti na prispôsobenie Výšky- a Šírkovej veľkosti bunky a tiež na Zlúčenie buniek, Zarovnanie textu a Pridanie kontúr atď.
Ak chceš vytvoriť Pomocnú čiaru, klikni do vodorovného alebo zvislého pravítka a ťahaj čiaru s podržaným tlačidlom myši na požadovanú pozíciu. V ovládacom poli sa teraz zobrazí aktuálna pozícia na príslušnej osi a môžeš tam presne prispôsobiť nastavenie.
Na postavenie viacerých rovnakých objektov (ako napríklad smernice) za sebou ponúka ovládací panel tlačidlo pre výber nasledujúceho (alebo predchádzajúceho) objektu. Toto ti ušetrí veľa klikania s myšou, pretože s touto funkciou môžeš rýchlo prejsť na ďalší prvok a potom upraviť nastavenia.


