Vyžadovanie pre prístupné PDF dokumenty predstavuje štruktúra tvorená pomocou tagov. Na skontrolovanie prítomnosti tagov vo vašom súbore a aká je ich štruktúra, otvorte kliknutím na kartu navigačného panela Tagy lištu na úpravu informácií o štruktúre na ľavej strane. Ak sa tlačidlo nezobrazí, kliknite pravým tlačidlom myši na voľnú oblasť navigačného panela a vyberte ju z Kontextového menu.
Ak súbor ešte nebol upravený, tagy nebudú prítomné. Preto kliknite na tlačidlo Možnosti- v hornej časti a následne na položku Pridať tagy do dokumentu.

Následne program Acrobat analyzuje súbor a zobrazí správu o rozpoznaní. V nej budú zobrazené výsledky analýzy a návrhy na opravy.
Ak sú v súbore obrázky, musia byť krátko popísané alternatívnym textom pre užívateľov so zrakovým postihnutím. Program Acrobat tieto vylistuje pod Pomoc s výstupom. Kliknutím na príslušný odkaz preskočíte k jednotlivým obrázkom na príslušnej stránke.
Pre opravu chyby teraz kliknite na odkaz Opatrenie – Opraviť tagy alternatívneho textu.
Teraz zobrazí popis postupu nižšie v texte. Kliknite na odkaz na konci textu …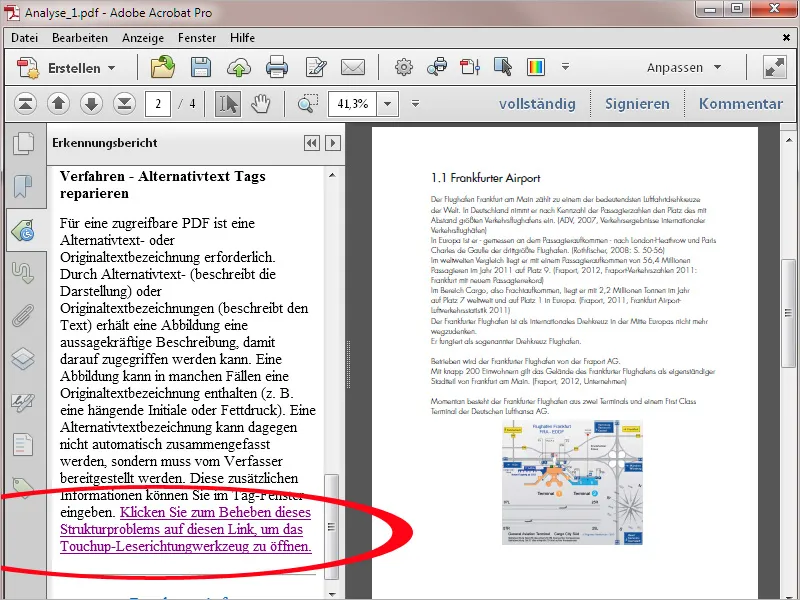
… otvoríte Nástroj pre upravenie polohy pre čitateľov. Kliknite pravým tlačidlom myši na označený obrázok …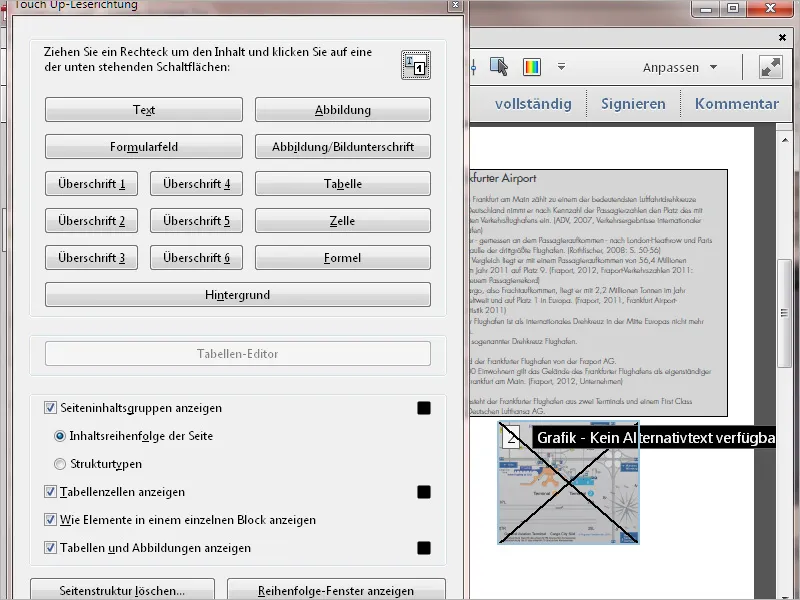
… a vyberte z Kontextového menu položku Upraviť alternatívny text.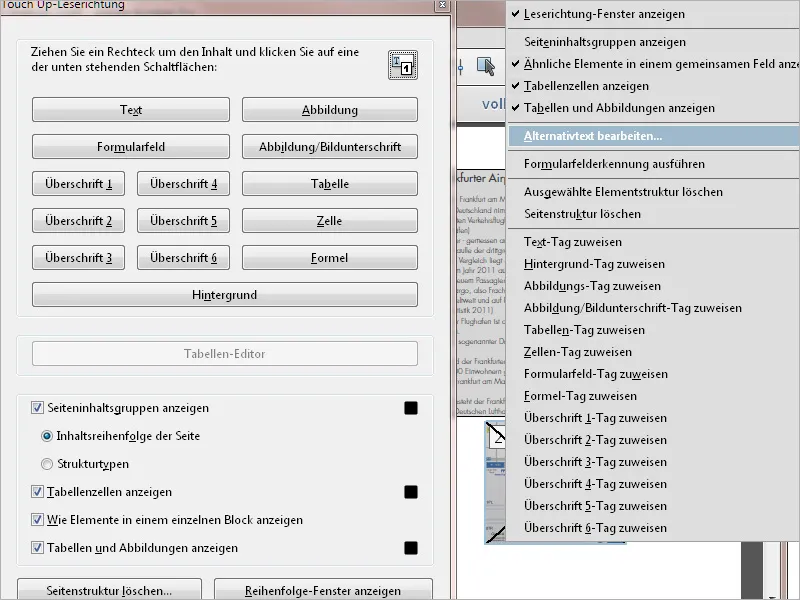
Otvorí sa okno pre zadaní alternatívneho textu. Kliknite potom na OK a následne zatvorte Nástroj-pre upravenie polohy čitateľov. Týmto spôsobom môžete označiť aj ďalšie obrázky.
Aby ste získali prehľad o štruktúre, ktorú Acrobat analyzoval, otvorte Tag-lištu. Tagy sú zobrazené vo strome, ktorého vetvy je možné rozbalovať a zatvárať. Predstavujú prvky stránky ako nadpisy v rôznych hierarchiách, odseky, časti textu, obrázky atď. Kliknutím na tag sa zvýrazní príslušný element na stránke.
Kontrolujte logickú štruktúru – t.j. že napríklad úrovne nadpisov boli správne interpretované, odseky sú označené ako Odsek (P) atď. Ak tag nie je správne označený, označte ho a vyberte z Kontextového menu položku Vlastnosti.
V objektových vlastnostiach na karte Tag potom môžete v poli Typ opraviť priradenie z existujúceho zoznamu. Týmto spôsobom skontrolujte celý dokument a uistite sa o jeho čistej štruktúre. Táto práca bude jednoduchšia, ak bola zdrojová verzia, t.j. napríklad súbor z Wordu alebo InDesignu, vytvorená s korektne priradenými štýlmi formátovania.
Pre zložitejšie usporiadané dokumenty je vhodné skontrolovať logické poradie textových a obrazových prvkov s už známym Nástrojom pre upravenie polohy pre čitateľov. Nájdete ho v Lište nástrojov v kategórii Pomoc s vstupom a výstupom.
Tam sú prvky na stránke zoradené a zobrazené v číselnom poradí v akom by boli čítané. V prípade potreby ich môžete zmeniť. Kliknite na tlačidlo na pravom dolnom rohu s názvom Zobraziť okno poradia.
Na zmenu poradia presuňte príslušný prvok v okne poradia ťahaním myšou nahor alebo nadol na požadovanú pozíciu. Číslovanie sa dynamicky zmení.
Niektoré opakujúce sa prvky, ako napríklad logo alebo ozdoba na každej stránke, môžu byť označené a odstránené aj v Okne poradia- zvyšujúcej sa. Zostanú napriek tomu v dokumente, no užívateľovi závislému na výstupnej pomoci sa tak vyhne opakovaným opakovaniam.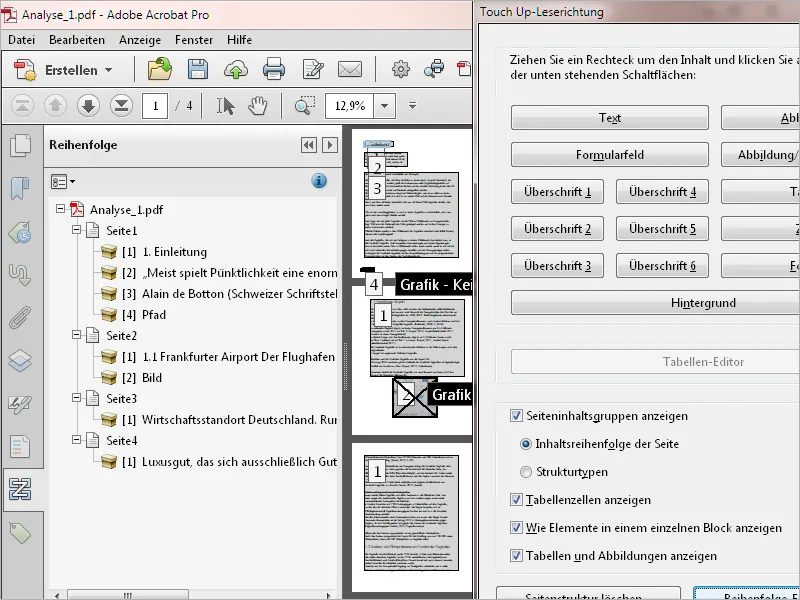
Užívatelia so zhoršením zraku musia vhodne zväčšiť text, aby si ho mohli prečítať. Tým sa časť textu skryje za okrajom obrazovky a nie je potrebné posúvať sa vertikálne, ale aj vodorovne.
V tomto prípade môžete pomocou iného režimu zobrazenia v podobe dynamického zalamovania riadkov dosiahnuť zlepšenie. Funkcia sa nazýva v Acrobat Obtekávanie a aktivuje sa prostredníctvom menu Zobraziť>Priblížiť alebo skratkou Ctrl+4.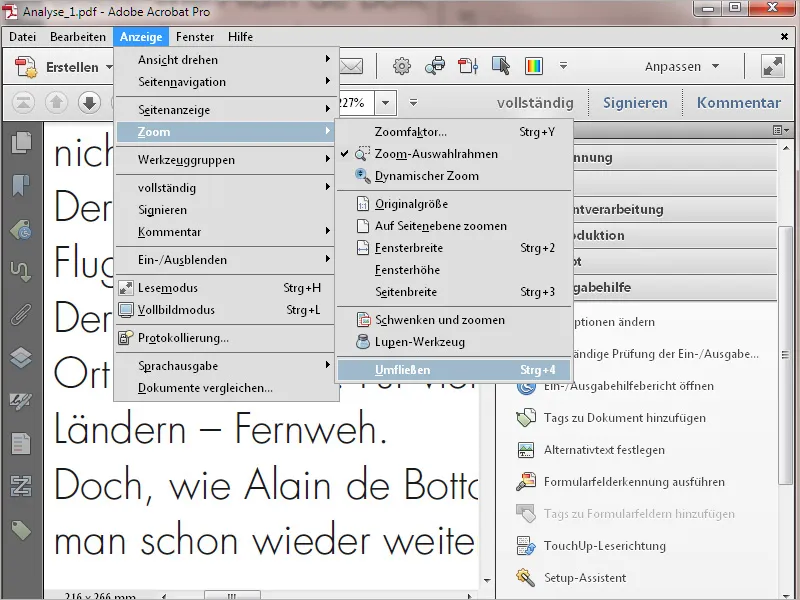
Teraz sa text zlomí horizontálne, aby sa dal čítať bez bočného posúvania. V závislosti od priblíženia alebo škálovania okna sa dynamicky prispôsobuje. To znamená nielen pre prístupnosť, ale aj pre zobrazenie na mobilných zariadeniach, ako sú smartfóny a tablety, obrovské uľahčenie pri používaní.


