Pretože chceme ihneď začať s konštrukciou veže a funkcionalitou Dynamics, pripravil som v pracovnom súbore "PSD_C4D_R14_Konnekt_brechen_start.c4d" najdôležitejšie časti scény.
Postavenie scény s Dynamics
Naša východisková situácia pozostáva z prvého radu pre vežu a jednej z guľiek, ktoré neskôr budú prepustené na vežu pomocou častícového systému. Pôdny objekt a bodové svetlo zabezpečujú dostatočné prostredie a osvetlenie pre tento tutoriál.
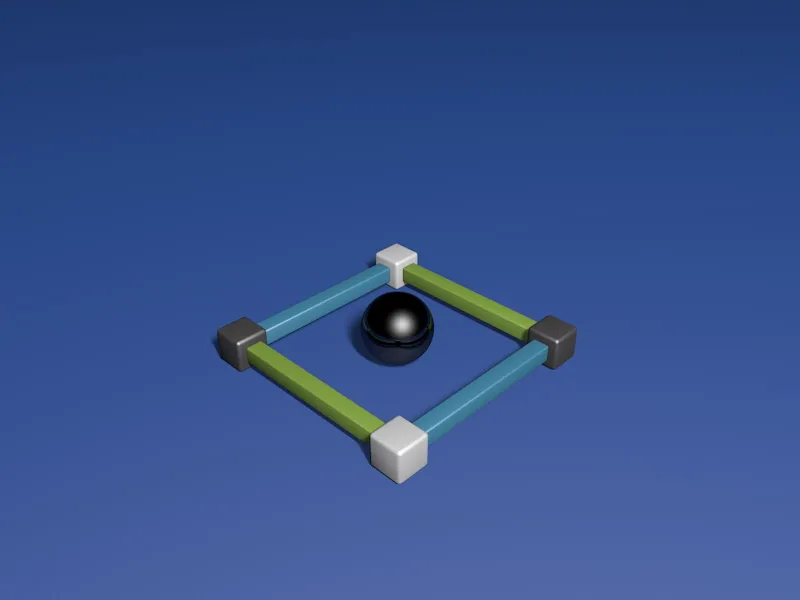
Keď rozbalíme skupinu prvého radu, uvidíme, že ich jednotlivé časti sú pomenované podľa ich usporiadania. To nám neskôr pomôže pri integrovaní a nastavení konnektorov.
Predtým než tento prvý rad postavíme pomocou MoGraph, najskôr vybavíme jednotlivé prvky potrebnými dynamickými vlastnosťami. Na to prvému prvku priradíme pomocou kontextového menu pravým tlačidlom myši alebo cez menu Tags>Simulačné značky vo Správcovi objektov značku Rigid Body Dynamics.
Pri tejto príležitosti môžete priradiť túto značku všetkým prvkom, ale uistite sa, že ste pre nasledujúce nastavenia vybrali všetky značky.
Na stránke Dynamics v dialógovom okne nastavení Rigid Dynamics Body-Tagu nastavíme spúšťanie na Pri kolízii, aby sa prvky správali pokojne, kým sa skutočne nestane kolízia.
Nastavíme hodnoty prahu rýchlosti trochu vyššie, aby sa neskôr valiace prvky rýchlo utíšili.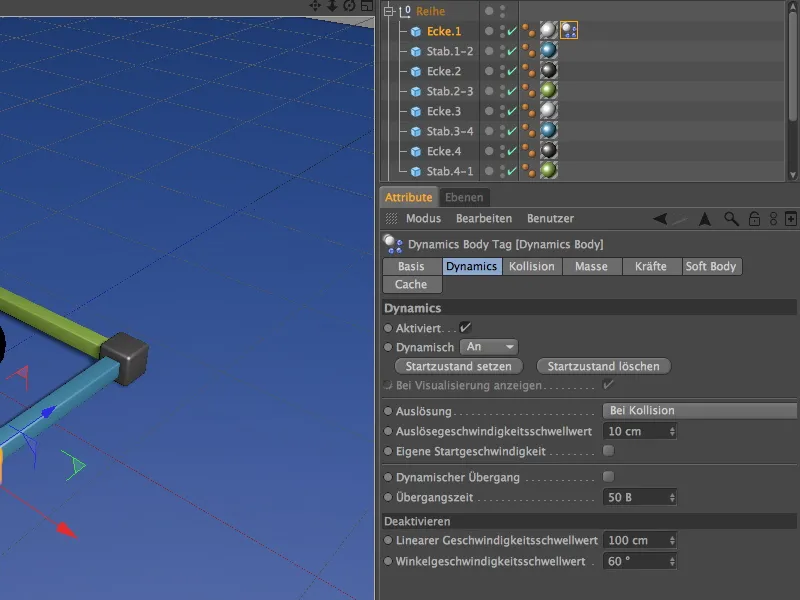
Na stránke Kolízia v nastaveniach dialógového okna som použil ako tvar kolízie konvexnú obálku. Podľa môjho názoru táto možnosť predstavuje optimálnu rovnováhu medzi citlivosťou a presnosťou kolízií pre naše účely. Radi môžete experimentovať s inými tvarmi. Koeficient trenia sme zvýšili na 80%, aby sa odletené časti nevzdialili príliš ďaleko od zrúteného múru veže.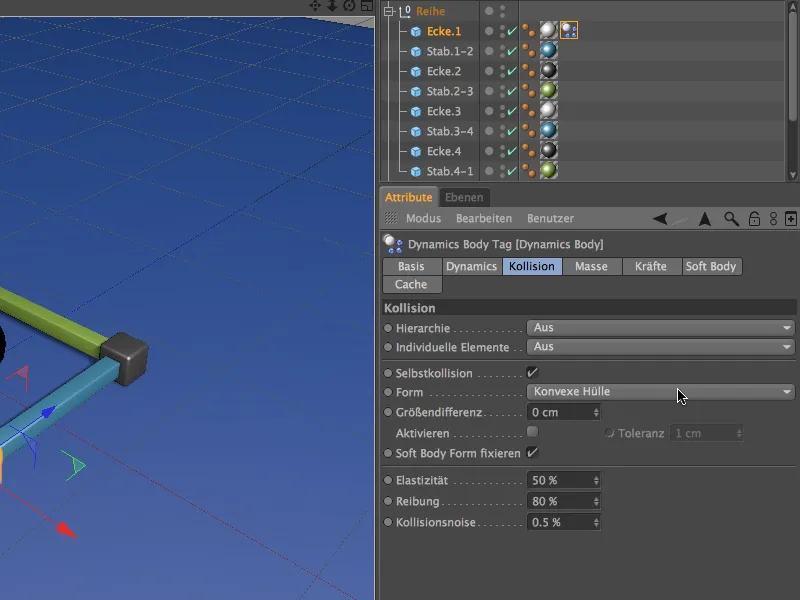
Už nastavený Rigid Dynamics Body-Tag teraz môžete duplikovať ťahaním značky s podržaným klávesom Ctrl- alebo Ctrl na ostatné prvky v rade v Správcovi objektov.
Guľa tiež dostane Rigid Body Dynamics-Tag. Najjednoduchšie je zduplikovať značku radu a upraviť parametre nasledovne:
Ako spúšťanie vyberieme možnosť Okamžite, pretože guľky majú byť zodpovedné za začiatok kolízií. Hodnoty prahu rýchlosti môžeme opäť vrátiť na normálne hodnoty.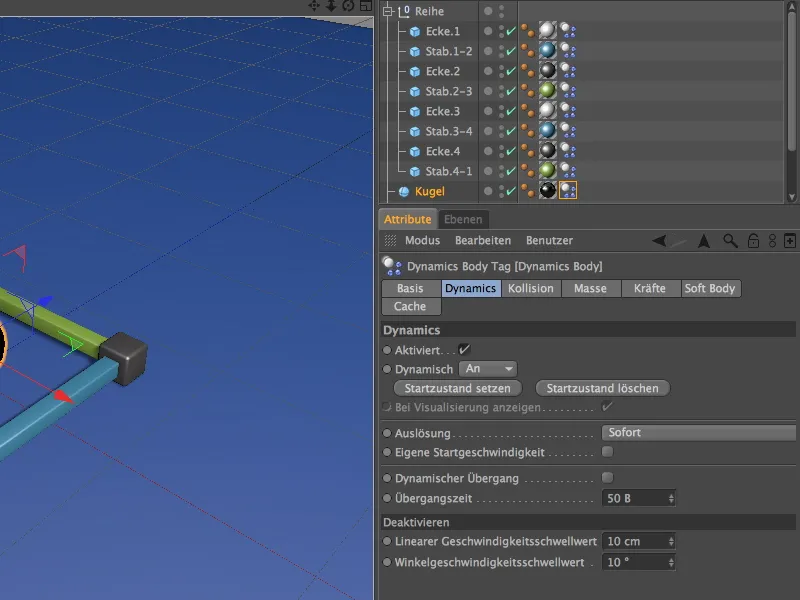
Pre guľu na kolíznej stránke znižujeme koeficient trenia na 30% a ako formu kolízie používame voľbu Automaticky. Takto môže ťažká guľa prejsť celkom ďaleko.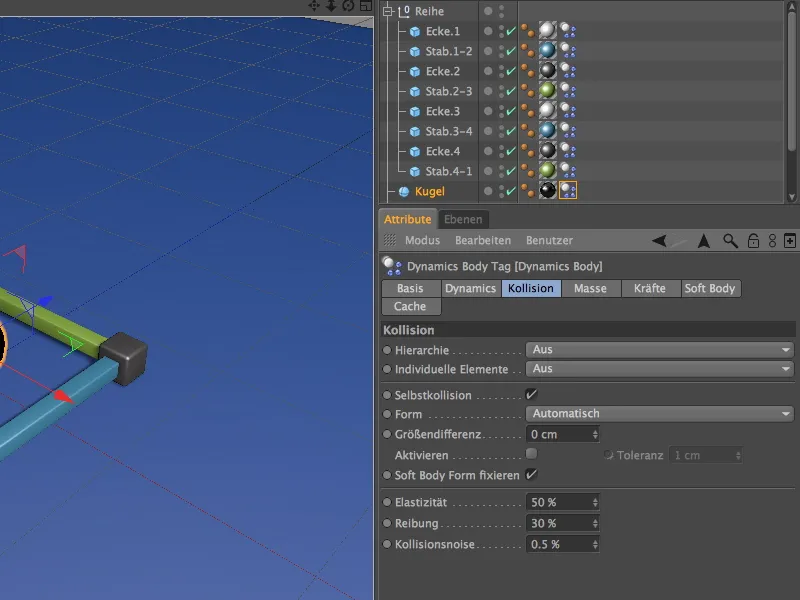
Nezabudnite na pôdu; zabezpečuje nielen bezpečné postavenie veže, ale tiež zachytáva všetky padajúce časti. Keďže je to statický objekt, dostane značku ako objekt kolízie cez kontextové menu pravým tlačidlom myši alebo cez menu Tags>Simulačné značky vo Správcovi objektov.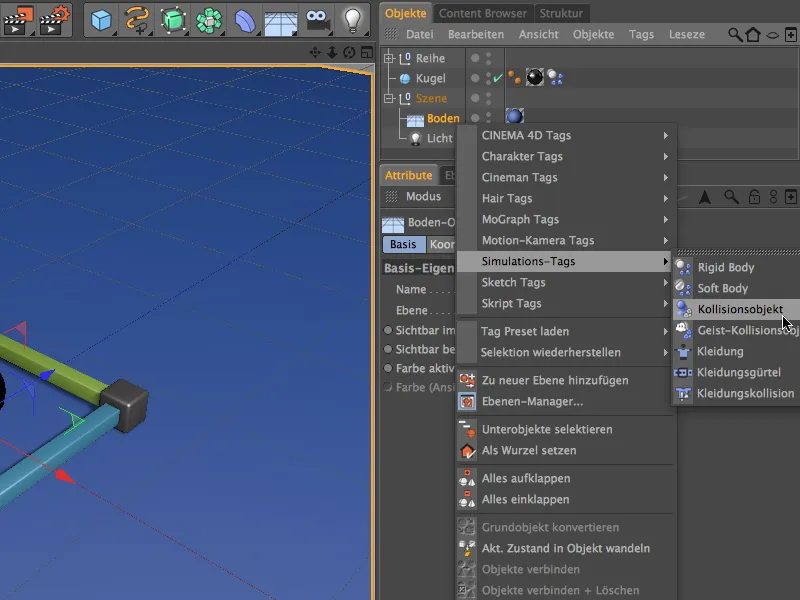
V dialógovom okne nastavení Dynamics Body-Tagu pre pôdu musíme len zvýšiť hodnotu koeficientu trenia, aby jej padajúce časti taktiež dosiahli zvýšené trenie. Ostatné parametre môžeme ponechať na štandardných hodnotách.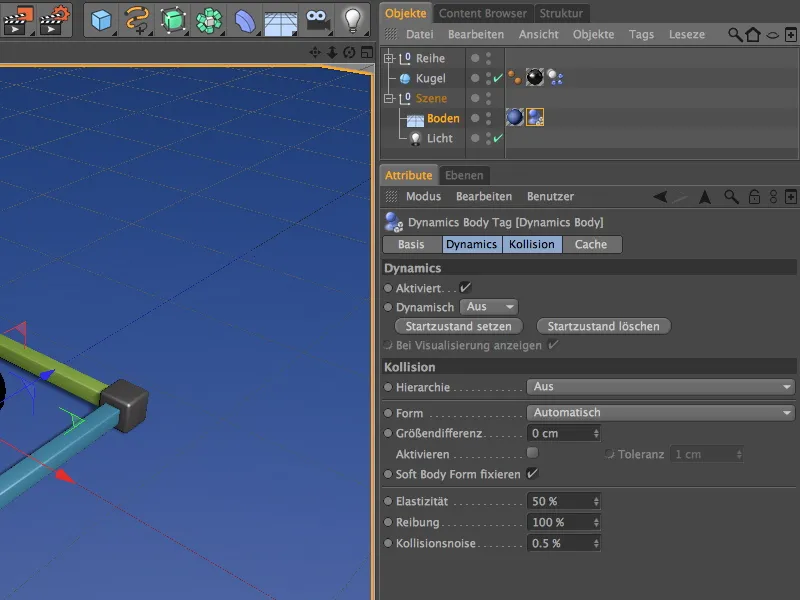
Aby ste mohli jednoducho vyberať a upravovať značky stavebných prvkov veže pre budúce experimenty, môžete ich vybrať a cez príkaz Selektovať>Selektívny filter>Selektívny objekt vytvoriť uložiť do Selektívneho objektu pre rýchly prístup.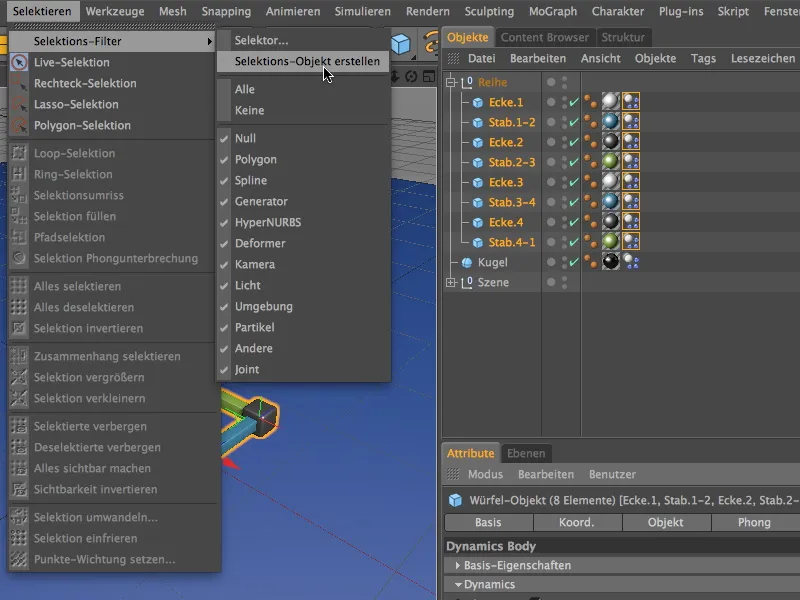
Dajte pozor, aby sa v zozname nachádzali iba Dynamics Body-Tags, a vhodne premenujte Selekčný objekt. Na výber obsiahnutých prvkov teraz postačuje dvojklik na symbol Selekčného objektu.
Vloženie a prispôsobenie konektorov
Aby sme pevne spojili rohy a tyče nášho radu súčastí, musíme pre každú spojnú miestnosť osadiť konektor. Preto si z nabídky Simulovať>Dynamics vyberieme prvý konektor.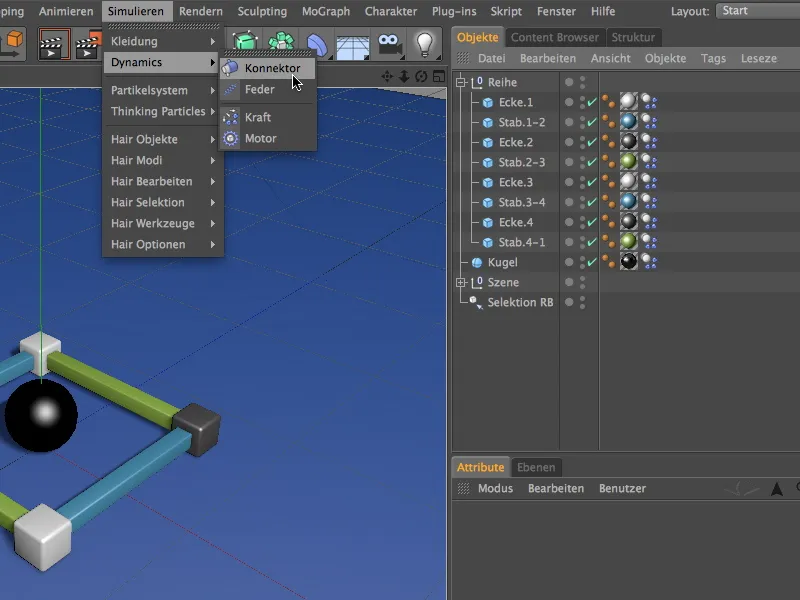
V Správcovi objektov umiestnime prvý konektor pre lepšie usporiadanie aj v Hierarchii na správne miesto, teda medzi prvý roh, Roh.1 a prvú tyč, Tyč.1-2. V dialógovom okne nastavení konektora vyberieme typ Fixovaný ako čisté spojenie a ťaháme oba predmety na spojenie ako Objekty A a B do vyhradených políčok.
Aby sa spojenie uvoľnilo po určitom pôsobení sily, aktivujeme možnosť Rušivá sila a priradíme napríklad hodnotu 50000 cm ako hranicu pre Silu. Neskôr môžete s touto hodnotou samozrejme ďalej experimentovať.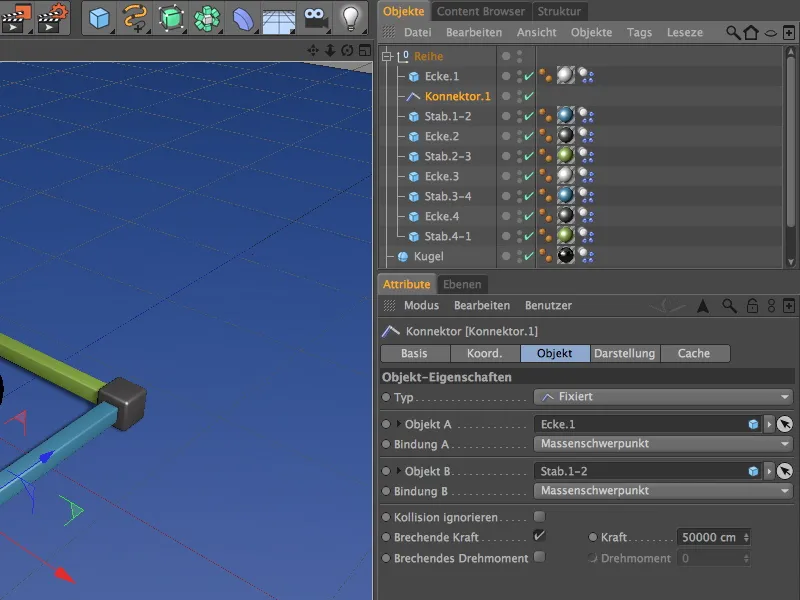
Tento prvý konektor duplikujeme celkovo sedemkrát posunutím so stlačenou klávesou Ctrl v Správcovi objektov každý raz na miesto medzi rohmi a tyčami určené pre spojenie. Ôsmy konektor nakoniec spojíme s prvým rohom, aby sme rad pevne upevnili.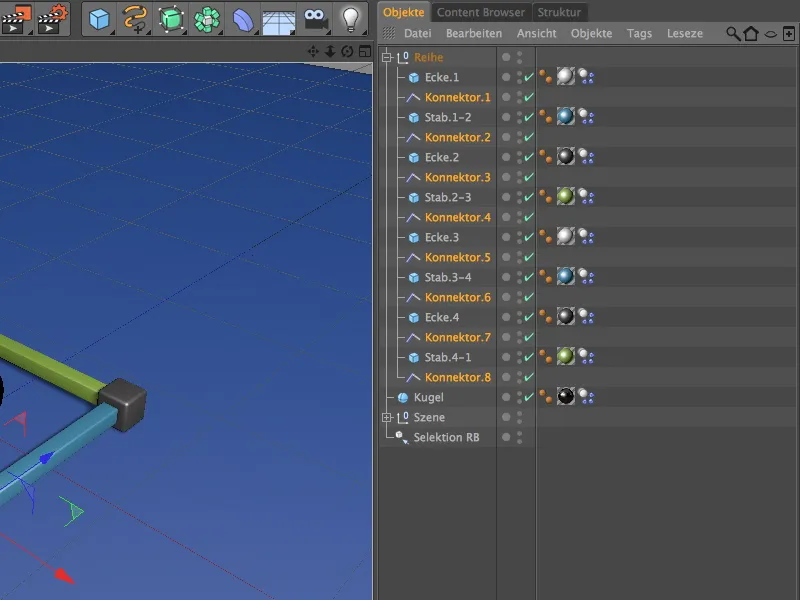
Teraz nasleduje trochu šikovnej práce, pretože ostatným duplicovaným konektorom musíme priradiť správne spojovacie objekty. Musíme však upraviť iba polia Objekt A a B, pretože všetky ostatné parametre zostávajú rovnaké.
Teda druhý konektor sa stará o spojenie medzi Tyč.1-2 a Roh.2, …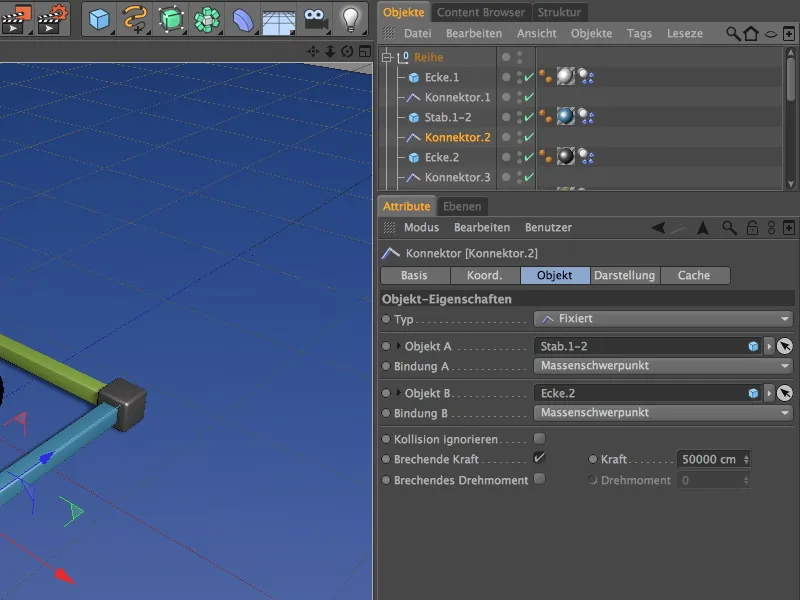
… tretí konektor sa stará o spojenie medzi Roh.2 a Tyč.2-3, …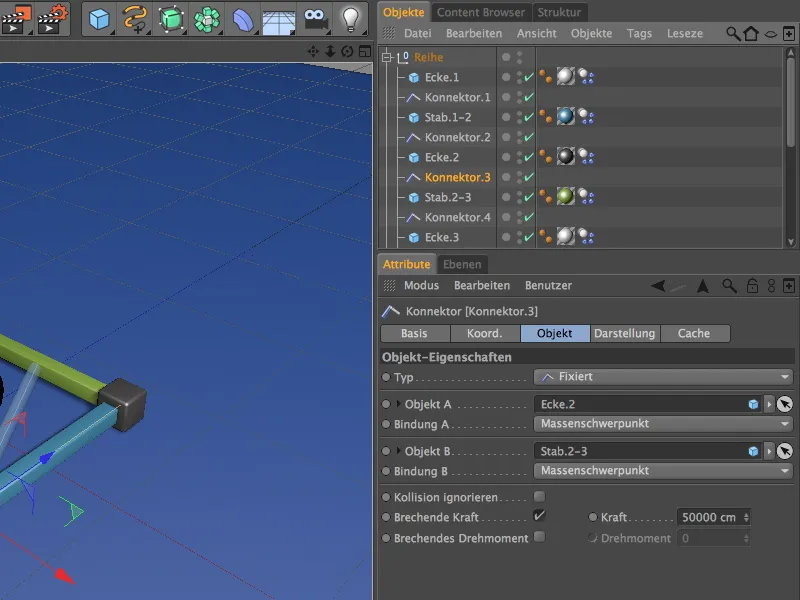
… štvrtý konektor sa stará o spojenie medzi Tyč.2-3 a Roh.3, …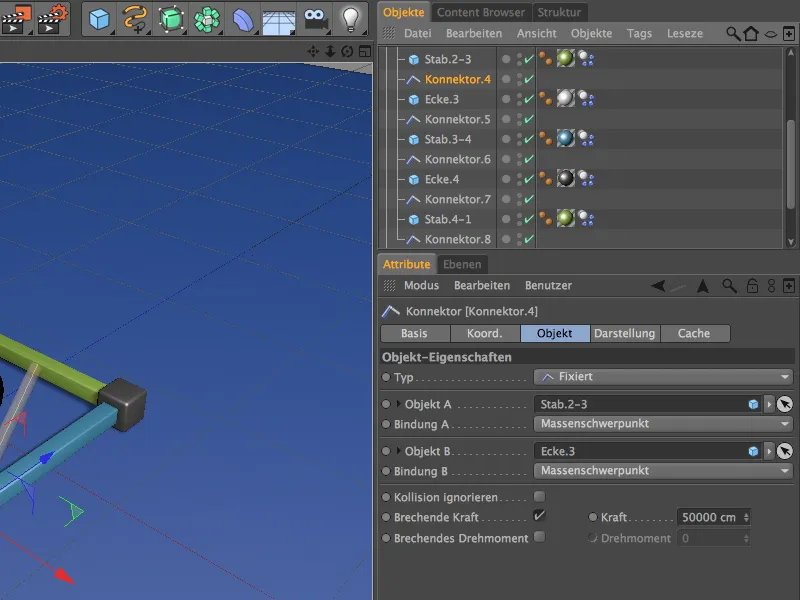
… piaty konektor sa stará o spojenie medzi Roh.3 a Tyč.3-4, …
… šiesty konektor sa stará o spojenie medzi Tyč.3-4 a Roh.4, …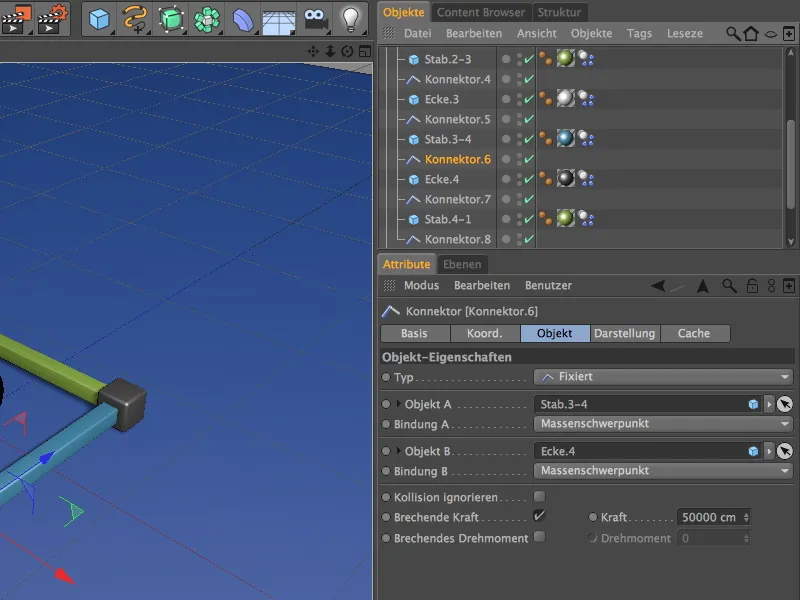
… siedmy konektor sa stará o spojenie medzi Roh.4 a Tyč.4-1 …
… a ôsmy konektor sa nakoniec stará o spojenie medzi Tyč.4-1 a počiatočným rohom Roh.1.
Funkčne by boli konektory nastavené, avšak všetky konektory sa stále nachádzajú na pozícii prvého rohu. S niekoľkými kliknutiami to môžeme upraviť. Pomôže nám príkaz Použiť z menu Nástroje>Usporiadať objekty.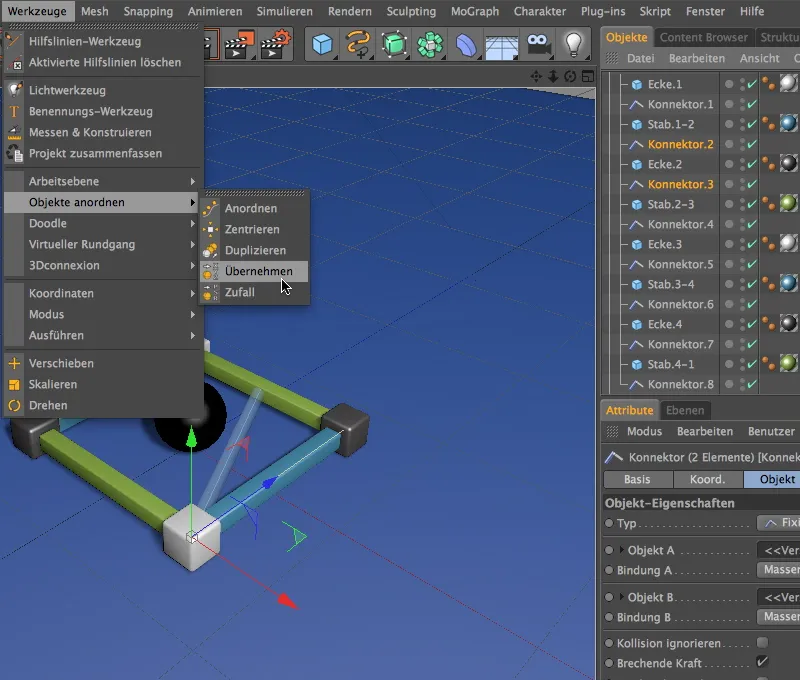
Priradíme vybraným konektorom 2 a 3 Roh.2 ako pozíciu týmto spôsobom. V dialógovom okne nastavení Použiť-Werkzeugu jednoducho presunieme Roh.2 do poľa Kopírovanie z a klikneme na tlačidlo Priradiť.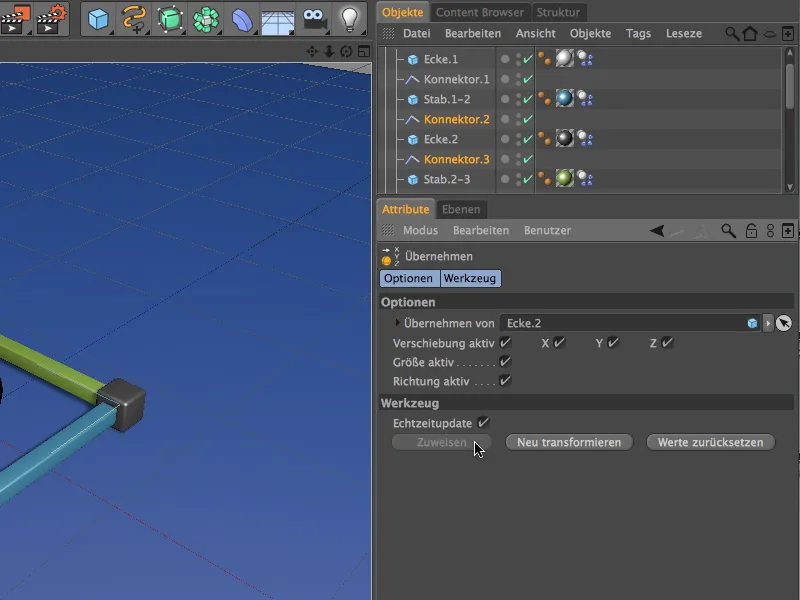
Rovnakým spôsobom posunieme konektory 4 a 5 na pozíciu Roh.3. …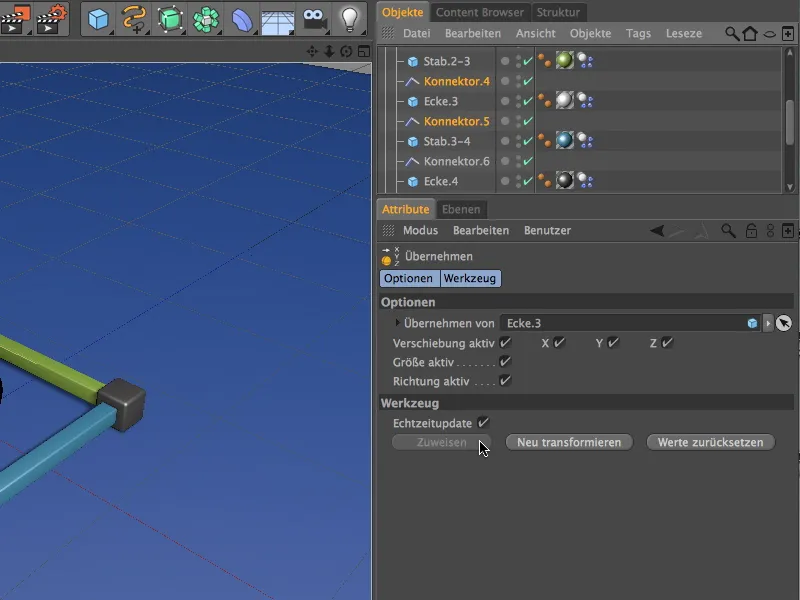
… a konektory 6 a 7 na pozíciu Roh.4. Oba konektory 1 a 8 sú už na pozícii prvého rohu, takže tu nemusíme nič meniť.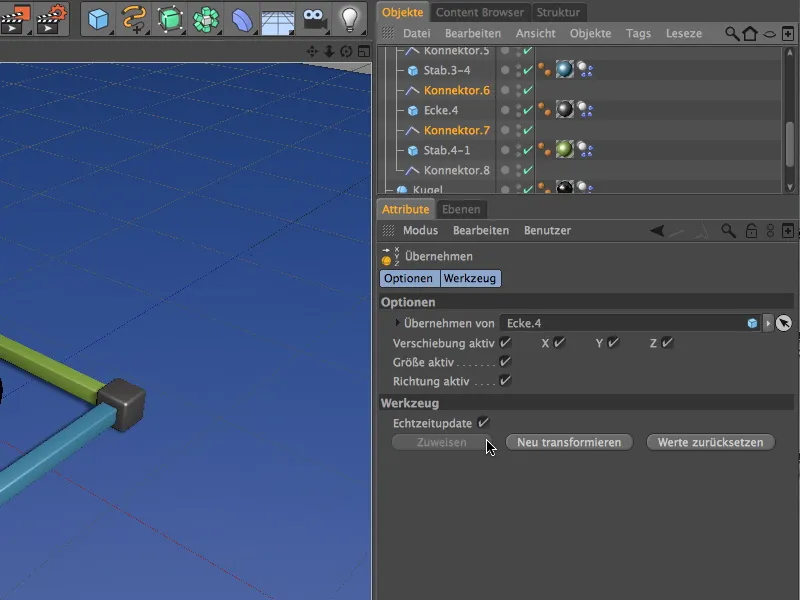
Aby sme mohli, ako už bolo spomenuté, experimentovať aj s nastaveniami konnektorov, vyberieme všetky objekty konnektorov cez správcu objektov a vytvoríme ich pomocou príkazu Vytvoriť selekčný objekt z menu Selektovať>Selekčný filter do nového selekčného objektu.
Pridáme aj tomuto selekčnému objektu výstižné meno a teraz sa môžeme konečne starať o vytvorenie veže s MoGraph klonovaním.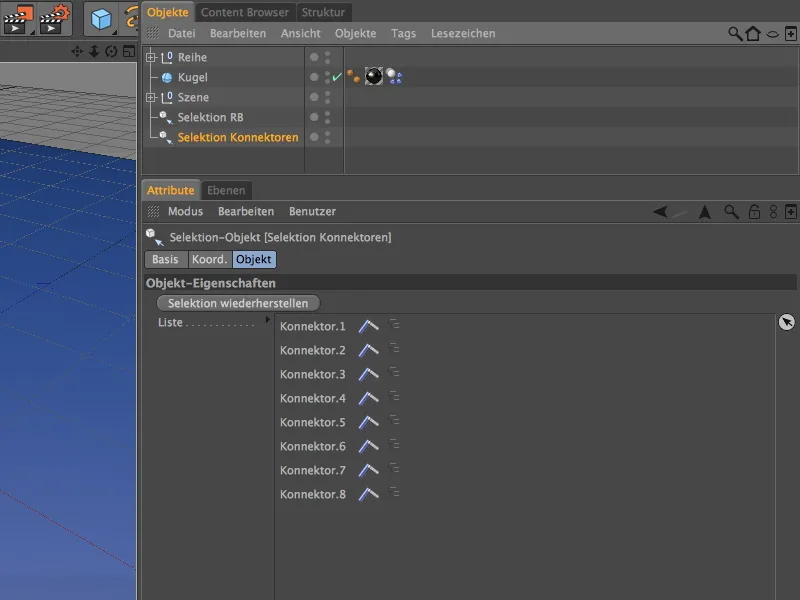
Výstavba veže s MoGraphom
Hoci MoGraph nie je nutný na vytvorenie kópií radu dielov, jednoducho to ide oveľa rýchlejšie a umožňuje nám mať viac slobody pri následnom nastavení.
Aby sme rad dielov duplikovali ako vežu s klonmi, získame si klonovací objekt z menu MoGraph.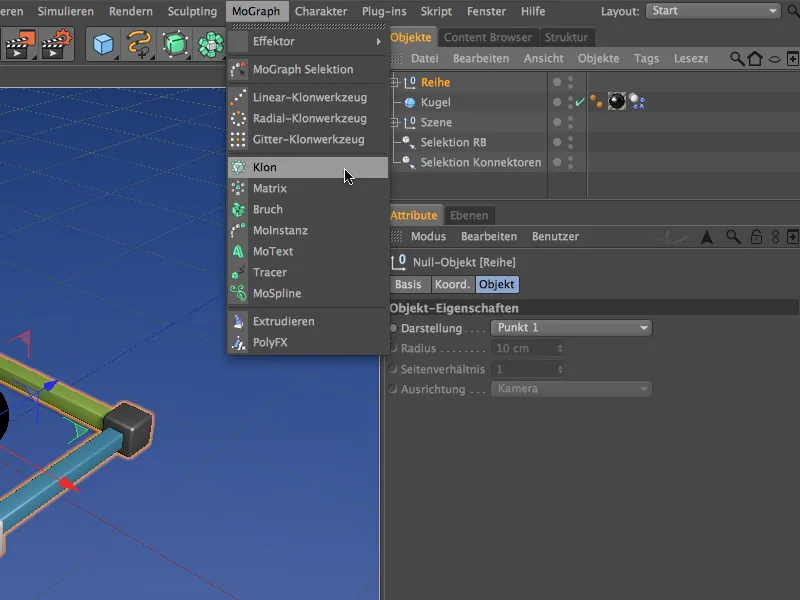
Chceme klonovať našu prvú radu, preto ju umiestnime ako podobjekt do klonovacieho objektu a zároveň upravíme pozíciu klonovacieho objektu tak, aby sa žiadny roh nezapichol do zeme. Na stránke súradníc klonovacieho objektu stačí nastaviť hodnotu Y na 10 cm.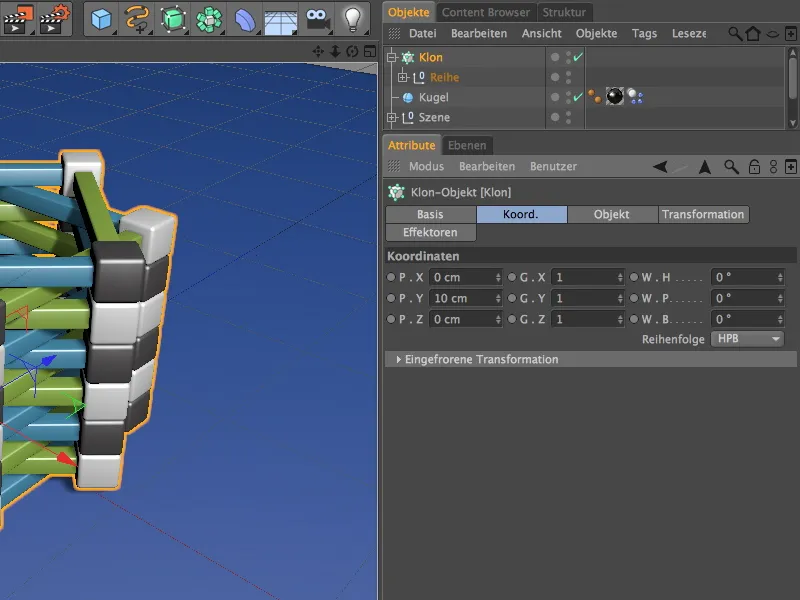
Na stránke s objektom nastavovacieho dialógu klonovacieho objektu nasledujú údaje pre duplikáciu radu dielov. Pre vykonanie duplikácie smerom nahor voči Y-osy vyberieme lineárny mód a posun pri P.Y o 10 cm v režime duplikácie na krok.
Aby sa radové presne prekryli posunuté na seba navzájom, nastavíme uhol W.H na 45°. Celkovo som nastavil dvanásť radov ako počet klonov; kto chce postaviť viac radov dielov, zvýši jednoducho počet podľa potreby.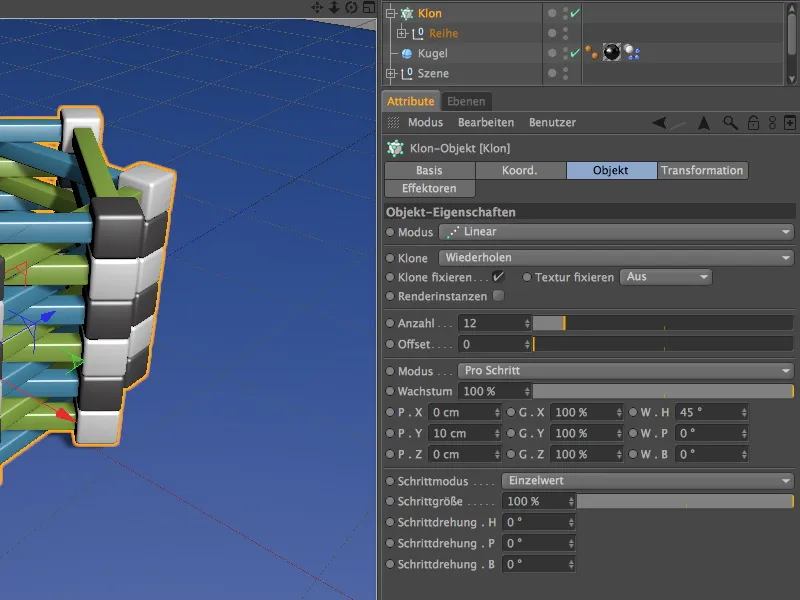
Dieliky sú teda dokonale naskládané. Skoro až príliš dokonale, preto aby sme pridali ešte trochu náhody a tým autenticity, s pomocou efektora integrujeme malý náhodný posun.
Na to vyberieme ako prvé naše klonovací objekt v správcovi objektov a potom z menu MoGraph>Efektor získame efektor náhodných a vložíme ho do scény. Pretože bol klonovací objekt zvolený na začiatku, automaticky dostane tento efektor.
V nastaveniach efektora náhodného na stránke s parametrami aktivujeme iba transformáciu uholov. Tu pridelíme nie príliš veľký uholový uhol W.H približne 3°, aby rohy radu dielov aj napriek posunu stále mali dostatočnú plochu pre uloženie.
Teraz vyzerá veža oveľa dôveryhodnejšie. Je najvyšší čas pustiť na našu konštrukciu pár ťažkých guľí.
Výstavba časticového systému
Objekt guľa sme už vybavili dynamickými vlastnosťami, takže teraz nám stačí len vytvoriť malý časticový systém na zneuctenie veže guľami.
Pre to získame z menu Simulovať>Časticový systém.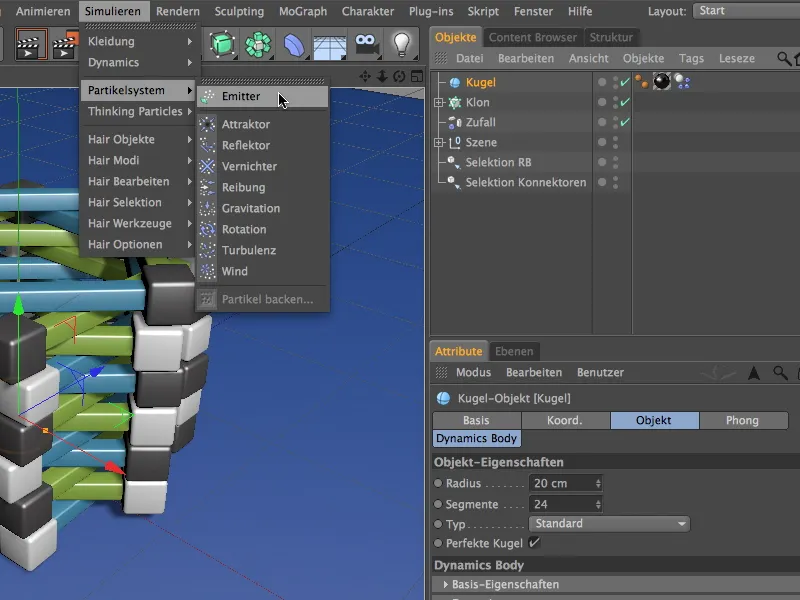
Aby guľa mohla fungovať ako častica, umiestnime ju ako podobjekt do emittera prostredníctvom správcu objektov. Pre zabezpečenie dostatočnej výšky emittera pre padajúce guľky ho posunieme na výšku 500 cm. Keďže emitter vypúšťa svoje častice smerom ku Z-osi, musíme teraz ešte otočiť jeho pitchovací uhol W.P o -90° smerom nadol.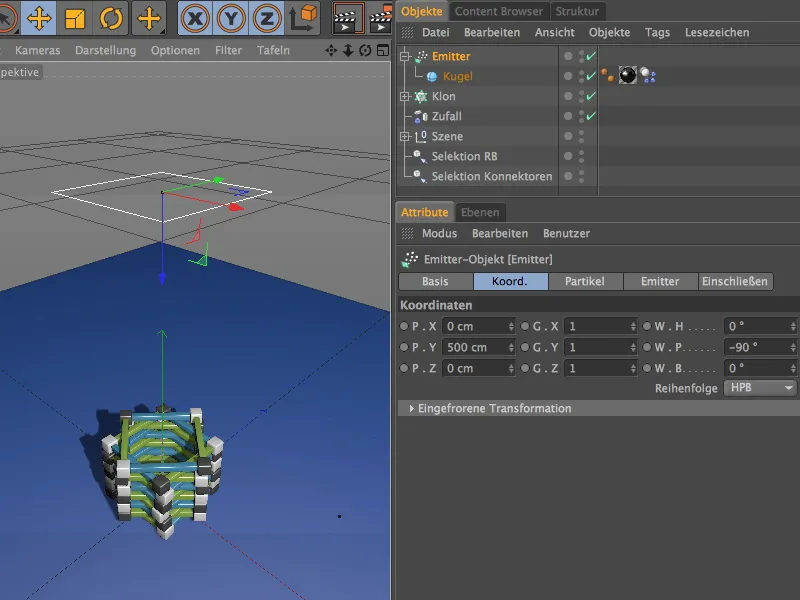
V nastaveniach emittera nájdeme na stránke so zľavou všetky parametre pre množstvo, trvanie a druh emitovania. Rozhodol som sa začiarknuť frekvenciu narodenia objektov, aby boli guľky viditeľné ako častice.
Aby sme mohli častice čo najpresnejšie zahodiť na vežu, zmenil som veľkosť emittera na stránke s emitterom na 180 cm.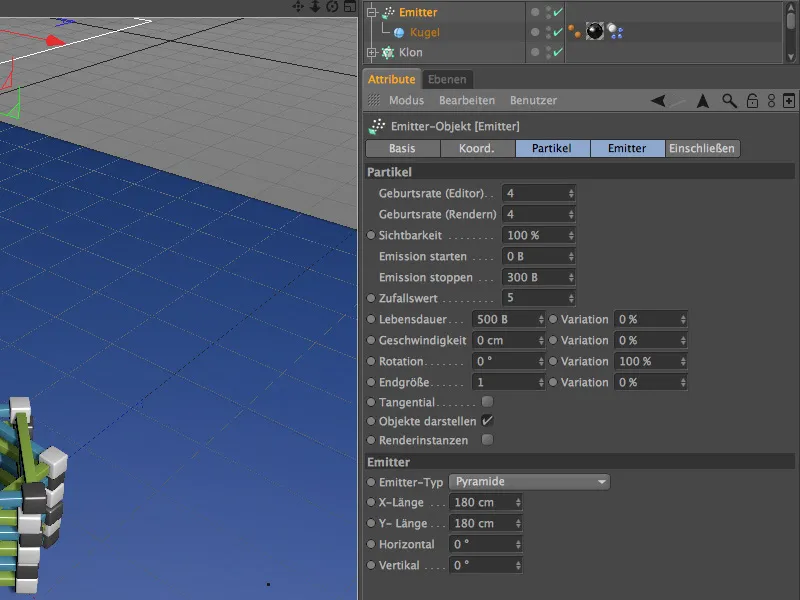
Kliknutím na tlačidlo prehrávania sa ukáže, že emitor funguje a tiež ihneď spôsobuje škodu nášmu veži, ako sa očakávalo.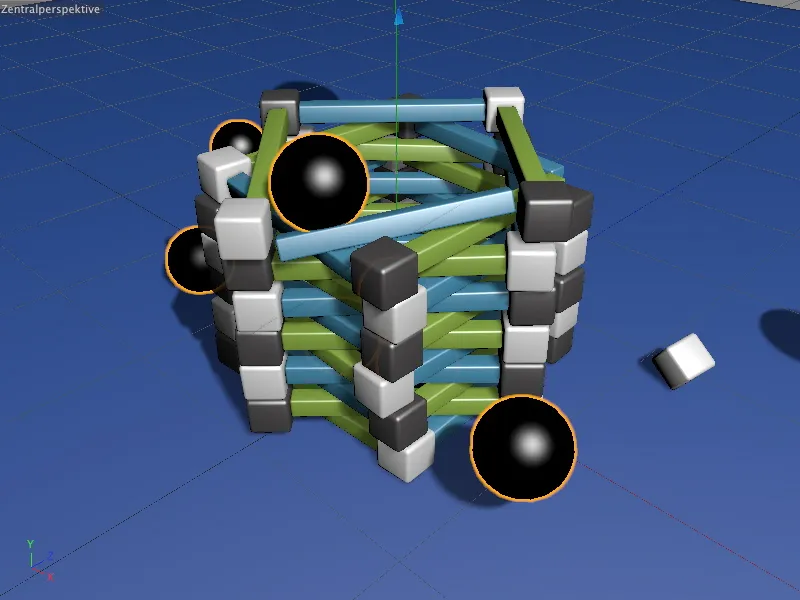
Vďaka konnektorom veža nezrúca iba tak. Všetky časti, ktoré neboli dostatočne tvrdé alebo silné, zostávajú spojené.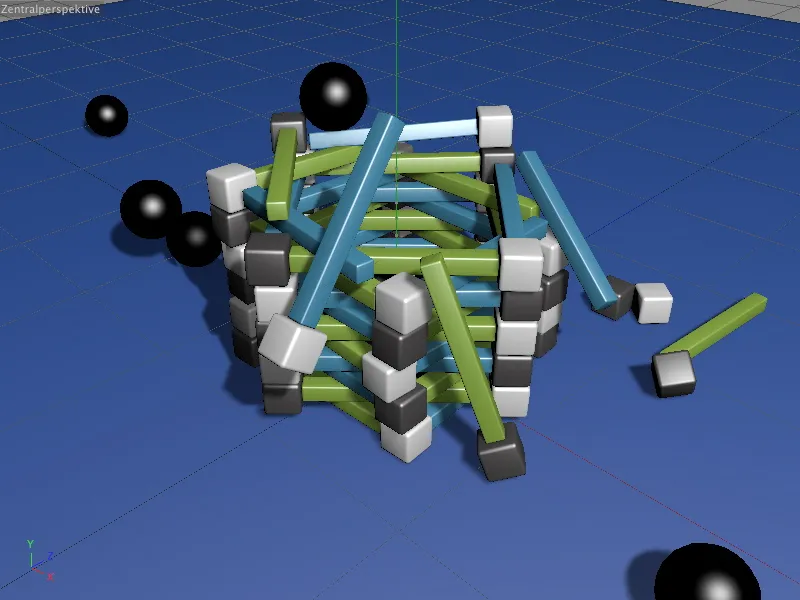
Aspoň do tej doby, kým nie je prekročená hodnota limitov uložených v konnektoroch. Vďaka objektom výberu, ktoré sme vytvorili predtým, máte teraz pohodlné možnosti experimentovať s parametrami dynamiky a samozrejme aj s limitmi sily.


