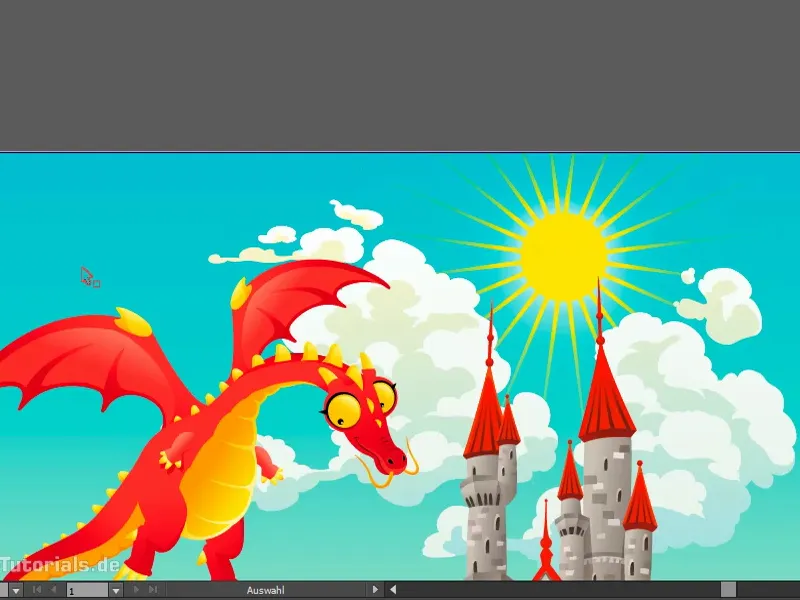Akoá krásna scéna, však? Môj synovec by bol nadšený, on totiž rád kreslí takéto obrázky. Ale: čo tu ešte chýba, je slnko, či nie? Ako ho pridám, vám teraz vysvetlím.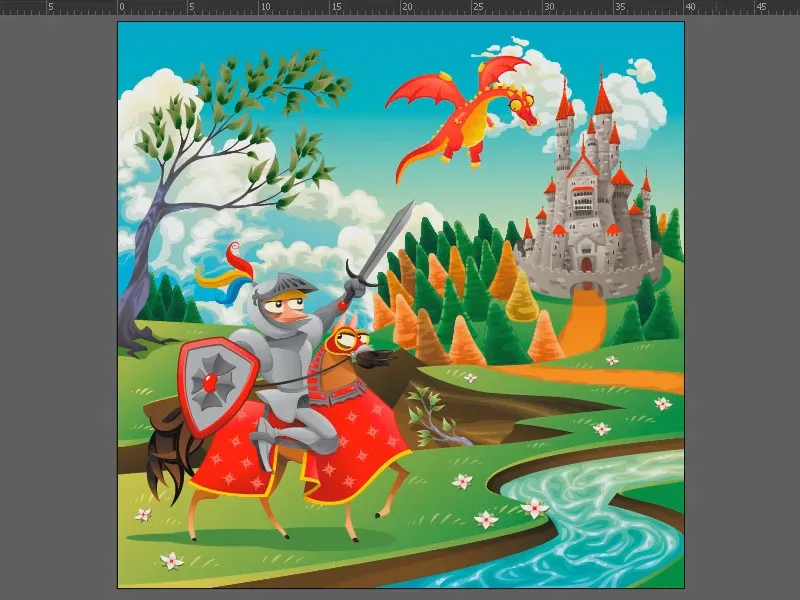
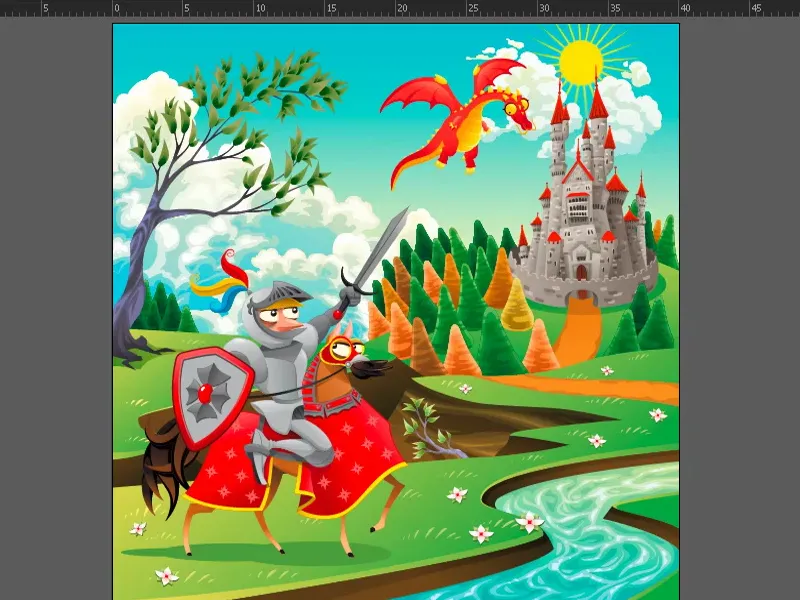
Preto teraz vypnem všetky vrstvy dokumentu tým, že jednoducho prejdem myšou cez všetky očká (1). Teraz nová vrstva, ktorú nazvem "Slnko 2" (2).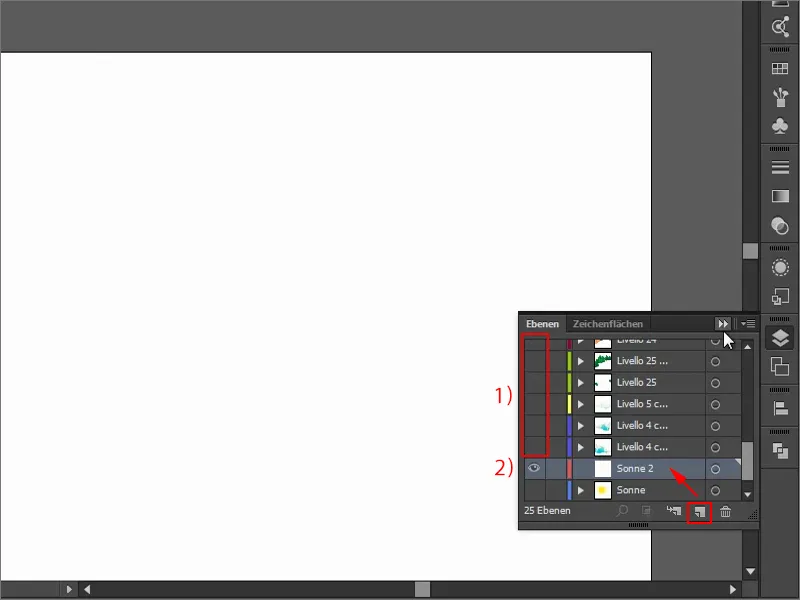
Začíname s elipsou (Ellipse-nástroj alebo skratka L). Mala by byť samozrejme pekne kruhová, preto počas ťahania stlačím klávesu Shift-. Obrys nepotrebujem. Tu to otočím a vyplním plochu žltou farbou.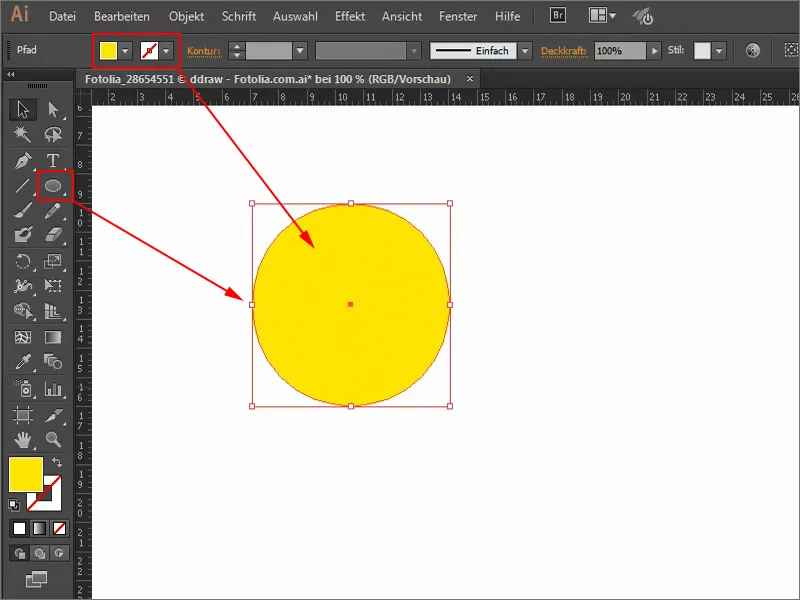
Teraz prichádzajú lúče. Na to použijem nástroj Čiarový segment-(1) a jednoducho to potiahnem. Teraz ale potrebujem obrys (2), takže ho kliknem. Farba by mala byť samozrejme rovnaká ako u slnka. Takže si vezmem moje farebné pole a vyberiem žltú (3). Alternatívne by som mohol použiť aj pipetu (4). Obrys nastavím na 4 Pt (5).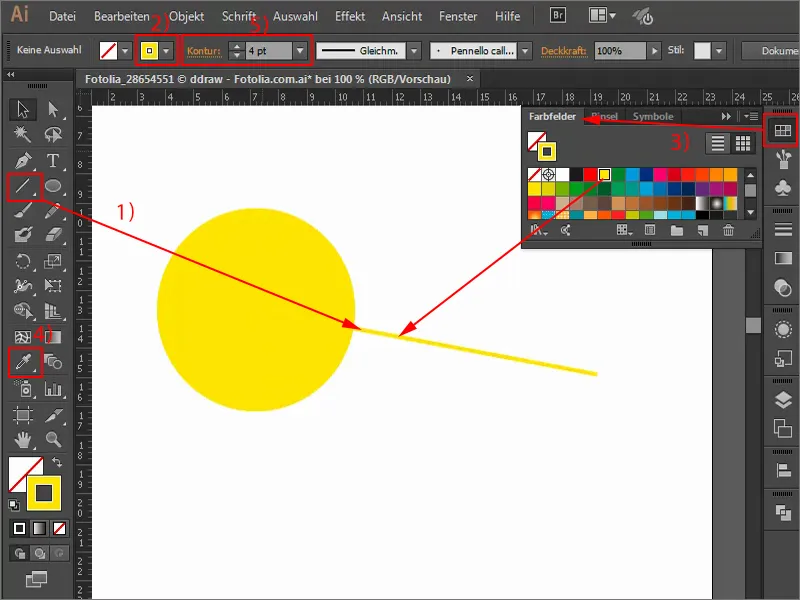
Áno, toto je však dosť nezaujímavý lúč. Myslím si, že by mal ísť od širokého po úzky. Preto si môžem vybrať veľa možností, napríklad túto (1). Trochu zvýšim silu obrysu (2) a už mám lúč, ktorý prechádza od hrubého k tenkému.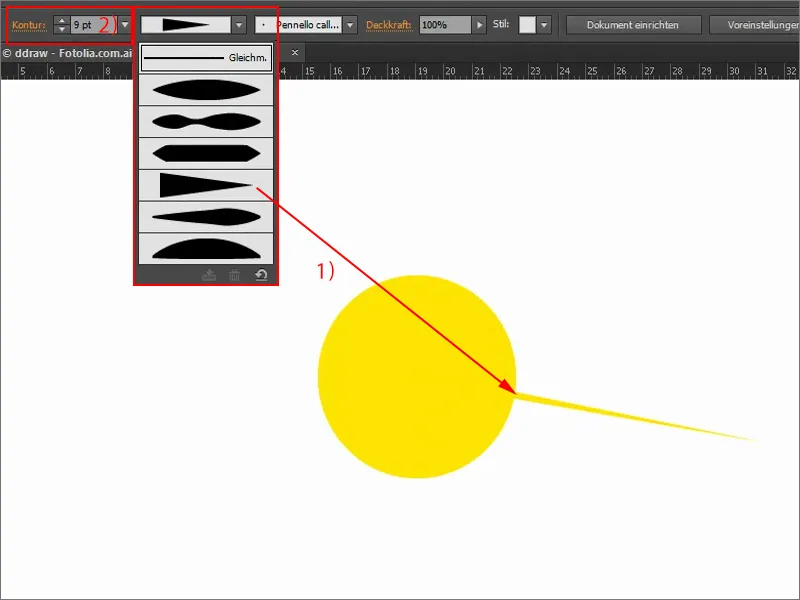
To však nemá zostať jediný lúč slnka. Preto si vezmem Otočiť-nástroj (1). Teraz môžem presunúť túto značku (2) a samotnú čiaru okolo nej otočiť. Ak k tomu pridám ešte klávesu Alt-, bude to skopírované. Ale: Nechcem to všetko robiť individuálne, to by trvalo príliš dlho a nebolo by to úplne rovnomerné.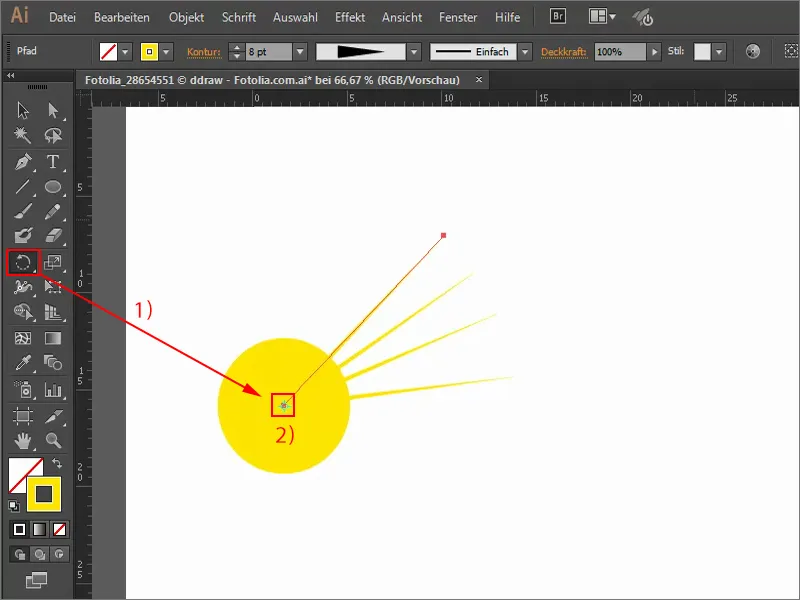
Takže trik: Raz kliknem na klávesu Alt- (1). Otvorí sa dialógové okno pre Otočiť. Keď prejdem na Náhľad (2), uvidím, čo sa zmenilo. Chcem mať čiaru otočenú o 15° (3) a ako kópiu (4).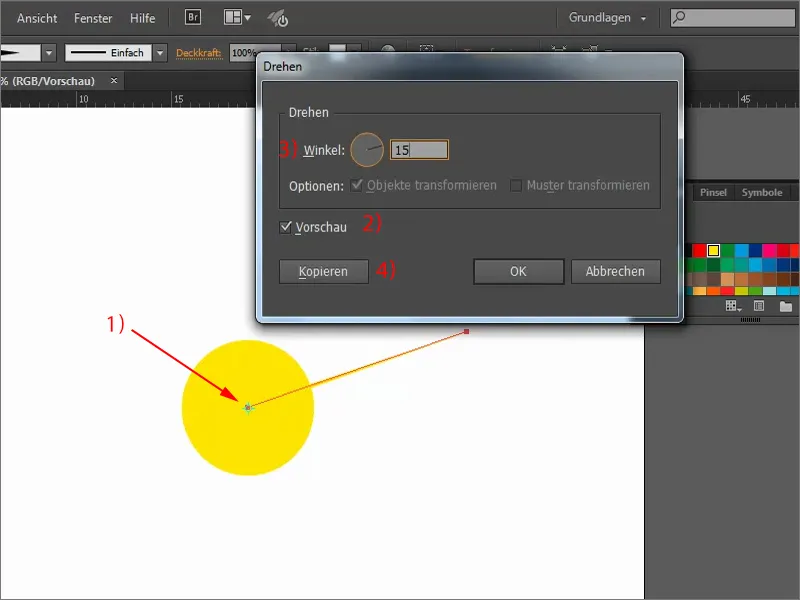
Opakujem stlačením Ctrl+D, viackrát, aby som dostal moje slnko. Všetko pekne rovnomerne, ako som chcel. Teraz to označím mojím Výber-nástrojom (1). Potom zoskupím všetko v kontextovom menu pravého tlačidla myši (2). Takto to môžem posunúť.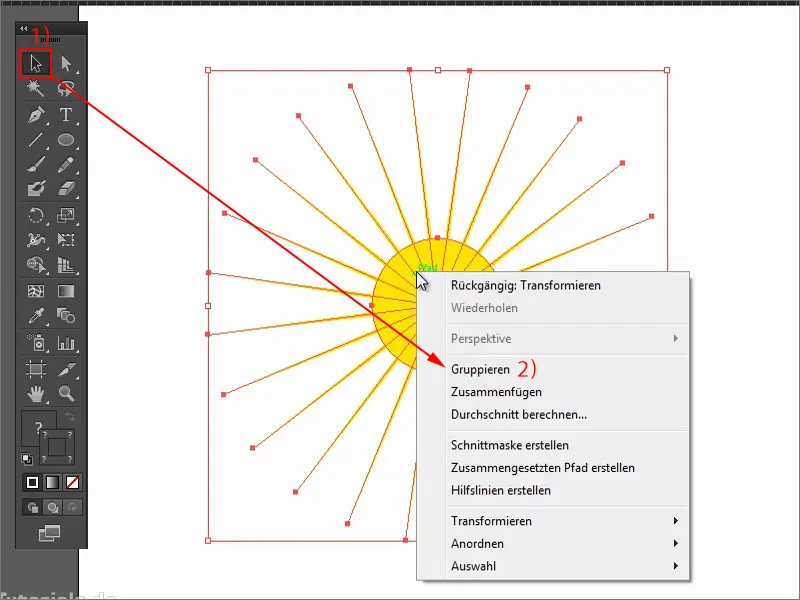
Teraz by som chcel, aby boli lúče tak trochu zatienené. Na to potrebujem masku: Prejdem do Priehľadnosti-(1) a vytvorím masku (2). Teraz sa nezobrazuje nič, pretože maska je úplne čierna (3). Len keď mám farebnú oblasť, sa to znovu zobrazí.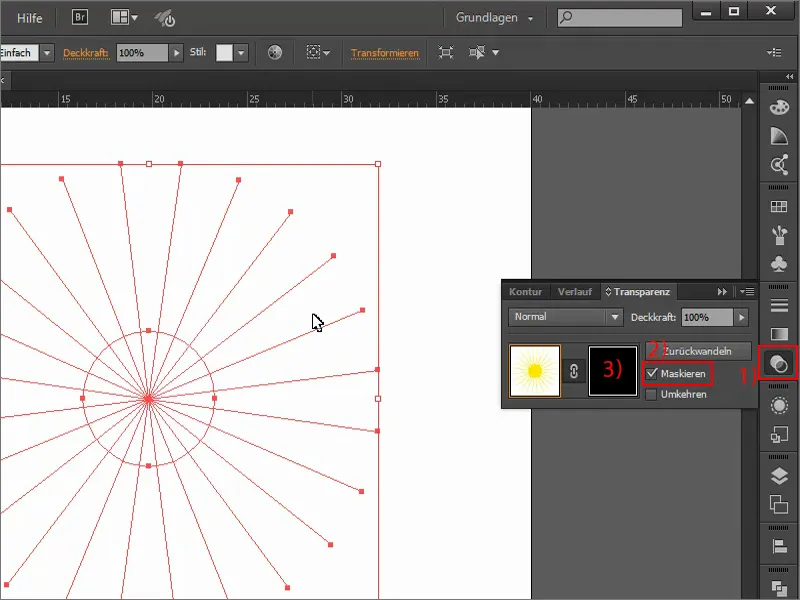
Na to si vezmem Elipsa-nástroj. Dôležité: Musím pracovať vnútri masky, ktorú si musím špeciálne vybrať (1). Takže teraz ťahám kruh (2), vidíme teda niečo.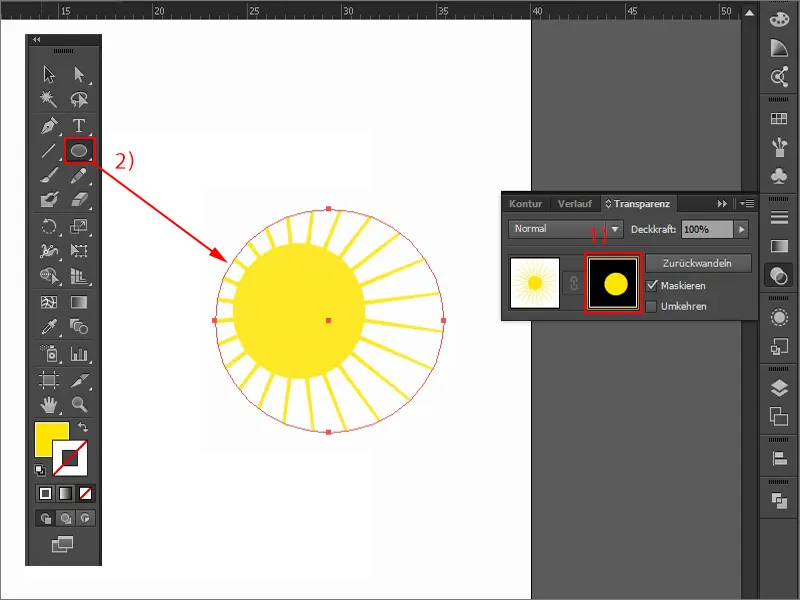
Na vytvorenie prechodu potrebujem Priebeh (1), a to od Biela, kde je všetko zobrazené, až po čiernu, kde sa zatieni (2). To znamená, vyberiem prechod, nastavím ho na kruhovitý (3) a natiahnem ho na moju plochu.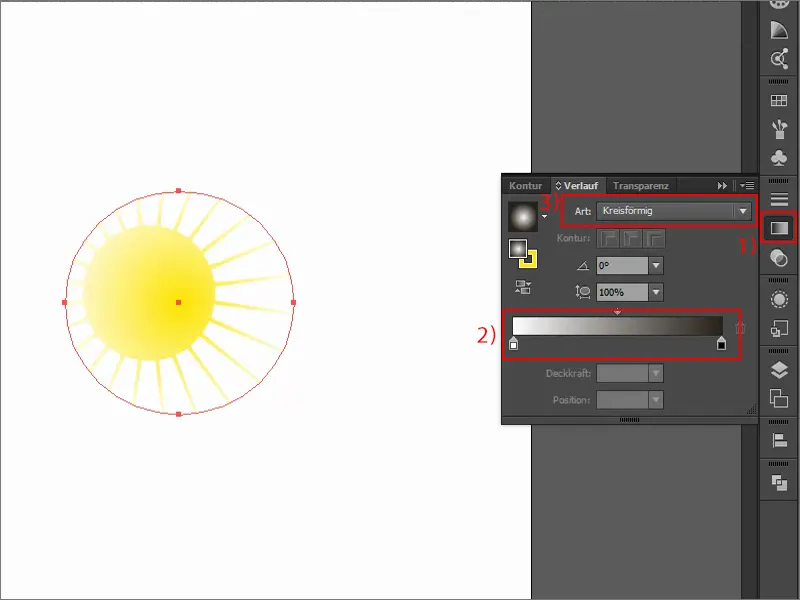
Teraz ešte nastavím prechod: Posuniem to, potiahnem to s podržanými klávesami Shift- a Alt- ešte o niečo väčší. Aj samotný priebeh môžete tu ešte presnejšie definovať.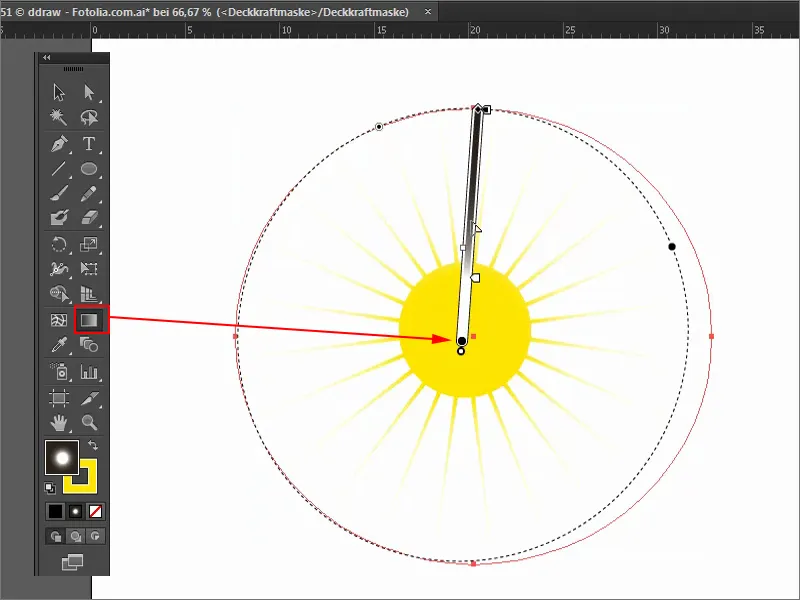
To je teda moje slnko, ktoré teraz zmenším, aby sa na konci zmestilo do obrazovky. Avšak ak to chcem urobiť, prejdem znova do Priehľadnosti-(1) a kliknem na túto ikonu (2), inak budem meniť len masku, nie samotný obraz. Teraz s podržanou klávesou Shift- urobím trochu menšie (3).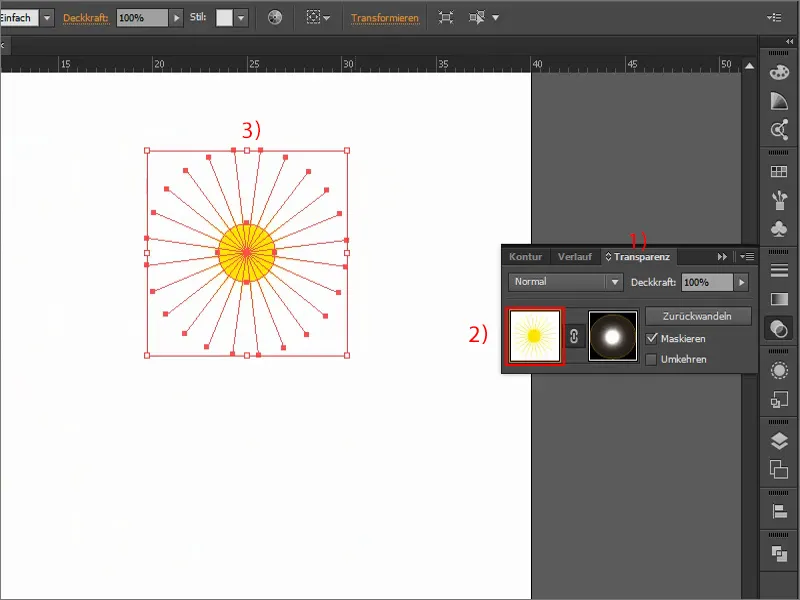
Teraz znovu zobrazím všetky vrstvy (1). Slnečné svetlo by samozrejme nemalo byť skryté za oblakmi. Na to jednoducho stlačím nástroj "Potiahnite výber" a môžem potom slnko posúvať s podržaným klávesom Shift- a pomocou šípok.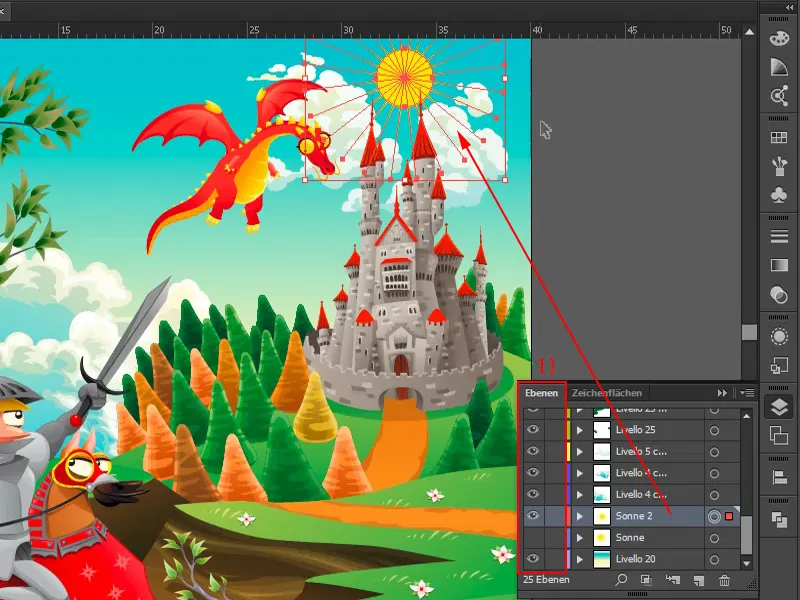
Ak nechcem, aby lúče vystupovali nad môj obrázok, môžem vytvoriť ďalšiu masku. Použijem nástroj Obdĺžnik (1), nakreslím ho, vyberiem všetko, a pravým tlačidlom myši poviem: Vytvoriť masku orezania (2). Tak sa slnko zobrazí len vnútri obrázka a nevyčnieva nad rámec.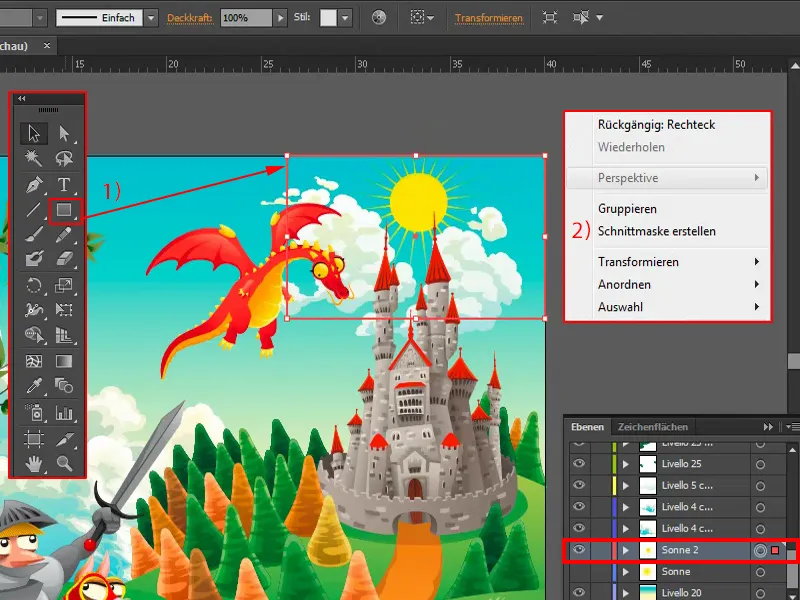
Teraz môžem kedykoľvek ísť do svojho slnka a napríklad zmeniť kruh. S podržaným klávesom Shift- a Alt- môžem napríklad slnko trochu zmenšiť.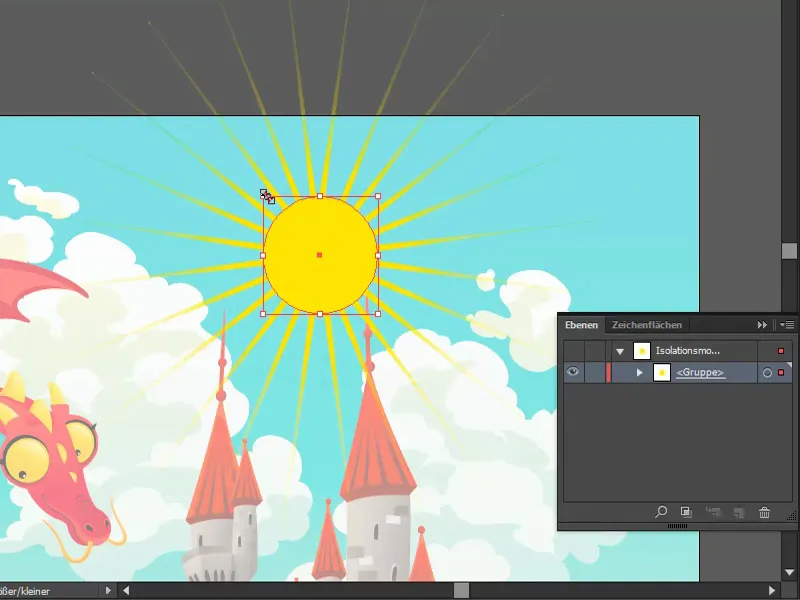
Na záver ešte trik na ďalšie optimalizácie: V vrstvách vyberiem moje slnko (1). Pod Efekty>Stilizačné filtre>Ožiarenie smerom von... (2) pridám ďalší biely lúč (4) cez Negatívne násobenie (3).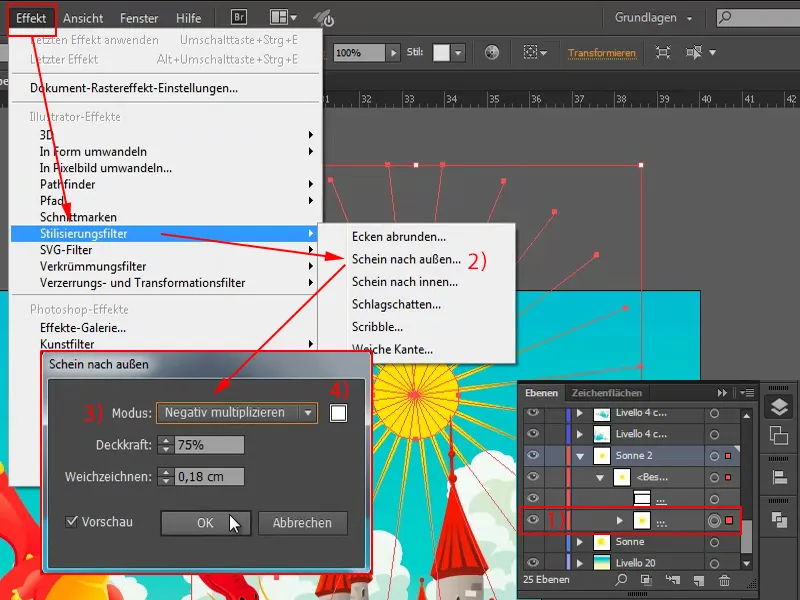
Kliknutím dvakrát na efekt môžem upravovať efekt: Napríklad viac Prekrytie alebo menej rozostretia, nastaviť na Normálne a podobne.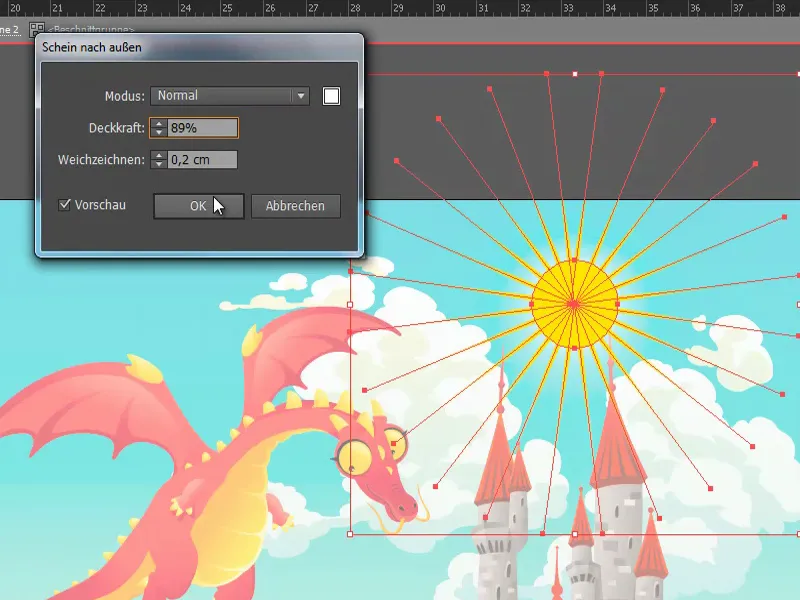
Takto je možné vytvoriť slnko pomerne jednoducho v Adobe Illustrator. Dúfam, že ste si mohli vziať niekoľko tipov a trikov.