Zavedenie
V mojom dnešnom tutoriáli sa chcem venovať opakovaniu grafiky a textu. Určite poznáte situáciu: Začnete pracovať na spracovaní rozsiahleho dokumentu a uvedomíte si, že existujú určité prvky, ktoré sa neustále opakujú. V mojom pracovnom prostredí vytváram aktuálne rozloženie pre architektonickú kanceláriu.

Pred niekoľkými mesiacmi som natočil video tréning o vytvorení vizitky. Logo som vytvoril v programe InDesign s rôznymi tvarmi a pomocou nástroja Pathfinder. Logo sa odvtedy nezmenilo a chcem ho presne v tejto forme použiť vo svojom aktuálnom dokumente, konkrétne v ľavej dolnej časti vo voľnom bielom rohu.
Na opätovné použitie týchto prvkov existuje niekoľko možností.
Možnosť 1 - Práca s knižnicami objektov
Knižnice objektov sú obrazne povedané zmeskou bežne používaných objektov. Je to akoby zásuvka, do ktorej môžete umiestniť všeličo a podľa potreby ho opäť vziať. Preto je vhodná najmä pre bočné lišty, citáty, autorské boxy, logá alebo iné sa opakujúce objekty. Môžu byť v nej pohodlne uložené.
Aby ste teraz vytvorili takúto knižnicu, jednoducho postupujte podľa tohto príkazu: Súbor>Nový>Knižnica. V nasledujúcom dialógu len musíte zadáte názov a uložiť ju vo formáte * .indl. Formát INDL je formát knižnice programu InDesign a novú knižnicu nájdete v zozname na správach vpravo. V mojom príklade dom-fiktívny.
Teraz, keď je knižnica vytvorená a otvorená, môžem kliknúť na ľubovoľný objekt a pridať ho. Môžete tak urobiť buď cez Kontextové menu knižnice (malá šípka vpravo hore) a následne na Pridať objekt, …
… alebo môžete použiť Drag&Drop, aby ste vybraný prvok pohodlne presunuli do knižnice. Môžete pridať všetky prvky jednej stránky ako skupinu, ak zvolíte v Kontextovom menu správy Pridať prvky na strane X,. Ak chcete všetky prvky zobrazené ako samostatné objekty, potom si vyberte nižšie uvedený príkaz: Pridať prvky zo strany X ako samostatné objekty.
Samozrejme, teraz môžete prvok premenovať a upraviť. Kliknite pravým tlačidlom myši na malý náhľad a zavolajte Informácie o objekte, teraz môžete vykonať úpravy.
Počiatočné kroky si teraz zopakujem podľa vlastného uváženia s ďalšími prvkami. Môžete použiť akékoľvek prvky. Napríklad grafiky, jednoduché textové polia, tiež zoskupené prvky, ako aj súbory *.psd alebo *.ai. Skvelá vlastnosť!
Okrem toho môžete vytvoriť podskupiny, zobraziť ich pomocou symbolu ďalekohľadu dole a zavolať informácie o knižnici pomocou malého symbolu (i).
Teraz len stačí, keď chcete umiestniť taký prvok, ťaháte požadovaný obsah s podržaným tlačidlom myši do svojho pracovného priestoru. Tak jednoduché to je.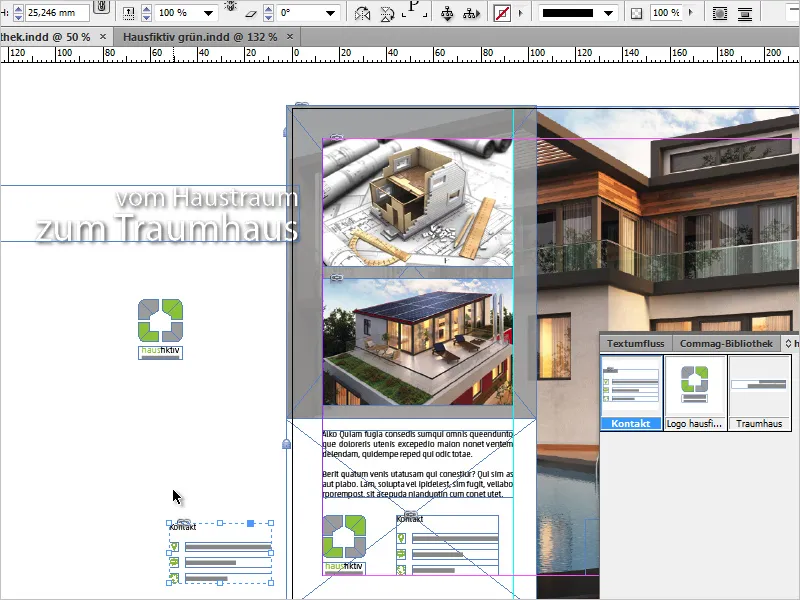
Samozrejme môžete tiež upratovať knižnice, keď obsahujú objekty, ktoré už nepotrebujete. Jednoducho vyberte prvok, ktorý chcete odstrániť, a presuňte ho na malú nevýraznú kôš na odpad napravo dole. InDesign vás teraz upozorní, že tento prvok už nebude k dispozícii. Dôležité je poznamenať, že tento upozornovací odkaz sa týka len knižnice a nemá žiadny vplyv na dokumenty, v ktorých bol objekt použitý.
Rovnako knižnice sú plne samostatné a nie sú prepojené s dokumentmi, na ktorých sa pracuje. Ak zatvoríte dokument, knižnica zostane viditeľná.
Možnosť 2: Používanie útržkov
Princíp útržkov (= kúsky) je podobný ako ten knižníc. Adobe Help popisuje útržok nasledovne: je to súbor, ktorý obsahuje objekty a ich relatívnu polohu k sebe na stránke alebo tlačovom listu.
A tu máme kľúčový bod - ich relatívna poloha k sebe. Sú teda uložené aj presné rozmery na osi x a y. Posuniem sa vo svojom dokumente o stránku nadol a mám za cieľ umiestniť logo na presne rovnaké miesto ako na strane 1. Preto vytvorím z loga zo strany 1 útržok. Znovu vyberiem naše fiktívne logo a prejdem na Súbor>Exportovať>InDesign útržok, čoskoro sa otvorí dialógové okno s exportom. Formát súboru je *.idms.
Teraz bol logo vytvorené samostatne ako súbor idms a uložené, existuje na akomkoľvek mieste na mojom počítači. Všetky objekty, ktoré sú uložené v knižniciach, môžu byť tiež uložené ako útržok. Ak ich chcem teraz volať, vyberiem Súbor>Vložiť (Ctrl+D) a potom útržok.
Mám teda načítaný kurzor a ak kliknem jednoducho len na svojej strane 2, súbor sa uloží tam, kde je aj kurzor. Ak ho však chcem uložiť na relatívnej pozícii jeho pôvodu, teda ako na strane 1, stlačím klávesu Alt a kliknem potom kdekoľvek do dokumentu. Výsledok teraz vyzerá nasledovne:
Logo teda pristálo na presne rovnakej pozícii. Stlačenie klávesy Alt nie je nevyhnutné, pretože záleží na nastaveniach, ktoré ste si zvolili vo svojich predvolbách. Otvorte dialog cez Upraviť>Predvoľby>Spracovanie súborov a skontrolujte, čo máte v oblasti Importovať útržok.
Vo svojom poslednom príklade chcem svoj dokument ozdobiť ešte heslom a aj tento uložiť ako útržok. Teraz teda vieme, že okrem polohy sa ukladajú aj všetky formátovania. Písmo, veľkosť, farba, natočenie a mnoho ďalšieho!
Vyberiem teraz textové pole a ťahám ho jednoducho s podržaným tlačidlom myši na plochu. Útržok je vytvorený. Je to teda ďalšia možnosť, ako rýchlo a jednoducho archivovať dôležité prvky.
A kto ešte hľadá svoje útržky, môže ich pohodlne spravovať aj cez Mini-Bridge, ktorú si môžete nechať zobraziť cez Okno>Mini-Bridge.
Vzhľadom k tomu, že formát súborov takýchto útržkov sa s CS4 zmenil (*.idms), je dôležité ešte jednou zdôrazniť kompatibilitu. To znamená: Všetko od CS4 hore môže byť vložené aj do vyšších verzií bez akýchkoľvek problémov. Samozrejme sa mení niečo z verzie na verziu ako napríklad automatické zmenšenie textových rámov, ktoré bolo zavedené až v InDesign CS6. Táto informácia sa potom stráca v starších verziách.
Vyskúšajte to sami. Práca s útržkami a knižnicami sa určite oplatí!


