Export vo forme tlačiteľného PDF súboru vysvetľujem na príklade použitia grafického programu Adobe InDesign. Exportný dialóg sa otvára cez ponuku súbor alebo rýchlejšie pomocou klávesového skratky Ctrl+E. Okrem názvu a cieľového adresára je dôležité, aby bol ako typ súboru určený PDF pre tlač, pretože prvky interaktívnych PDF dokumentov nie sú interpretovateľné pre exponované plátno tlačiarne, natož len pre rozlíšenie relevantné pre monitor.
Po kliknutí na uložiť sa otvorí dialógové okno pre export PDF. Nastavenia, ktoré sa tu majú vykonať, majú rozhodujúci význam pre výstupný výsledok. Pre rôzne účely sú potrebné rôzne nastavenia. Aby ste sa nemuseli pri každom výstupe (napríklad pre zobrazovanie na displeji alebo tlač) opakovane prispôsobovať množstvu možností, Adobe dodáva rôzne prednastavené profily. Tieto nájdete v rozbaľovacej ponuke riadku PDF šablóna.
V potešenie nájdete aj dva profily pre tlačový výstup.

Výber jedného z týchto exportných profilov je už pekný začiatok, ale pre naše nároky stále neuspokojivý, preto sa nastavenia ďalej upravujú a uložia sa pod novým názvom ako individuálny profil pre výstup v ofsetovom tlači pre neskoršie použitie.
Najprv v poli Kompatibilita zmeňte nastavenie na Acrobat 4 (PDF 1.3). Dôvodom je, že tento Acrobat verzia ešte nepozná prekrytia. Softvér exponujúci v tlačiarni, ktorý pomocou PostScript, rovnako vyvinutého spoločnosťou Adobe, premení súbor na rastrá, taktiež nepozná prekrytia. Preto musia byť pri výstupe redukované. Zmena sa dostaví až vtedy, keď PostScript nasledovník, Adobe PDF Print Engine (APPE), bude všeobecne prijatý v tlačiarniach.
(Avšak sa môžete spýtať aj svoju tlačiareň a v prípade potreby nastaviť kompatibilitu na verziu 1.4). A tak pekne, ako sa súbor zobrazuje na obrazovke - pravá hodina pravdy zaznie až pri exponovaní. Pozor je tiež potrebný pri použití takzvaných distiller nastavení, ktoré niektoré tlačiarne ponúkajú svojim zákazníkom na stiahnutie. Sú určené pre konvertovanie PostScriptov do PDF súborov, v ktorých sú prekrývania už redukované pri tvorbe PostScriptov.
Pri priamom exportovaní rozloženia do PDF súboru zostávajú prekryvia od verzie 1.4. Preto je lepšie vytvárať vlastné nastavenia exportu PDF.
V poli Popis môžete vložiť niekoľko dôležitých kľúčových slov pre neskoršie priradenie nastaveniam. V Možnostiach na karte Všeobecné zavolajte Súbor po exporte zobraziť a dávajte pozor, aby boli vrstvy viditeľné a tlačiteľné zahrnuté. V časti Zahrnúť nie je povolené nič, ani interaktívne prvky.

Ako štandard pre výmenu údajov (X znamená Exchange), by malo byť po dohode s tlačiarňou nastavené PDF/X 1a (kde sú podporované CMYK a špeciálne farby) alebo pri mediálne neutrálnom výstupe s RGB dátami aj PDF/X 3 (kde sú ďaľšie farebné priestory ako RGB a Lab podporované).
Na karte Kompresia môžete pre profile Typ kvality tlače pre výstup s 70 tónovým rasterom (štandard v ofsetovom tlači) jednoducho prevziať zmenšenie, teda kompresiu 300 ppi pre obrázky s rozlíšením viac ako 350 ppi (viac nie je potrebné a zväčšuje iba súbor) alebo 1200 ppi pre čiarové kresby s rozlíšením vyšším ako 1800 ppi.
To môže byť veľmi rýchlo výsledkom len krátkeho pohľadu na paletu vstupy- a sám tým vzniknú, že obrázky rozmiestnené v rozložení sú zmenšené do menšieho rámu. Rozlíšenie sa odpovedá a zväčší sa veľkosť súboru a časy vypočítavania v expozícií. Preto by mali byť dáta o obrázkoch aj orezané zvoľením zaškrtnutia v štvorci.
Na karte Značky a rez by sa mali použiť len nastavenia poľa skruviek dokumentu (zvyčajne 3 mm). Strany dokumentu sa pomocou softvéru na stránky tlačiarne automaticky rozložia podľa logiky postupnosti stránok s ohľadom na prípadné zväčšenie pri sklade pre brožúry na tlačnej forme a tam sa označia rezom a zarovnávacími značkami spolu s farebnými kontrolnými pruhmi. Značky vytvorené v PDF súbore budú len mätúce a neskôr rušivé.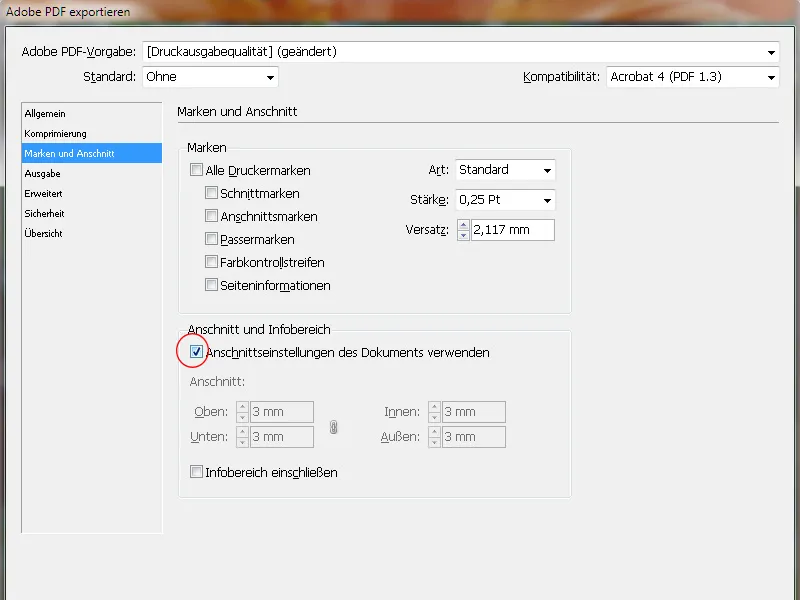
Na karte Výstup musí byť pod Konverzia farieb zvolená voľba Premeniť do cielenej profil (Zachovaj hodnoty). To znamená, že RGB obrázky budú prevzaté do cieľového farbeného priestoru (CMYK), no CMYK obrázky si zachovajú svoje natívne hodnoty.
Účelom je logicky najskôr CMYK farebný priestor, no presné profily závisia od tlačového materiálu. Pre lakovaný (obrazový) papier by to bolo ISO Coated v2 (ECI) - pre výstup vo novinárskej produkcii úplne iný.
Toto nastavenie je veľmi dôležité a malo by byť predtým istotne vyjasnené s tlačiarňou.
Na záver bude automaticky vložený ako Zámer výstupu zvolený profil.
Posledný pohľad do Riadenia tlačových farieb vám má uistiť, že budú vytlačené len farbné kanály určené pre tlač.
Od verzie InDesign-CS6 je možné exportovať súbor aj pre jednofarebný tlač. Pre to zvoľte napríklad Získať bod 15% ako cieľový profil. PDF súbor už nemusí byť zložitými trikmi prevedený na šedotónový PDF.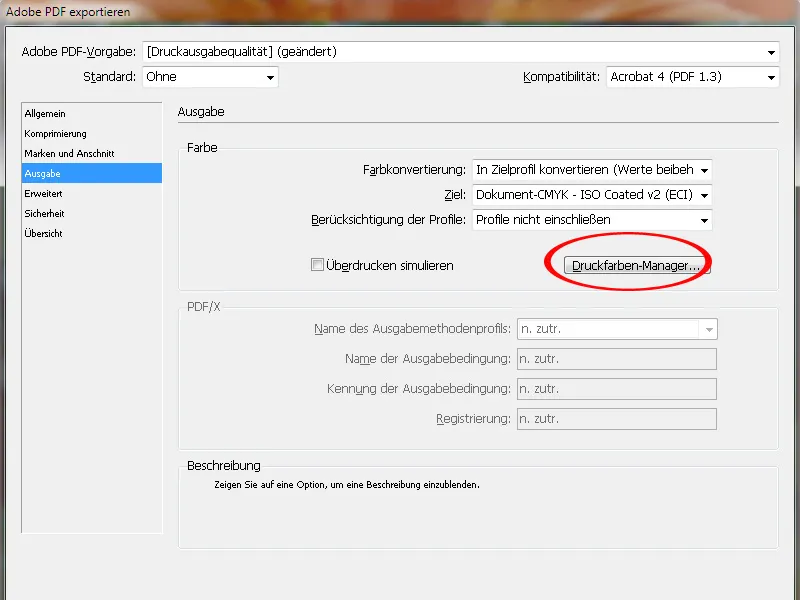
Na karte Rozšírené je najprv nastavená redukcia transparentnosti na Vysoké rozlíšenie. Tým sa objekty, ktoré boli predtým transparentné, prevádzajú do kvality kombinácie vektorových a obrazových údajov.
Zaškrtnutie v začiarkavacom políčku pod týmto zabezpečí, že odchýlky od nastavení na tlačovom liste dokumentu InDesign (možno nastaviť odlišne na tlačovom liste InDesign pre tlačový list) budú ignorované.
Dôležité je tiež vloženie písma do dokumentu PDF. Štandardná hodnota 100% naznačuje zavádzajúcu správu:
Tým sa totiž nevkladajú 100% použitých písiem, ale iba v prípade, ak sa 100% všetkých znakov všeobecne prítomných v použitých fontoch skutočne použili v dokumente. Keďže to však asi zriedkavo nastáva, znamená to opačne, že budú vložené iba znaky použité v dokumente.
To môže komplikovať prípadné následné drobné úpravy textu v súbore PDF, ak sa požadovaný znak v dokumente nenachádza.
Preto zmeňte hodnotu na 20%. Takto budú v malých, jednoduchých dokumentoch vložené iba použité znaky a v zložitejších potom celý font.
Na karte Bezpečnosť nemožno nastaviť žiadne heslá, pretože by inak workflow na osvetľovači mohol byť prerušený.
Nakoniec uložte tieto nastavenia pod výstižným názvom profilu na neskoršie použitie a kliknite na Exportovať.
InDesign teraz začína s prevádzkou, čo vám v závislosti od rozsahu dokumentu, rozlíšenia obrázkov a kapacity počítača poskytuje čas na pohľad z okna, cestu k kávovaru alebo telefonát mame.
Jediným malým znamením toho, že InDesign funguje správne, je malý symbol v ponuke, ktorý sa zobrazuje iba pri tomto exportnom procese:
Ale potom sa otvorí výsledok všetkých predchádzajúcich úsilia - súbor PDF.
V Acrobat XI sú teraz k dispozícii rôzne profilové kontroly na analýzu vygenerovaného dokumentu na jeho vhodnosť pre výstup na tlačový lis.
Avšak predtým je potrebný kontrolný pohľad na obstaranie súboru PDF. Na presné zobrazenie priebehu obstarania musí byť zobrazený. Otvorte si preto Nastavenia v Acrobate (Ctrl+K) a v karte Zobrazenie stránok v oblastu Zobrazenie obsahu a informácií začiarknite políčko Zobraziť rámce objektov, konečné formáty a zárez.
Teraz môžete presne vidieť, či orezané elementy siahajú dostatočne ďaleko do zárezu.


