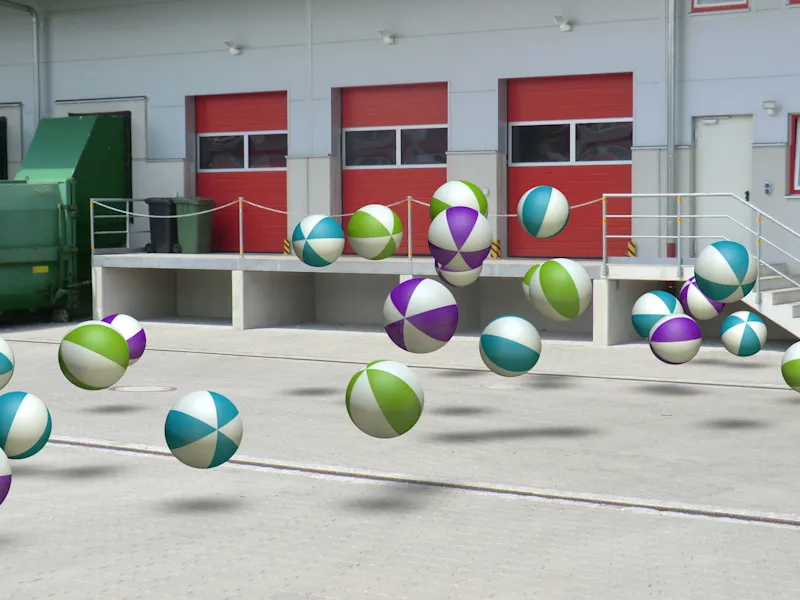Či už ide o animáciu alebo kompozíciu z jednotlivých snímok: Požiadavka na integrovanie 3D objektov do skutočného filmu alebo reálneho obrazu sa stále častejšie objavuje. S kalibráciou kamery to nie je žiadna veda ani v programe CINEMA 4D. Aby ste mohli tutoriál krok za krokom sledovať, nájdete súbor "PSD_C4D_R14_Kamera-Matching_start.c4d" s východiskovou situáciou v pracovných súboroch.
Postavenie scény
Aby sme mohli okamžite začať s nastavením a nastavením kamery, pripravil som v pôvodnom súbore malý systém častíc, ktorý neskôr integrujeme do scény vytvorenej pomocou zhody s kamerou.
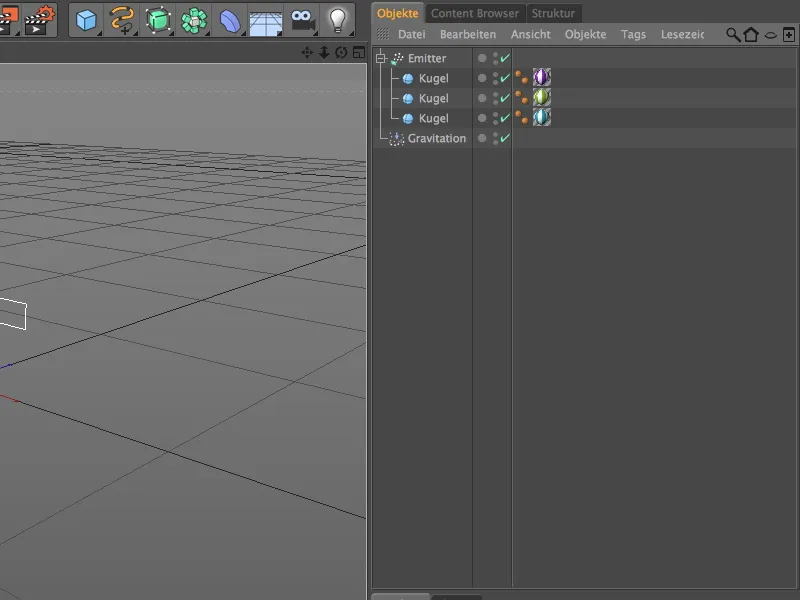
Pomerne plochý, ale o to širší Emittent vytvára tri farebné guľôčky. Vďaka zabudovanému modifikátoru gravitácie sa guľové častice nevyliete len jednoducho, …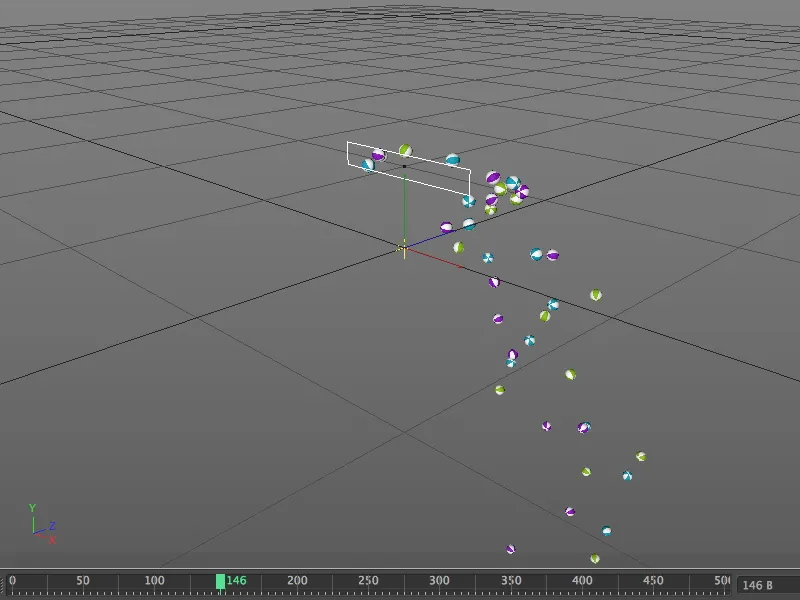
… ale aj klesajú podľa gravitácie, ako si po kliknutí na tlačidlo prehrávania všimneme. Keď naša scéna má aj podlahu, necháme guľôčky ešte aj odraziť.
Nastavenie kamery
Aby nám guľôčky v nasledujúcich krokoch neurobili neporiadok, rýchlo vypneme Emittenta cez semaforový spínač v Objektovom manažéri na neviditeľný.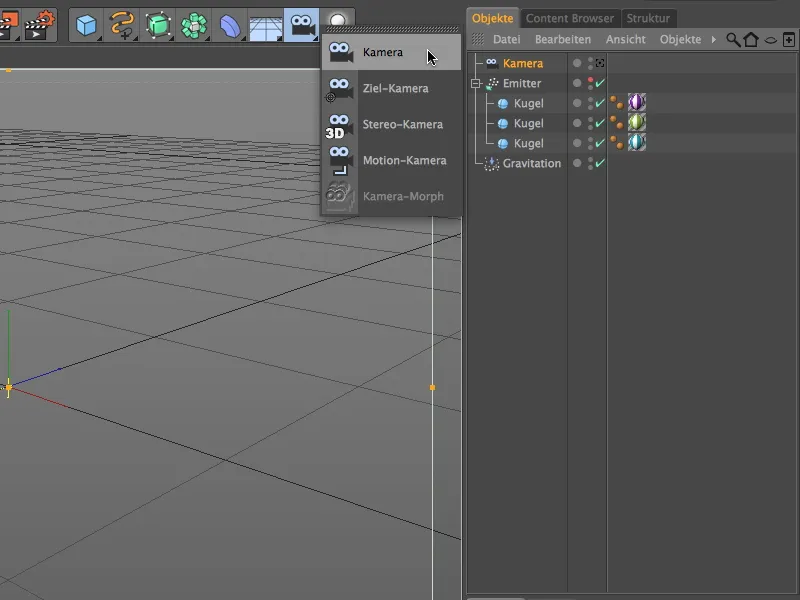
Začnime s integrovaním reálneho obrazu tým, že vytvoríme nový Objekt kamery. Tento Objekt kamery sa po našej ďalšej kalibrácii nastaví na fotografický obrazový materiál. Aby sme kameru dali možnosť kalibrovať, pridáme Tag na kalibráciu kamery do Objektového manažéra cez kontextové menu pomocou pravého tlačidla myši alebo cez menu Značky>CINEMA 4D Značky.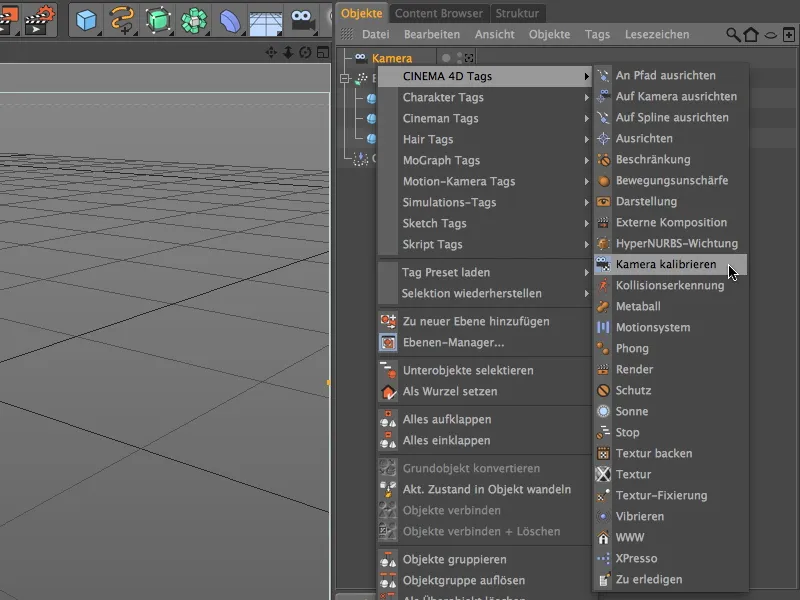
V dialógovom okne nastavení Tagu na kalibráciu kamery nájdeme na strane Obrazu funkcie na načítanie a nastavenie obrazových materiálov. Teraz by ste mali overiť pomer strán obrazu v fotografickom materiáli. Klikneme na tlačidlo vedľa políčka Obraz …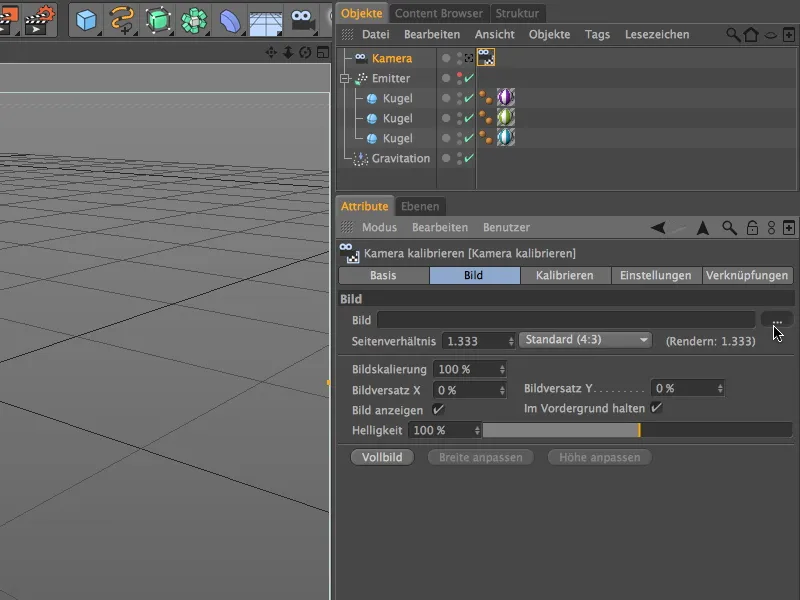
… a načítame požadovaný reálny obraz cez diálog otvorenia súboru do kamery. Pre tento tutoriál som poskytol súbor s obrázkom areálu firmy "Ladebereich.jpg". Na údajoch o metadate sa dá prečítať príslušný pomer strán obrazu: 3264 x 2448 = 4:3.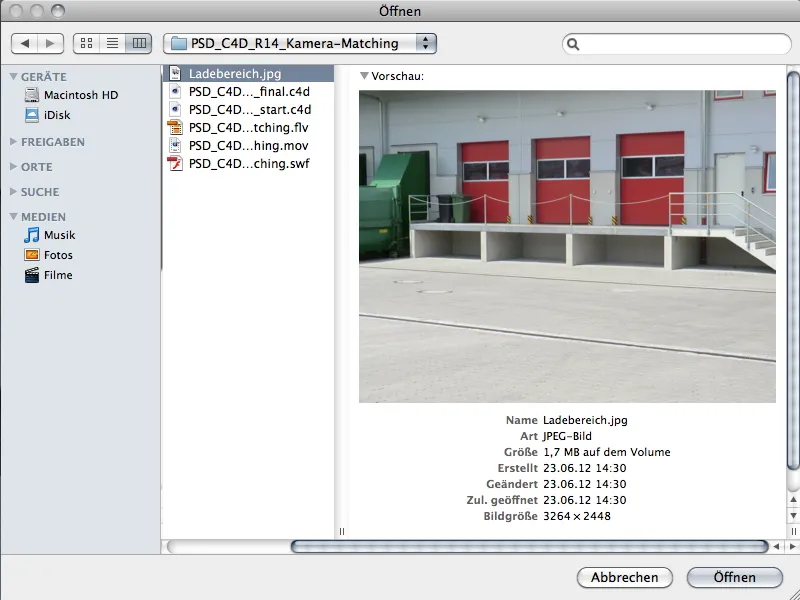
Po potvrdení pomocou príkazu Otvoriť nájdeme načítaný obraz v zornom uhle nášho fotoaparátu.
Predtým, než začneme s kalibrovaním kamery na obrazku, aktivujeme kameru cez ikona kamery v Objektovom manažéri (biela).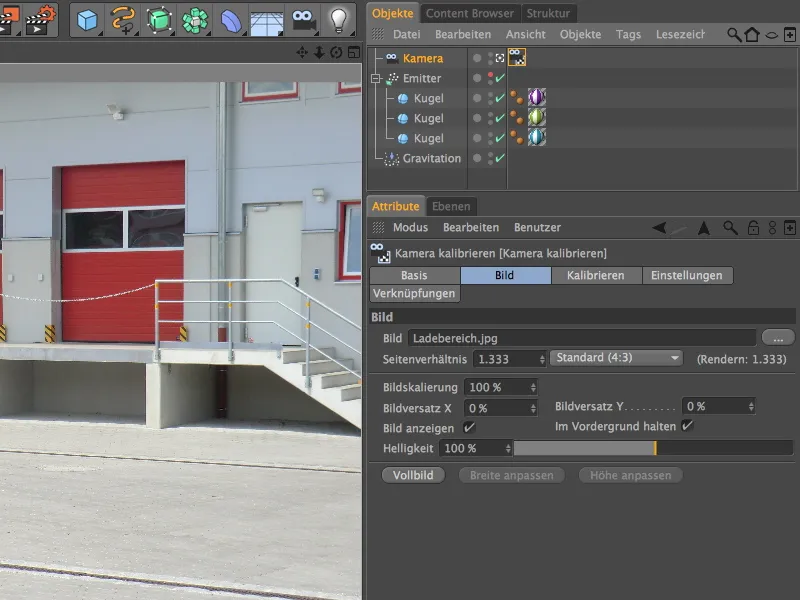
Kalibrovanie kamery
Pre súčasné kalibrovanie kamery prejdeme v dialógovom okne nastavení Tagu na kalibráciu kamery na stranu kalibrácie.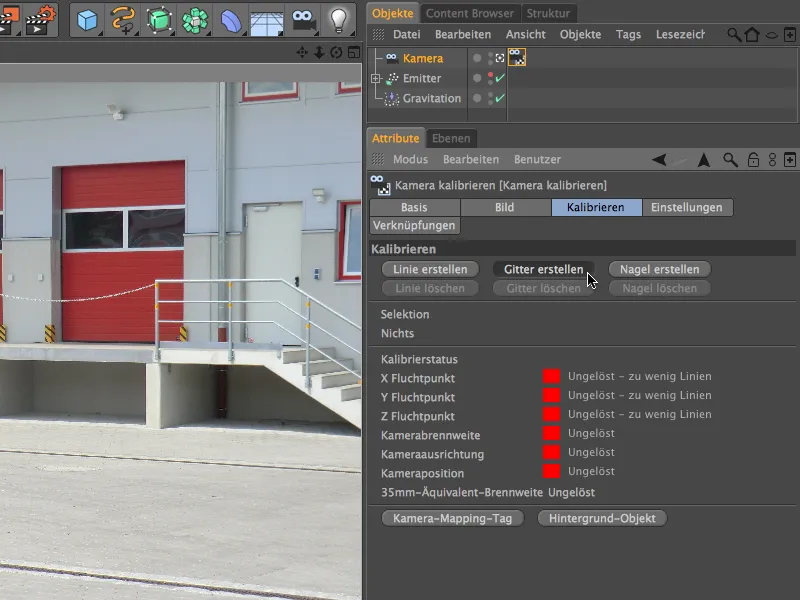
Ako vidíte, všetky svetlákvôli kalibračnému stavu sú stále červené kvôli nedostatku bodov úniku - to sa má teraz zmeniť.
Pretože vzhľadom na obsah obrázku je lepšie pracovať s štvorstrannou sieťkou a nie s jednoduchými čiarami, vytvoríme pre prvý krok kalibrácie sieťku cez tlačidlo Vytvoriť sieťku.
V našom obraze nie je ťažké nájsť "navzájom zvislé" čiary. Pre prvý bod siete použite najlepšie jedno z rohov pod rampou.
Druhým bodom siete napneme sieťku čo najpresnejšie "paralelne" s priebehom hrany rampy. Tento rohový bod som umiestnil do rohu žľabu pod rampou.
Tretím rohom začneme čiaru siete "zvislo" k prvej strane siete. Najlepšie sa orientujte podľa krátkeho pásovej dlažby a posuňte rohový bod tak ďaleko naľavo, až bude čiarová sieť paralelná s betónovou oporou rampy.
Pozícia štvrtého rohu síce leží mimo samotný obraz, ale nepredstavuje žiadny problém pri prispôsobovaní mriežky. Stačí sa iba uistiť, že čiary sú presne rovnobežné s hranami betónovej rampy.
Po umiestnení mriežky do obrazu musíme priradiť zodpovedajúce osové smery k hránam pre určenie únikových bodov. Položíme kurzor myši na jednu z hrán mriežky a klikneme s podržaným tlačidlom Shift na hranu, až kým sa správna farba osí pre mriežkové čiary nezobrazí. V mojom prípade červená hrana betónovej rampy definuje X-osový smer, zodpovedajúca modrá hrana definuje Z-osový smer.
Pohľad na informácie o kalibrácii kamery v dialógovom okne nám prezradí, že sme už z umiestnenej mriežky mohli zistiť ohniskovú vzdialenosť kamery a orientáciu kamery.
Pomocou tlačidla Vytvoriť čiaru vytvoríme čiaru na definovanie Y-osi.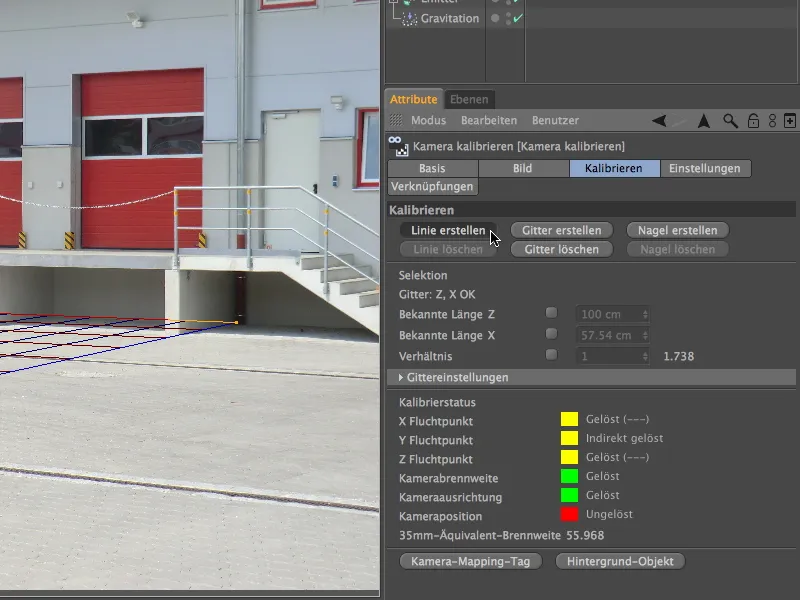
Pre umiestnenie čiary pre Y-os hľadáme hranu, ktorá je zvislá na mriežku - v mojom prípade prednú hranu betónovej opory.
Aj tejto čiare musíme určiť, ktorú os chceme s ňou definovať. Opäť klikaním s podržaným tlačidlom Shift zafarbíme čiaru do zelena a určíme Y-os obrazu.
Po tom, čo sme zakreslili všetky tri osi súradníc do obrázka, ešte nám na istotné orientovanie chýba počiatok, nulový bod osí scény. Vložíme ho do obrázka pomocou žľabu, ktorý získame kliknutím na tlačidlo Vytvoriť žľab.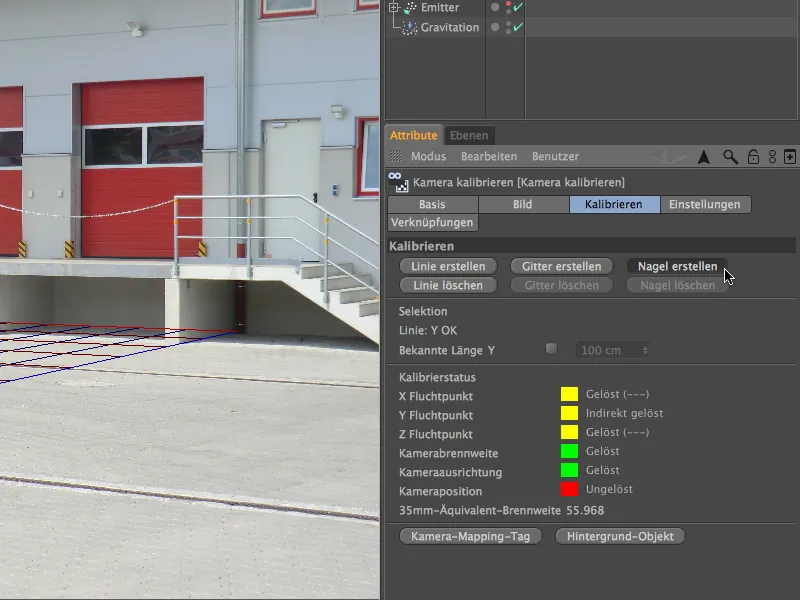
S myšou chytíme žľab a umiestnime ho na spodný bod zelenej čiary Y-osi. Toto bude nulový bod osí scény pre túto kameru.
Opäť sa pozrieme do dialógového okna kalibračného tagu kamery a zistíme, že sme mohli vypočítať polohu kamery z informácií z únikových bodov a osí, ktoré sme poskytli. Ďalšie zelené polia dostanete s ďalšími usmerneniami vo forme ďalších línií únikových bodov.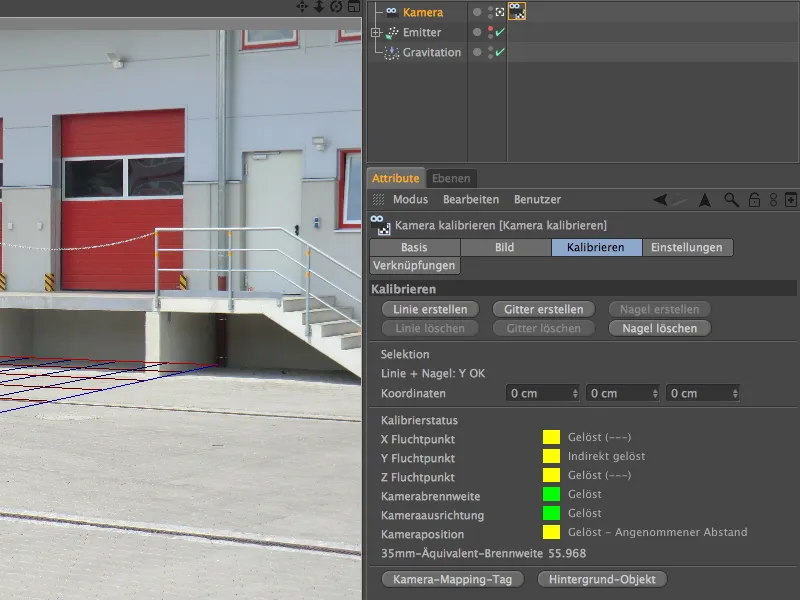
Nastavenie scény
Naša kamera je teraz zkalibrovaná podľa nami zadaného obrazového materiálu. Teraz je potrebné scénu vybaviť všetkými objektmi, ktoré sú potrebné pre našu animáciu.
Prakticky nám kalibračný tag kamery ihneď poskytuje automatizmus na vytvorenie pozadia. Kliknutím na tlačidlo Vytvoriť pozadie generujeme objekt pozadia s hotovou mapovanou textúrou pozadia založenou na našom obrazovom materiáli kamery.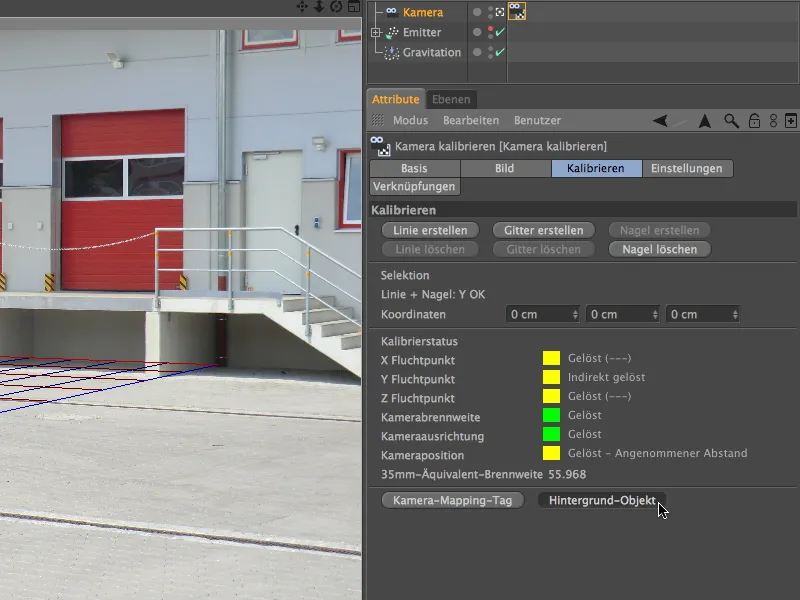
Pre túto úlohu bol vytvorený materiál a nepochybne priradený prostredníctvom textúrovej značky k objektu pozadia. Pohľad na základnú stránku materiálu prezradí, že sa tu používa iba farebný kanál.
Aby guľôčky vystrelené pomocou časticového systému mali nárazovú plochu vo forme zeme, získame objekt plochy z palety základných objektov do scény. Známy objekt zeme nie je pre naše účely vhodný, pretože je nekonečný a spôsobil by problémy so správnym vrhnutím tieňa.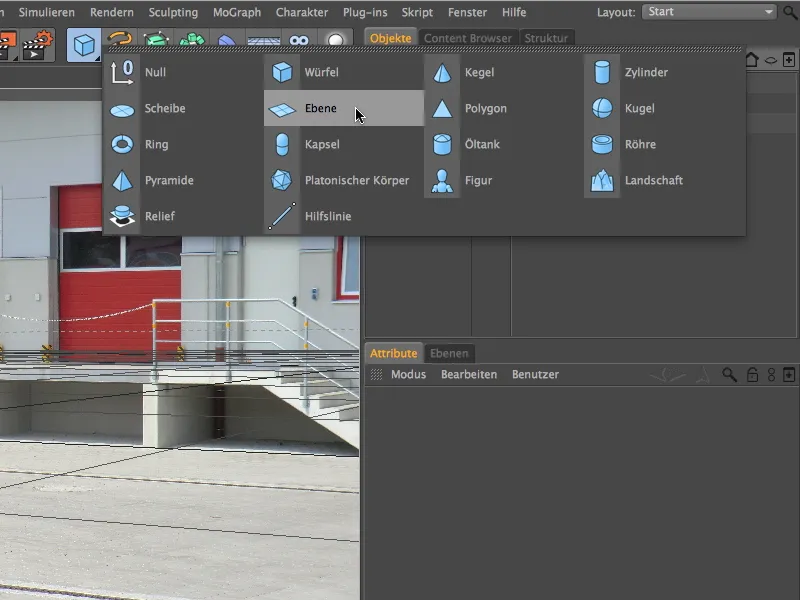
V dialógovom okne objektu plochy vidíte nastavenie šírky a hĺbky objektu, spolu s posunom -1500 cm v smere Z cez súradnice.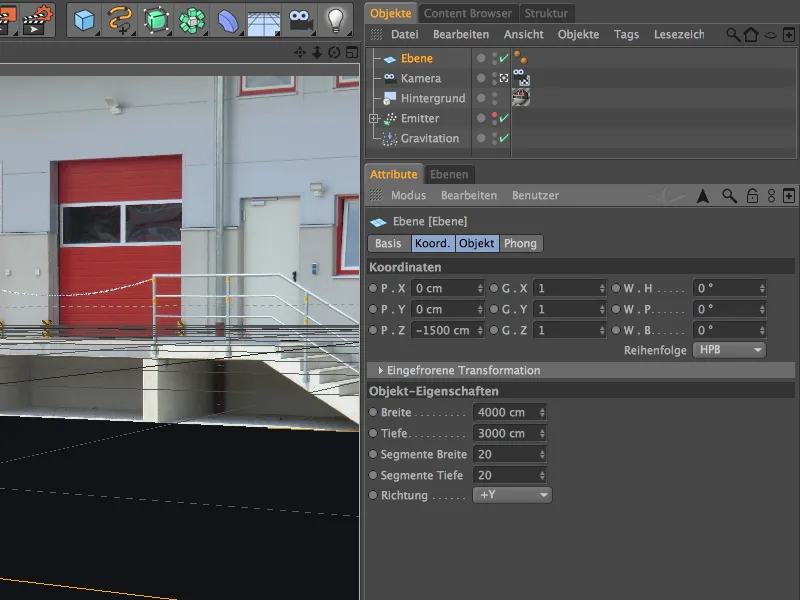
Chceme, aby guľôčky, ktoré padajú, vrhali tiene iba na voľnú plochu dvora (všetko ostatné by zničilo trojrozmerný efekt), takže plocha by mala zasahovať len tesne za hranu naklápacieho rámpy. V prípade potreby upravte ťahaním za parametrickú rukoväť objektu plochy.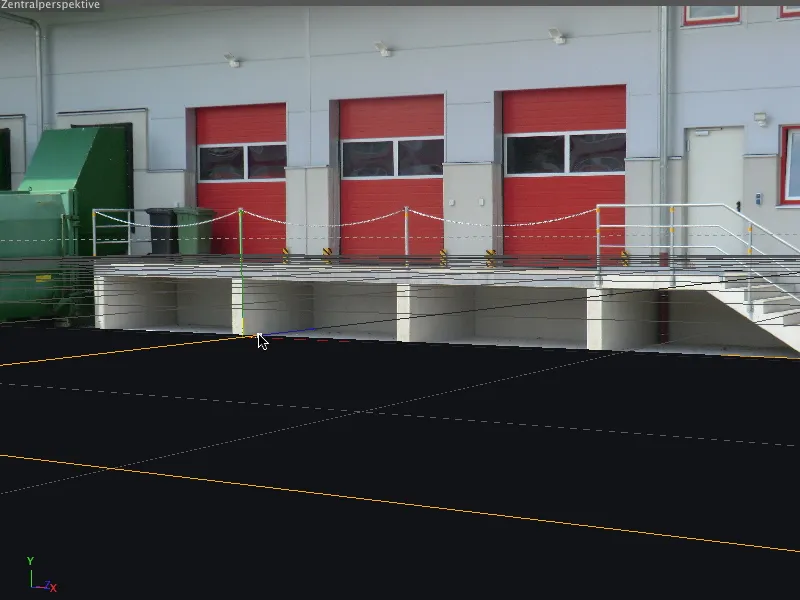
Tento nový integrovaný objekt by mal samozrejme aj vhodnú textúru. Preto sa na chvíľu prepnite do dialógového okna kalibračného tagu kamery a využite automatiku na vytvorenie tagu mapovania kamery.
Na rozdiel od objektu pozadia, na korektné texturovanie vrstveného objektu potrebujeme projekčný typ Mapovanie kamery, ktorý dostaneme presne cez tento tlačidlo.
Novo vytvorený textúrny tag na objekte kamery presunieme na správne miesto v správcovi objektov, samozrejme na vrstvený objekt.
Pri vytváraní nového textúrneho tagu vznikol aj nový materiál s textúrou ložiska. Pre naše účely je tento materiál však nevhodný, keďže textúra leží v žiarení a tieni by pod tlakom guličiek na zemi potláčala.
Môžeme to veľmi ľahko vyriešiť tým, že použijeme už existujúci materiál (nie textúrny tag!) objektu pozadia na texturovanie vrstveného objektu. Na to potiahneme materiál buď priamo na textúrny tag v správcovi objektov alebo do poľa materiál textúrneho tagu v správcovi atribútov.
Aby texturovaný vrstvený objekt pri neskoršom osvietení nenabral tmavé tieňové oblasti, pridáme mu cez kontextové menu pravým tlačidlom myši alebo cez menu Tagy>CINEMA 4D Tagy v správcovi objektov renderovací tag, …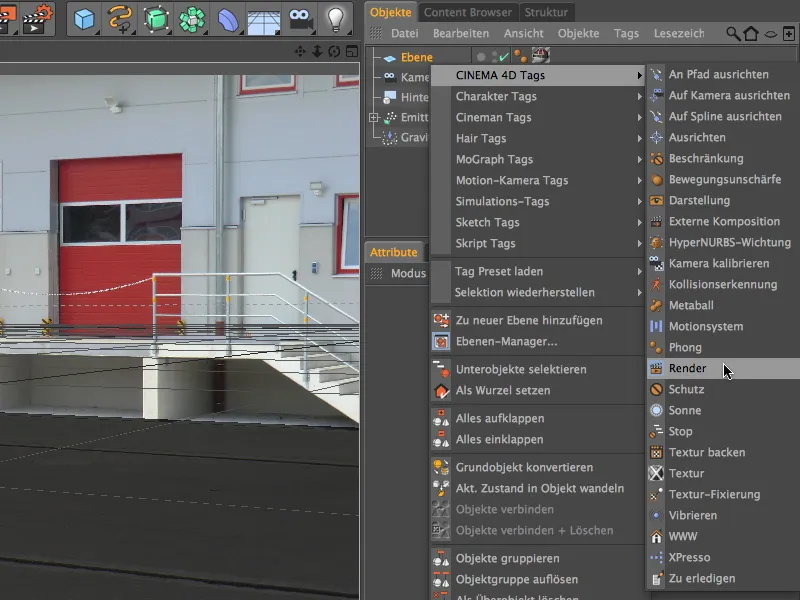
… v jeho nastavovacom dialógu aktivujeme možnosť priesvitné pozadie. Teraz je vrstvený objekt optimálne integrovaný do scény a správa sa ako prvok reálneho obrazu.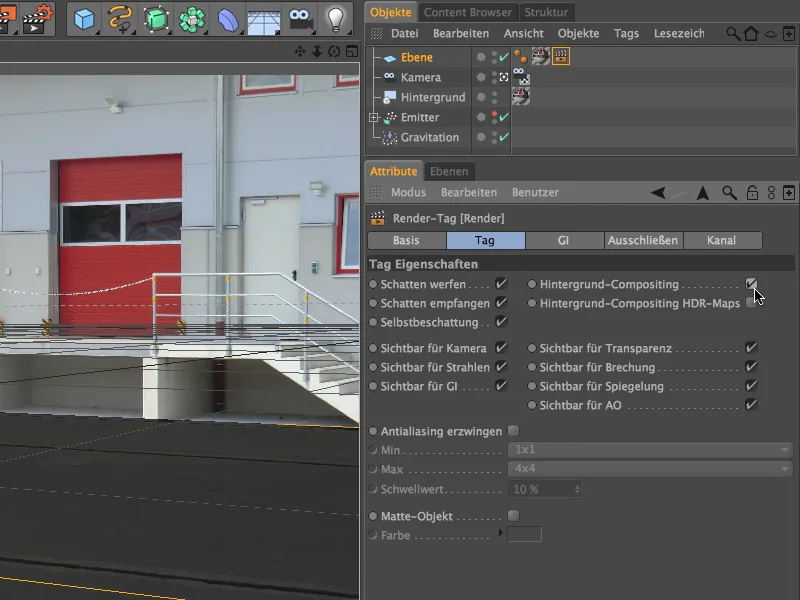
Pre integrovanie partikulárneho systému do scény prepneme emitéra cez svetelný spínač v správcovi objektov na viditeľné a dočasne deaktivujeme nami nastavenú a kalibrovanú kameru. To sa dá rýchlo urobiť cez symbol kamery v správcovi objektov alebo cez menu Kamery v náhľade editora.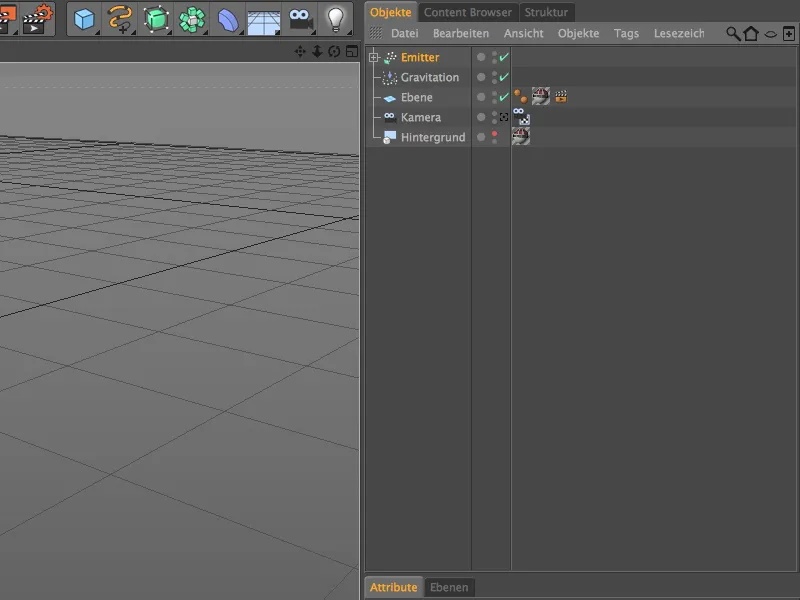
Z tejto perspektívy prvýkrát vidíme kalibrovanú kameru ako prvok scény a - pre nás veľmi užitočné - časť vrstevného objektu texturovanú cez kamera-matching. Teraz svojím emitérom a informáciami uvedenými v správcovi atribútov upravíte emitér tak, aby guľôčky skákali cez šírku obrazovky.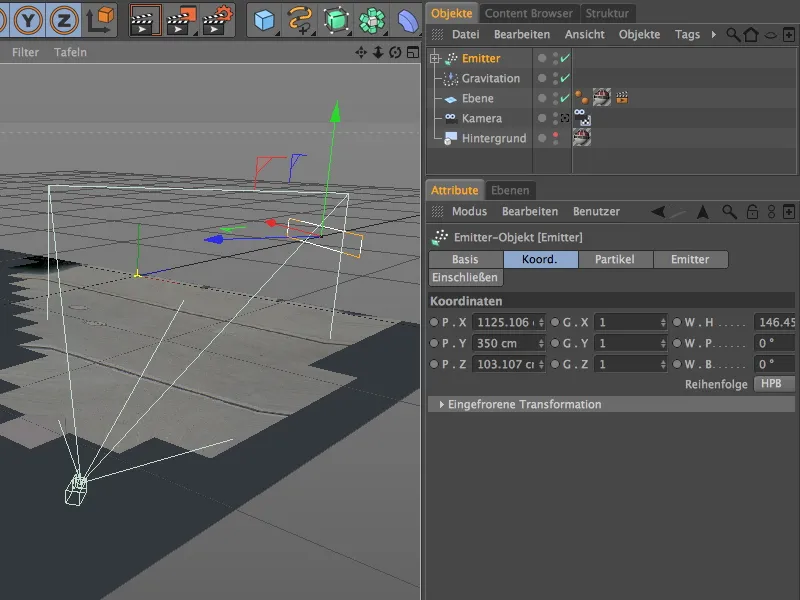
Aby sa emitované guľôčky neprepadli cez vrstvu, ale odrazili sa od nej a skákali ďalej, okrem gravitácie nastavíme aj odrazník. Tento modifikátor nájdete v menu Simulovať>Partikulárny systém.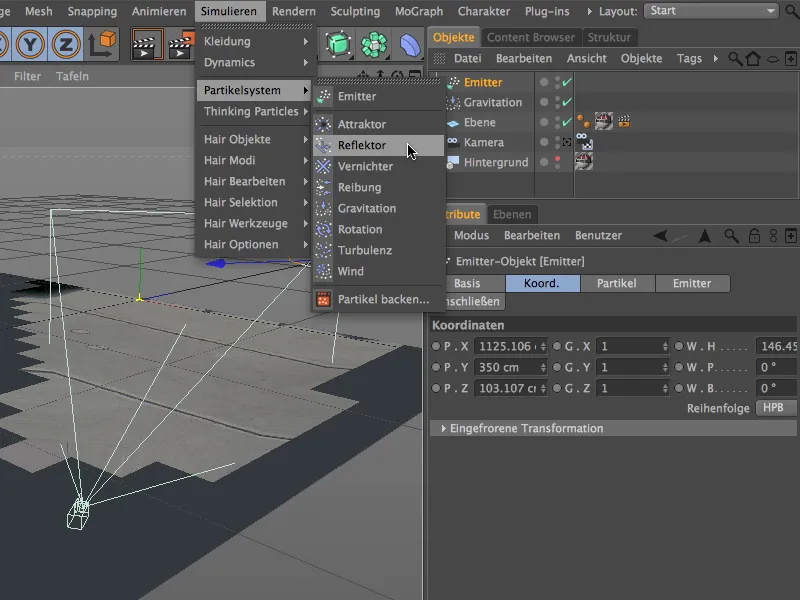
V nastavovacom dialógu pre reflektorový objekt nastavíme elasticitu na 70 %, čo spôsobí, že guľôčky budú po náraze odrazené späť viac ako na dve tretiny vysokej pádu. Veľkosť 10000 cm v smere X a Y by mala stačiť na to, aby všetky emitované guľôčky zostali na zemi počas animácie.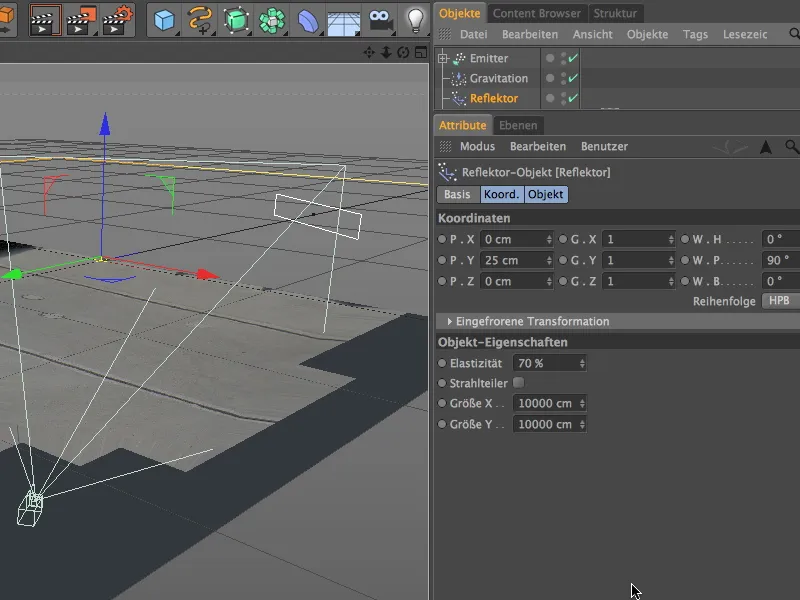
Ako vidíte na Y-koordinate reflektora, reflektorová rovina sa nachádza tesne nad vrstveným objektom. Pri našom jednoduchom partikulárnom systéme je stredový bod objektu guľôčky (polomer guľôčky = 30 cm) rozhodujúci, preto potrebujeme tento ofset. Mimochodom, 5 cm som odčítal, aby sa guľôčky ľahko ponorili do povrchu.
Z pohľadu z predu je dobre vidieť, ako vyvrhnuté guľôčky padajú k žltej reflektorovej línii a odtiaľ sa odrazia nahor.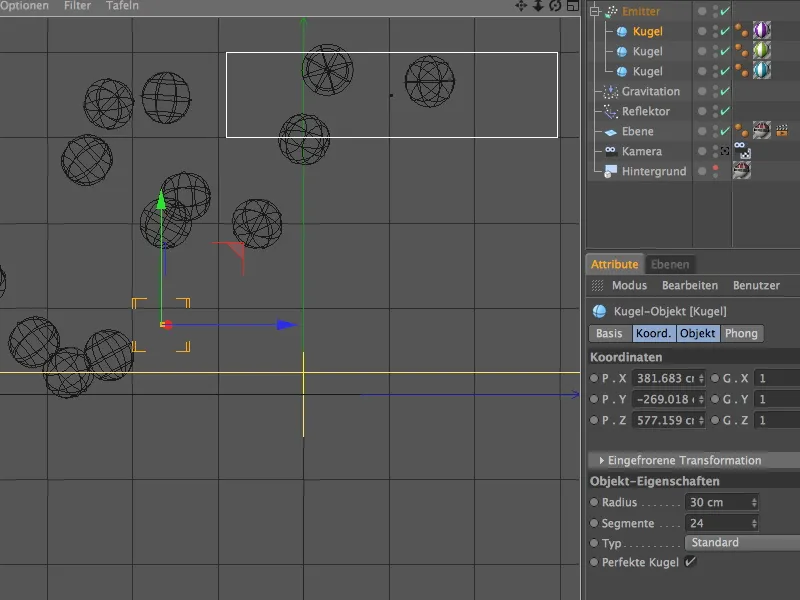
Osvetlenie scény
Teraz, keď je kamera kalibrovaná a 3D objekty v podobe partikulárneho systému boli vložené do scény, musíme sa ešte starať o adekvátne osvetlenie.
Pre náš tieň vrhajúci hlavný svetelný zdroj scény vytvárame svetelný objekt, ktorému na všeobecnej stránke nastavíme trochu modrú farbu. Toto má priniesť modravý nádych vytvorený nebesami na budove a zemi aj na guľôčky.
Okrem toho aktivujeme mäkký tieň alebo podľa vlastného výberu aj tvrdý tieň pre hlavné svetlo scény.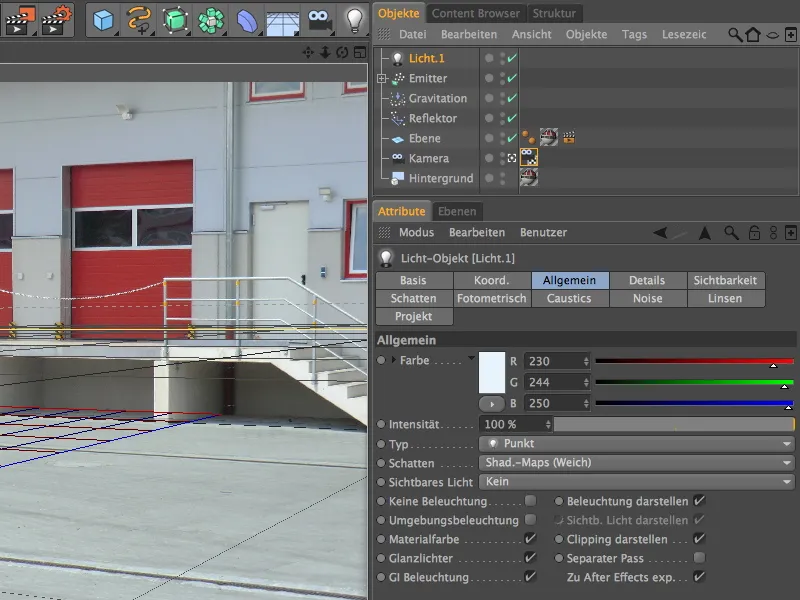
Na tienenej strane nastavení som pre svoj mäkký tieň znížil hustotu na 70 % a zvolil tienovú mapu 500x500. Tým sa tiene zdajú prirodzenejšie, pretože simulujú ich rozjasnenie prostredníctvom nepriameho svetla.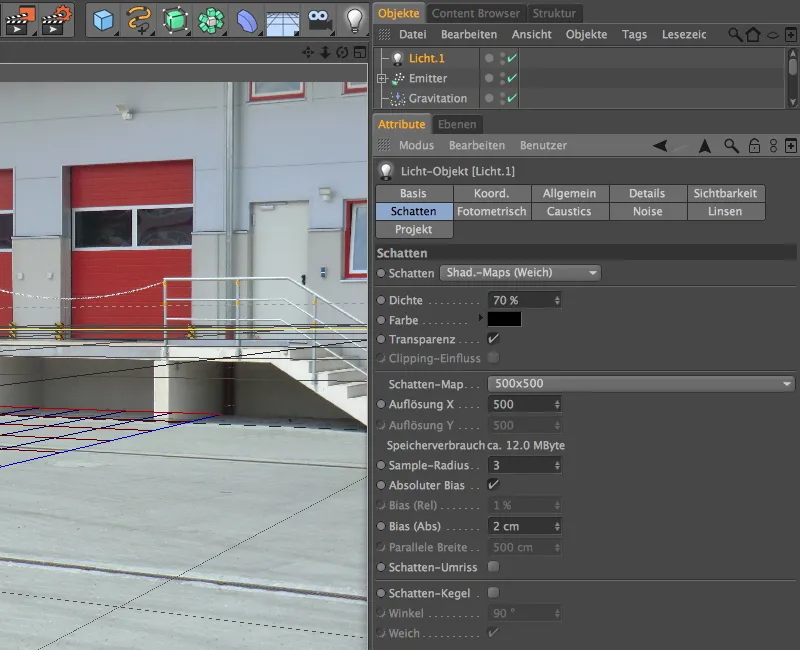
Pre umiestnenie tohto hlavného svetla sa oplatí krátkodobo prepnúť na štandardnú kameru, aby ste si boli istí, že zdroj svetla je výrazne nad osvetlenou oblasťou. Na záver sa má slnečné svetlo pomerne autenticky simulovať. Umiestnite svetelný zdroj tak, aby naše hlavné svetlo dopadalo čo najkolmejšie na objekty alebo zem - to zodpovedá aj svetelnému dopadu na náš reálny obraz.
Keďže emitované guľôčky sú doteraz osvetlené len zhora, potrebujeme ďalšie svetelné zdroje na simuláciu nepriameho osvetlenia z kamery. Pre dosiahnutie toho vytvoríme dve identické bodové svetelné zdroje s mierne žltým odtieňom a znížime ich intenzitu na cca 58%, aby tieto svetelné zdroje neboli príliš dominantné.
Prvý z týchto dvoch tzv. doplňujúcich svetiel umiestnime vľavo od kamery. Vo vertikálnej osi môže zostať na úrovni zeme, keďže chceme simulovať len nepriame osvetlenie zo strany a zo zeme.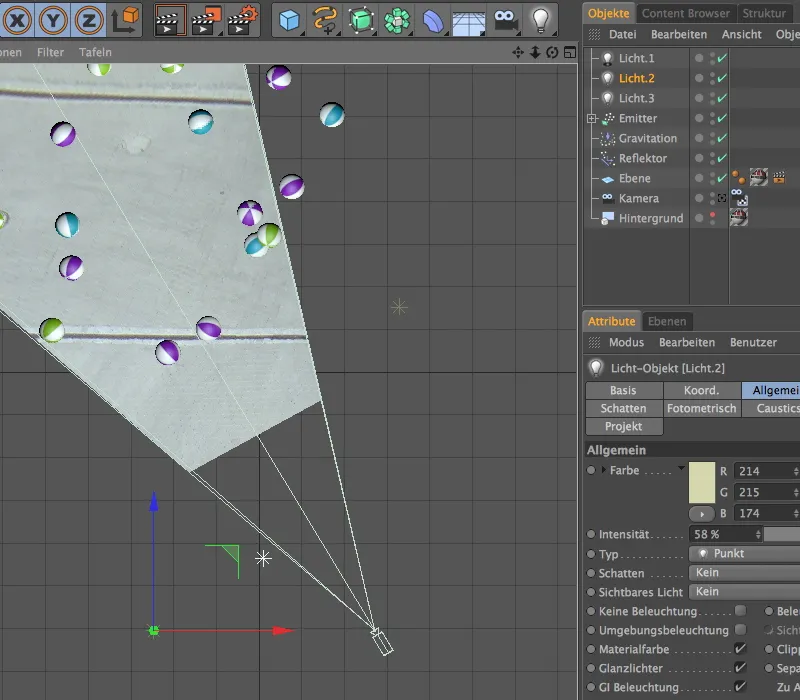
Druhé doplňujúce svetlo umiestnime naproti prvému doplňujúcemu svetlu na opačnú stranu. Ak si nie ste istí, že sa dostatočne osvetľujú guľôčky, nechajte animáciu na chvíľu bežať a zapnite aj v ortogonálnych pohľadoch Gouraudovo stínovanie.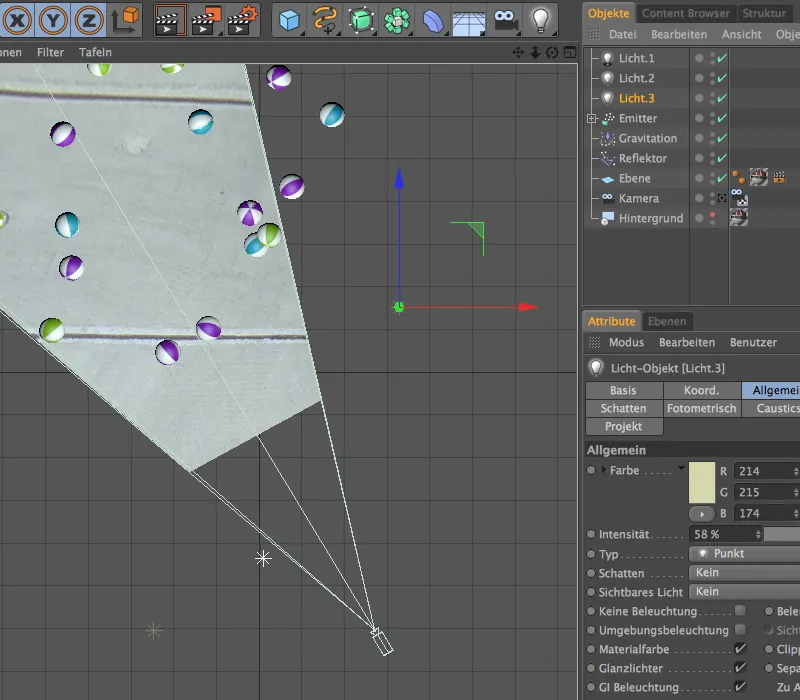
S aktivovaným rozšíreným OpenGL v pohľade Editor vrátane náhľadu tieňov je teraz možné scénu veľmi dobre posúdiť. Nielenže tiene pôsobia autenticky, ale aj simulované nepriame osvetlenie zabezpečuje, že spodky gule nezostávajú v tme.
Porovnajme tu výsledok vyrendrovaného nášho teraz dokončeného tutoriálu. Naše 3D objekty sa autenticky premietajú do scény, ktorá v skutočnosti pozostáva len z jednoduchého fotografického snímku.