Na tomto workshope prichádza teraz malý trik: Vždy ma štvalo, že bolo v InDesignu také jednoduché otočiť objekty, pretože som mohol veľmi jednoducho ovplyvniť stred, okolo ktorého sa má otočiť - a vo v Illustratori to zdanlivo nie je možné. Ale predsa áno. Nakreslím čiaru a k nej kruh.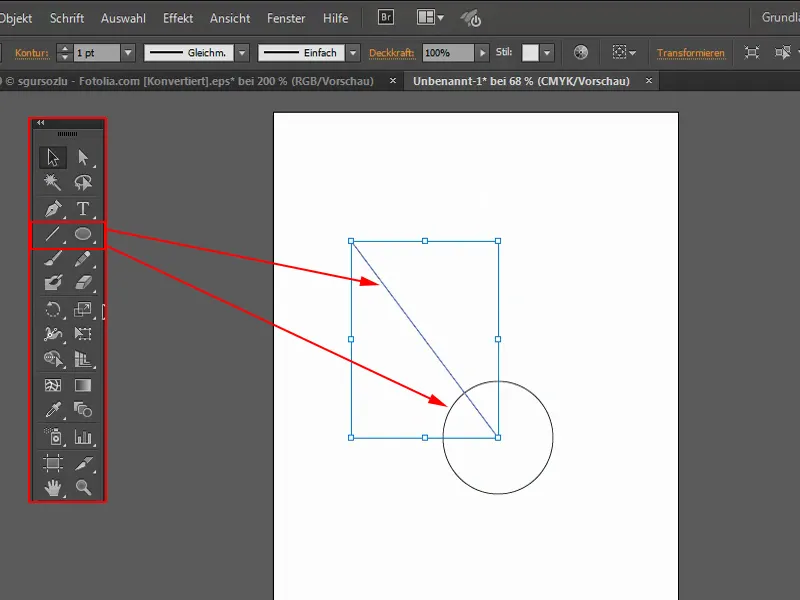
Teraz chcem, aby sa táto čiara presne otočila okolo tohto kruhu. Na to si vezmem Nástroj otočiť- (1). Keď teraz otočím, otočí sa podľa stredového bodu (2).
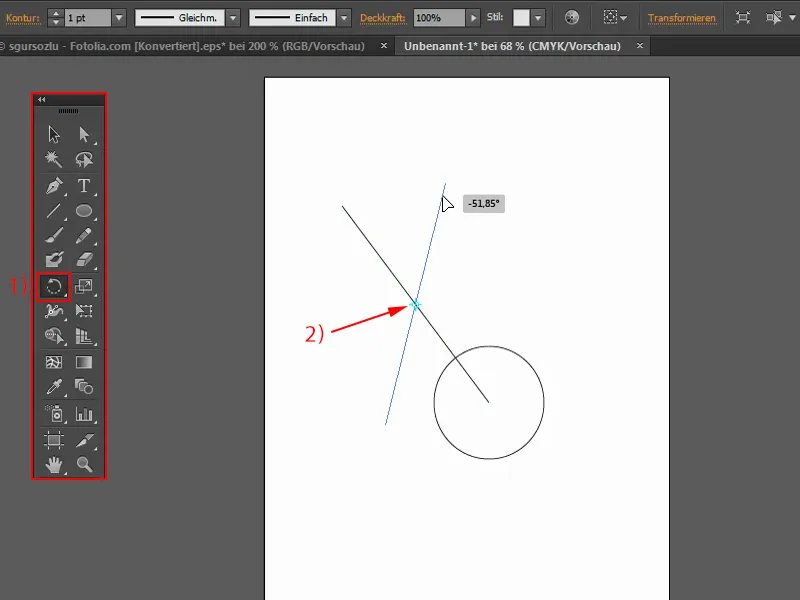
Môžem to zmeniť tak, že pomocou ľavej myši presuniem a kliknem na miesto, kde sa má otočiť, v mojom prípade priamo na stred kruhu. A ak teraz otočím, uvidíte: To funguje úžasne.
view:de
Teraz chcem viackrát skopírovať čiaru, aby sa otočila okolo môjho kruhu. Najjednoduchšie je to urobiť tak, že dvakrát kliknem na Nástroj otočiť-. Avšak teraz zmení toto miesto otočenia znova - a to je podlé. Prečo to robí? V InDesignu to tak nie je.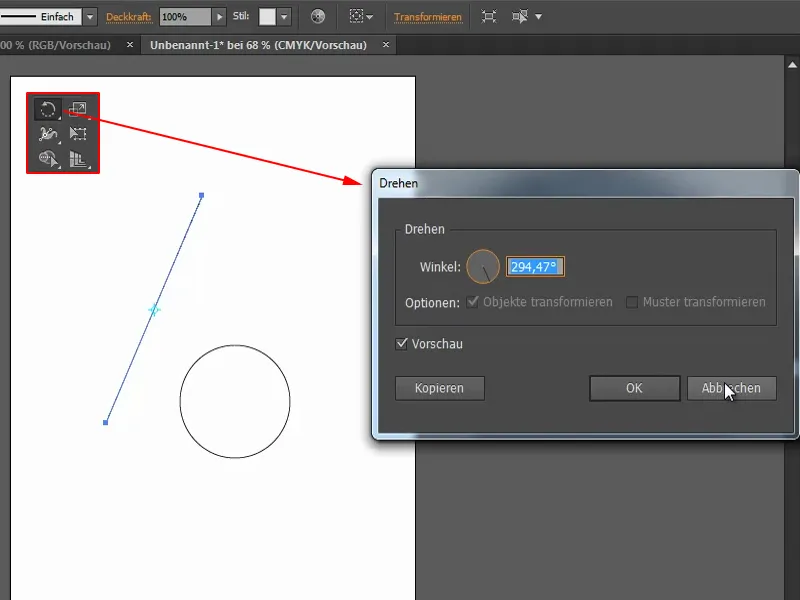
Preto je potrebné použiť trik. Stlačím kláves Alt- a kliknem raz na tento bod (1). Tým sa zobrazí opäť okno Nástroj otočiť-. Stred sa skutočne nezmenil. Takže mám možnosť ho posunúť podľa potreby. Nastavím to na 15° (2). A celé ako kópia (3).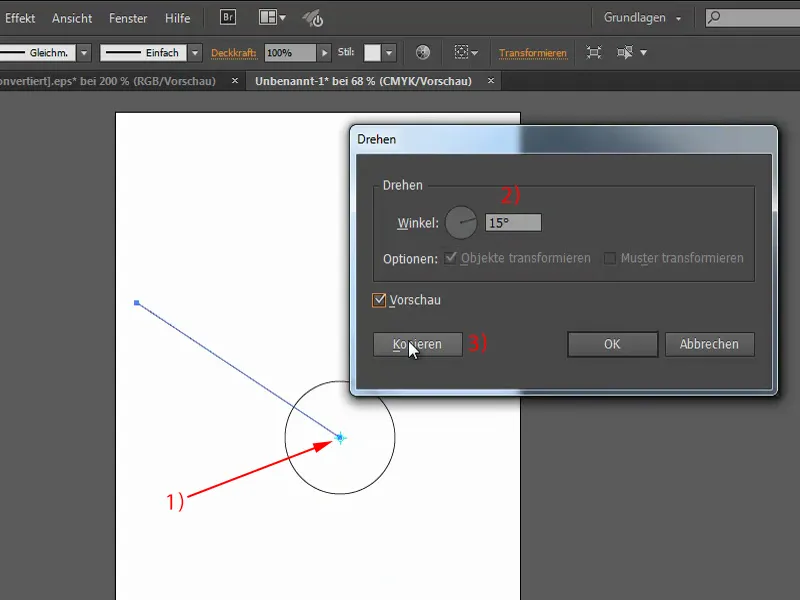
Teraz môžem opäť stlačiť Ctrl+D a skopírovať objekt presne o 15°. To môžem použiť napríklad ako slnko, ak všetko zafarbím na žlto. Čiare dám hrúbku 3 pt a zafarbím aj kruh.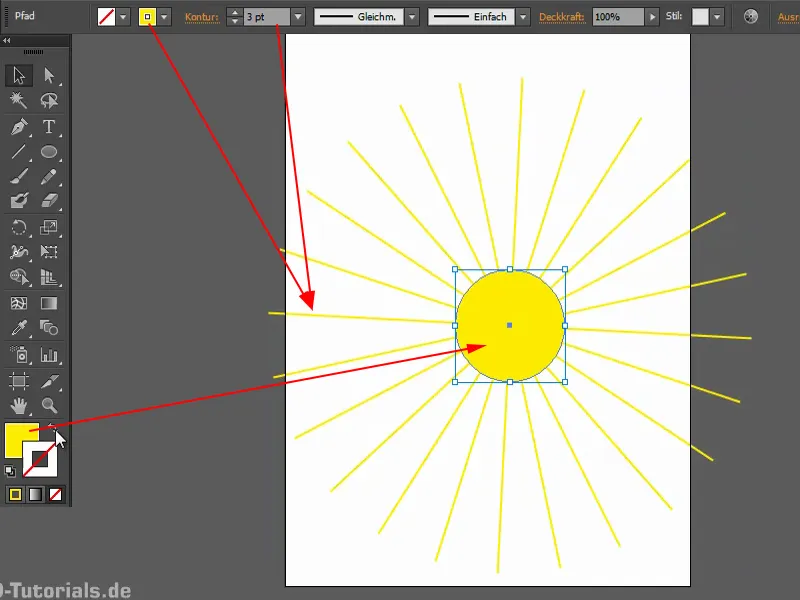
Účinok slnečných lúčov
Tu je ešte jeden príklad: Chcem ešte viac zdokonaliť túto fotografiu tým, že vytvorím efekt slnečných lúčov. Na to môžem znova použiť rovnakú techniku: Vytvorím si tu vrstvu "Efekt" nad pozadím a pod ostatnými vrstvami (1). Teraz nakreslím pomckou polygónu- štvoruholník. Prečo raz kliknem (2) a otvorím príslušné kontextové menu, kde nastavím tri strany (3). Zmením ho na biely, niečo menšie a posuniem na toto miesto (Šípka pri 3).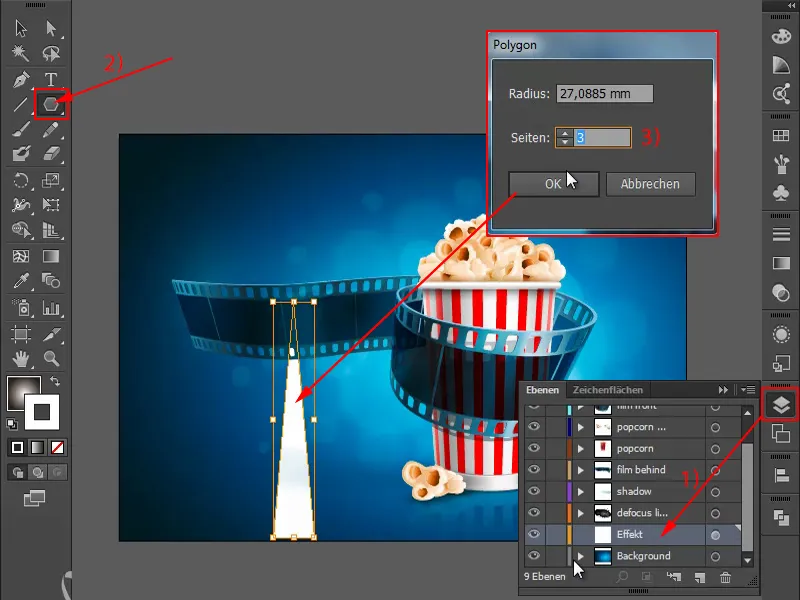
Teraz zvolíme Nástroj otočiť- a klikneme na tento bod s držaním klávesy Alt- (1). Uvidíte: Aj keď je stred v skutočnosti na tomto mieste, môžem ho s podržanou klávesou Alt- znovu nastaviť (2). Tentoraz chcem napríklad toto celé otočiť o 30°, znova ako kópia (3).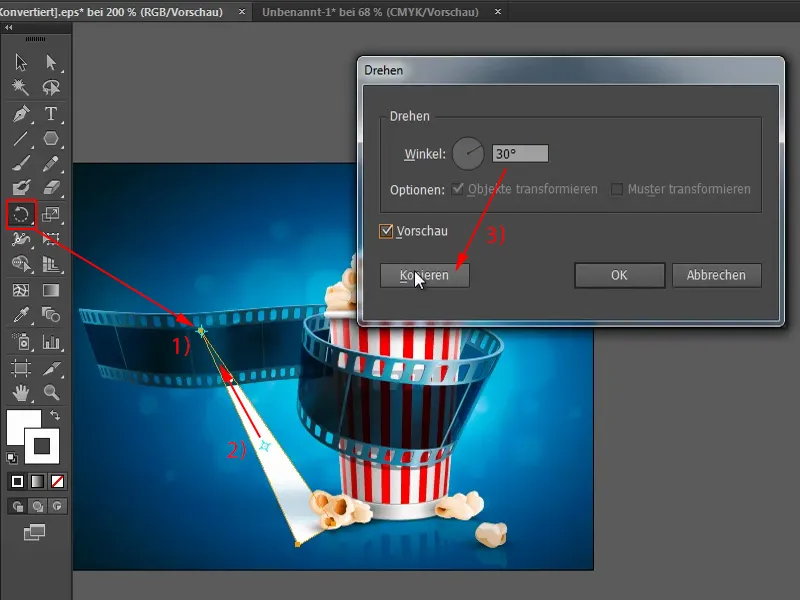
Teraz viackrát stlačím Ctrl+D, aby sa vytvoril efekt (1). Teraz zoskupím všetko. Stlačím F7, aby som otvoril panel Vrstvy-. Potom na to kliknem, aby sa všetko označilo (2). A teraz zoskupím všetko (3).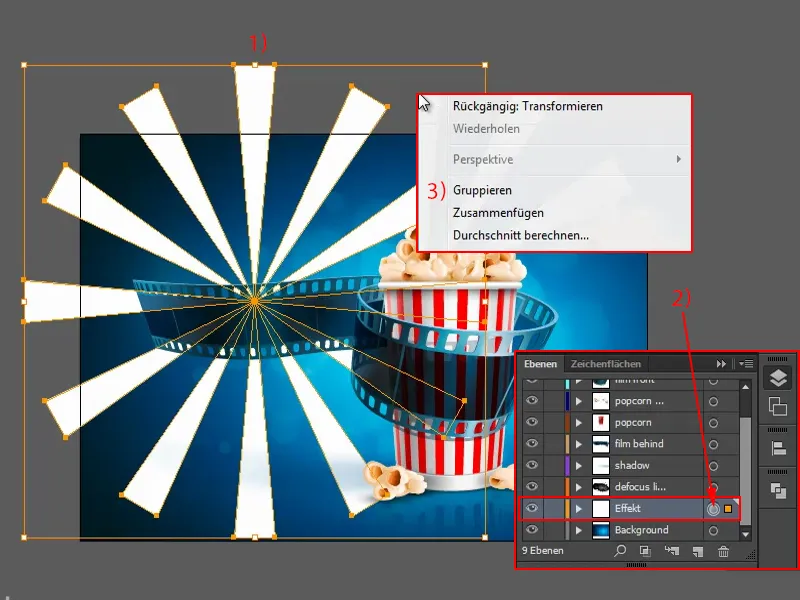
Teraz gradient: Prejdem do panelu Gradient- a zvolím kruhový (1). Potom raz na nástroj Gradient (2) a tu zmením (3).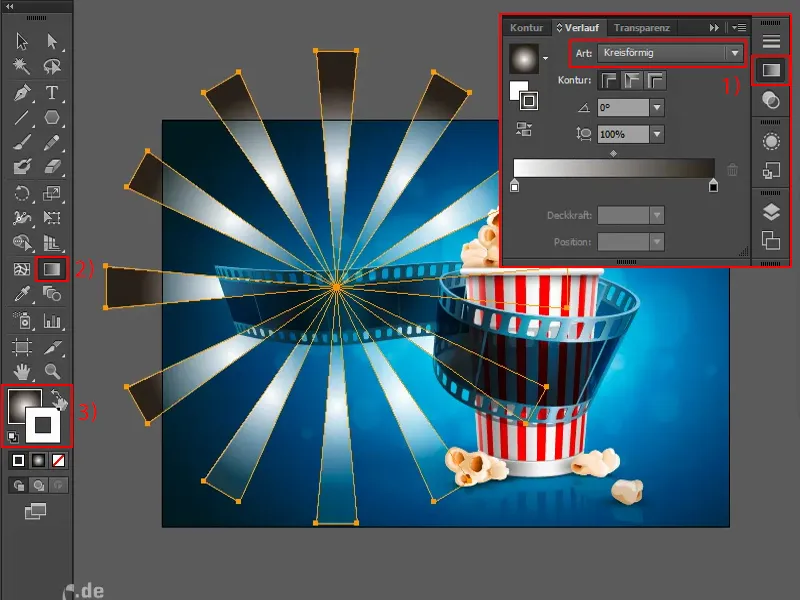
Chcem ešte raz presne ukázať, ako na to: Kliknem sem, aby sa zvolila celá vrstva (1). Tu je uvedené Negatívne násobiť. Ak to neurobíte a tam si zvolíte Normálne (2), nebude to vyzerať tak dobre. Podražím to o niečo väčšie. Takže - nevyzerá to príliš dobre.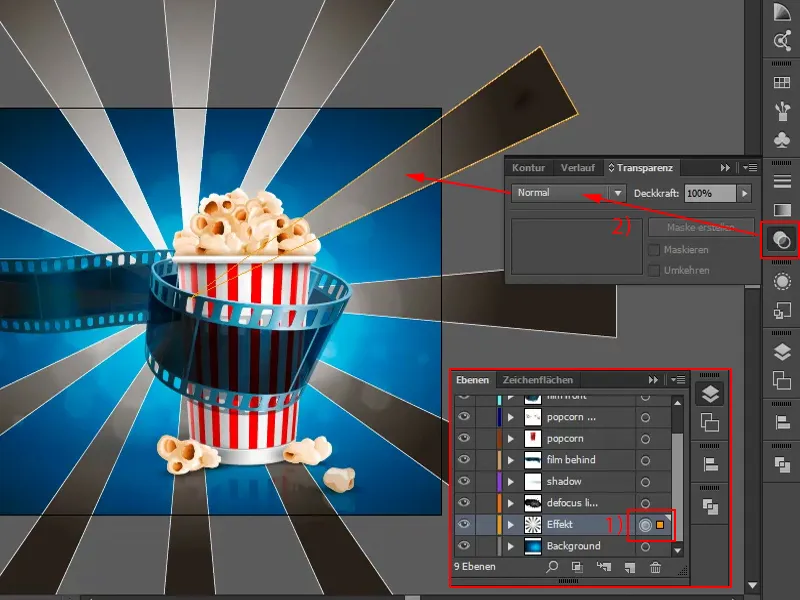
Môžete zmierniť Nepriehľadnosť, potom to bude lepšie. Alebo môžete napríklad zvoliť Negatívne násobiť.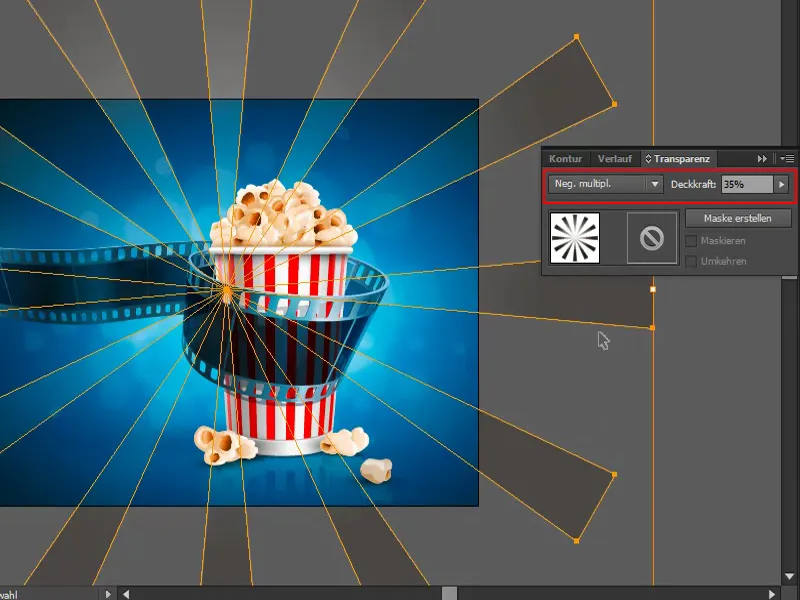
Čo je ešte možné pre získanie peknejšieho vzhľadu: Môžem celému niečo pridať, napríklad Zvierať (Effect>Distort & Transform>Ripple…).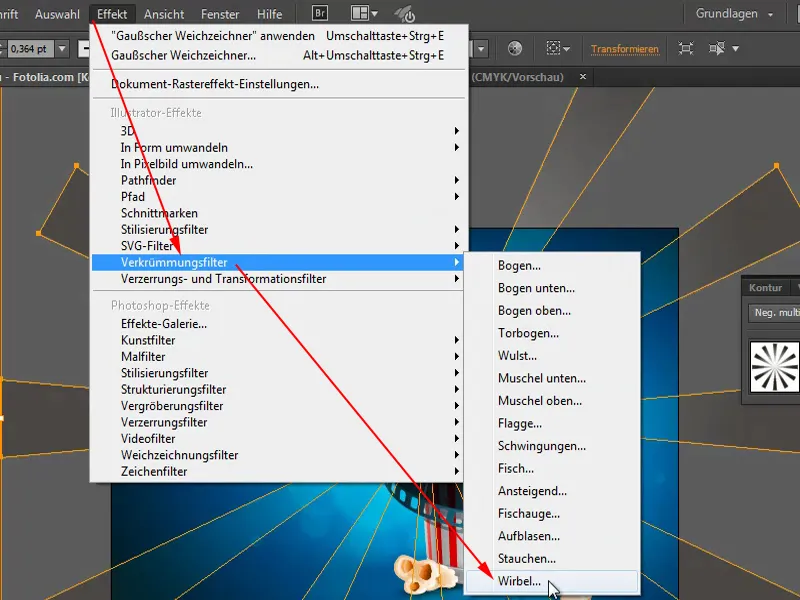
Takto to ešte bude dynamické.
A ešte pridanie: Skopírujem to, vložím a otočím to trochu. Takto to bude ešte „živšie“.


