Nástroje pre tlačovú produkciu nájdete pod rovnakým názvom kategórie v plnom sortimente nástrojov. Jedným z najdôležitejších je náhľad výstupu.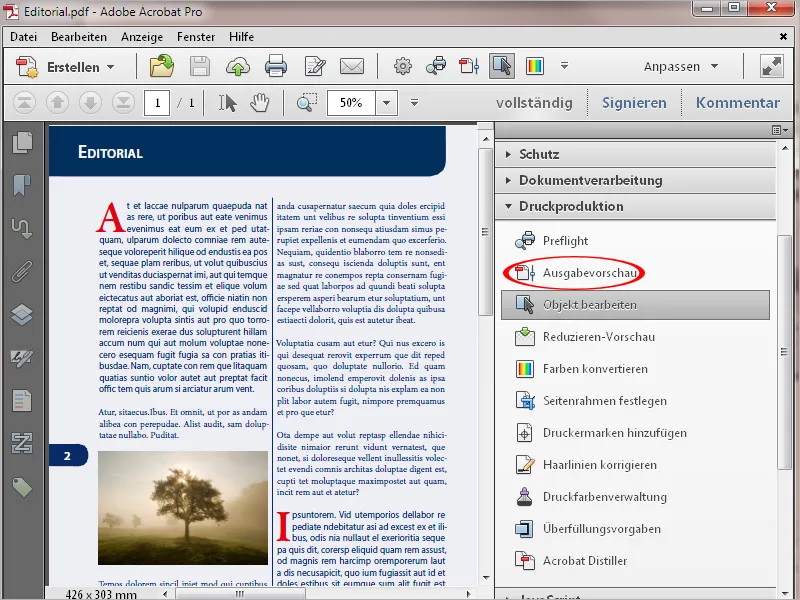
Kliknutím myšou sa otvorí samostatné okno s rôznymi možnosťami kontroly.
V časti Simulovať môžete vidieť profil použitý pre PDF export pre podmienky tlače - v závislosti od tlačového postupu a tlačovej hmoty. Kliknutím na malú šípku v pravom okraji aktuálne nastaveného simulačného profilu si môžete zobraziť zoznam ďalších simulačných profilov a priamo na monitore simulovať očakávaný tlačový výsledok.
Následne je možné simulačne zobraziť s políčkom Overprint (prekrytie čierna tlačová farba - najmä pri čiernom texte - nad farebnými prvkami pod nimi) ktoré je prekryté. Vpravo od toho sa zobrazuje, či aktuálne zobrazená stránka obsahuje také prvky (Stránka obsahuje Overprint: Áno/Nie).
Lepšie priblíženie k budúcemu tlačovému výsledku tiež dosiahnete aktivovaním oboch políčok na Simulovanie Papier- a čiernej tlačovej farby.
Špeciálne pre tlač na farebný papier možno tiež nastaviť príslušnú pozadie farba pre kontrolu vizuálne.
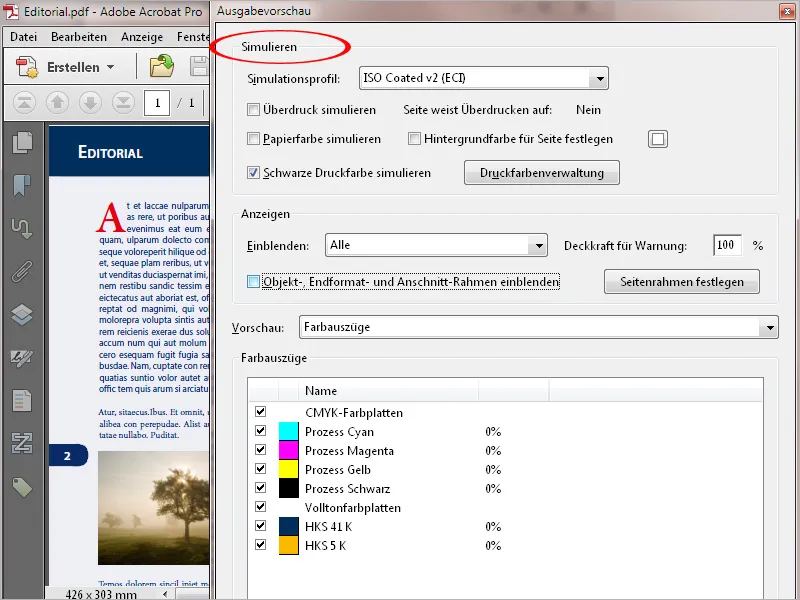
Kliknutím na tlačidlo Správa tlačových farieb sa otvorí nové okno. V ňom sú zobrazené farbové kanály obsiahnuté v dokumente. V príklade okrem štyroch kanálov Euroskaly (Cyan, Magenta, Žltá a Čierna) môžete vidieť dva ďalšie špeciálne farbové kanály z HKS škály (HKS 41 a HKS 5).
V prípade, že budúci tlačový výstup má byť štvorfarebný Euroskala, môžete tieto špeciálne farby kliknutím na predchádzajúcu ikonu skonvertovať na Euroskalu.
Ak sa neskôr rozhodnete tlačiť s týmito špeciálnymi farbami, môžete tento proces opäť zvrátiť rovnakým kliknutím.
Typickým príkladom použitia je tlačový produkt s firemnými farbami spoločnosti, ktoré boli odobraté z HKS alebo Pantone farebnej škály pre ich vyššiu čistotu a jas. Teraz by možno na rýchlu výrobu pre výstavu bolo potrebné vyrobiť menšie množstvo digitálnym tlačom bez týchto špeciálnych farieb, ktoré preto treba konvertovať na Euroskalu. Pri tlači na ofsetovej tlačovnej linke sa potom môžu oba kanály jednoducho znova konvertovať na špeciálne farby.
Ak sa však situácia stane neprehľadnou, môžete si označiť políčko Všetky celotónové farby konvertovať na CMYK farby v dolnej časti.
Na zobrazenie konkrétnych prvkov na stránke si môžete v časti Zobraziť v strede Ausgabe Vorschau rozvinúť zoznam v riadku Zobraziť, v ktorom si môžete vybrať farebné priestory a kategórie objektov ako napríklad text, obrázky, vektorové grafiky, prechody alebo farebné plochy. Takýmto spôsobom môžete jedným kliknutím zobraziť, či sú na tlačovej forme ešte prvky v danom farebnom priestore. To je obzvlášť dôležité pri prevzatí cudzích dát.
Kliknutím na spodné políčko si môžete dať zobraziť Maticové rámy a ešte raz skontrolovať, či sú všetky orezané objekty správne umiestnené.
V políčku Náhľad sú najprv vybrané separácie farieb - t.j. farebné kanály použité v dokumente, ktoré sú zobrazené nižšie. Pomocou odznačenia a zaškrtnutia políčka v predchádzajúcom políčku môžete tieto separácie zobraziť alebo skryť. S kurzorom myši môžete pre čitateljné vybrané prvky aj celkový farebný nátlak na tomto mieste čítať v percentách.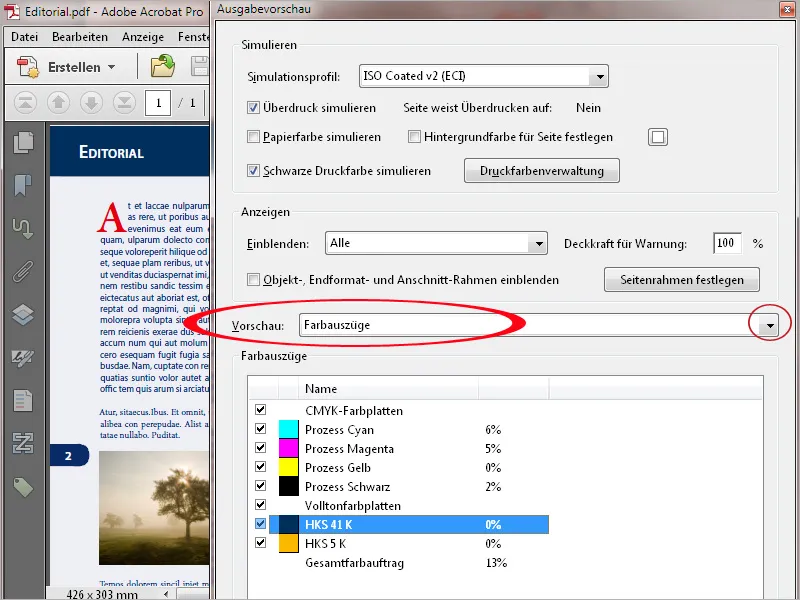
Kliknutím na políčko Celkový farebný nátlak si môžete nechať označiť miesta na stránke signálnou farbou, ktoré prekročili kritickú hodnotu. Táto maximálna hodnota závisí od tlačového postupu a papiera a mala by byť zistená vopred od tlačiarne.
V novinovom tlači napríklad nechcete prekročiť 240%, zatiaľ čo pri ofsetovom tlači na listiach je možné dosiahnuť hodnoty od 300 do 320%. Pretože farebný nátlak ovplyvňuje aj sušenie farby a teda neskoršie spracovanie na faľovačke a rezacej línii, je možné výrobu „pre ceznoc“ vykonať len s obmedzeným farebným nátlakom.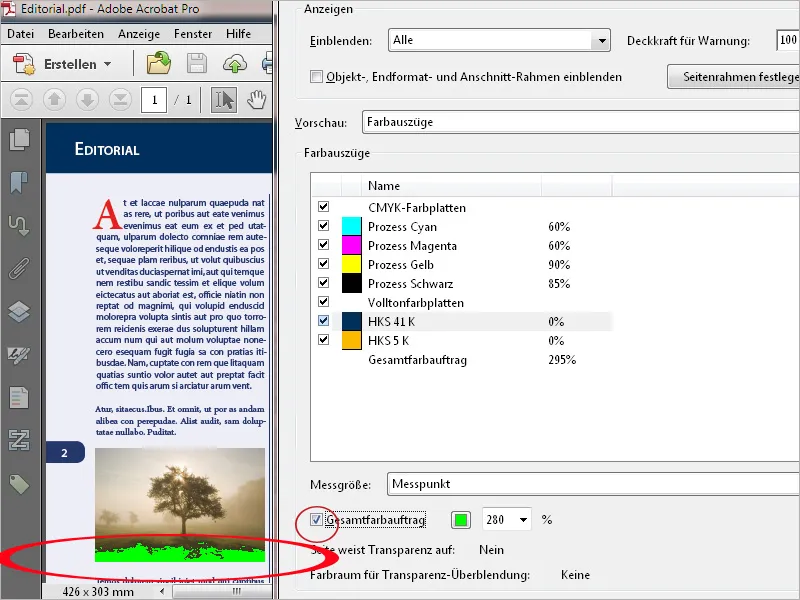
Ak zvolíte voľbu Náhľad Inšpektor objektov, môžete si kliknutím na konkrétny prvok nechať zobraziť podrobnosti o farebnom priestore, hodnotách atď. Pri chybách sa tieto podrobnosti súčasne zápisníkom presunú na miesto vytlačením klávesy Shift (po kliknutí), čo uľahčuje a urýchľuje komunikáciu medzi tlačiarňou a zákazníkom.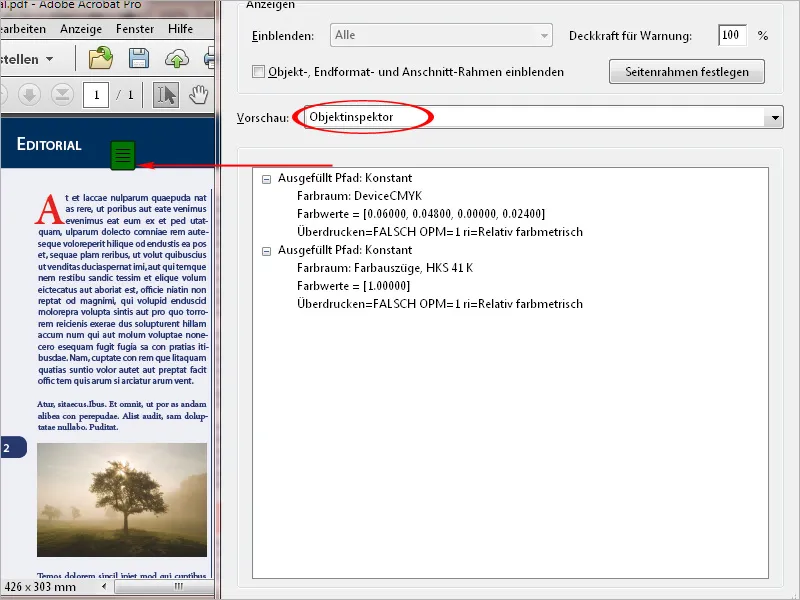
Pomocou nástroja Upraviť objekt môžete označiť jednotlivé objekty a potom ich presúvať alebo meniť veľkosť. V kontextovom ponuke s pravým tlačidlom myši sa dá výber (napr. grafika) aj samostatne uložiť ako PDF súbor.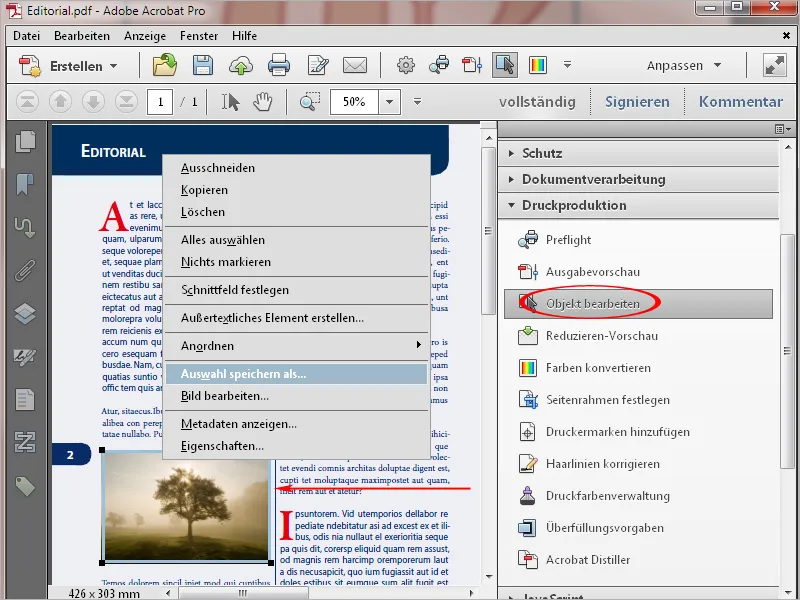
Špeciálne v súboroch PDF, ktoré boli vytvorené pomocou kancelárskych programov ako Word, PowerPoint alebo Publisher, sa text zobrazuje v režime RGB farieb. To spôsobuje, že časti sú rozdelené do všetkých 4 farbových kanálov Euroskaly a potom sú tlačené nad sebou, čo môže viesť k posunom registrácie a neupravenému vzhľadu. Tento problém možno vyriešiť nástrojom Previesť farby v programe Acrobat 11.
Akonáhle otvoríte nástroj Previesť farby, vyberte v oblasti Kritériá typ objektu Text. V poli pod ním vyberte v roletovom zozname Akékoľvek farebné priestory.
Ako Profil konverzie nastavte Hodnotu pre bodovú ziskovosť na 15%.
Zaškrtnite políčka Zachovať čiernu farbu a Umožniť odtiene šedej v CMYK čiernej v nastaveniach konverzie nižšie.
Po kliknutí na tlačidlo OK sa text prevedie na 100% čiernu farbu.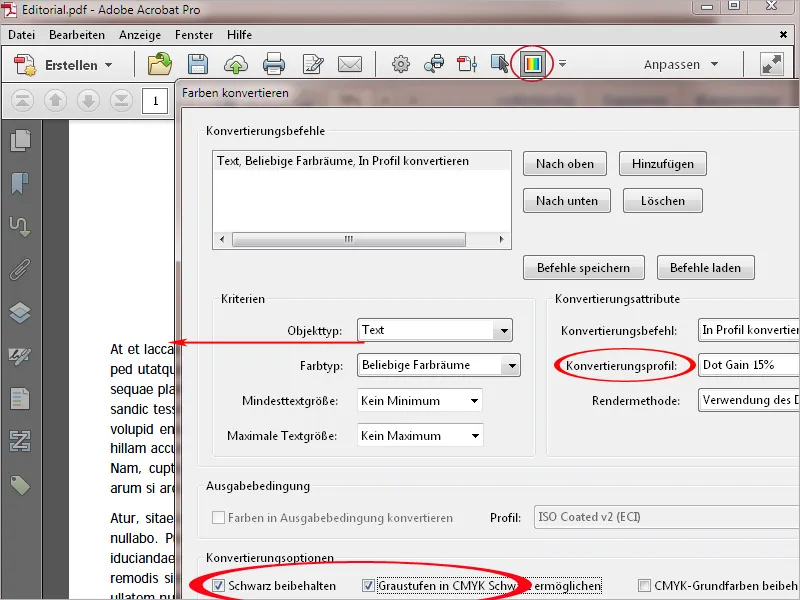
Ďalším problémom pri tlači pre ofsetovú techniku sú veľmi jemné línie s hrúbkou nižšou ako 0,2 bodu. Tieto línie sa pri osvetlení zlomia a potom sa pri tlači už nezobrazujú. V digitálnom tlači sa môžu nechtiac vytláčať hrubšie ako je zamýšľané. Preto by vo výkresovom súbore mal byť nastavený minimálny rozmer aspoň 0,5 bodu.
Pre vyriešenie tohto problému v programe Acrobat 11 otvorte nástroj Korigovať vlasové línie. Zadajte hodnotu 0,3 bodu do poľa Úzkejší alebo rovnaký ako a pre Nahraziť hodnotou zvoľte minimálnu hodnotu 0,5 bodu. Po kliknutí na tlačidlo OK sa vlasové línie upravia na túto hodnotu.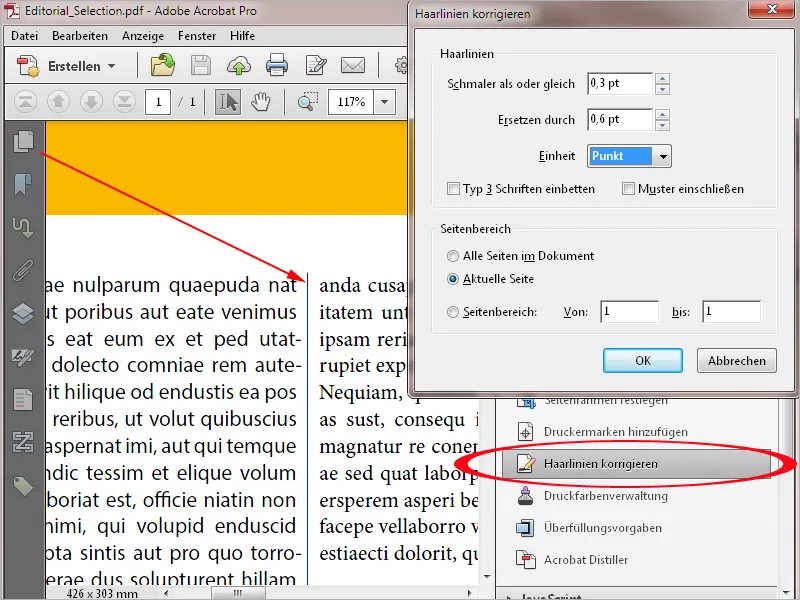
Kancelárske programy ako Word, Excel alebo PowerPoint nepodporujú vytváranie tlačových značiek. PDF dokumenty z tohto prostredia je však možné následne vybaviť tlačovými značkami pomocou programu Acrobat. Na tento účel je zvyčajne potrebné definovať nový rám stránky, aby sa najskôr vytvorilo potrebné miesto pre značky. Kliknite na nástroj Nastaviť okraj stránky a potom aktivujte možnosť Užívateľské nastavenie v oblasti Zmena veľkosti strany. Teraz uveďte dostatočnú hodnotu pre šírku a výšku strany - ideálne 10 mm na každej strane - a potom kliknite na tlačidlo OK.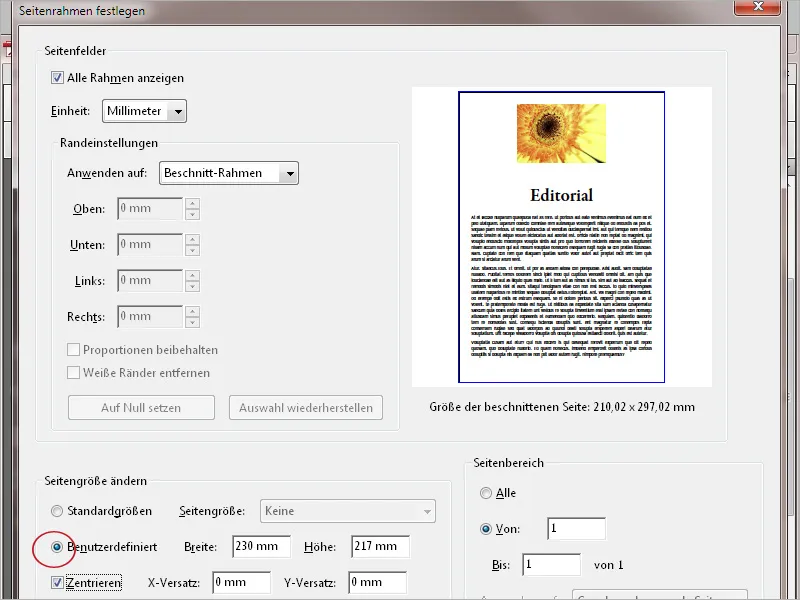
Dokument sa teraz zväčší podľa tohto nastavenia. Potom kliknite na tlačidlo Pridať tlačové značky na Riadok s nástrojmi a vyberte požadované Značky, Registrácie alebo Kontrolné pruhy.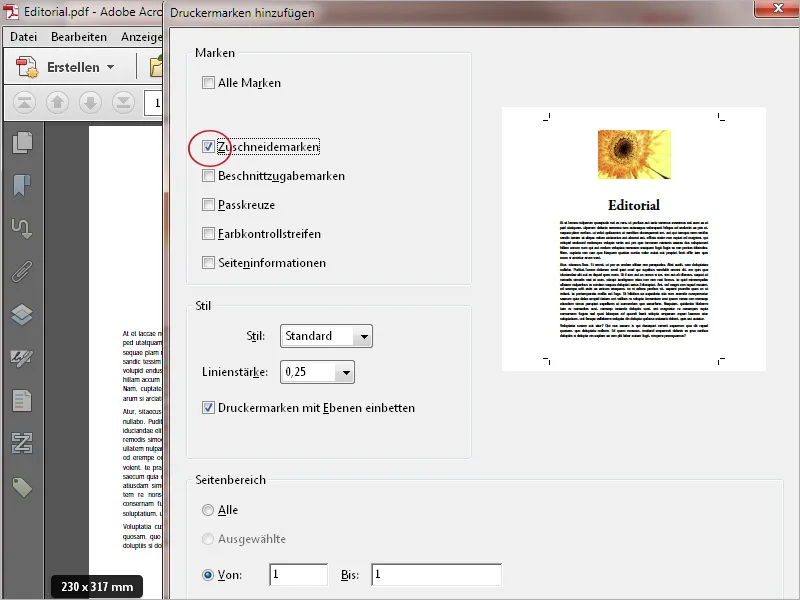
Po kliknutí na tlačidlo OK budú tlačové alebo rezacie značky pridané k dokumentu.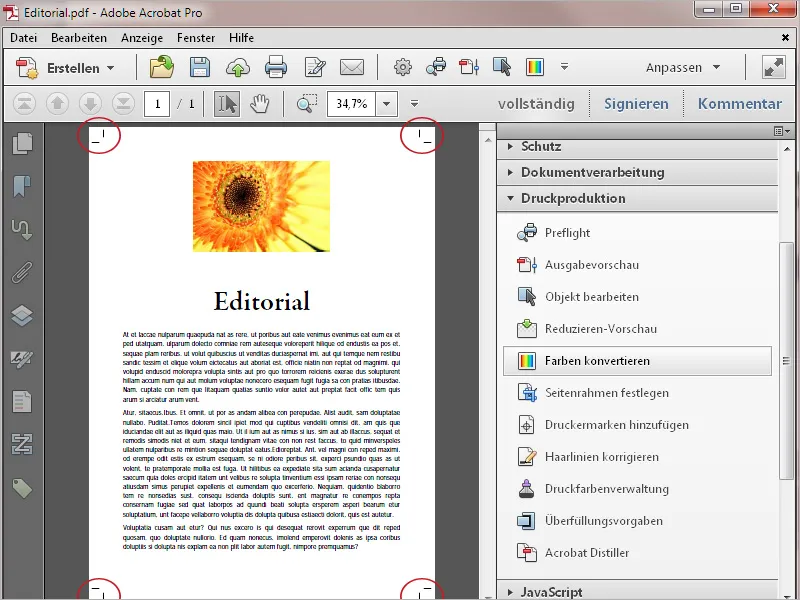
Acrobat ponúka aj možnosť znížiť pre tlač v dokumente obsiahnuté priehľady, aby sa dosiahli predvídateľné výsledky. Môže sa stať, že dostanete od iných používateľov súbory určené na tlač, ktoré možno exportovali s verziou PDF 1.4 alebo vyššou. Na overenie obsahu týchto súborov s priehľadmi otvorte Priehľad znižovania v zozname nástrojov pre Tlačovú produkciu. Acrobat teraz vypočíta prehľad a potom otvorí nové okno s rôznymi nastaveniami a prehľadom aktuálnej stránky.
Skontrolujte a upravte nasledujúce nastavenia:
• Pole Zvýrazniť by malo obsahovať položku Transparentné objekty alebo Všetky dotknuté objekty.
• Rozlíšenie vektorovej grafiky a textu by malo byť nastavené na 1 600 PPI a
• Rozlíšenie prechodov a mriežok by malo byť nastavené na 400 PPI.
• Zachovať prekrytie
• Farbový priestor prekrytia transparentnosti by mal byť nastavený na vystupujúcu nitenciu, napr. ISO Coated v.2 ECI alebo príslušné výstupné podmienky (ako pri exporte súboru InDesign) alebo na DeviceCMYK.
Ak ste vykonali zmeny v nastaveniach, zobrazenie sa musí aktualizovať kliknutím na rovnaké tlačidlo aktualizovať.
Kliknutím na tlačidlo Uplatniť sa transparencie znížia, v prehľade už nebudú označené žiadne prvky.


