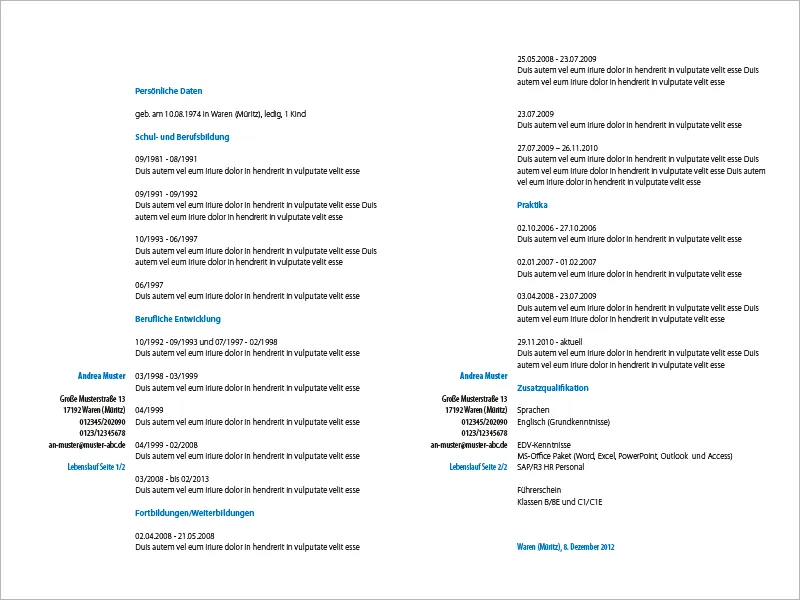V tomto tutoriáli ti ukážem, ako v programe InDesign môžeš vytvoriť modernú a jednoduchú žiadosť v minimalistickom štýle.
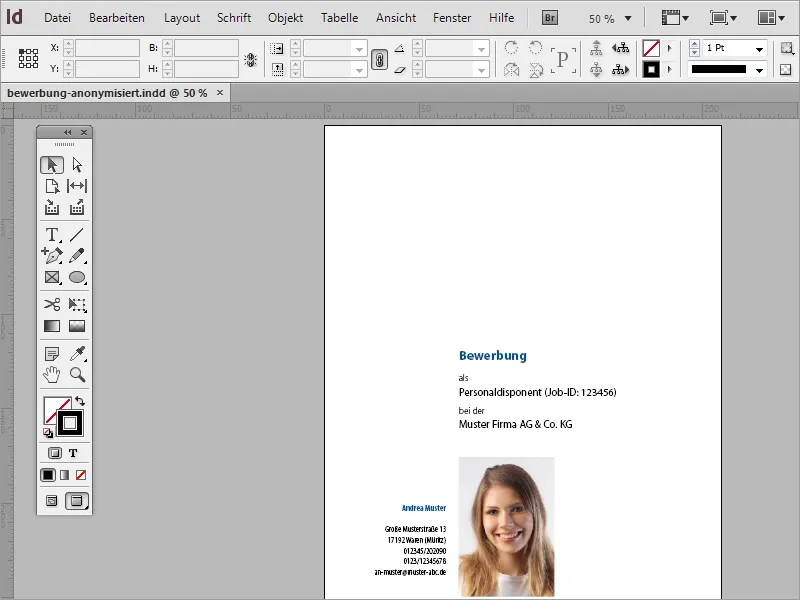
Najprv potrebuješ nový dokument. Tento môžeš vytvoriť cez Súbor>Nový alebo pomocou kombinácie klávesov Ctrl+N. V dialógovom okne môžeš nastaviť formát dokumentu. Pri nastaveniach okrajov už je dôležité zabezpečiť, aby mal dostatočný priestor na neskoršie archivovanie.
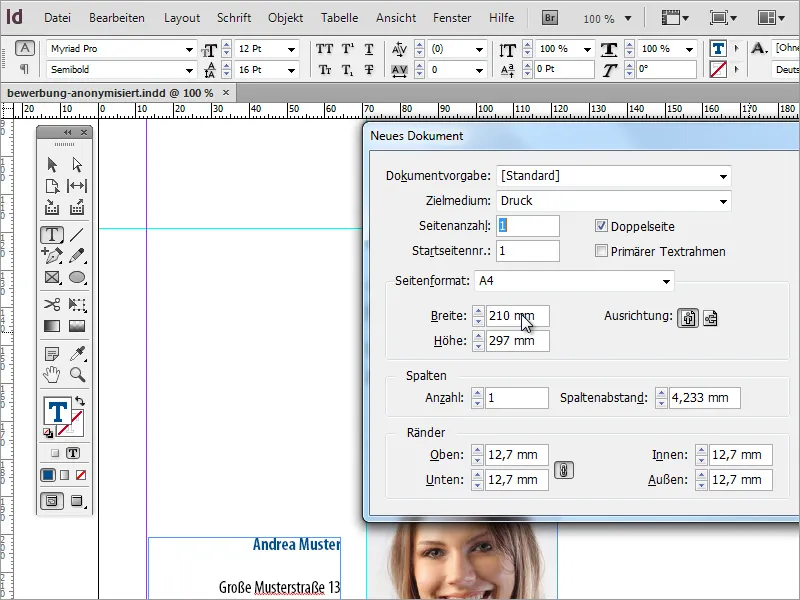
Pretože žiadosť je veľmi osobitným a predovšetkým zapamätateľným dokumentom, je dôležité venovať osobitnú pozornosť výberu písma. Na internete existuje veľa zdrojov, ktoré prehľadne zobrazujú vhodné písma. Dobrou inšpiráciou je sekcia Populár od Google Fonts.
Načať by som chcel vytvorením žiadosť s nastavením sprievodnej čiary. Stačí si ju ťahať z ľavého pravítka na dokument. Dobrou hodnotou pre pozíciu na osi X je okolo 70 mm.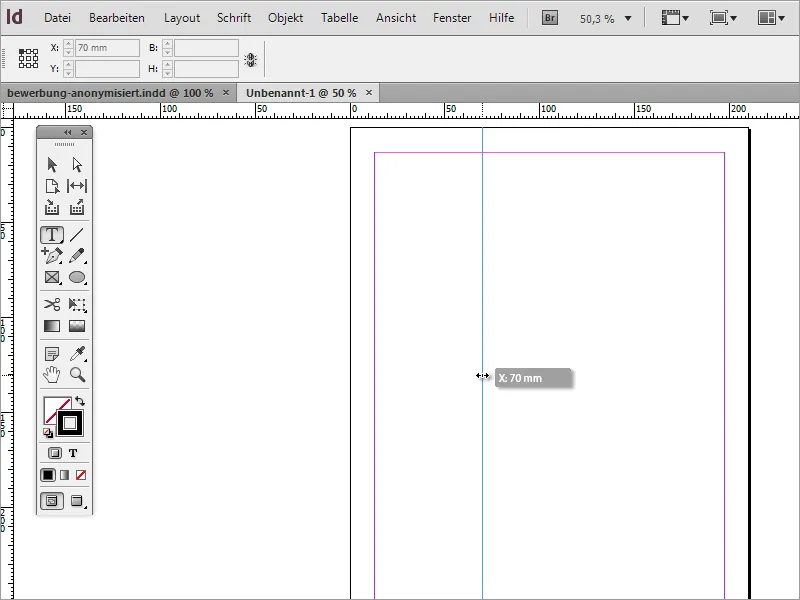
Táto čiara opticky delí dokument na 2 časti. V ľavej časti sa zobrazuje adresa žiadateľa, v pravej časti od sprievodnej čiary obsah žiadosti. Okrem toho je dobré ťahať ďalšiu sprievodnú čiaru hore na hodnote 120 mm na osi Y. Pod touto čiarou bude neskôr vytvorený obsah titulného listu.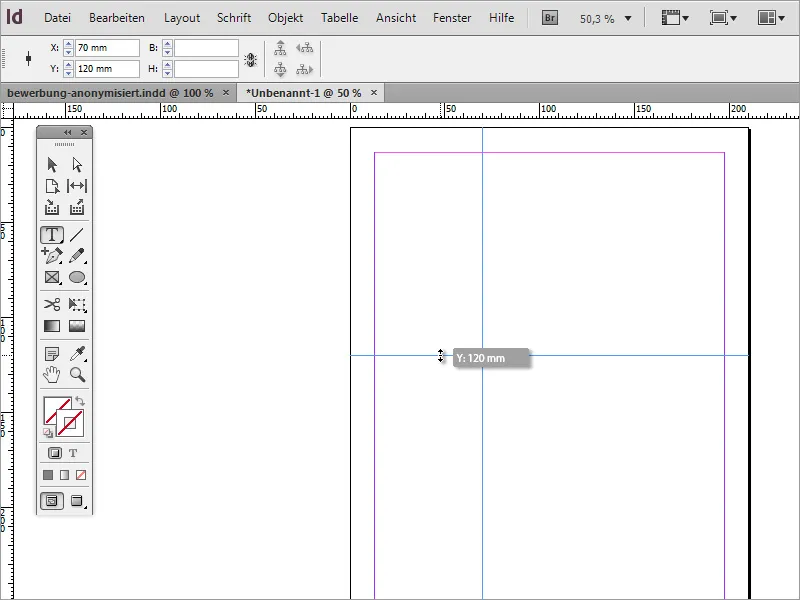
Ďalším krokom je vytvorenie textovej oblasti. Pomocou nástroja na text môžeš ťahať túto oblasť od stredu k zdeľujúcej čiare oboch sprievodných čiar. Tvar obdĺžnika je menej dôležitý.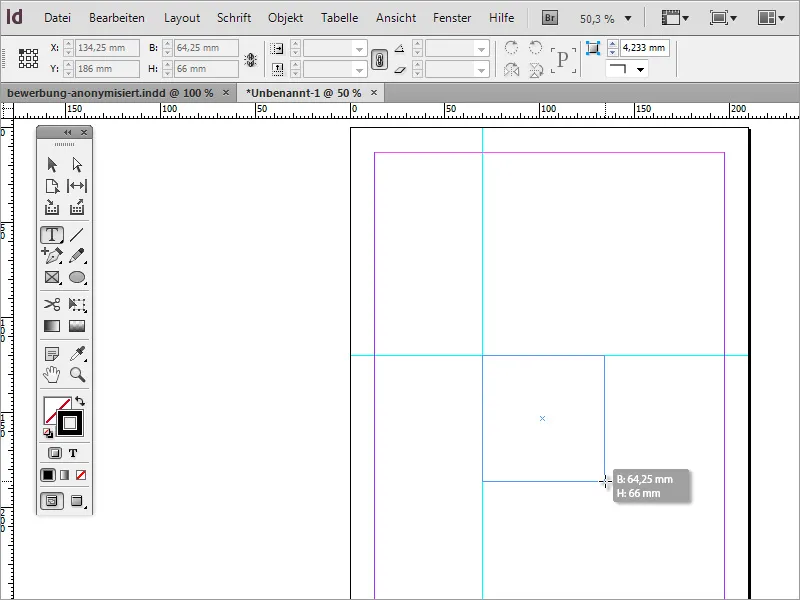
Do tejto textovej oblasti napíšeš prvý text. Keďže ide o žiadosť, je prirodzené ju aj tak nazvať. Po napísaní sa ešte písma trochu formátujú. Môžeš si vybrať písmo, jeho štýl a veľkosť.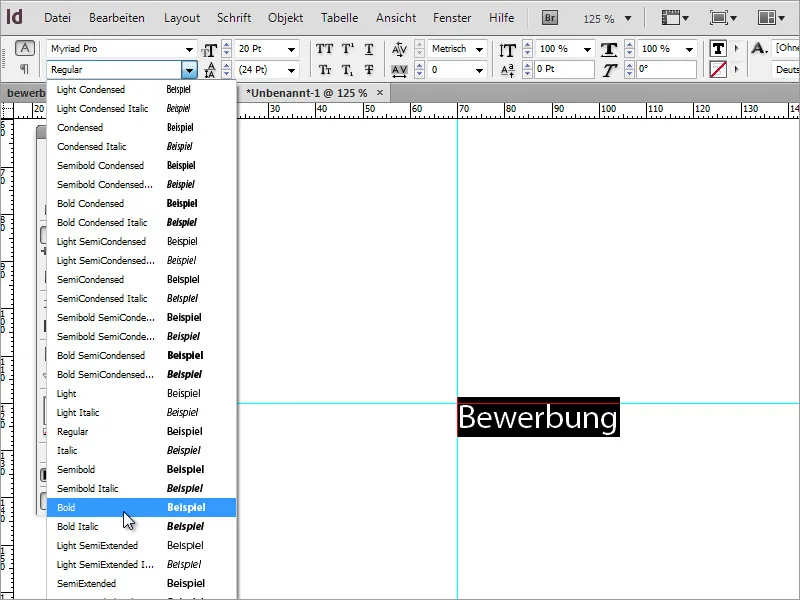
Keď si vybral a nastavil písmo, môžeš taktiež zmeniť farbu. Buď vytvoríš farbu alebo vyberieš vhodnú textovú farbu z existujúcich v paletke farieb.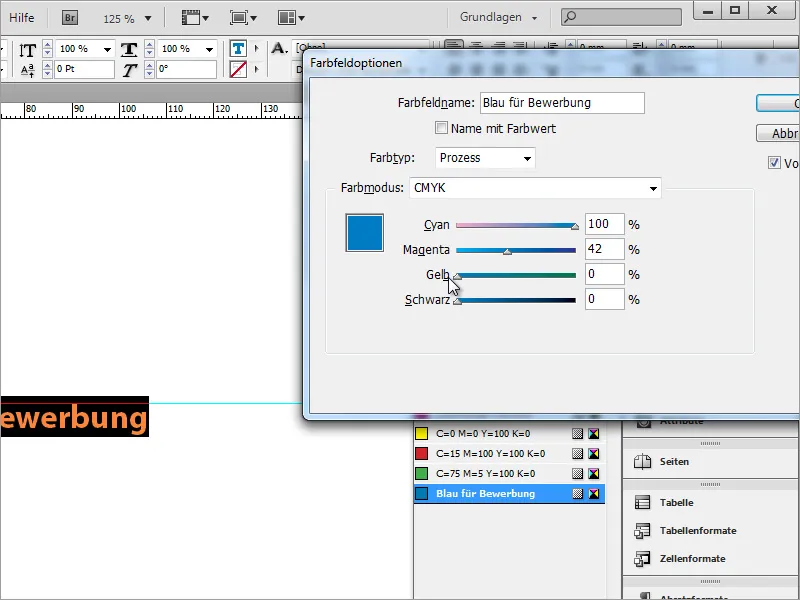
Výhodou takého priestorového formátu je, že cez neho nie je možné určiť len písmo, jeho veľkosť a štýl, ale aj s ním súvisiacu farbu. Ak teraz zmeníš v tomto priestorovom formáte jednu z vlastností, všetky časti textu v dokumente založené na tomto priestorovom formáte sa okamžite prispôsobia zmeneným vlastnostiam.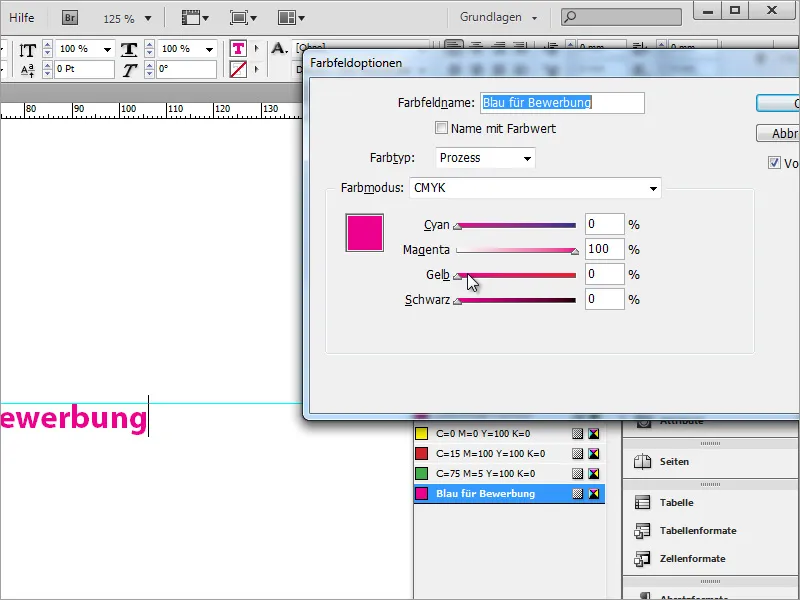
Aby to ale fungovalo, mal by si farby v paletke farieb vytvoriť a nie len zmeniť farbu označeného textu cez ovládaciu paletu farieb. Toto by sa len raz ovplyvnilo aktuálny označený text a neskoršie zmeny v paletke farieb sa nepremeškali na tento text.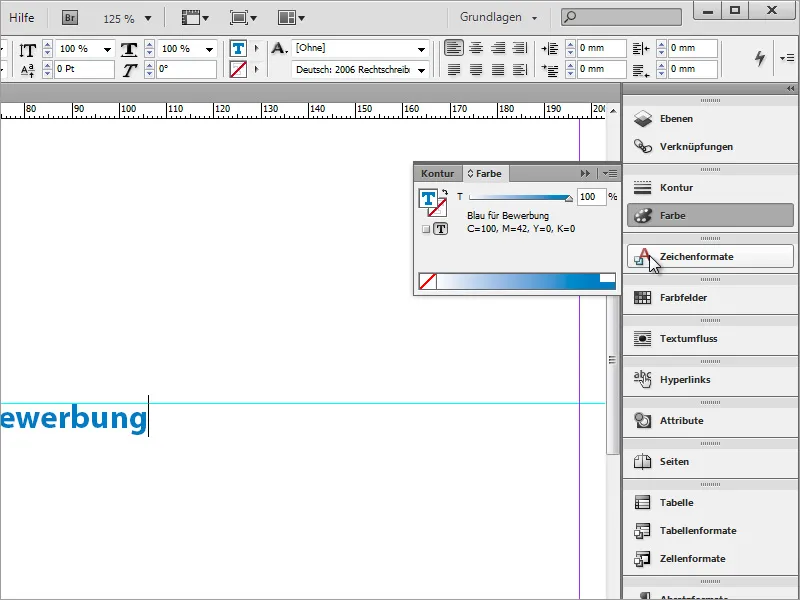
Značka môže byť ďalej doplnená o ďalšie informácie. Avšak v tejto podobe to ešte nevyzerá úplne dobre.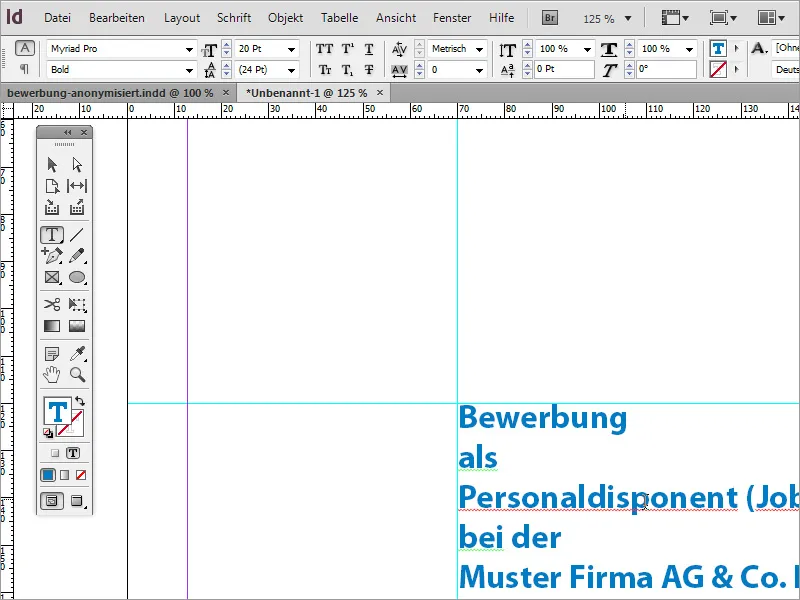
Môžeš „menej dôležité“ informácie, ktoré sú radšej druhotné, zafarbiť a zmeniť vlastnosti písma.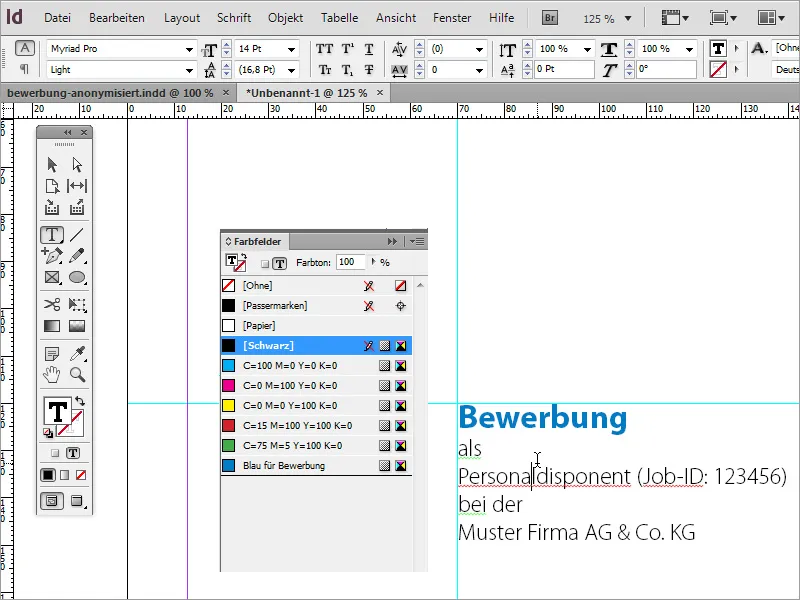
Napriek tomu si dávaj pozor, aby dôležité informácie, ako napríklad názov pracovnej pozície, zostali dobre viditeľné. Preto môžeš tieto informácie zvlášť zdôrazniť úpravami písma. V príklade bol veľkosť písma pre názov pozície a názov spoločnosti zvýšená na 16 bodov a štýl písma Myriad Pro Regular bol zvolený.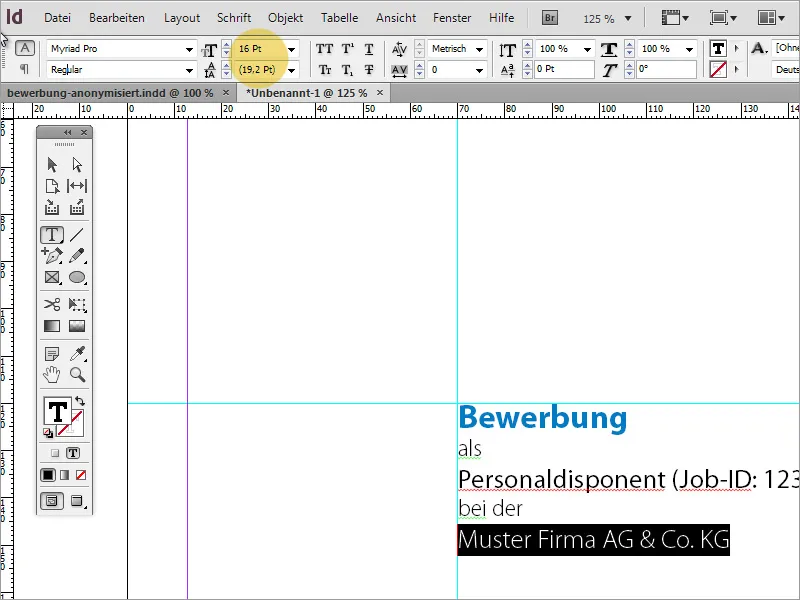
Môžeš tiež dbať na rovnomerný riadkový rozostup. Každá zmena veľkosti písma prináša malé posunutie riadkového rozostupu, ak nemáš tento rozestup pevne stanovený. Preto bol zvolený rozostup okolo 13 bodov a jeden prázdny riadok medzi 1. a 2. riadkom.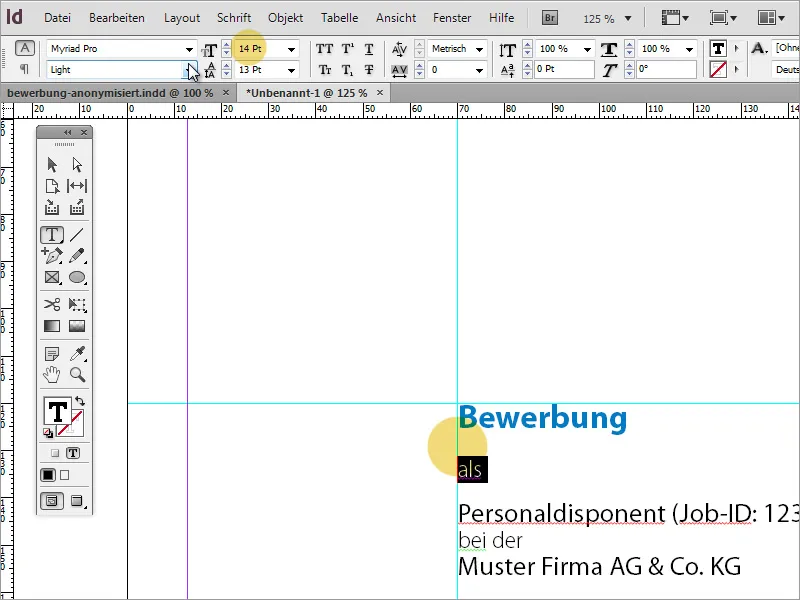
Zvýraznené riadky majú riadkový rozostup 22 bodov, predposledný riadok zasa 24 bodov. Vždy záleží na tom, aké písmo bolo použité. Manuálny riadkový rozostup slúži na vytvorenie harmonického celkového dojmu.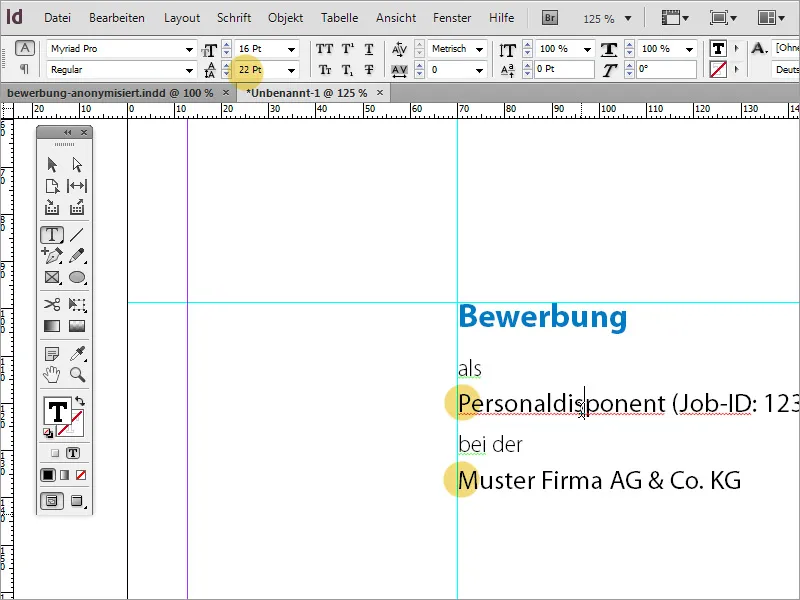
Teraz ešte musí byť pridaná fotografia žiadateľa na titulný list. Prostredníctvom ponuky Súbor>Dátové uloženie alebo pomocou Potiahnutia a vloženia môžeš do dokumentu vložiť fotografiu. Dávaj pozor na dobrú kvalitu.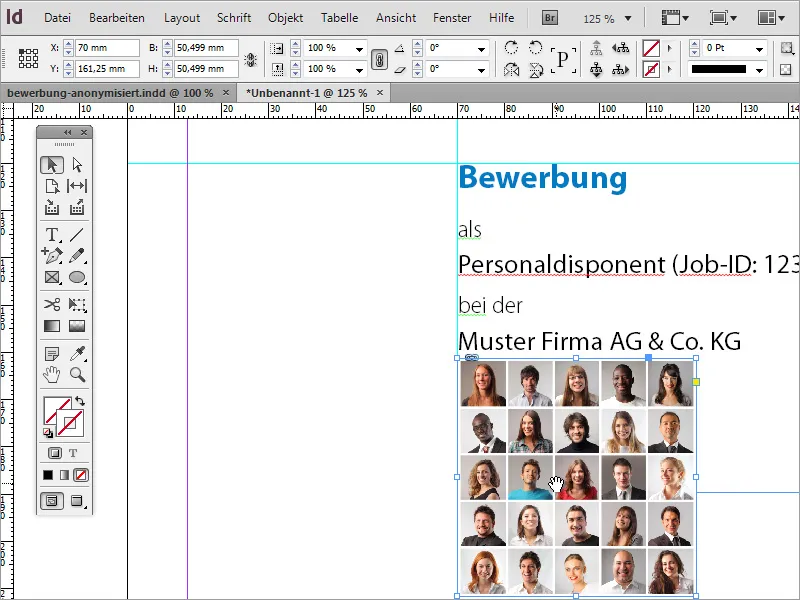
Musíš ešte určiť správny výrez fotografie. Vzhľadom na to, že v príklade nejde o bežnú životopisnú fotografiu, ale o zbierku tvárí, musela sa viditeľná časť obrázku posunúť tak, aby v viditeľnej oblasti ostala iba naša uchádzačka.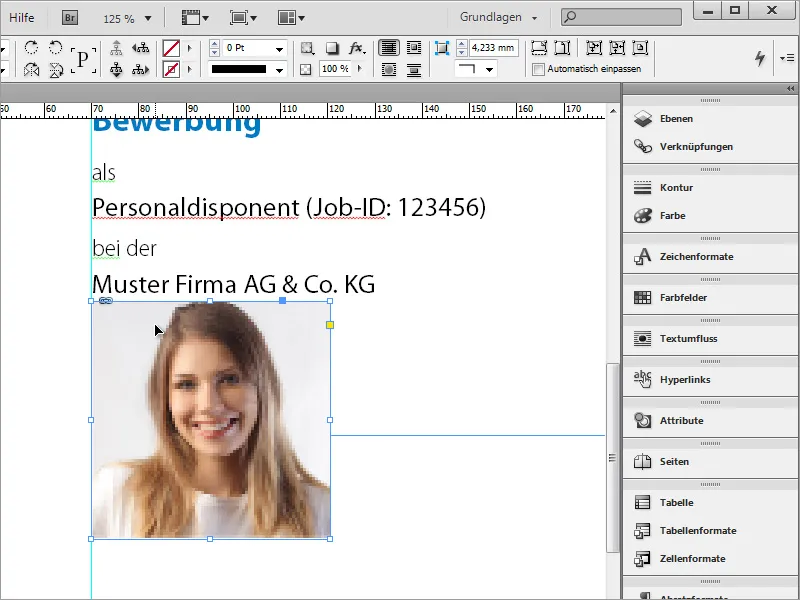
Obrázok je však stále príliš blízko k úvodnému textu. Ak je tomu tak, môžete obrázok jednoducho posunúť. S Shift+šípka nadol môžete obrázok postupne posúvať.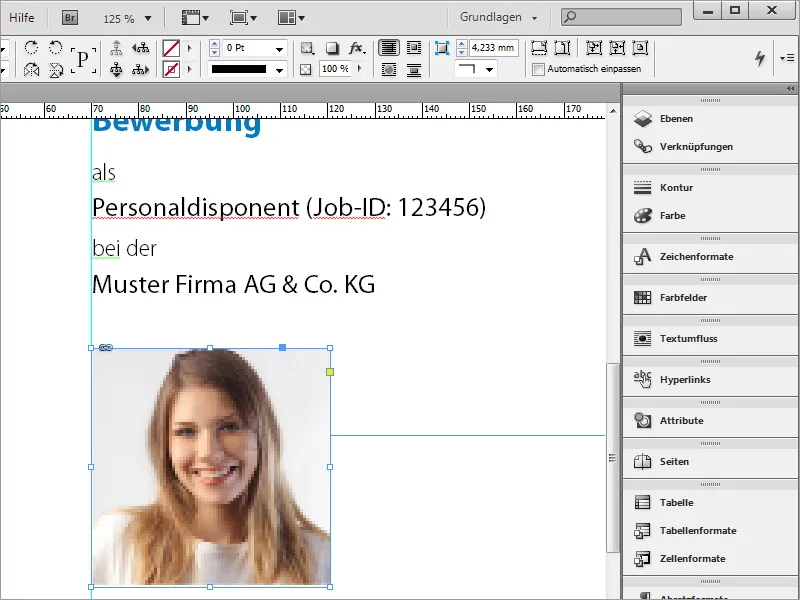
Teraz chýba adresa uchádzača. Preto vytiahnite pomocou Textového nástroja textový rámik doľava od fotografie, do ktorého budú tieto údaje zapracované.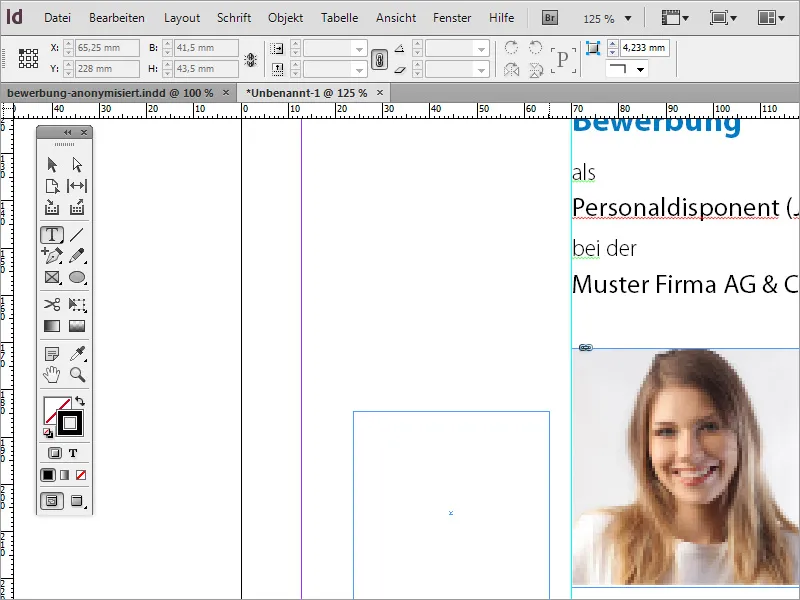
Adresné údaje potom môžete napísať do tohto poľa alebo ich môžete importovať z pamäťového priestoru.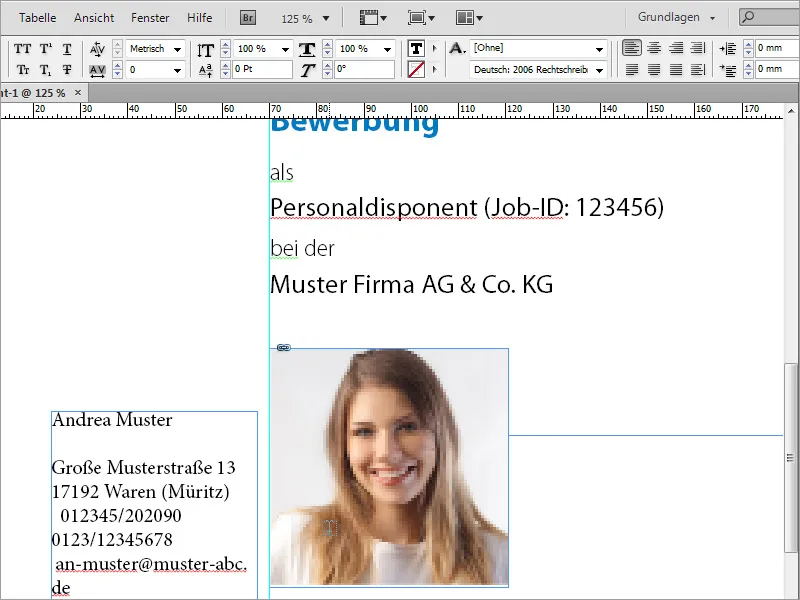
Ako prvý krok by ste sa mali uistiť, že aj tento text má rovnaký základný písmo, v našom prípade Myriad Pro, ako už predtým vytvorený text. Stačí označiť celý text v textovom poli a nastaviť základný písmo na hornom paneli náradí podľa potreby.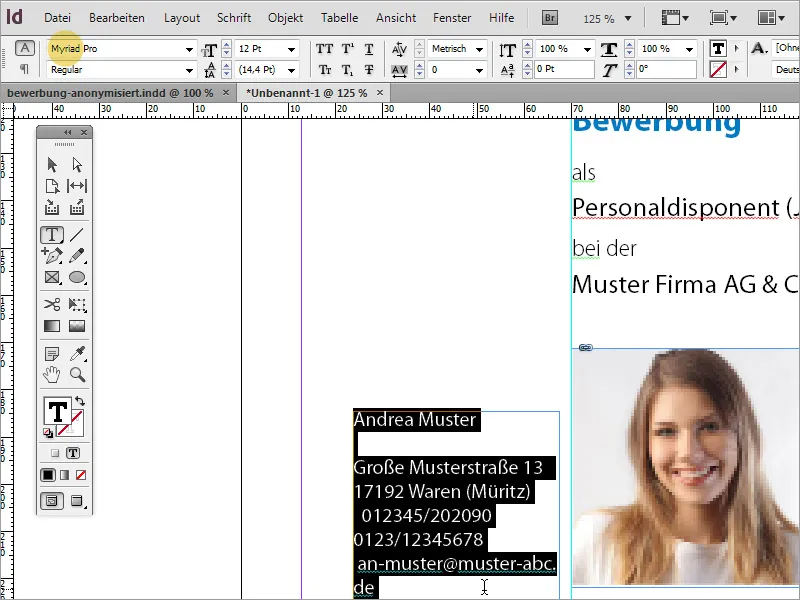
Keďže meno uchádzača je špecifické, je mu priradené osobitné formátovanie. Písmo je preto trochu väčšie a predvolene nastavené na tučné zúžené a odfarbené modrou farbou, ktorú ste už použili pre nápis "Žiadosť o zamestnanie".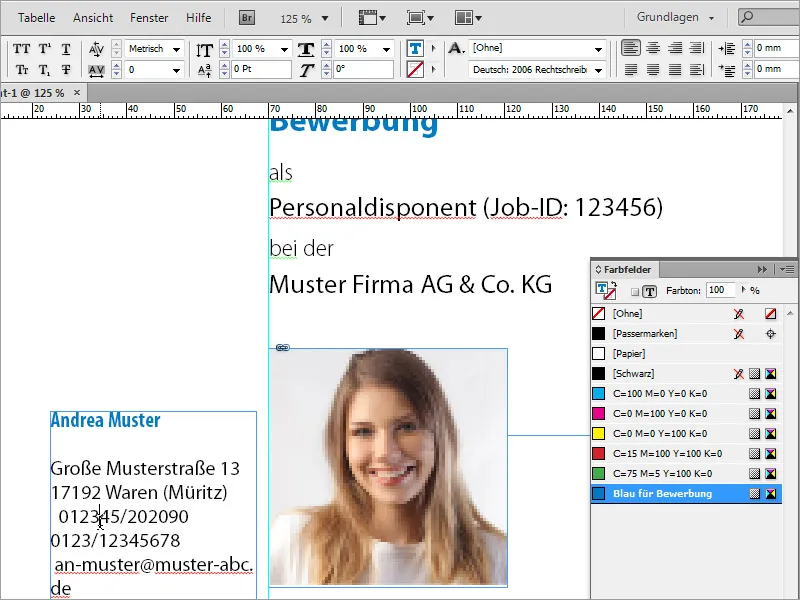
Zostávajúci text je taktiež formátovaný v písme zúženom a s veľkosťou písma 13 bodov a zarovnaný vpravo.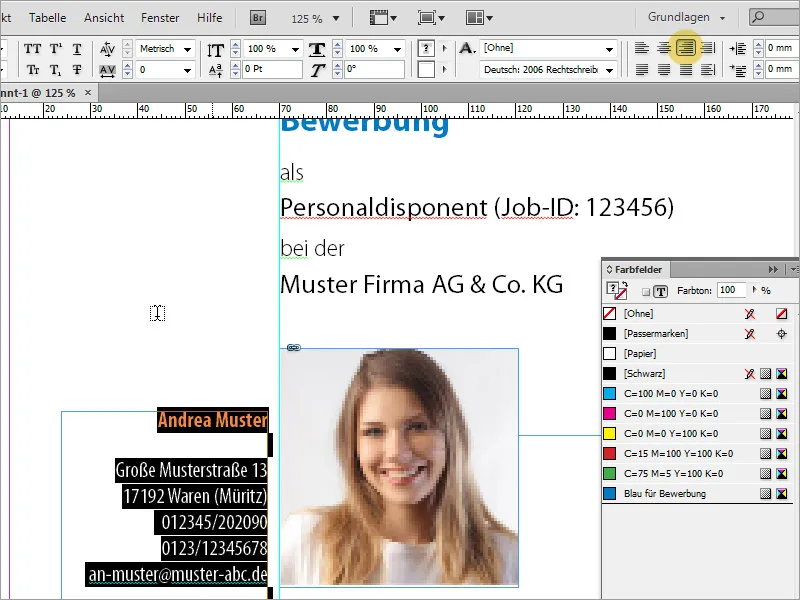
Avšak pri dôkladnom preskúmaní by malo byť ešte foto trochu väčšie. Dávajte pozor, aby ste použili vhodný vstupný obrázok. Jednoduché škálovanie môže v niektorých prípadoch znížiť kvalitu obrázka.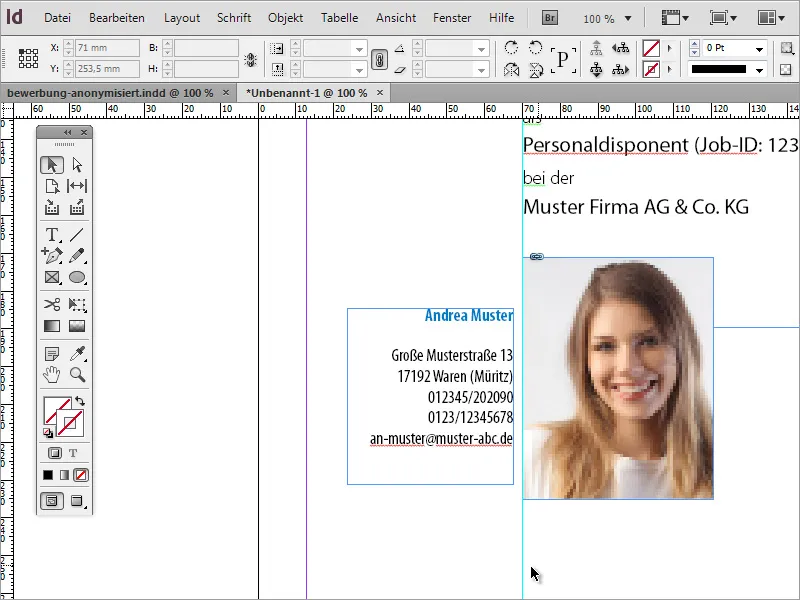
Pre lepšie posúdenie kvality si môžete pod záložkou Zobraziť zvýšiť Výkonnosť zobrazenia.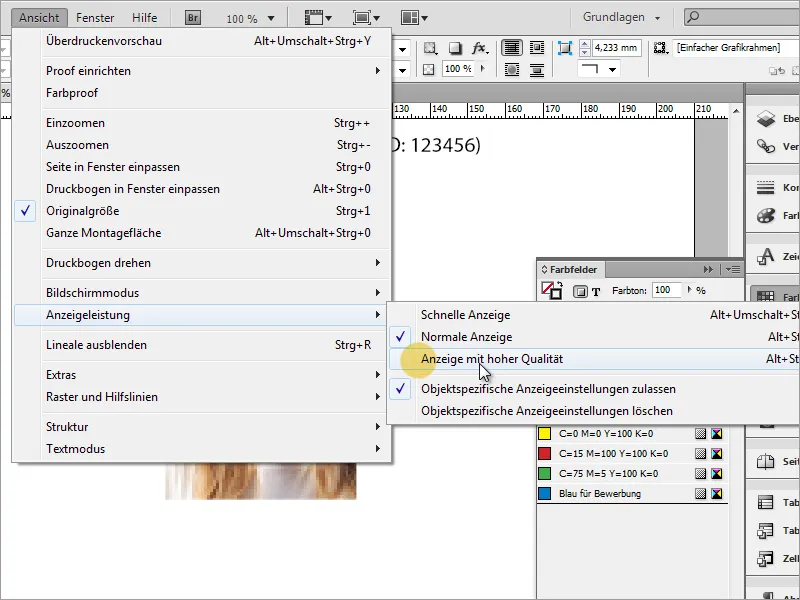
Takto to už vyzerá oveľa lepšie.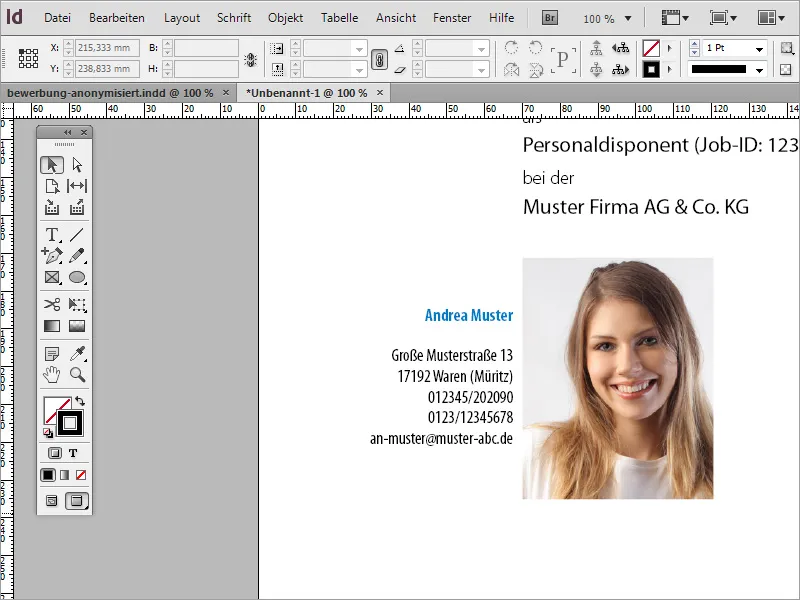
Ak je to potrebné, môžete ešte zarovnať adresný blok, ak je príliš blízko alebo nevhodne umiestnený k fotografii.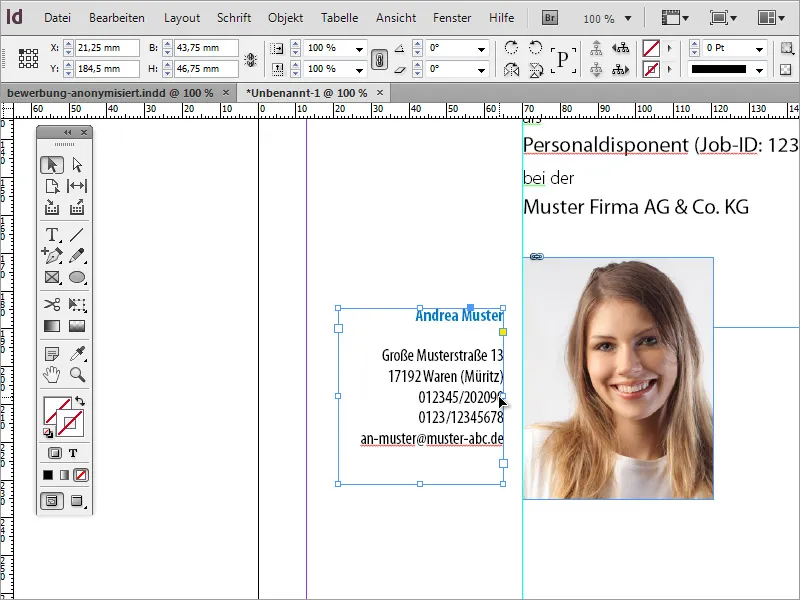
Priblížte sa z obrázku, aby ste si vytvorili celkový dojem. Ak sú riadky textu príliš blízko, môžete neskôr upraviť riadkovanie.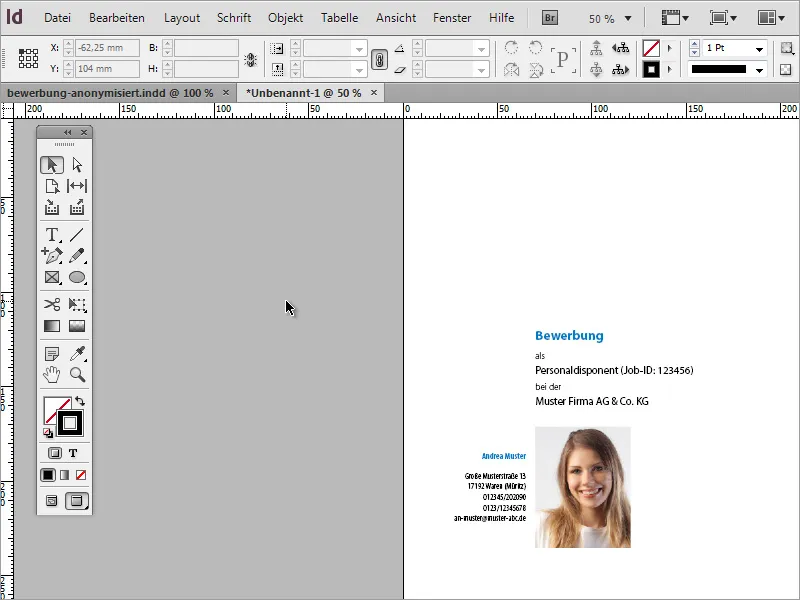
Po vytvorení titulného listu budete potrebovať ďalšie stránky pre motivačný list a životopis. Pomocou Panela stránok môžete do dokumentu pridať ďalšie stránky. Teraz sa stane niečo, čo je typické pre dizajn dokumentov: Program InDesign síce pridal novú stránku, ale pripevnil ju ako dvojstranu k dokumentu.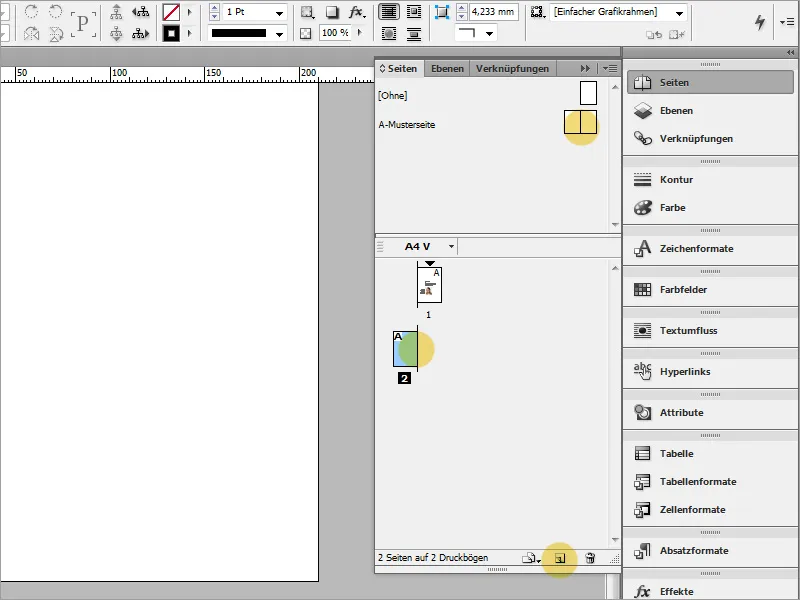
Príčinou je, že pri vytváraní nového dokumentu sa nezohľadnilo, či má byť dvojstranný alebo jednostranný. Môžete to zmeniť pomocou nastavení dokumentu. Stačí prejsť na položku menu Súbor>Nastaviť dokument.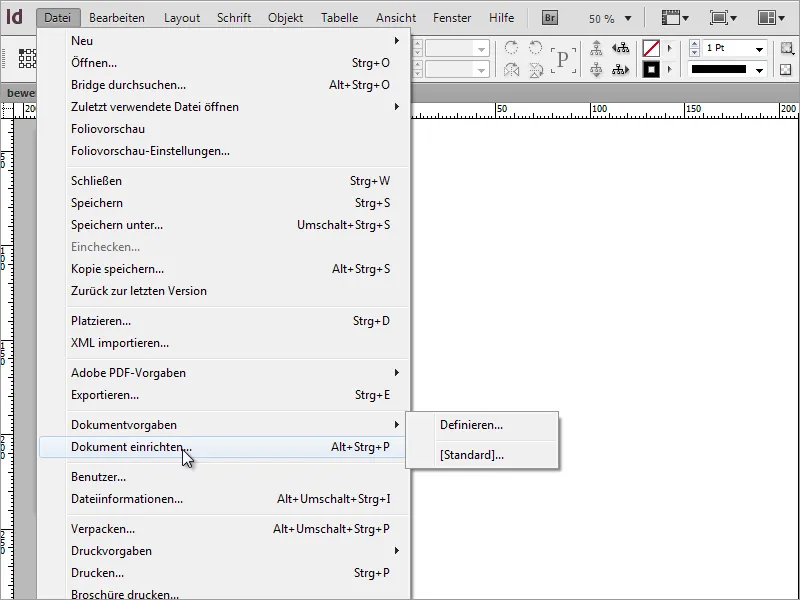
V dialógovom okne odznačte možnosť Dvojstrana.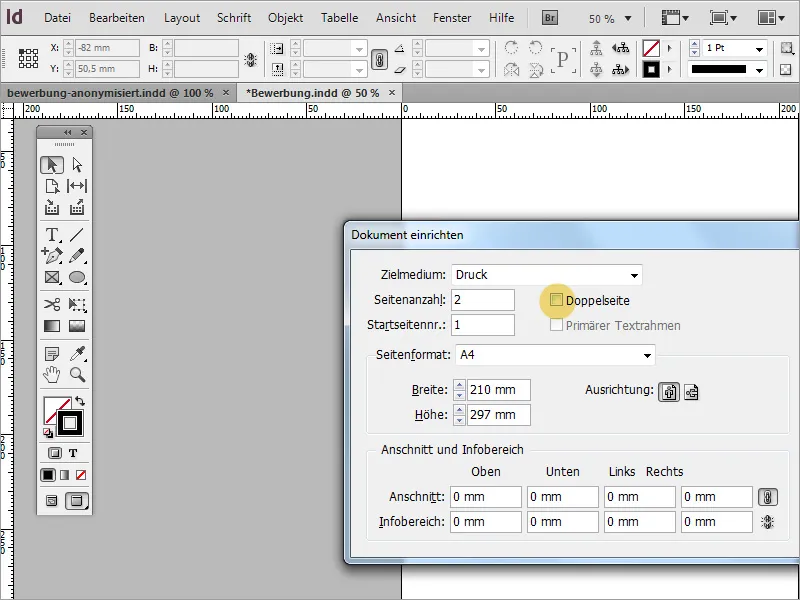
Po vytvorení novej stránky sa Vodítka nedostanú. Stačí použiť jednoduchý krok - stačí ťahať už vytvorenú stránku na symbol pre novú stránku v Plátnovaní stránok, čím sa okrem kópie stránky skopírujú aj vodítka. Obsah môžete jednoducho označiť a odstrániť.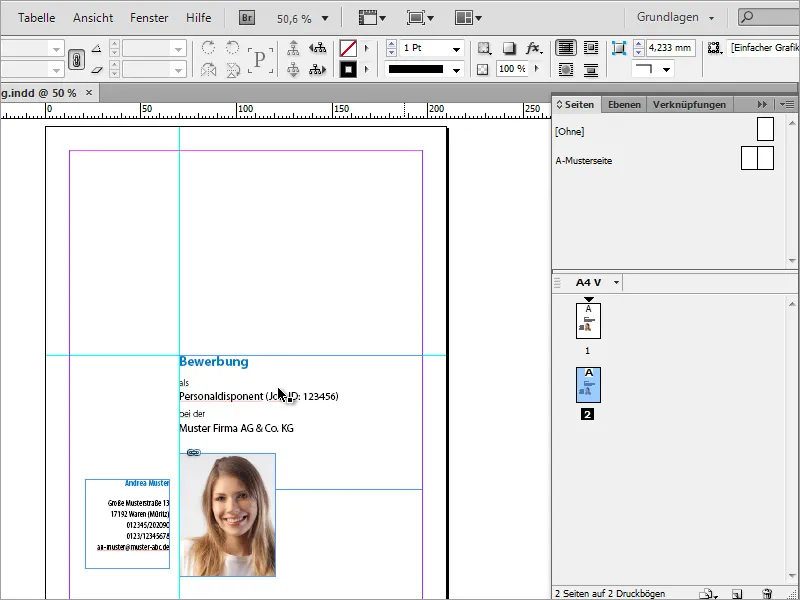
Horizontálne vodítko už nebude potrebné a možno ho odstrániť z dokumentu, aby zostala len vertikálna vodítka.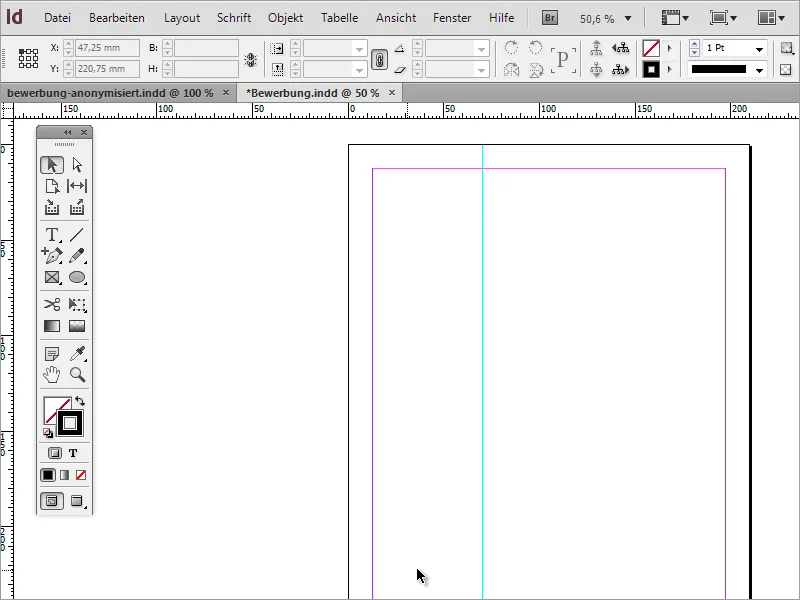
Teraz môžete napríklad zabezpečiť, že adresa uchádzača bude skutočne zobrazená na každej stránke dokumentu. Výhodou je, že bude vždy prítomná aj pri čiastočnom tlači. Pre to jednoducho prejdite na titulnú stránku a skopírujte adresný blok do schránky pomocou Ctrl+C.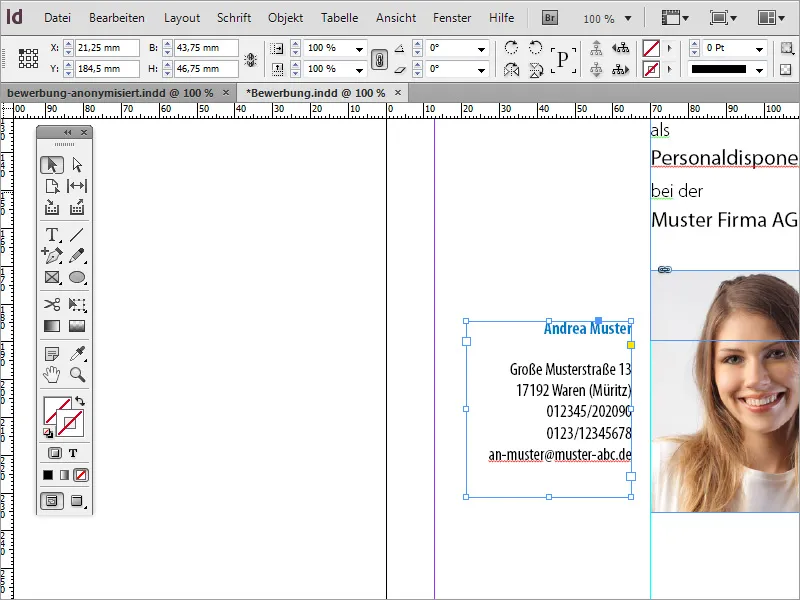
Teraz prejdite na prázdnu stránku a použite položku menu Upraviť>Vložiť na pôvodnú pozíciu, aby sa skopírovaná časť presne umiestnila na novú stránku.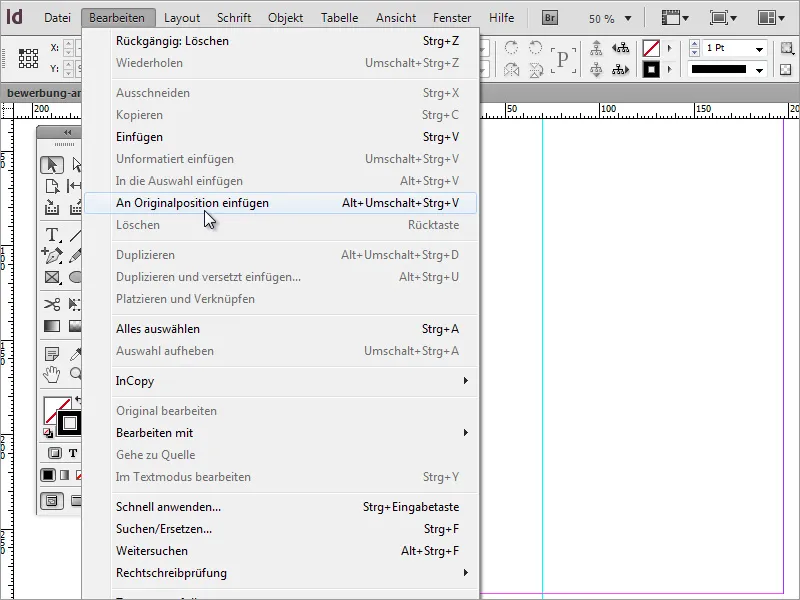
Teraz chýba obsah žiadosti o zamestnanie. Najprv sa začne s motivačným listom. Preto potrebujete Textový rámik, ktorý zahrnie celú pravú oblasť až po vodítka na ohraničenie okraja.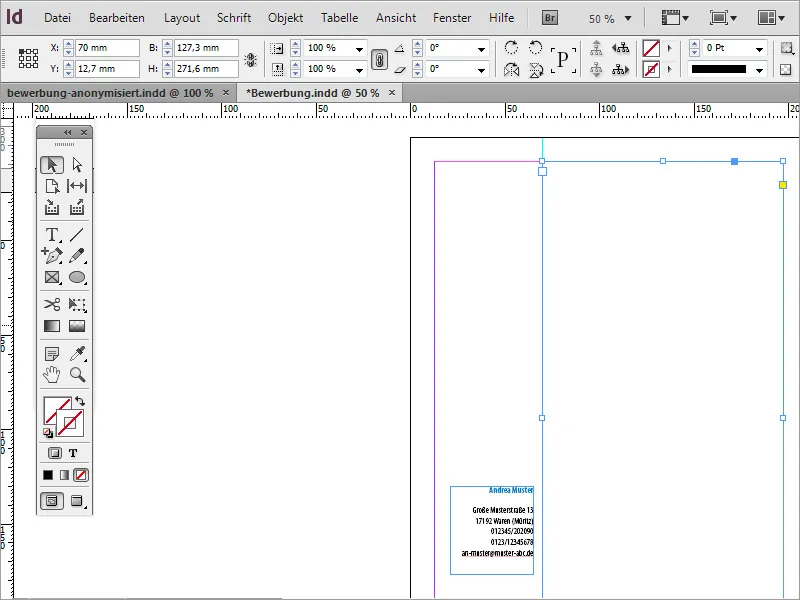
Na najvyššie miesto tohto listu sú obvykle umiestnené dátum a údaje adresáta. Preto napíšte tieto údaje do tejto oblasti alebo ich skopírujte zo šablóny.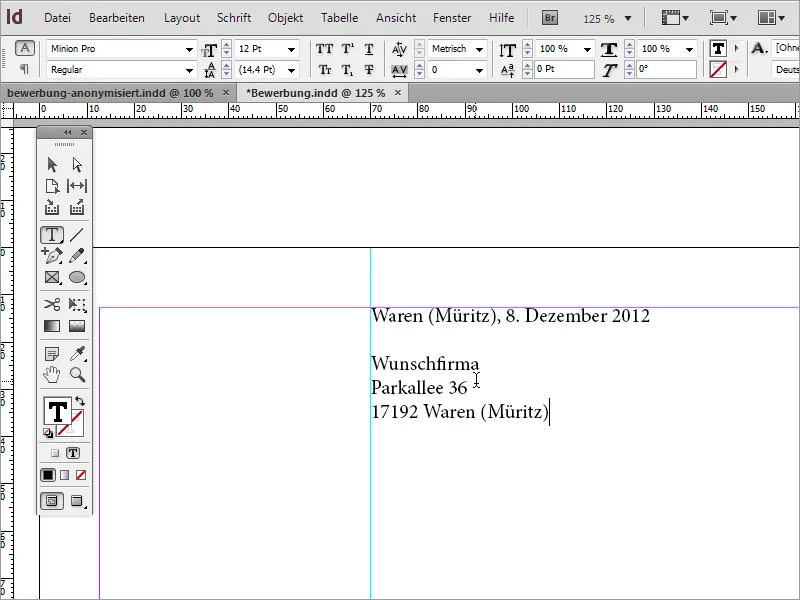
Tento textový blok je znova upravovaný. Písmo musí byť podobné a písmo musí byť zmenené. Pre toto konkrétne príklad bolo písmo tiež nastavené na Myriad Pro a písmo Condensed. Okrem toho boli miesto a dátum zmenené na žiadosťovku modrou farbou.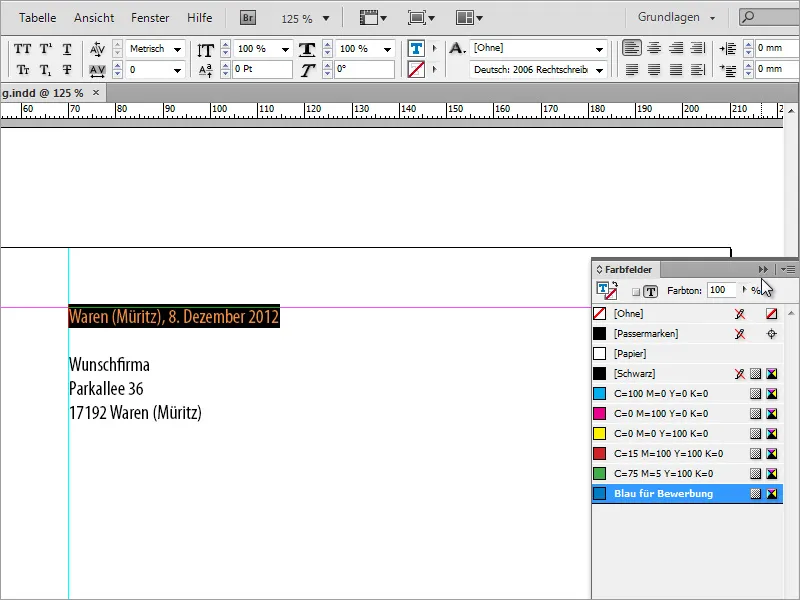
Prípadne je potrebné upraviť riadkovanie a veľkosť písma. Preto v tomto bode skontroluješ riadkovanie, označením textu, a prípade potreby ho znovu nastavíš. Pre príklad bol použitý odsadený odstup 16 bodov. Veľkosť písma je 13 bodov.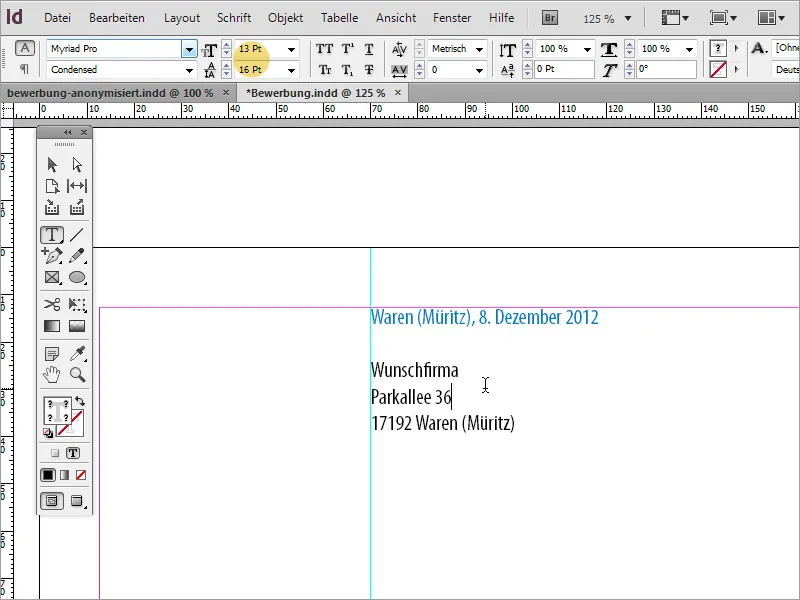
Text žiadosti je možné buď opísať ručne, alebo ak je k dispozícii, skopírovať a vložiť z iného zdroja. Pri vložení textu môže InDesign nastaviť rovnaké textové formátovanie, ktoré si práve upravil pre blok adresáta.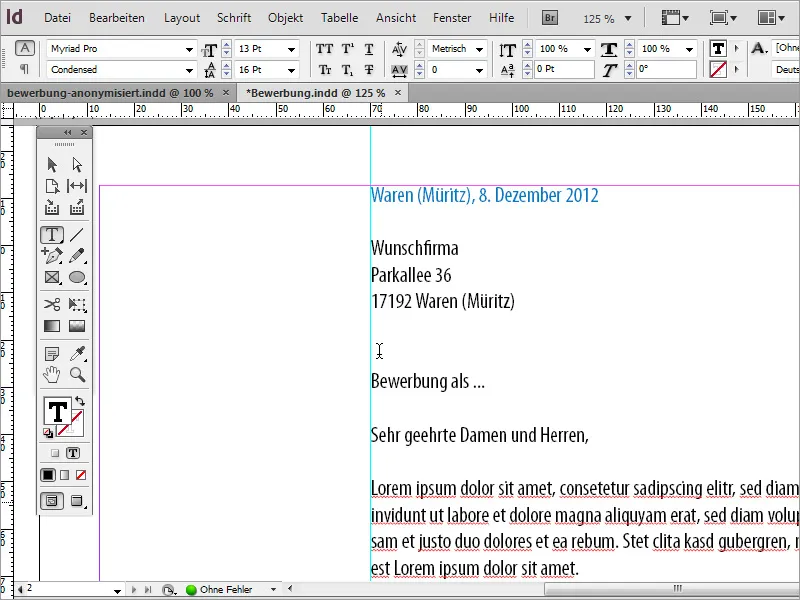
Tento text však musí byť v odlišnom formáte od textového bloku vyššie a preto bude preformátovaný. Jednoducho označ úseky textu, ktoré sa majú zmeniť, a použi prvýkrát formát odseku. Je to výhodné, pretože bude pridávaný ďalší text k žiadosti a má byť konzistentný na všetkých stranách. Na to vytvor najskôr nový formát odseku.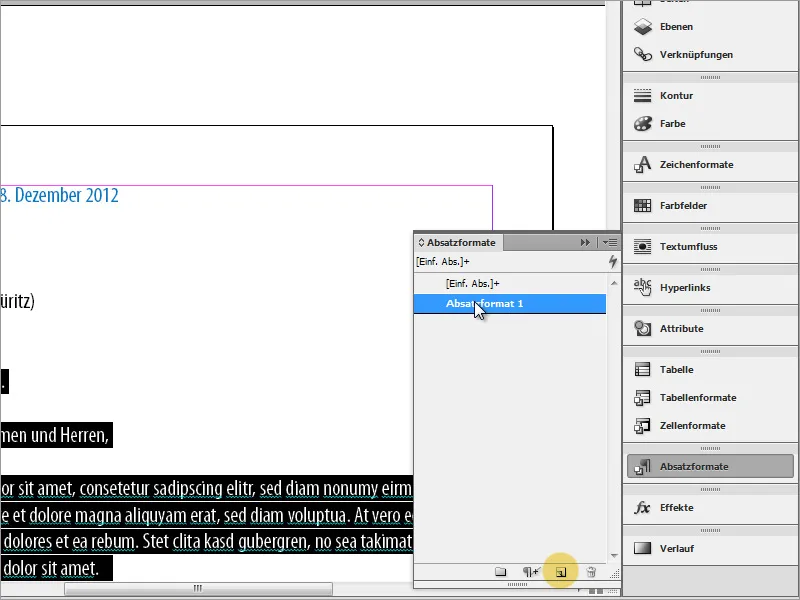
Dvojklikom sa dostaneš k možnostiam formátu odseku. Tu môžeš formátu najskôr priradiť jednoznačné označenie a nastaviť formát znaku a farbu znaku.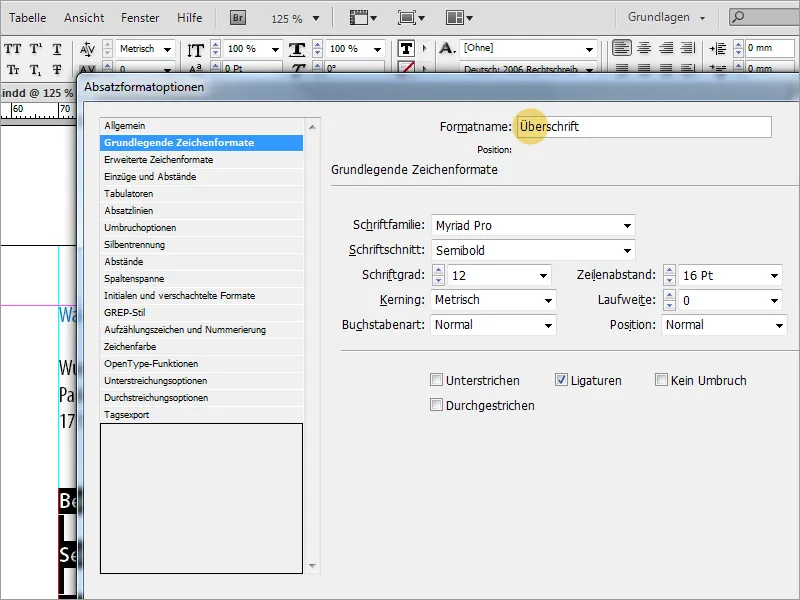
Po nastavení formátu bude celý označený text zobrazený v tomto formáte. Aby mohol byť aj hrubý text s vhodným formátovaním, jednoducho sa len duplikuje vytvorený formát odseku.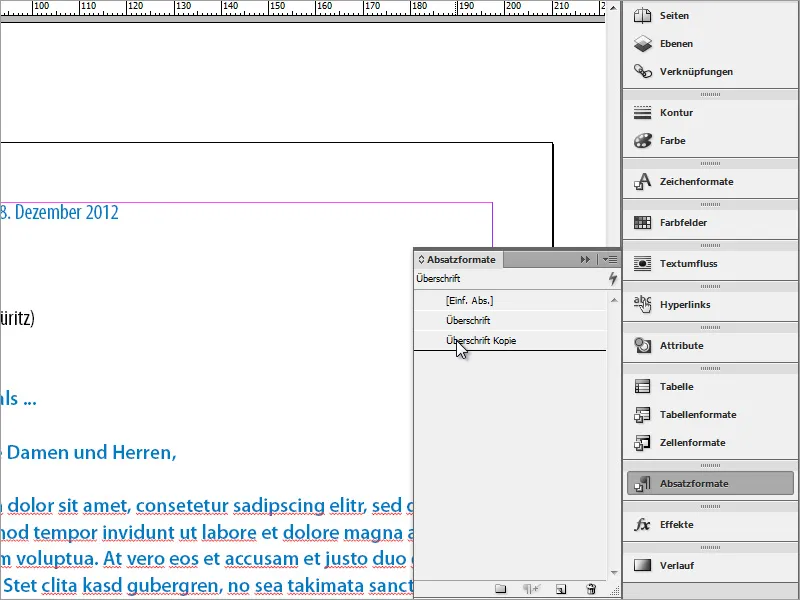
Opäť sa úpravy vykonajú dvojklikom. Sem patrí nové jednoznačné označenie formátu odseku a nové vlastnosti textu.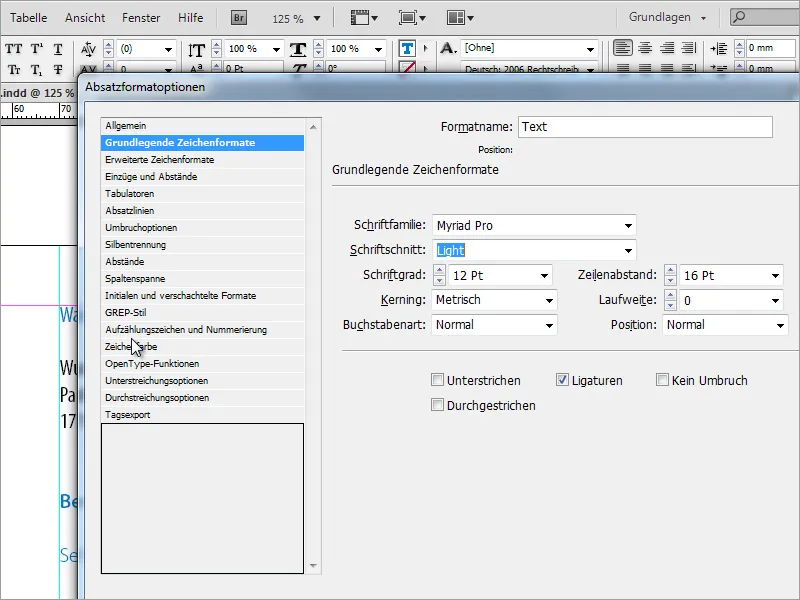
Potom môže byť hrubý text vybavený týmito novými vlastnosťami. 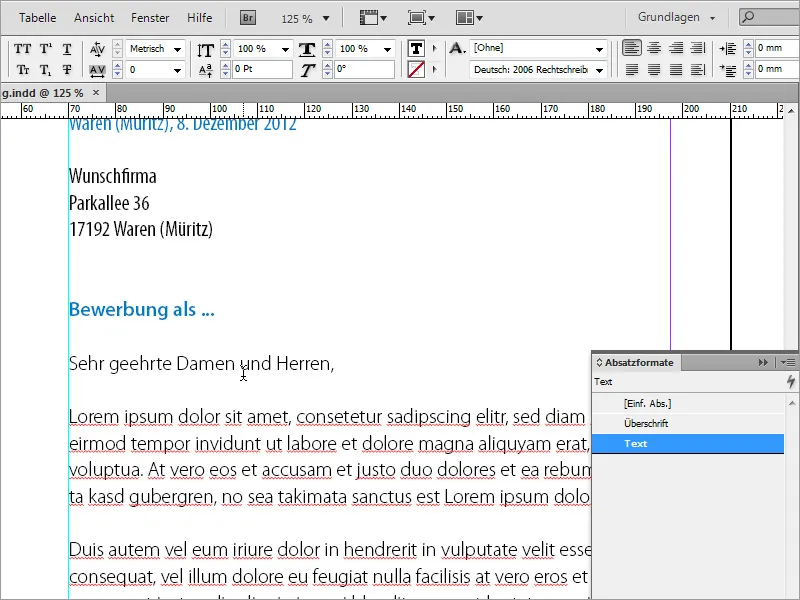
K zodpovednosti formátovania patrí zaistiť, aby texty boli zarovnané na rovnakej linke. DTP programy ako InDesign majú funkcie na zarovnanie textu na základnú líniu. Môžete použiť tieto funkcie alebo prípadne môžete posunúť príslušné textové bloky manuálne.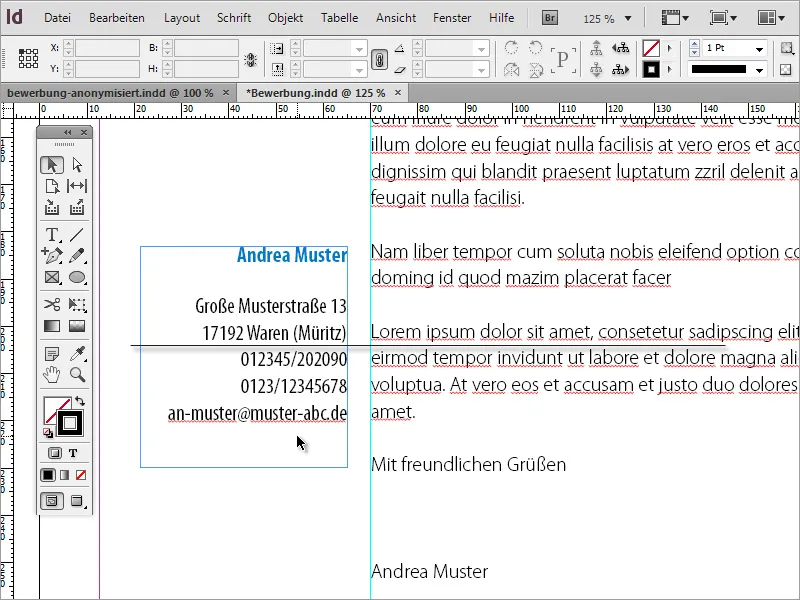
S Ctrl+K si môžeš v predvoľbách nastaviť mrížku, kde môžeš určiť začiatok základnej mriežky a vzdialenosť medzi riadkami.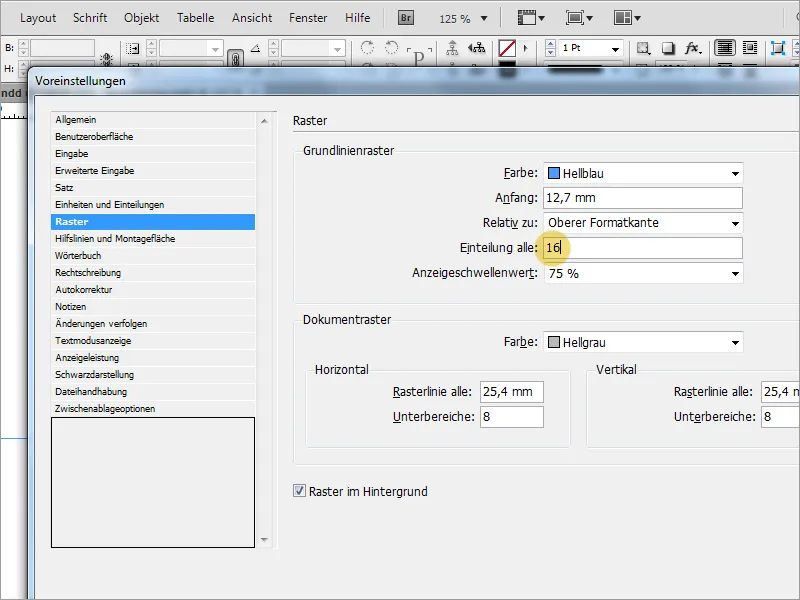
Ak bola základná mriežka úspešne nastavená, stačí len označiť text na zarovnanie a v paneli s možnosťami kliknúť na tlačidlo pre zarovnanie. Ak sa tlačidlo nezobrazuje, možno bude potrebné najprv zmeniť zobrazenie panela možností.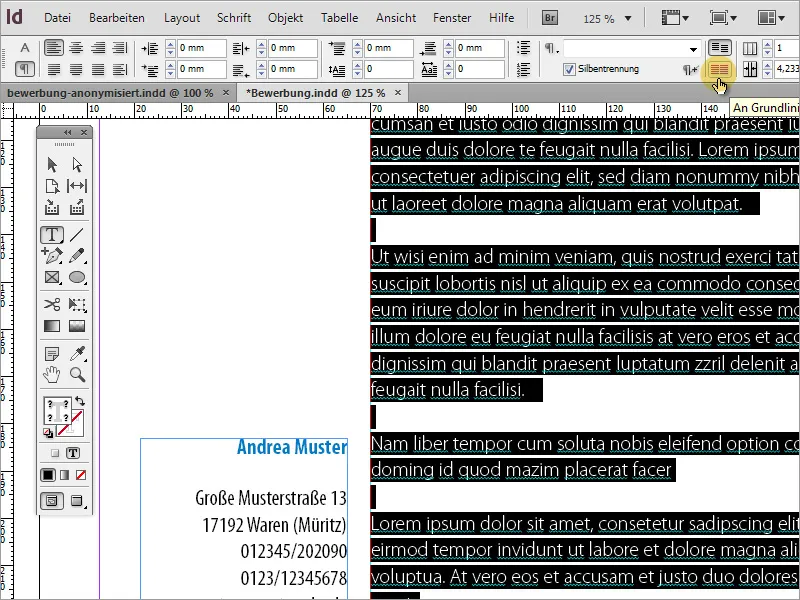
Teraz potrebuješ ďalšiu stránku. Skopíruj existujúcu stránku - tentoraz však stránku 2, pretože tam už sú text a adresa zarovnané.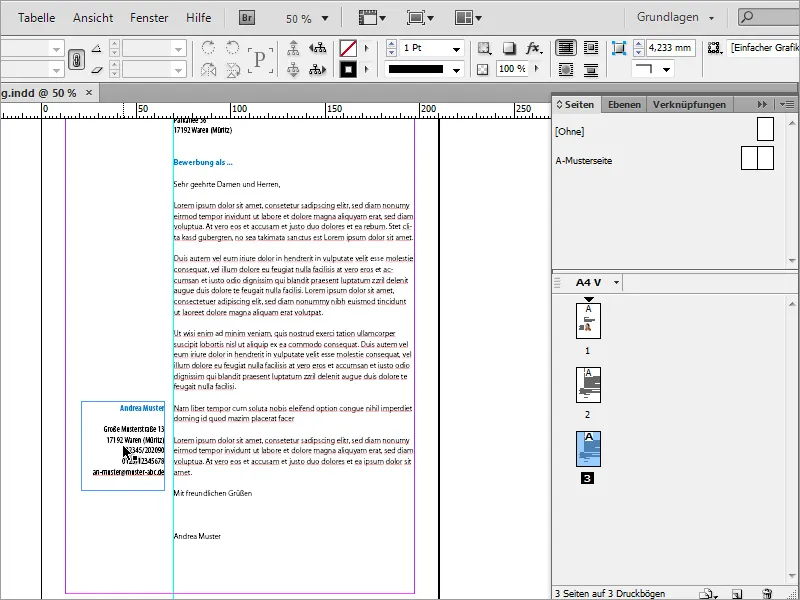
V oblasti adresy môžeš pridať dodatočný text, v ktorom opíšeš, čo je na tejto stránke vidieť. V našom prípade by to bol životopis strana 1/2. Okrem toho bude písmo tohto riadku opäť vyfarbené vo farbe žiadosti.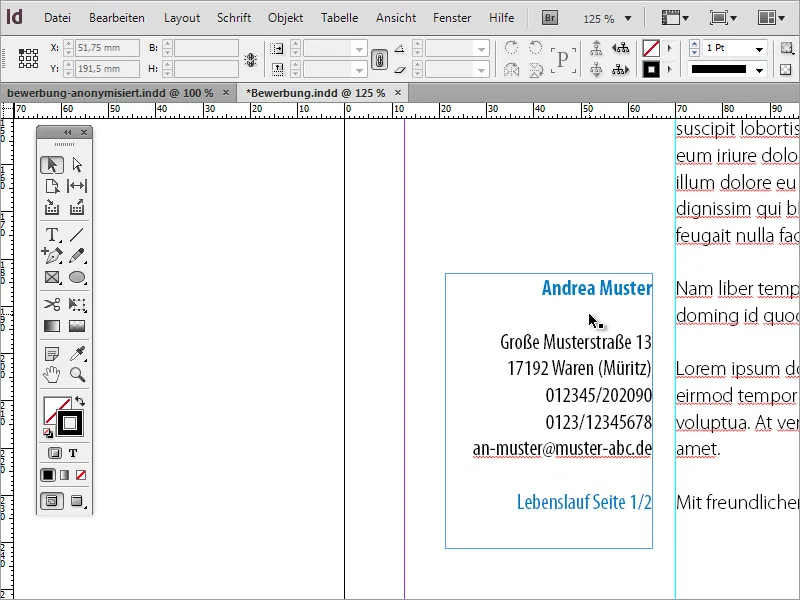
Potom nasledujú informácie o životopise. Aj tu sa vloží predpísaný text. Samozrejme, že si tu môžeš ručne upraviť dokument a pridať údaje.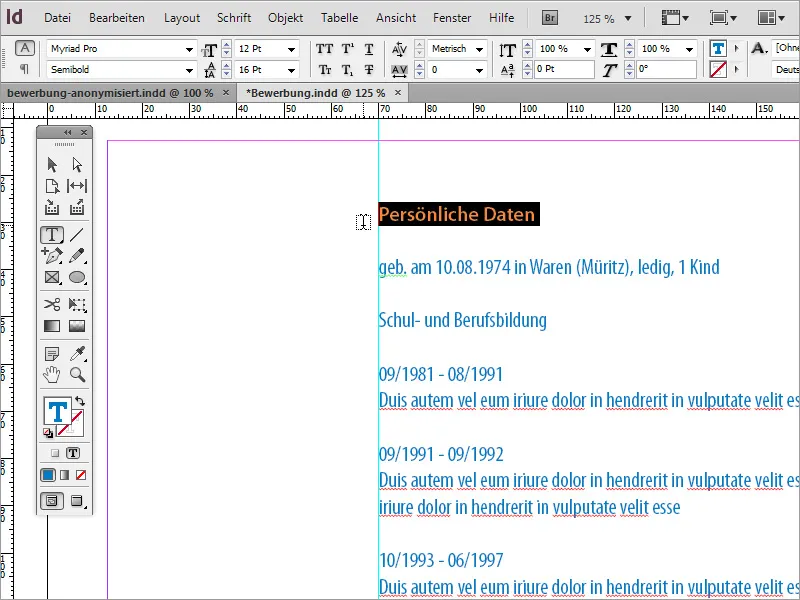
Vložený text nebude mať správne formátovanie. Našťastie sme už definovali vhodné formáty odsekov, ktoré nám umožňujú rýchlo prispôsobiť textové pasáže správnemu formátu. Naformátuj nadpis s formátom Nadpis a obsah s formátom Text.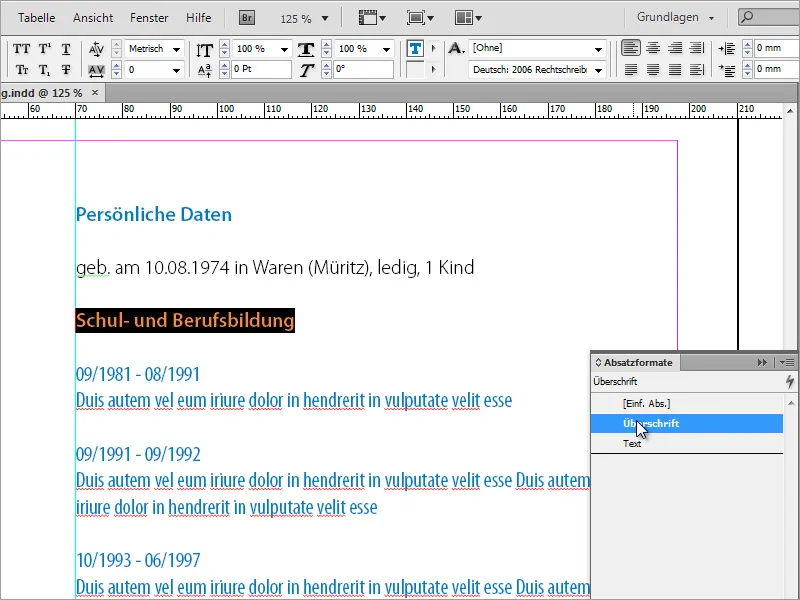
Prípadne po vložení textu môže byť toľko textu, že sa už nezmestí na jednu stránku. V InDesignu sa preto na spodnom pravom okraji textovej skrinky objaví malý symbol.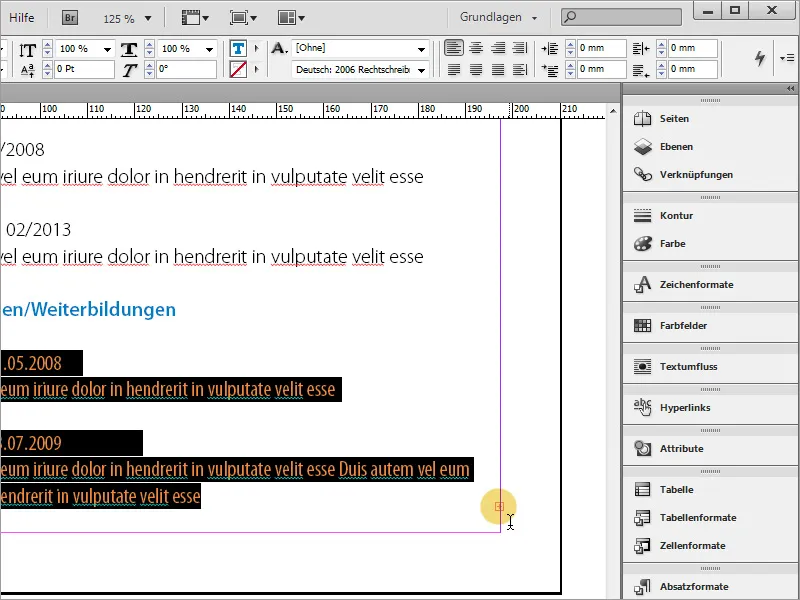
Jednoducho skopíruj stranu 3 - teda prvú stranu životopisu - a vytvor tak štvrtú stránku v dokumente. Označ text a vymaž ho. Choď znovu na stranu 3 a klikni na malé červené plusko. Ukazovateľ myši sa zmení na nový symbol.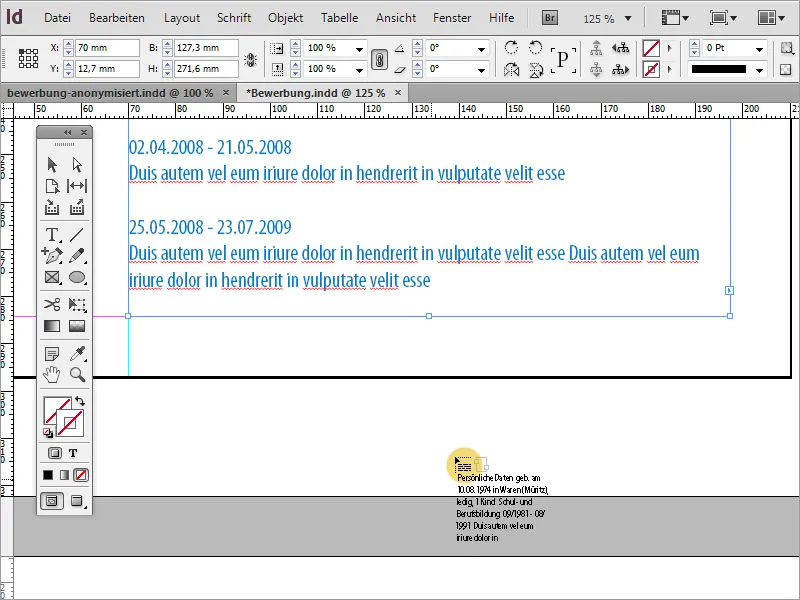
S týmto kurzorom len klikni na prázdny textový rám strany 4. Teraz sa nadväzujúci textový rám rozšíri, pretože si tieto rámce prepojil týmto spôsobom. Vložený text zmení rám strany 4. Ručne zmeň tento rám, aby sa opäť dotýkal vertikálnej orientačnej čiary.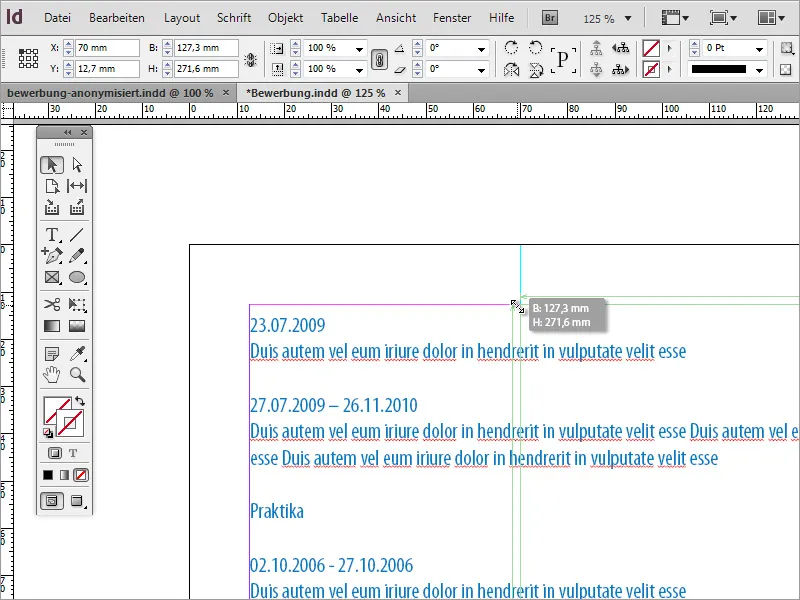
Okrem toho musí byť tento text prispôsobený správnemu formátu. Pre úpravu textu použi opäť formáty odsekov.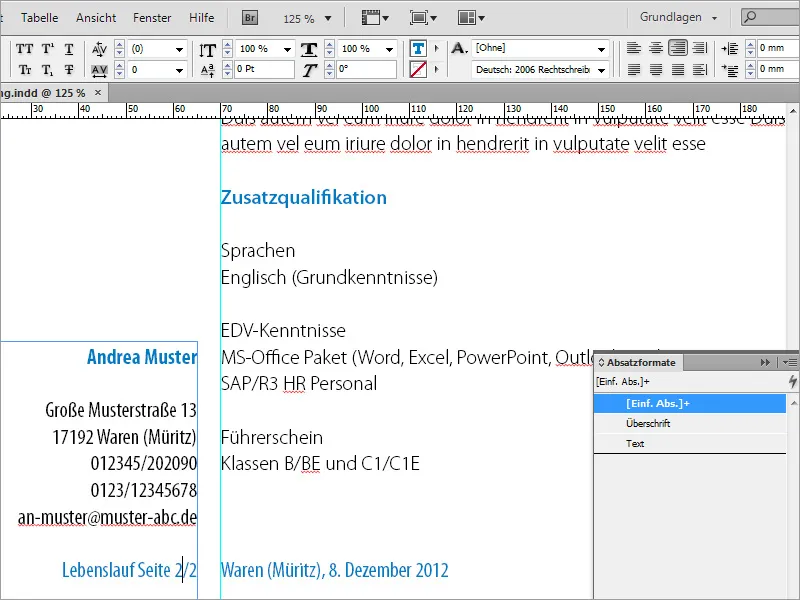
Dbajte pri vkladaní a formátovaní na to, aby boli dátumy a príslušné obsahy zobrazené blokovo a aby dátum nebol na konci jednej strany a až na ďalšej strane bol príslušný text.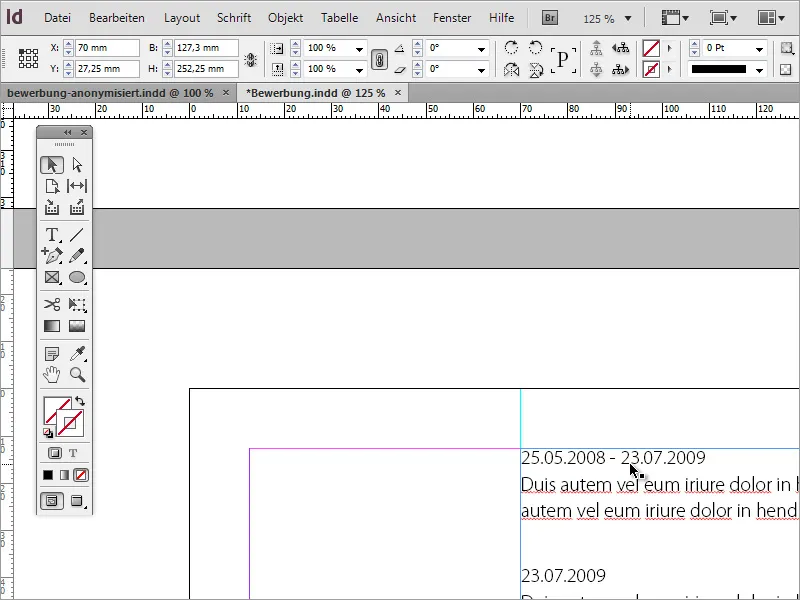
Aby mali prvá a druhá strana životopisu rovnaký vzhľad, mali by ste tiež zabezpečiť, aby sa text na oboch stranách začínal na rovnakej úrovni. Kliknite na textový rámček strany 3 (strana 1 životopisu) a skopírujte hodnotu Y pomocou Ctrl+C do schránky. Potom zasadnite túto hodnotu pre textový rámček strany 2 životopisu do toho istého poľa.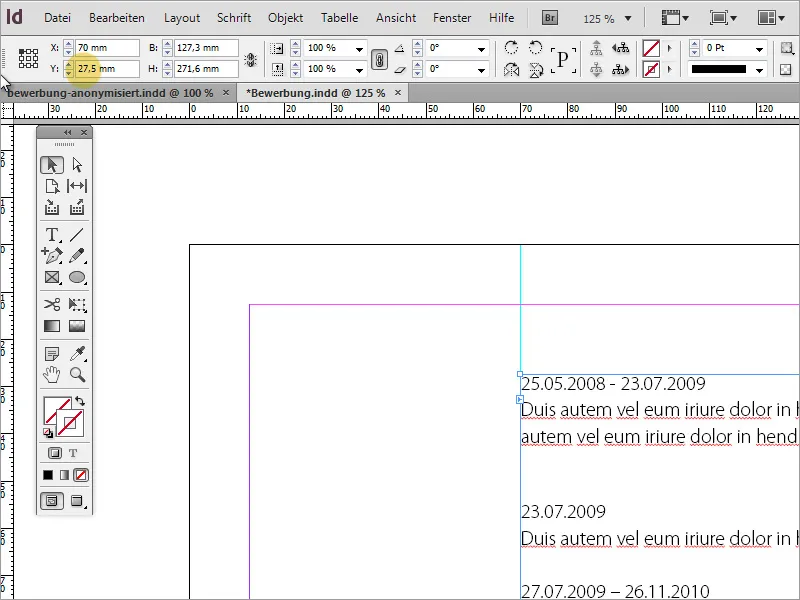
Keď už boli žiadosť a motivačný list, ako aj životopis dokončené, nasledujú ďalšie nevyhnutné informácie ako výkazy alebo potvrdenia o praxi, ktoré zaujímajú personálne oddelenie. Na to vytvorte najskôr ďalšiu prázdnu stránku.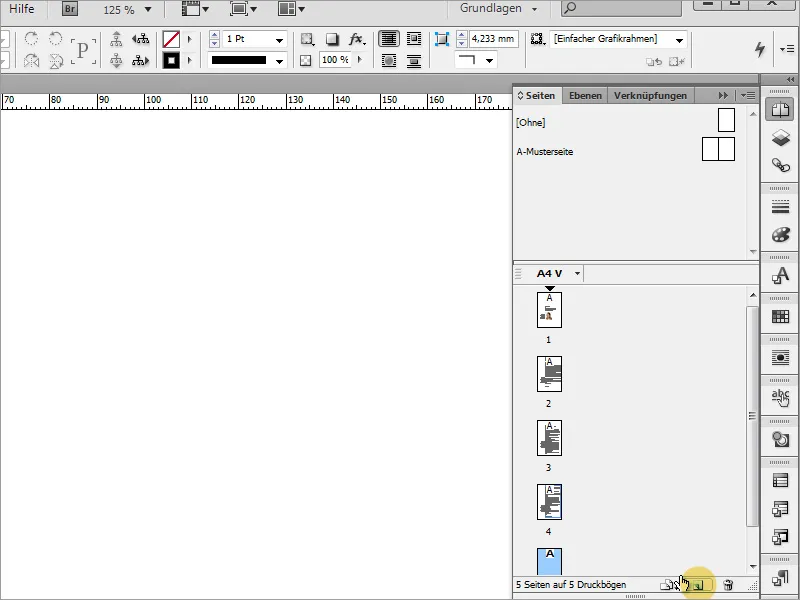
Potrebné dokumenty môžu byť v prípade potreby najprv naskenované. Pri skenovaní by ste mali dbať na to, aby bol sken čo najrovnejší a vysokého rozlíšenia 300 dpi.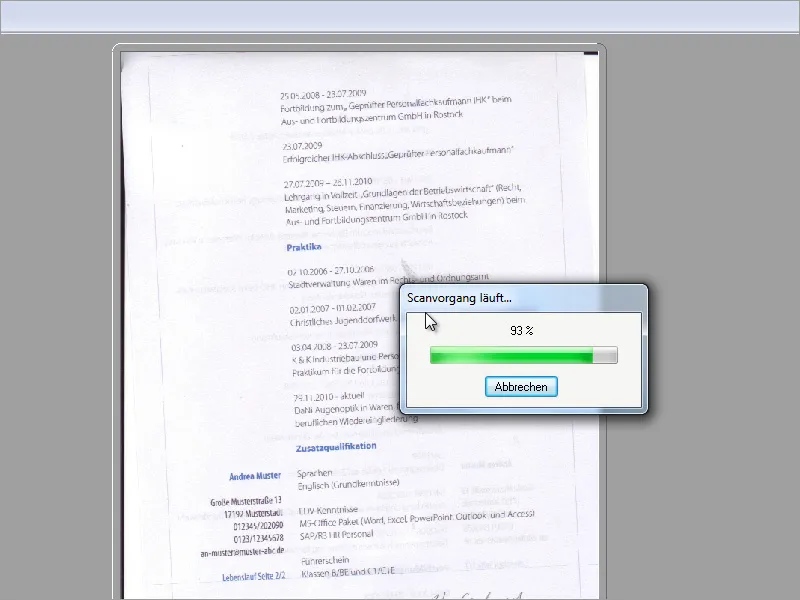
Dokument bol naskenovaný v grafickom programe. Tam môže byť ďalej pripravený na použitie v InDesign. V Adobe Photoshop je k dispozícii niekoľko nástrojov, vrátane nástroja vyrezávania, ktoré sú vhodné na takéto úlohy. Označte s nimi celý dokument a otočte ho do požadovaného smeru, aby bol text čo najviac rovný. Farbu pozadia by ste mali nastaviť na bielu, aby po otočení nevznikli nechcené okraje na okrajoch dokumentu. Otočenie obrázka je samozrejme možné vykonať priamo v programe InDesign.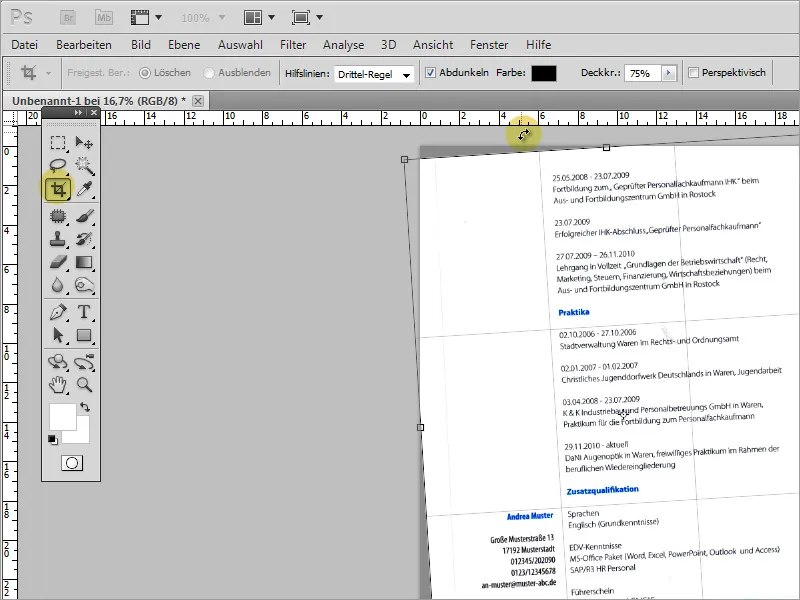
Keď je príprava obrázka dokončená, môže sa uložiť pre import do InDesignu. Ak chcete ušetriť veľkosť súboru, môžete dokument uložiť ako .gif namiesto .jpg pri málo farbách. V InDesigne môžete teraz tento obrázok umiestniť.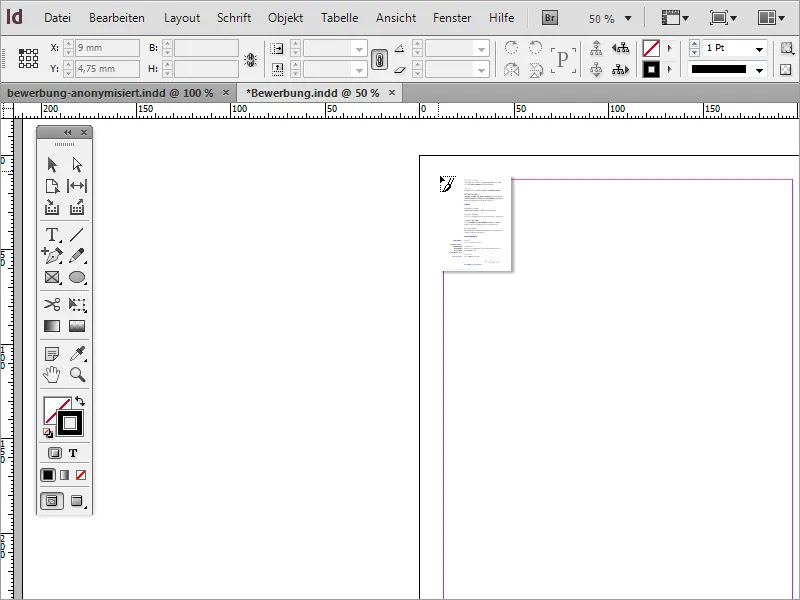
Jednoducho presuňte obrázok myšou pri stlačenej ľavej klávese myši na pracovnú plochu.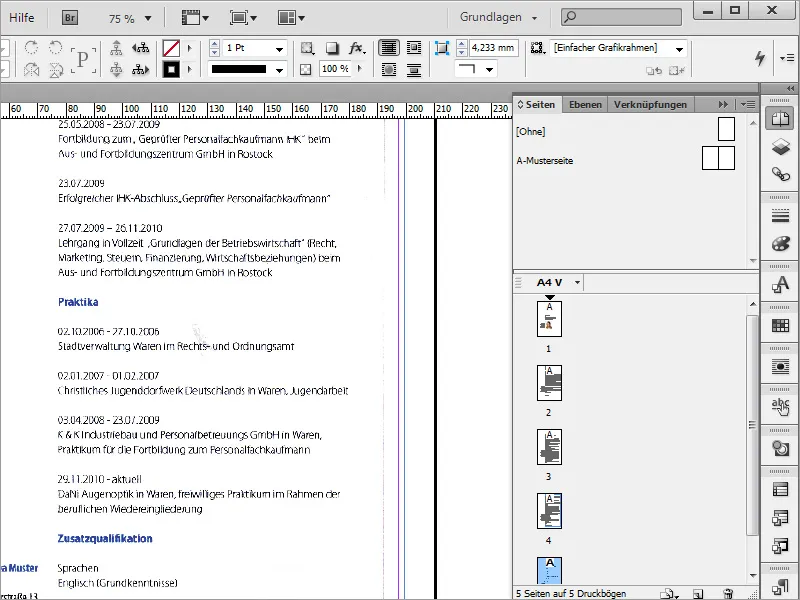
Teraz sú okraje dokumentu zo skenovania ešte viditeľné na obrázku. Rámček okrajov obrázka je možné v InDesignu šťastne zmeniť. Je to veľmi jednoduché, pretože nežiaduce časti obrázka jednoducho zakryjete. Stačí presunúť rámček okrajov tak, aby sa nechcené okraje dostali mimo viditeľného obrazu.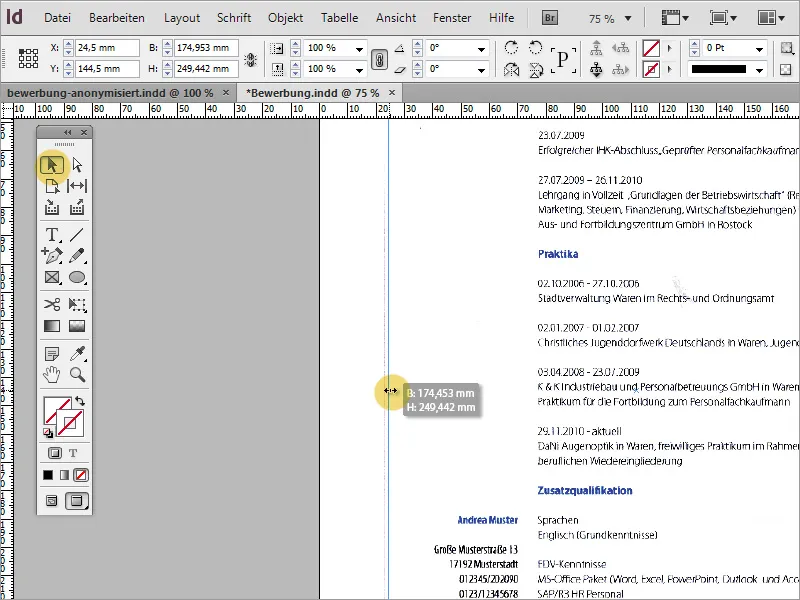
Pri priblížení sa niekedy ukáže, že obrázok má rušivé prvky. Takéto obrázkové poruchy by mali byť odstránené vopred, pred importom do InDesignu, vvhodnom programu na úpravu obrázkov.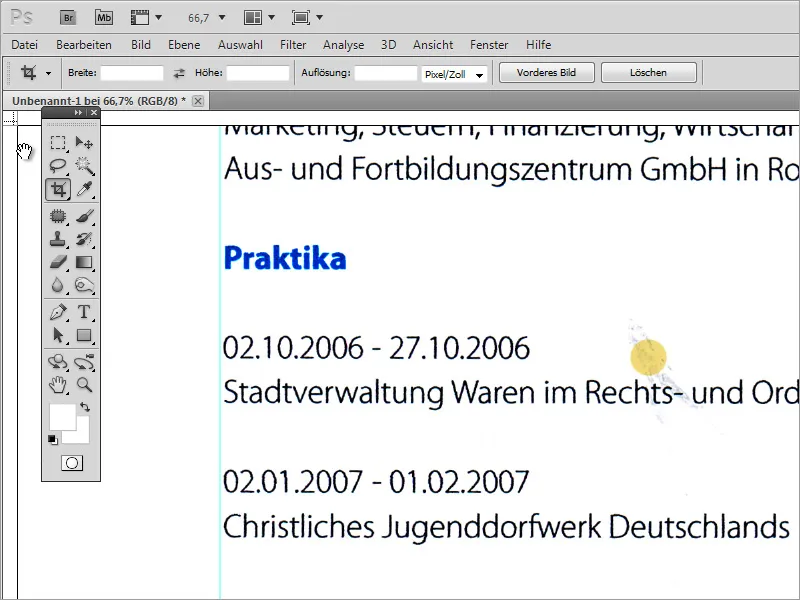
Tieto obrázkové poruchy je možné napríklad v Adobe Photoshope premaľovať alebo použiť iné nástroje na opravu.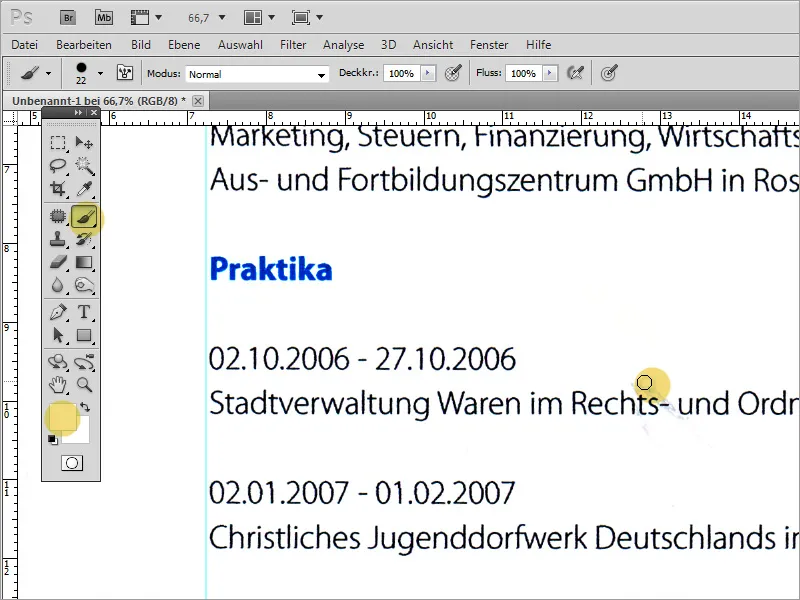
Nakoniec je potrebné exportovať súbor ako PDF. Už v tejto fáze by ste mali venovať pozornosť tomu, aby sa konal kvalitný export. Preto by sa malo v ideálnom prípade zvoliť exportovanie pre tlačový výstup.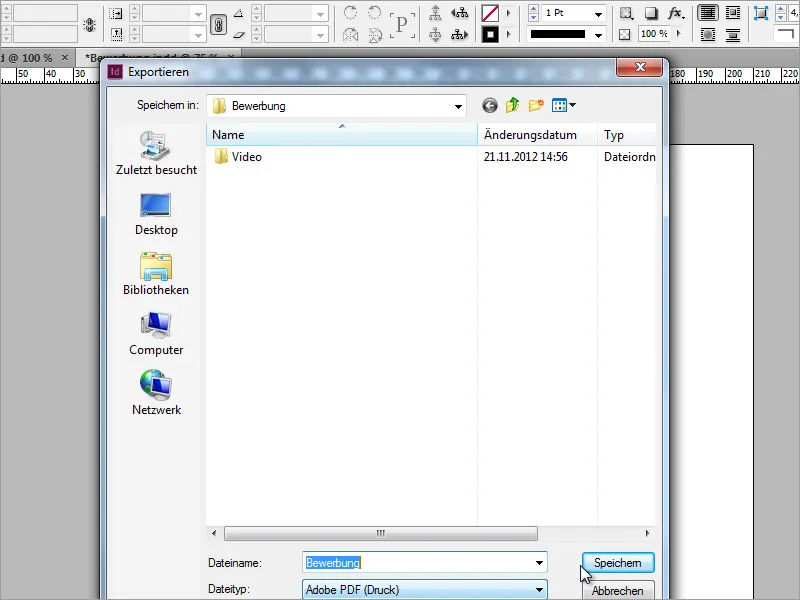
V dialógovom okne môže byť nastavené rozlíšenie obrazu. Dbajte na to, aby rozlíšenie obrazu bolo ideálne 300 pixelov na palec a aby bola zachovaná čo najvyššia kvalita obrazu. Sem-tam treba zvoliť kompromis medzi veľkosťou súboru a kvalitou, pretože žiadosť by nemala byť príliš veľká ani ako príloha.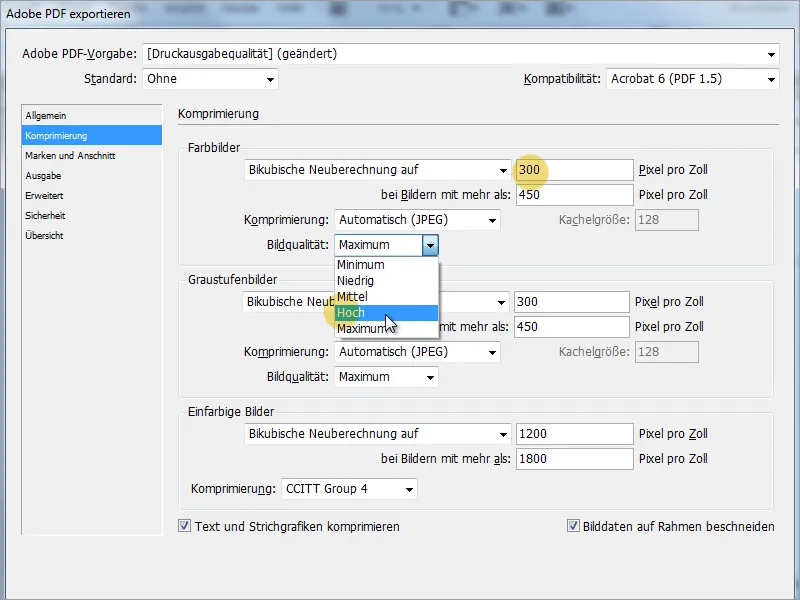
V zabezpečovacom dialógovom okne môžete prípadne nastaviť heslo pre súbor. To slúži na zvýšenie bezpečnosti, ale môže to odradiť zodpovedné osoby. Dôležitým údajom je však kompatibilita. Ak je to možné, nastavte staršiu verziu programu Acrobat, aby bolo isté, že staršie systémy dokážu takúto žiadosť otvoriť bez problémov.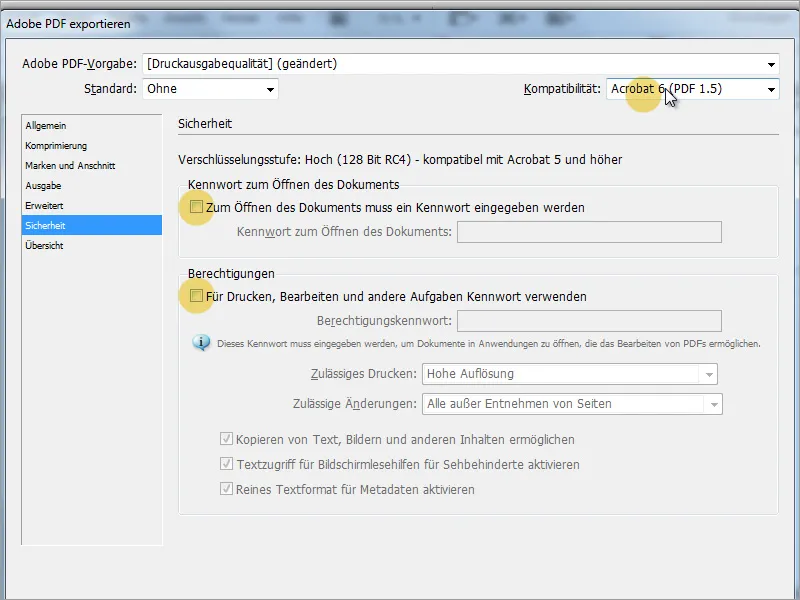
Žiadosť môže byť použitá na rôzne žiadosti. Individuálnejšie je, ak sa niektoré veci dajú prispôsobiť v takejto žiadosti. Medzi ne patrí aj farby a písma. Predstavme si napríklad, že uchádzačka sa chce teraz uchádzať o miesto v veľkej nemeckej banke. Bolo by preto pekné, keby sa už v žiadosti mohlo ukázať, že sa uchádzač predtým venoval tomuto podniku. Jednou možnosťou by napríklad mohlo byť prispôsobiť farby nadpisov pomocou odsekových formátov novým okolnostiam.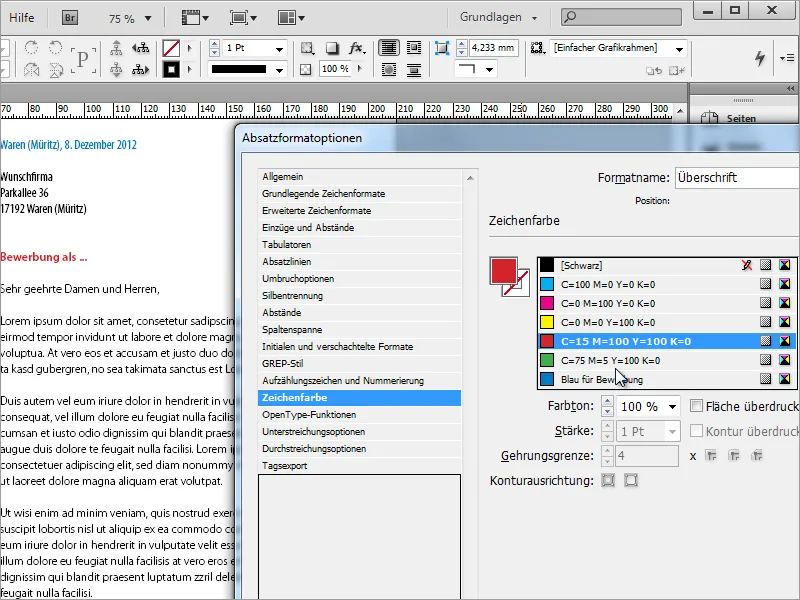
Taktiež je možné zmeniť typ písma rovnakým spôsobom.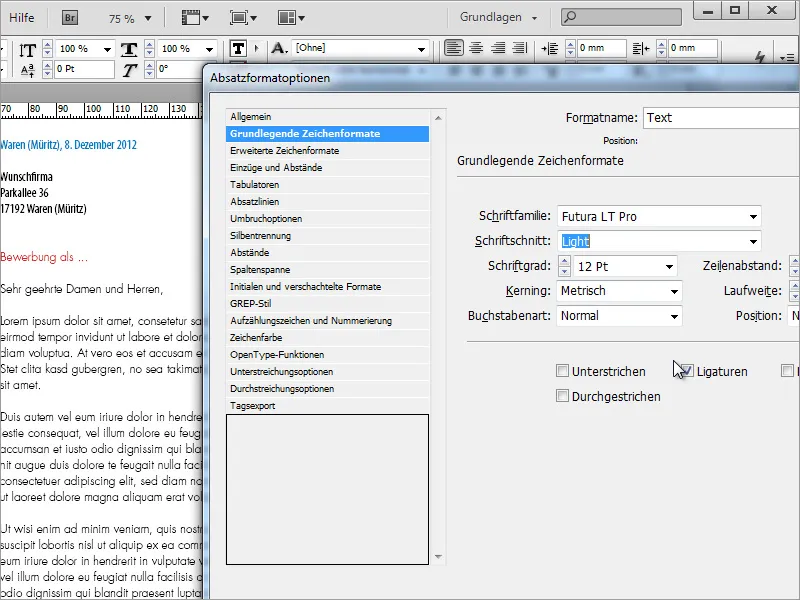
Naše výsledky by potom mohli vyzerať napríklad takto: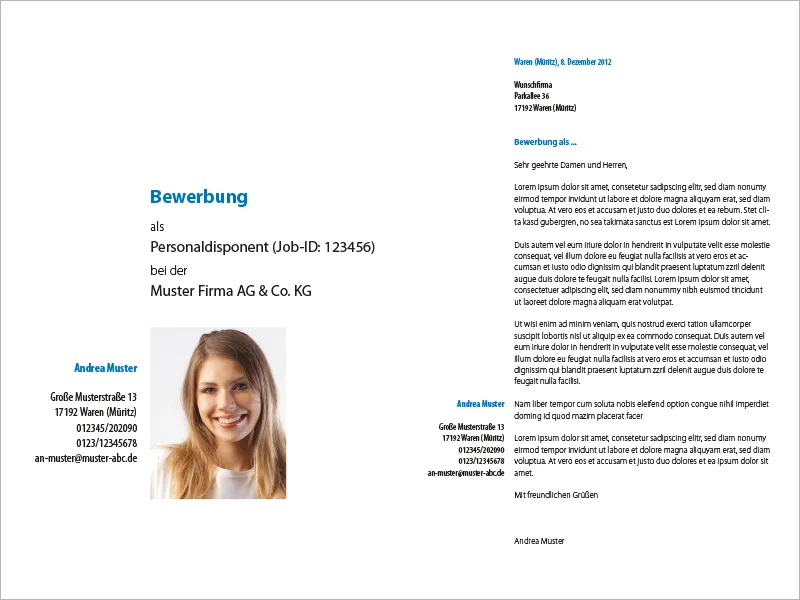
A nasledujúce stránky: