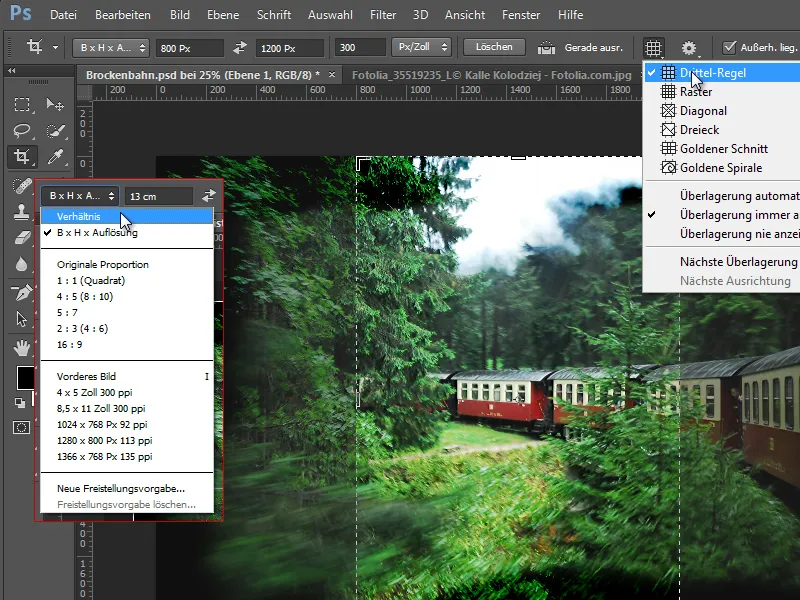Základné informácie
Zatiaľ čo od Photoshopu CS3 do CS6 existovali rozšírené verzie s 3D funkcionalitami a inými špeciálnymi aplikáciami (napr. režim zásobníka), s verziou CC existuje len jedna verzia, ktorá zahŕňa všetky funkcie rozšírenej verzie pre všetkých používateľov CC.
Photoshop CC nie je kompatibilný s Windows XP a vyžaduje minimálne Windows 7 ako operačný systém. Okrem toho vyžaduje Photoshop CC – najmä kvôli 3D funkcionalitám – viac grafickej pamäte a stanovuje minimálnu hodnotu 512 MB. Ak má Photoshop CC problémy s kompatibilitou, odporúča sa skontrolovať výkon grafickej karty.
Ak kliknete na vašom stolnom počítači pravým tlačidlom myši na menu a v ňom otvoríte nastavenia obrazovky a v ňom rozšírené nastavenia, uvidíte pod odobrazenou pamäťou videa svoju grafickú pamäť.
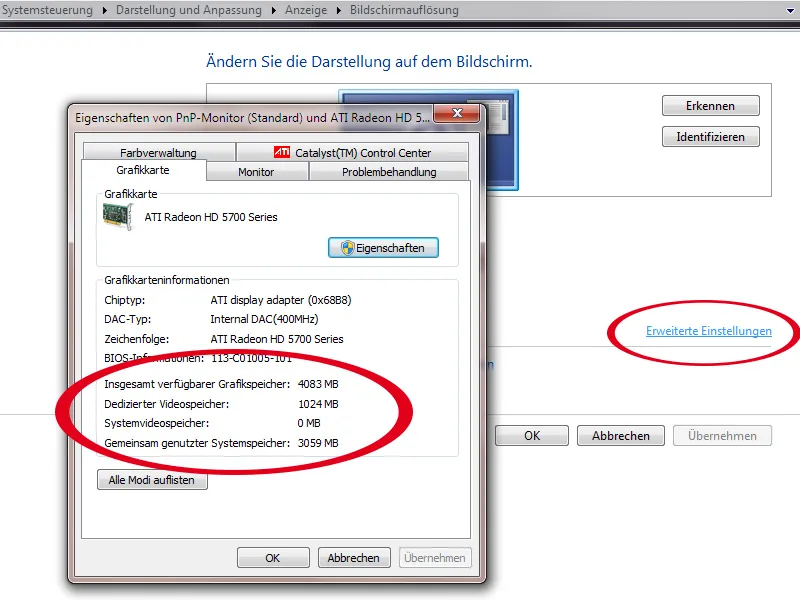
Teraz je Photoshop tiež podporovaný na displejoch s vysokým rozlíšením, špeciálne na Retina displejoch MacBook Pro. Ľahko si to všimnete na väčších nástrojoch a paneloch v režime 100% pri proudení v Photoshop, ktoré neobsahujú žiadne pixelizované prechody.
Synchronizácia prednastavení
Najprv by bolo pekné, keďže som nainštaloval CC a otvoril ho prvýkrát, že ma Photoshop hneď spýta, či chcem migrovať svoje prednastavenia z CS6. Migrácia prednastavení sa už zaviedla v CS6, ale myslím si, že automatická požiadavka na začiatku ešte nebola.
Teraz s CC je tiež možné jedným kliknutím synchronizovať výber nastavení cez cloud.
V dolnej časti sa v pätičke nachádza ikona pre synchronizáciu. Alternatívne môžete ísť aj cez menu Úpravy. Tam je vložená vaša e-mailová adresa. V podmenu nájdete príkaz na okamžitú synchronizáciu.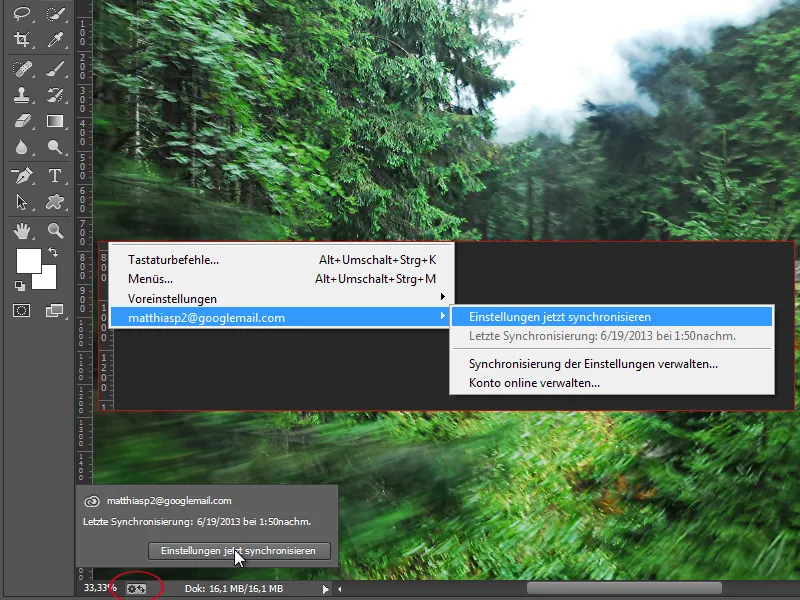
V Predvoľbách existuje aj nová záložka Synchronizácia nastavení. Nájdete v nej nastavenia, ktoré by mali byť štandardne zahrnuté pri synchronizácii. Patria sem Predvoľby, Farebné poľia, Vlastné tvary, Predvoľby nástrojov, Akcie, Štýly, Vzory, Cetky, Prechody a Obrysy.
Táto funkcia je dôležitá napríklad v prípade, ak sa pracuje v kancelárii na notebooku. Doma by som sa rád pokračoval v práci v podvečerných hodinách a teraz nie sú k dispozícii špeciálne vytvorené Vlastné tvary, s ktorými som pracoval na svojom rozložení. Takže moja pracovná plocha v Photoshop je vždy aktuálna nezávisle od používaného zariadenia.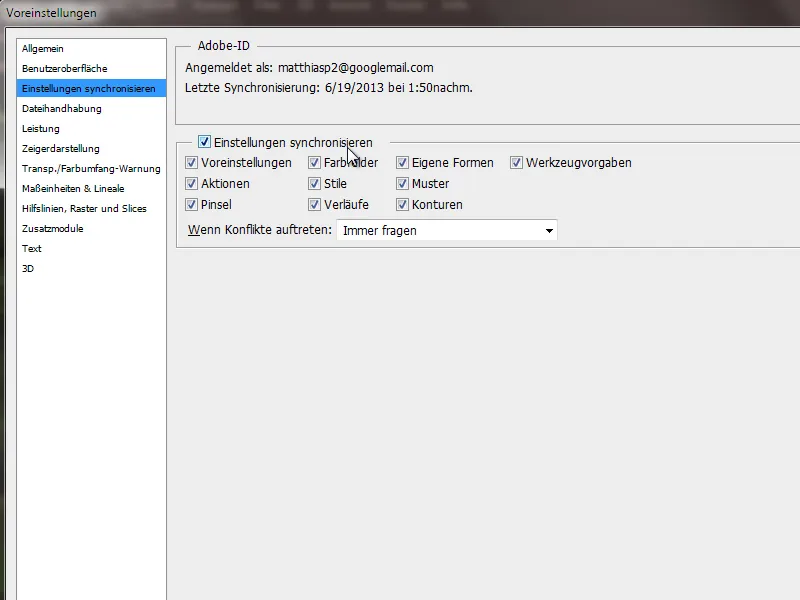
Prezmenovania v programovom rozhraní a podpora pre Retina
Príkaz v menu Skutočné pixely, ktorý sa dá aktivovať skratkou Ctrl+Alt+0, bol teraz premenovaný na 100%. Skratka 1 v obraze neposkytuje zmysel, pretože nastavuje prekrytie obrazu na 10 percent. Preto odporúčam skratku Ctrl+Alt+0 pre zobrazenie v režime 100%.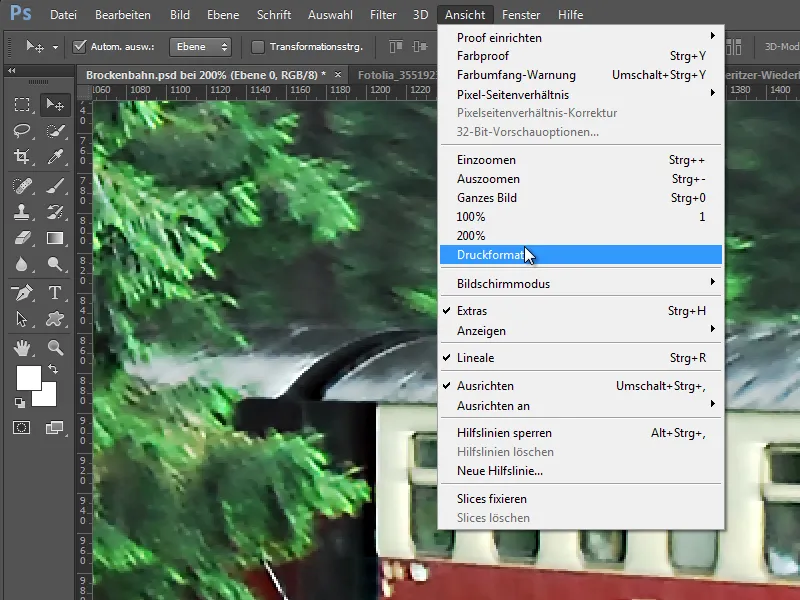
Pravdepodobne premenovanie súvisí s podporou vysokorozlíšených displejov. Samotným premenovaním sa tiež zaviedol režim 200%, ktorý zobrazuje obraz na Retina displejoch, ktorý by ste inak mali na bežných displejoch pod 100%, aby ste mali predstavu o tom, ako pôsobia Retina displeje. Toto je približne 44 palcov na zariadení s veľkosťou 15 palcov. Tieto zariadenia majú vyššiu hustotu pixelov ako bežné displeje a na tej istej ploche zobrazujú približne štyrikrát viac pixelov. Výsledkom je, že oko nevie tak ľahko rozložiť tieto veľmi ostré grafiky a texty na ich pixely.
Aktualizáciou na 13.1 sa Photoshop už optimalizoval pre Retina displeje. V tomto aktualizačnom balíčku bola potom zmenená možnosť zobrazenia pod názvom Formát tlače, ktorá je teraz opäť s CC k dispozícii. Okrem toho bolo optimalizovaných tiež mnoho filtrov a panelov/okien pre vysokorozlíšené displeje, čo zvyšuje pohodlie práce na týchto zariadeniach ešte viac.
Novinky vďaka JDI iniciatíve v Photoshop CC
JDI znamená Iba to urob! a bol to návrh na realizáciu malých optimalizácií, ktoré si používatelia vždy priali. Existuje mnoho takýchto menších vylepšení JDI. Niekoľko z nich by som rád predstavil v tejto chvíli. Väčšie novinky z tejto iniciatívy sa dozviete v ďalších témach.
a) V predvoľbách v záložke Manipulácia súborom je možné nastaviť počet nedávno otvorených súborov v menu Súbor na maximálne 100. Do CS6 bolo možné povoliť 30 súborov pri štandardnej hodnote 10 súborov. V CC bola štandardná hodnota zvýšená na 20 súborov a dovolené bolé voliteľné zvýšenie na 100 súborov.
b) Pri dialógovom okne Uložiť ako bol odstránený parameter pre používanie malých písmen. Týka sa to prípon súborov, teda či má byť dokument uložený ako .jpg alebo .JPG. Namiesto toho sa manipuluje cez Predvoľby.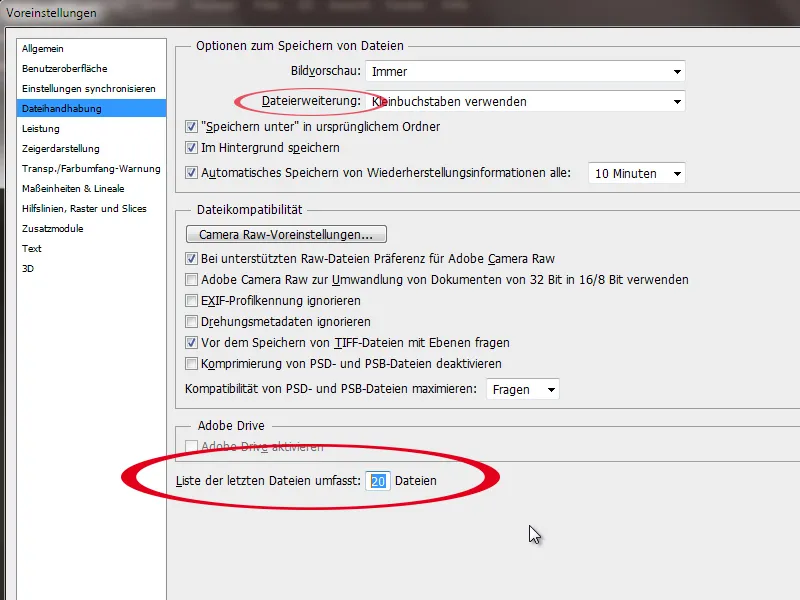
c) Lepší výkon pri veľmi veľkých dokumentoch.
d) Súbory JPG bolo možné ukladať až do CS6 s veľkosťou stránky až do 30 000 pixelov. Maximálna hodnota sa teraz zvýšila na až 65 535 pixelov. To je určite veľmi praktické pre obrovské bannery alebo panorámy.
e) Pri súboroch PNG sa teraz môžu zahrnúť aj metadáta a farebné profily.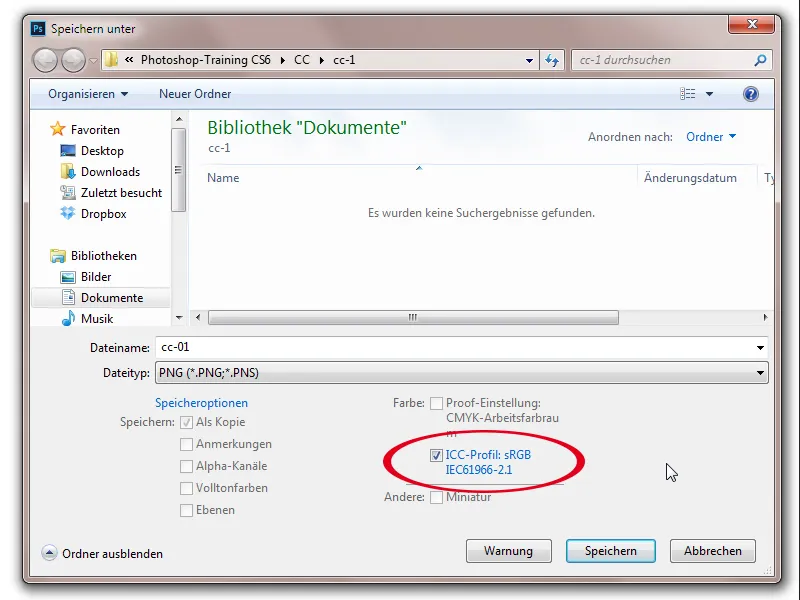
f) Po umiestňovaní obsahu bol uprataný otvárací prehliadač súborov. Teraz naľavo nájdem súbory a napravo náhľad. Bohužiaľ, stále nie je možné vykonávať viacenú umiestňovanie - ako napríklad v programe InDesign.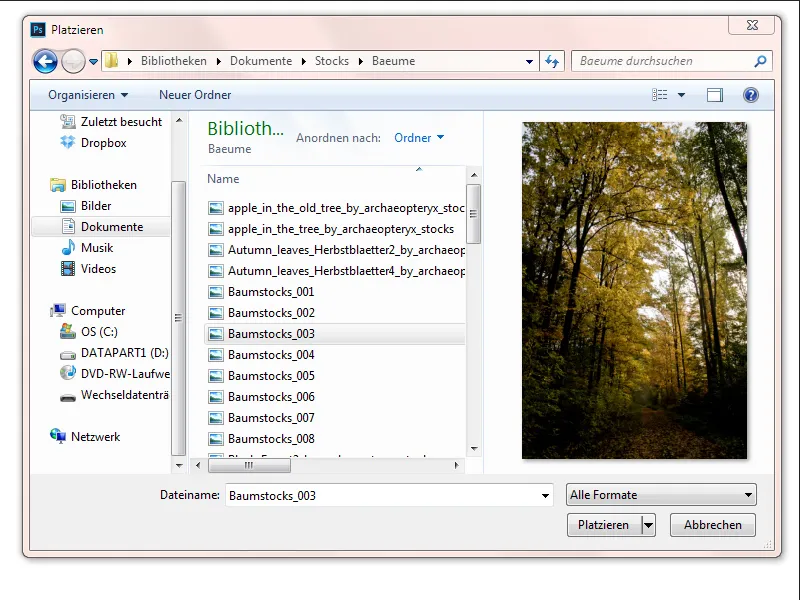
g) Pri práci v dokumente je teraz možné izolovať vybrané vrstvy cez pravé tlačidlo myši alebo cez menu Výber>Izolovať vrstvy. V tom okamihu je zrejmé v paneli s vrstvami, že vrstvený filter zobrazuje vybrané vrstvy. Takto môžem ľahko izolovať vrstvy na úpravu pomocou vrstveného filtra. Možnosť izolácie vrstiev má zmysel aj pri väčších dokumentoch, keď napríklad chcem upraviť len časť webového rozloženia, bez toho, aby som musel zvlášť skrývať alebo zobrazovať desiatky vrstiev a skupín.
V tomto príklade som vybral a izoloval dve obdĺžnikové tvary a dve textové vrstvy.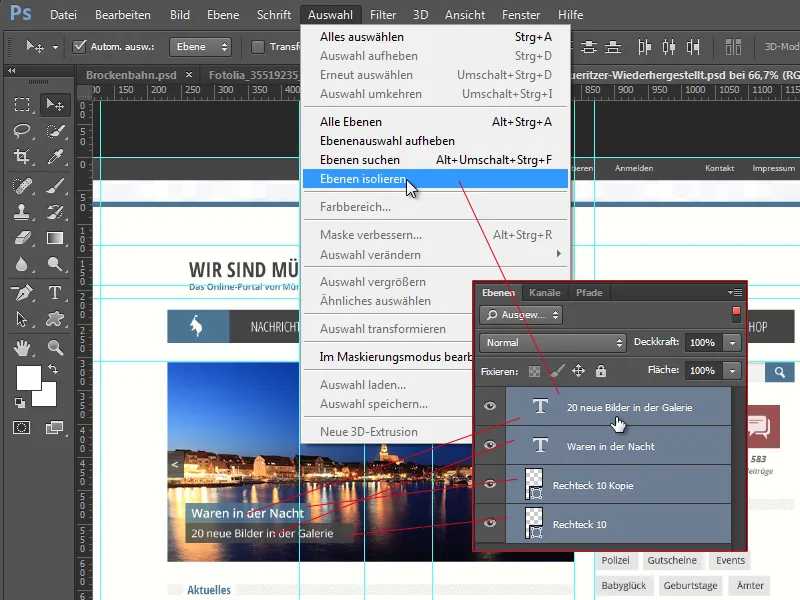
h) Už pri druhom otvorení je zrejmé, že sa niečo zmenilo pri výbere farebnej oblasti. Pretože výber farebnej oblasti už nevyužíva, ako bolo bežné až do verzie CS6, predvolenú prednú farbu nastavenú v lište nástrojov, ale zobrazuje posledné nastavenia vybranej oblasti. Okrem toho, dialog farebnej oblasti teraz získal lepšie rozpoznávanie tváre a tónu pleti.
V tomto príklade som vybral bielu paru trati pary v Brockenbahn. Po zrušení výberu znova otvorím výber farebnej oblasti a uvidím posledný vybraný výber vo výhľade.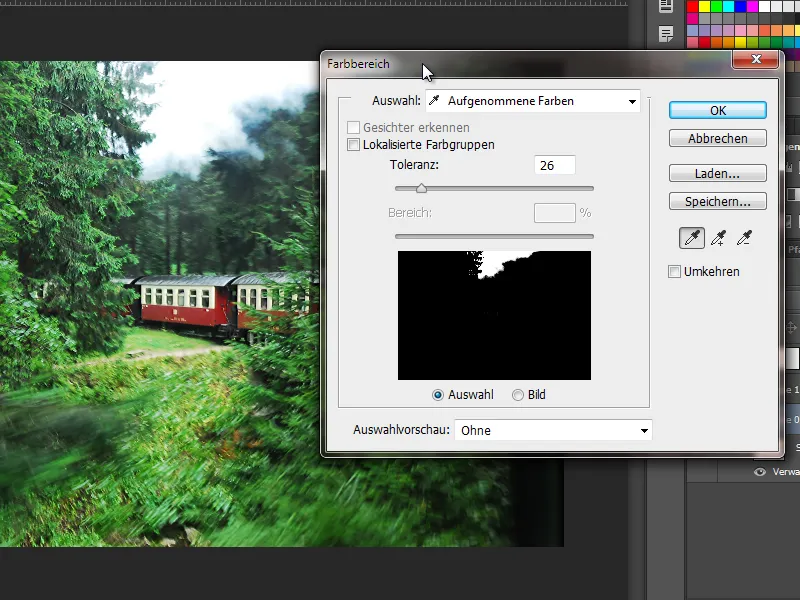
i) Otočenia štetca a kruhovitosť štetca sú teraz možné aj nezávisle od panela štetcov s pravým tlačidlom myši. Stačí jednoducho otáčať štetec pomocou trojuholníka vo zväzku. Cez bočný kruh môžem nastaviť kruhovitosť. Držaním klávesu Shift sa presuniem medzi hodnotami, čo môže byť užitočné pri otočení. Nastavená hodnota sa taktiež okamžite synchronizuje s zobrazením v paneli štetcov.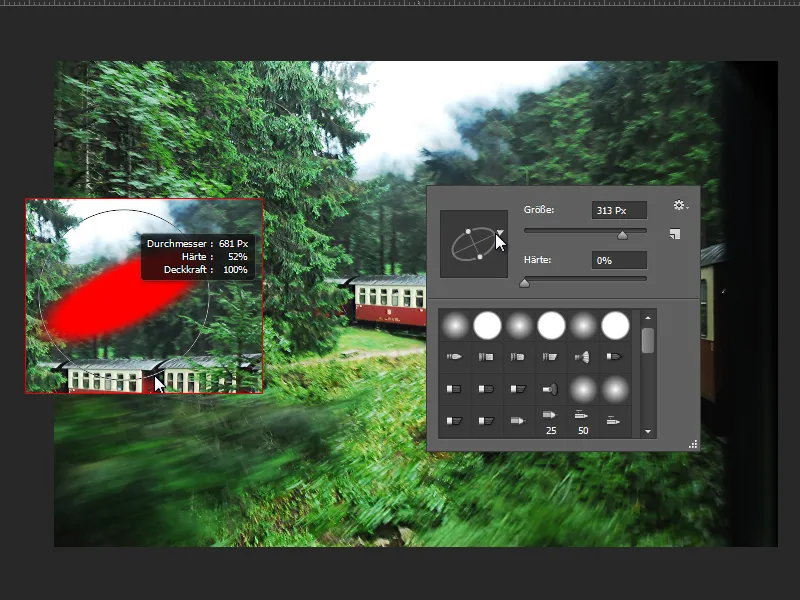
Zlepšenia v nástroji na výber voľného priestoru
Novinkou je, že teraz mám malé ikony pri možnostiach prekrytia. V CS6 boli len textové údaje, teraz už vidím ikonu pre každé prekrytie.
Novým prvkom je aj možnosť vykonať okrem výberu podľa pomeru stránok ešte zároveň aj s prepočtom rozlíšenia. Táto možnosť sa nachádza pod možnosťou Š x V x Rozlíšenie.
Rozdiel oproti Pomer-výberu: Pri Pomere zostane obrázok v jeho rozlíšení a dostanem obrázok orezaný podľa údajov o výreze. Pri Š x V x Rozlíšení môžem priamo zadať, či chcem mať aj 300 dpi a s výrezom sa prevedie výpočet na moje požadované rozlíšenie.