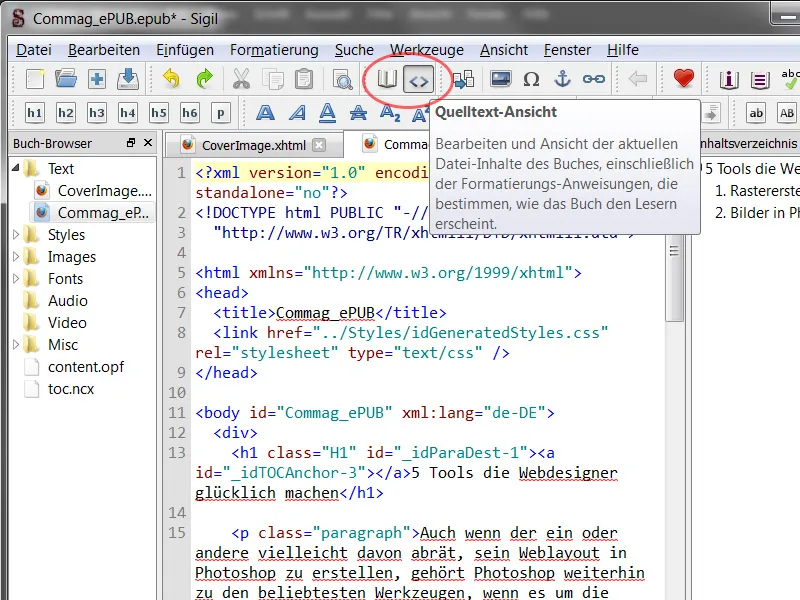E-knihy sú na dnešnom trhu neoddeliteľnou súčasťou a Adobe sa tiež zapája s rôznymi prístupmi. InDesign ponúka možnosť vytvárania a exportovania súborov vo formáte ePUB. Výzvou je zvládnuť nastaviť rozloženie tak, aby bolo možné ho zobrazovať a čítať na rôznych veľkostiach a rozlíšeniach obrazoviek, pretože takýto súbor ePUB sa má zobrazovať na smartfónoch, tabletoch a čítačkách kníh.
1.1 ePUB - úvod
Printové rozloženia alebo PDF súbory je relatívne jednoduché vytvoriť v InDesign. S množstvom nástrojov môže grafik v rozložení slobodne komponovať a nechať voľný priebeh kreativity pri tvorení. V dolnej časti obrázku je uvedený výňatok z článku nášho Commagu. Máme tam niekoľko textových polí, umiestnených obrázkov a prvkov, veľké množstvo odsek- a znakových formátov, ktoré sú viditeľné v ovlávacom paneli a ďalšie rôzne formátovania.
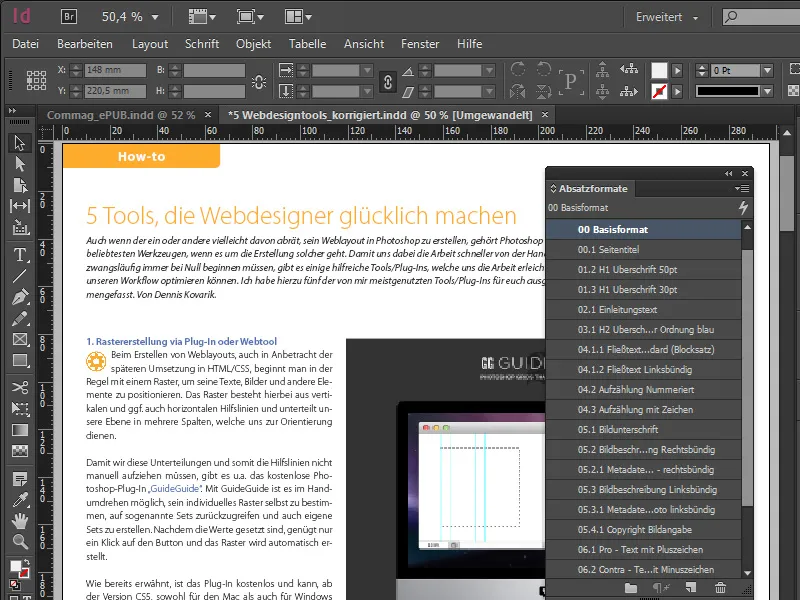
Ak chcete vytvoriť a exportovať ePUB, jedným z výziev bude nastavenie rozloženia. Zobrazené rozloženie je určené pre digitálne publikovanie a má rozmer 1024x768 px - zameraný na iPad. Rozloženie v oblasti ePUB je relatívne jednoducho zastavené a zobrazené, formáty odsekov sú taktiež jednoduché a prehľadne usporiadané a aj v typografických jemnostiach je autori textu veľmi obmedzení.
Všetky vytvorené textové polia by mali byť pri ePUB prepojené ako reťazec textu a aj umiestnené obrázky alebo grafiky musia byť v ePUB s pevnými pozíciami zachytené. Toto zabezpečuje, že pri prechode z vertikálnej na horizontálnu polohu je obrázok vždy správne priradený k textu a nespoľahlivo sa nepohne. V tomto prípade hovorí InDesign o zakotvených objektoch.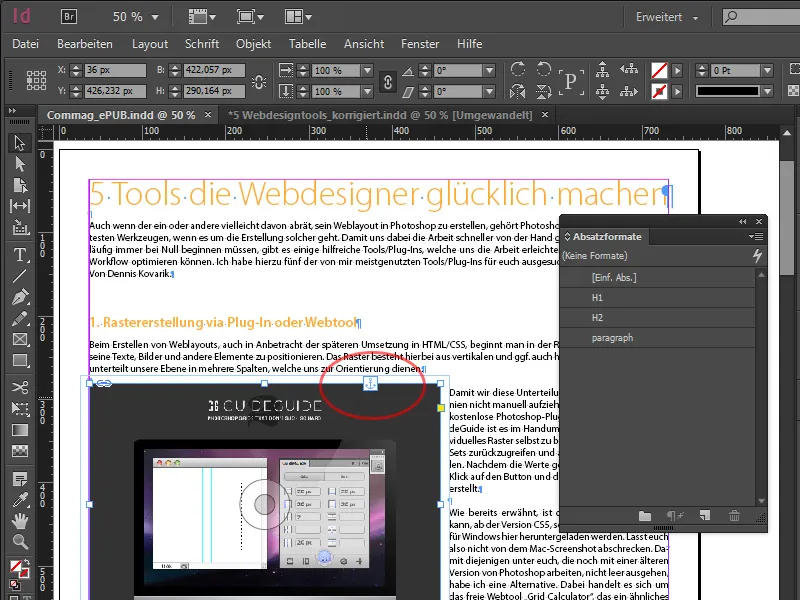
Ak teraz simulujeme horizontálnym škálovaním textového poľa variabilnú veľkosť displeja, vidíme, ako sa text mení vo výreze, avšak obrázok zostáva na svojom mieste, kde mu obsahovo patrí.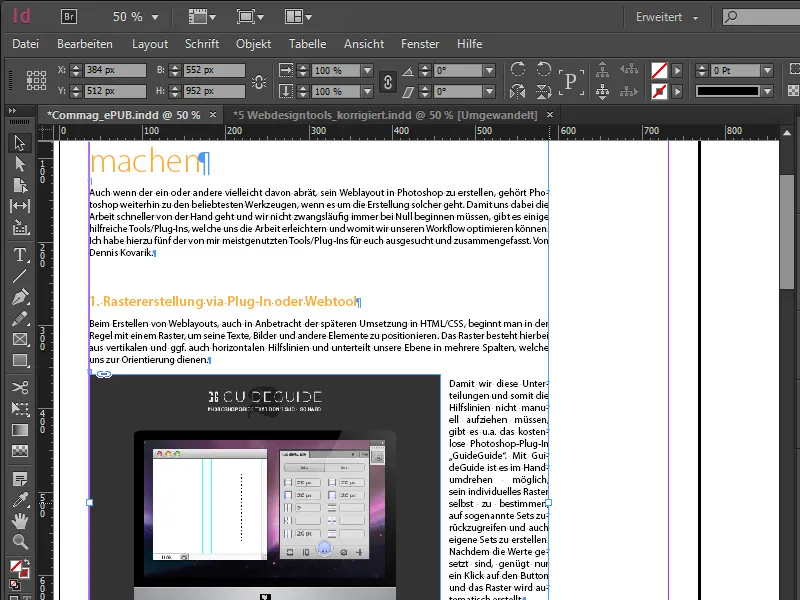
Teraz sa venujme stručnému prehľadu pracovného postupu pri exporte. V hornej ponuke vyberieme Súbor>Exportovať…, čím sa otvorí dialóg, kde môžeme zadať názov ePUB. Formát súboru je v podstate *.epub, avšak názov súboru je možné špecifikovane zmeniť v Prieskumníkovi tak, že pripojením súborovej prípony .epub zaobstaráme .zip. Takto si uvedomíme, že sa jedná len o kontajner, ktorý obsahuje viacero súborov. Medzi nimi aj verziu XHTML, ktorá obsahuje dokument, ako aj príslušné štýly, obrázky a písma dokladov.
Späť k exportu. Exportný dialóg je trochu iný, než sme zvyknutí z iných publikácií. Pri verziách ePUB je potrebné mať na pamäti nasledovné: Špecifikácia pre verziu 3 bola schválená v októbri 2011 a ako to je s najnovšími normami, je potrebné s nimi opatrne zaobchádzať, pretože nie všetky čítačky to musia nutne podporovať.
Naopak verzia 2 je podporovaná takmer všetkými zariadeniami a potvrdzuje bežný formát. V časti Rozšírené môžeme nezávisle od všetkých zvolených nastavení v dokumente ePUB ho exportovať kliknutím na príslušné políčko aj úplne bez CSS alebo môžu byť načítané ďalšie štýly. Po prešetrení exportného dialógu, ktorý je celkom zrozumiteľný, dostaneme naše ePUB v formáte *.epub.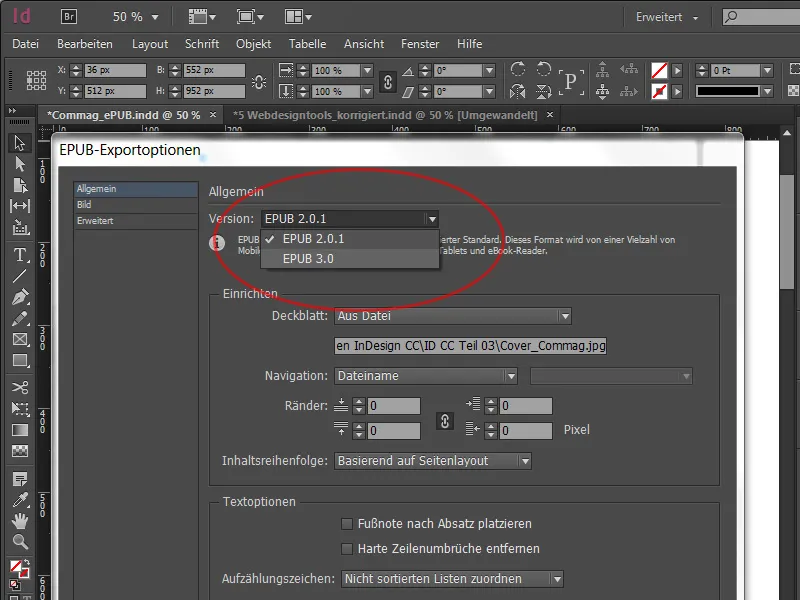
Po exportovaní nášho ePUB môžeme začať s prehliadaním. Ak nemáme k dispozícii príslušné čítačky, môžeme súbor zobraziť aj na vlastnom počítači. Adobe poskytuje software s názvom Adobe Digital Editions, ktorý nám umožňuje zobraziť ePUB lokálne na počítači. Tu môžeme listovať stránkami a nastaviť veľkosť písma, čo je tiež známe ako dynamické rozloženie. Okrem toho môžeme zmenou škály okrajov simulovať, ako sa ePUB prispôsobí rôznym veľkostiam displeja. Určite existujú aj ďalšie softwary s bohatším funkčným rozsahom, avšak chcel by som sa zamerať len na tento príklad.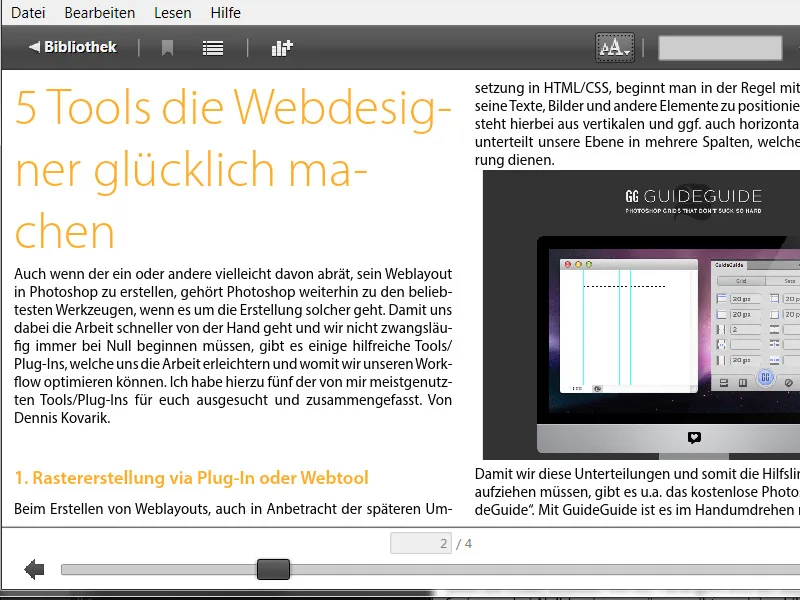
1.2 ePUB s obsahom
Ak chceme v InDesign vytvoriť obsah, klikneme v hornej lište na možnosť Rozloženie>Obsah. V otvorenom dialógu zvolíme formáty odsekov, ktoré chceme zahrnúť. V našom prípade zvolíme kategórie Hlavička 1 a Hlavička 2 ako podkategórie. Tieto formáty vyberieme napravo a pridáme ich do ľavej časti kliknutím na Pridať. Dôležité je označiť oba formáty s formátom záznamu: Text hlavného textu obsahu. a zaškrtnúť začiarkavacie políčko úplne dole - čo je novinkou - Vytvoriť textovú kotvu v zdrojovom odseku. Táto textová kotva nás pri výbere kategórie v obsahu priamo presunie na začiatok odseku.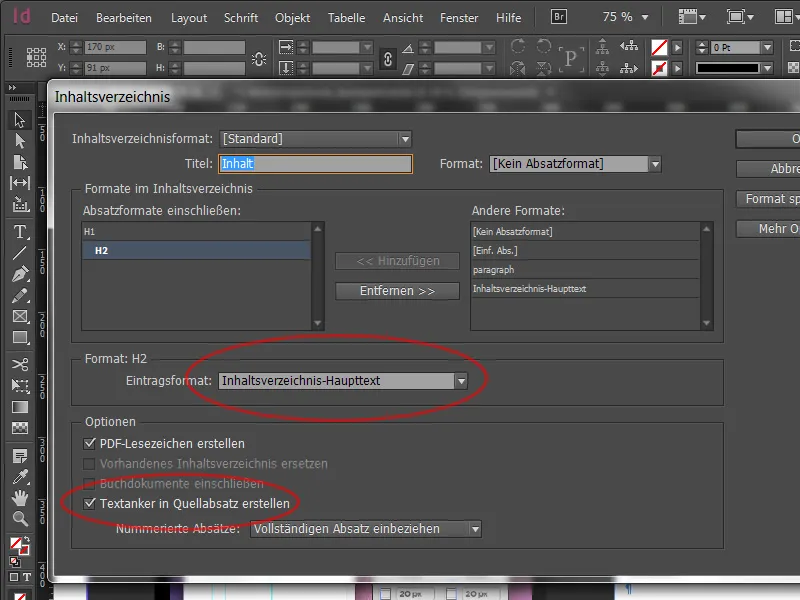
Po kliknutí na OK máme v našom načítanom kurzore náš IHV. Môžeme ho jednoducho umiestniť na pracovnú plochu, pretože nemusí byť zobrazený vo viditeľnom dokumente. Znova sa vrátime do exportného dialógu. Vyberieme voľbu v oblasti Navigácia: Formát obsahu a vedľa neho náš ako načrtovaný - v mojom prípade - štandard. Často sa pracuje aj s pojmom ako TOC, ktorý znamená table of content. Takto máme k dispozícii našu koncovú časť s prípravnými formátmi, ktoré smerujú k hodnotám odsekov. Funkčnosť by sa mala po výstupe s softvérom Adobe Digital Editions overiť samostatne.
1.3 Možnosti exportu objektov a formáty objektov
V predchádzajúcom sme už opísali, že je oveľa jednoduchšie pracovať s ukotvenými objektmi. Ale tieto nastavenia doteraz nesúviseli s tým, ako sa objekt skutočne zobrazí v samotnej elektronickej knihe. Preto existujú možnosti exportu objektov. Nájdete ich v ponuke pod položkou Objekt>Možnosti exportu objektov. Novinkou je karta s názvom EPUB a HTML. Pomocou nej je možné presne definovať správanie vybraného objektu v ePUB.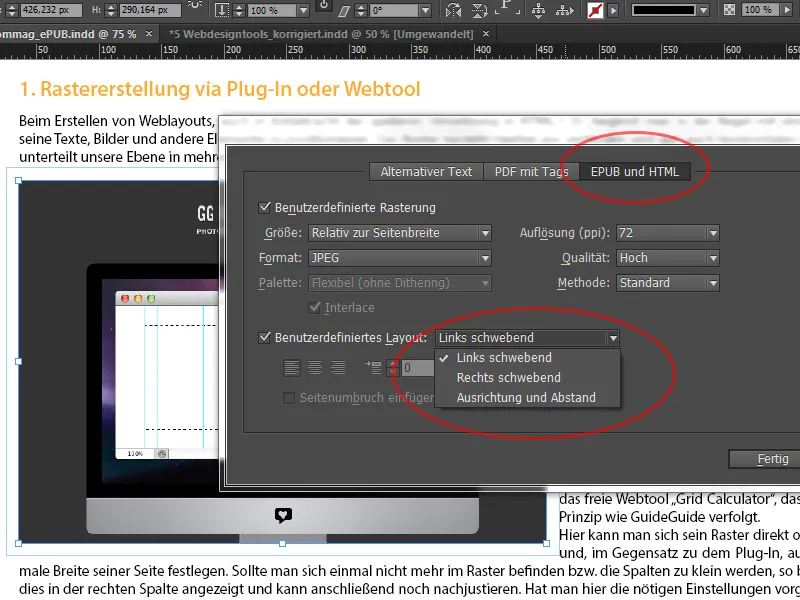
Nainštalovaný obrázok zaberá trochu viac ako polovicu celého výstupu. Teraz môžeme aktivovať Vlastné mriežkovanie a v rozbaľovacom zozname pri položke Veľkosť určiť, že sa tento objekt pri výstupe umiestni relativne k šírke stránky, aby sme ho ľahšie našli a nehýbal sa divoko po dokumente.
Doprava má zmysel občas znovu vypočítať rozlíšenie obrázka. Myšlienka za tým spočíva v zobrazení na zariadeniach s vysoko rozlíšenými displejmi (ktoré umožňujú aj zväčšenie), pričom sa ponúka zvýšiť hodnotu na 150 ppi namiesto často používaných 72.
V sekcii Vlastné rozloženie je možné definovať správanie pozície. V našom príklade plávajúce vľavo, čo znamená, že pláva v rozložení, ale v texte má pevnú pozíciu.
Čo robiť, ak však máme 30 formátov na úpravu? S vyššie opísaným postupom by to trvalo veľa času. InDesign prináša riešenie, pretože tieto možnosti sa teraz môžu uložiť aj pri formátoch objektov, aby sa práca s viacerými prvkami zjednodušila. Preto vyberieme v novom vytvorenom formáte objektu na spodku kartu EPUB a HTML, kde nájdeme rovnaký formulár.
Týmto spôsobom môžeme jednoducho priradiť viacerým objektom jednotné nastavenia. Vo výstupe tagov je teraz k dispozícii aj možnosť uložiť to celé ako div-box a potom vytvoriť výstup, čo znamená, že pomocou div-boxu v CSS kóde môžeme presnejšie pracovať a zmeniť pozíciu. Ďalej je možné deaktivovať výstup CSS, ak sa dokument neskôr bude treba upraviť vo vlastnom editore.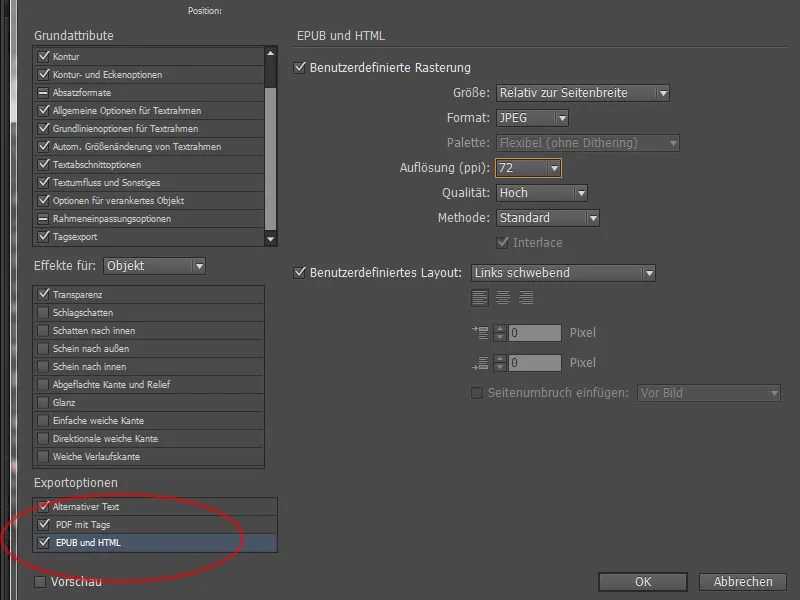
1.4 Priradenie formátov a CSS
Okrem formátov objektov, ktoré teraz podporujú div-box a môžu obsahovať CSS kód, je možné v formátoch odsekov pracovať ešte presnejšie ako v predchádzajúcich verziách. Presnejšie ide o vyhotovenie rôznych tagov. Vyberte preto formát odseku h1 a dvojkrát kliknite a presuňte sa na spodok na Export tagov. Teraz priradíme formátu aj príslušný tag. Rovnako je možné vo Detailoch exportu zistiť, čo všetko sa má stať s formátom odseku. Zmeny v formáte odseku sú tu viditeľné priamo.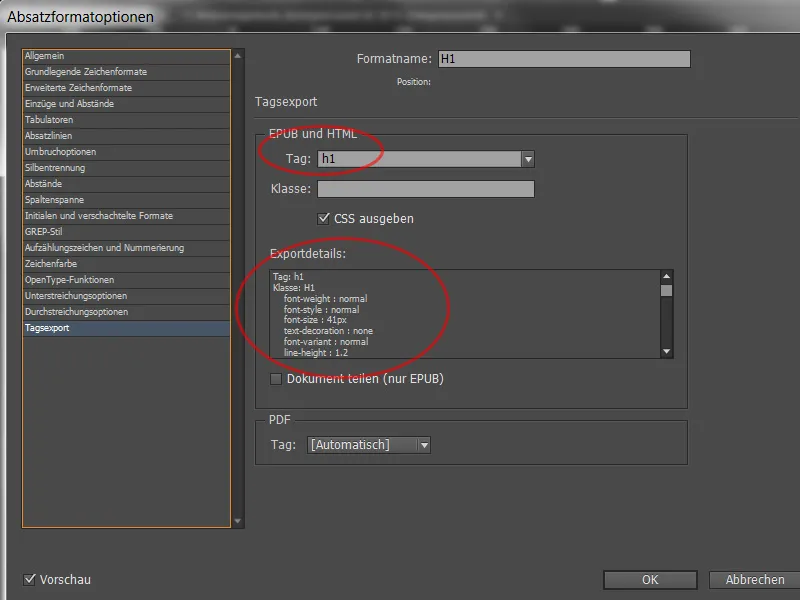
Takže pri exporte sa vytvára veľa CSS kódu. Ako už bolo spomenuté, je možné definovať tagy a kontrolovať export tagov vo formátoch odsekov a znakových formátoch. Vo väčšine prípadov sa formátovanie prevezme, čo však v podstate znamená veľa práce pri kontrole. Preto v paneli formátov odsekov je možné využiť možnosť zobraziť všetky exportné tagy, ak je treba zmeniť všetky naraz.
Tu je možné priradiť každému formátu tag a rýchlo si overiť, či sme niečo nezabudli. Nevýznamné údaje je možné vpravo vylúčiť prostredníctvom zaškrtávacieho políčka, aby nedochádzalo k tvorbe zbytočného kódu. Sem patria často iba jednoduchý textový rámik a jednoduchý grafický rámik. Dokument môže byť teraz znova exportovaný ako už bolo vysvetlené v kapitole 1.1.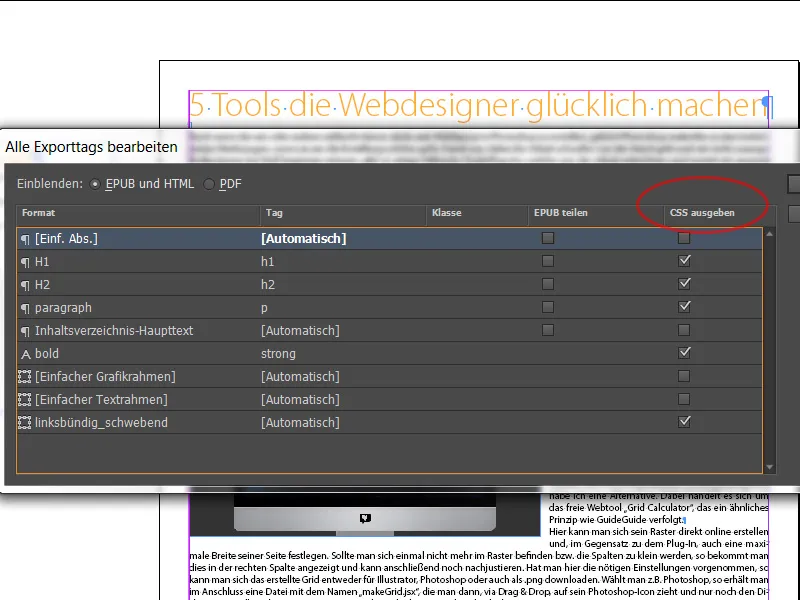
1.5 Kontrola ePUB
Aby sme teraz úplne rozložili hotový ePUB, môžeme nájsť v sieti množstvo softvérov. Ja som si stiahol bezplatný program Sigil z internetu. S pomocou Sigil je možné teda tento kontajner rozložiť na jednotlivé časti a preskúmať a ľubovoľne upraviť všetky špecifikácie. V ľavorukej bočnej lište nájdeme obsahovú časť a vľavo uložené fonty a obrázky. Kliknutím hore na panely na dvojité zložky Menu otvoríme zobrazenie zdrojového kódu s množstvom kryptických znakov. S odpovedajúcimi znalosťami je možné následne vykonať všetky špecifické úpravy, aj keď je dokument už exportovaný.