Vianoce sú pred dvermi a so zasväteným časom prichádza možnosť vytvoriť kreatívne reklamné bannery. Pútavý banner môže rozhodujúcim spôsobom prispieť k získaniu pozornosti zákazníkov a zdôrazneniu tvojej ponuky. V tejto príručke ti ukážem, ako vytvoriť elegantný a oslavný vianočný banner v programe Photoshop, ktorý je vhodný na advent, špeciálne zľavy alebo len na nový rok. Poďme hneď na to!
Najdôležitejšie poznatky
- Použitie príťažlivých farieb a písma je rozhodujúce pre oslavný vzhľad.
- Pomocou vrstiev v programe Photoshop môžeš banner individuálne upraviť a prispôsobiť.
- Pole s textom a správna voľba písma výrazne prispejú k celkovému účinku bannera.
- Účinky ako prekrytia a zmeny farieb zabezpečia osobitný vzhľad.
Po-kroku sprievodca
1. Vytvorenie nového súboru
Spusti Photoshop a vytvor nový súbor s rozmermi 1660 x 1200 pixelov. Tento formát je ideálny, pretože zdvojnásobuje klasický formát 800 x 600. Poskytuje dosť miesta pre tvoj návrh banneru.

2. Vytvorenie farbového prechodu
Priprav sa začať s prechodom. Choď na „Vrstvy“ a vyber „Nová vrstva úpravy“ a potom „Prechod“. Tu môžeš upraviť prechody. Vyber ľavý farebný vedro a zadaj hodnotu pre Čiernu (00 00 00), aby si určil tmavý odtieň úplne dole.

3. Pridanie druhého prechodu
Zopakuj postup pre pravú stranu prechodu, zadajúc hodnotu 26 26 26. Dávaj pozor, aby si nastavil priehľadnosť na 100%, ak má prechod transparentný vzhľad.

4. Vytvorenie obdĺžnika pre pole s textom
Použi nástroj na kreslenie obdĺžnika a vytvor obdĺžnik s šírkou 850 pixelov a výškou 500 pixelov. Postav ho do stredu pracovnej plochy.

5. Biely pozadie a obrys
Nastav farbu plôch obdĺžnika na Bielu a pridaj obrys. Vyber zlatý obrys v ponuke „Možnosti výplne“ a uisti sa, že obrys má správnu hrúbku a farbu.

6. Zlatý prechod pre obrys
Aby si banner naozaj rozžiaril, vytvoríš zlatý prechod. Vráť sa k nástroju „Prechod“ a vytvor nový prechod s konkrétnymi farebnými hodnotami, ktoré budú potrebné.

7. Dodatočný obrys so žiarivým efektom
Môžeš pridať do obdĺžnika ešte jeden obrys, otvorením možnosti výplne a výberom nového farby. Dávaj pozor na prispôsobenie veľkosti a priehľadnosti lesku, aby si dosiahol žiarivý efekt.

8. Pridanie textu
Keď je obdĺžnik vytvorený a upravený, je čas pridať text. Využi textový nástroj na umiestnenie textu „Veselé Vianoce“ alebo podobného v primeranej písma. Dobrou voľbou je písmo Bree Serif.

9. Veľkosť a zarovnanie textu
Nastav veľkosť písma na 146 bodov a uisti sa, že text je zarovnaný na stred. Môžeš tiež vytvoriť druhú textovú vrstvu pre podnadpis, ktorý zobrazuje miesto pre ponuky alebo zľavy.
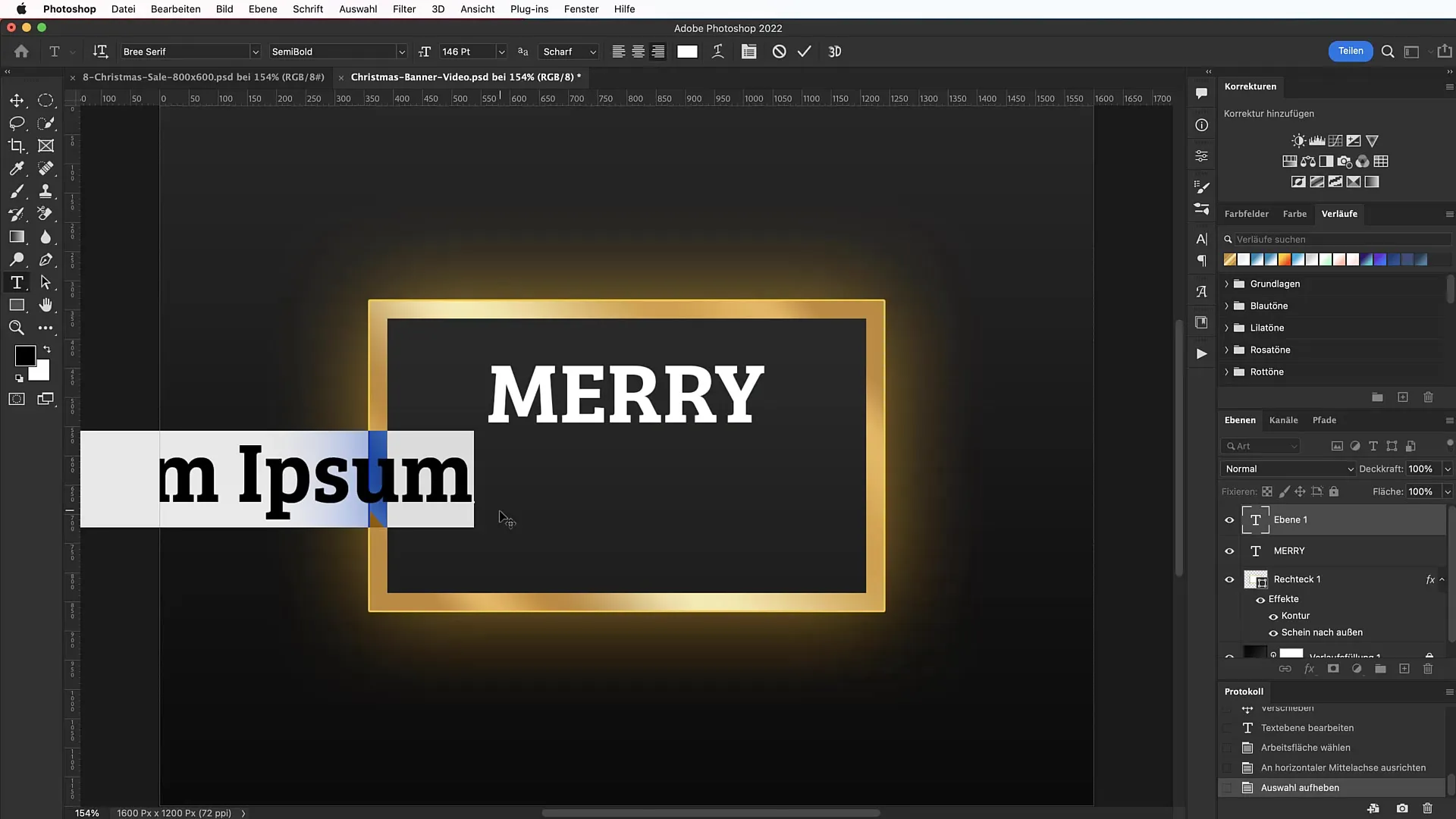
10. Farba textu a gradient
Pridajte textu zlatý gradient, aby sa vytvárala zaoblená a sviatočná vizuálna podoba. Dbajte na správne zacielenie gradientov, aby zapadali do celkovej kompozície.
11. Doladenie písma
Na zabezpečenie čitateľnosti zvoľte pre podnadpis bezserifovú písmo v príslušných veľkostiach. Dôraz dejte tomu, aby bolo písmo menej dominantné ako hlavný text, pre vytvorenie harmonického celkového dojmu.
12. Pridanie overlajov
Na dokončenie dizajnu môžete pracovať s overlaymi. Stiahnite si balíček ďateliny alebo lesklých efektov a umiestnite ich na váš banner. Nastavte miešacie režimy tak, aby sa harmonicky zapadali do obrázku.
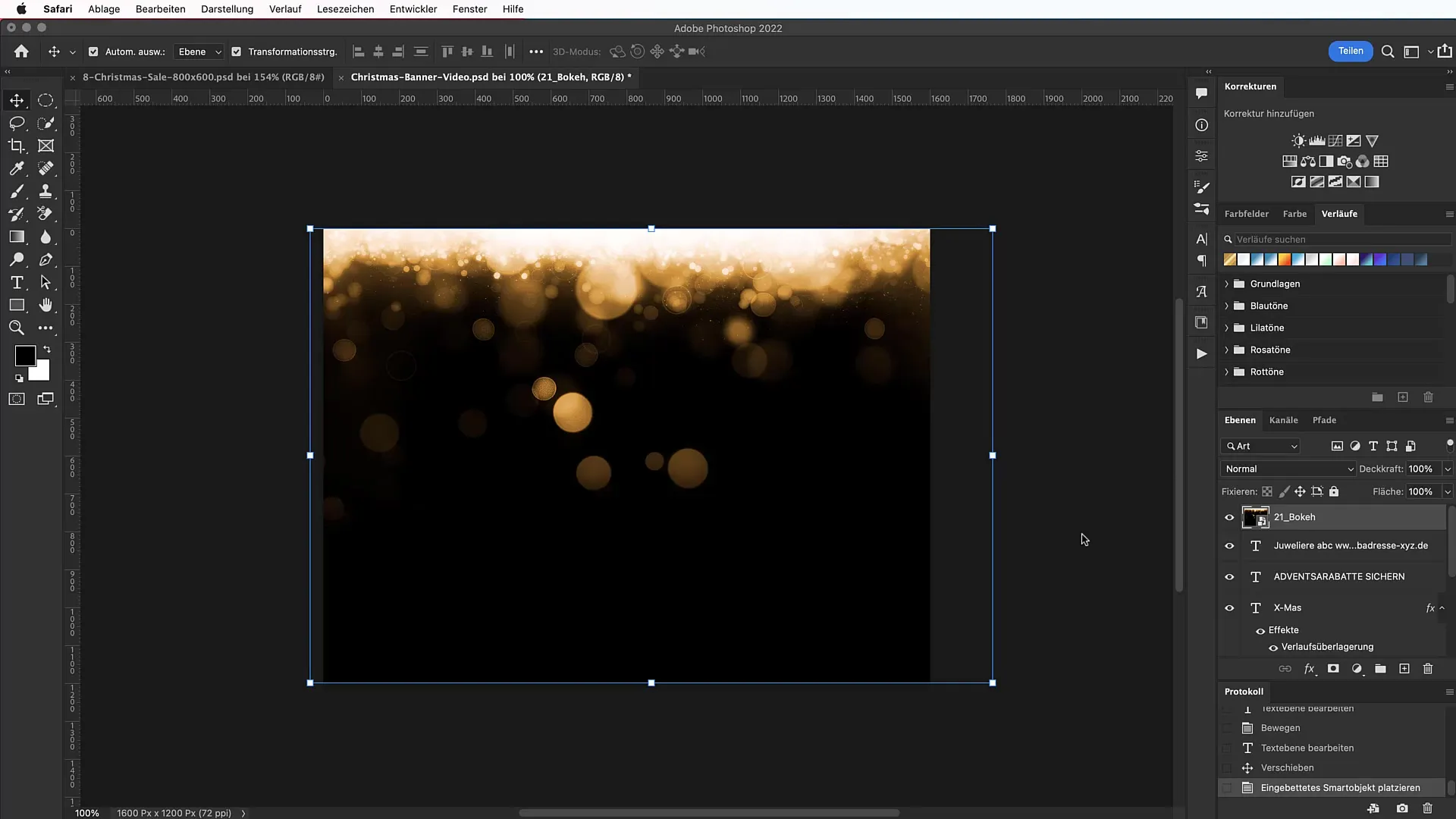
13. Prispôsobenie farieb overlajov
Využite úpravu odtieňa/nasýtenia farieb na zabezpečenie toho, že farby overlayov budú zapadat do zvyšku vášho dizajnu. Diversifikovaná farbácia je tu výhodná.
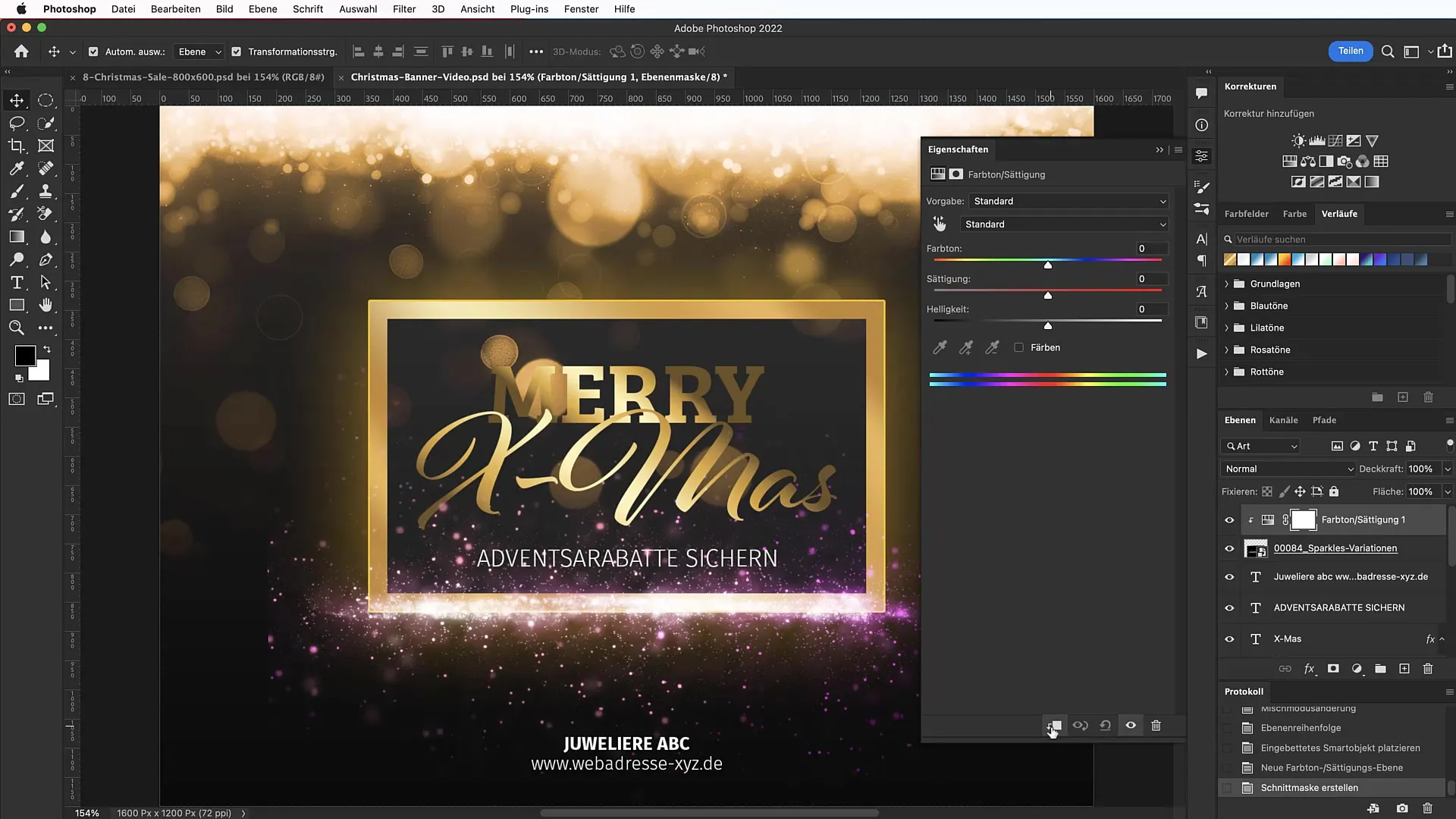
14. Finálna úprava a doladenie
Urobte posledné úpravy tým, že upravíte okraje overlayov pomocou masky vrstvy. Takto môžete zmäkčiť tvrdé hrany a ďalej zlepšiť celkový dojem z banneru.
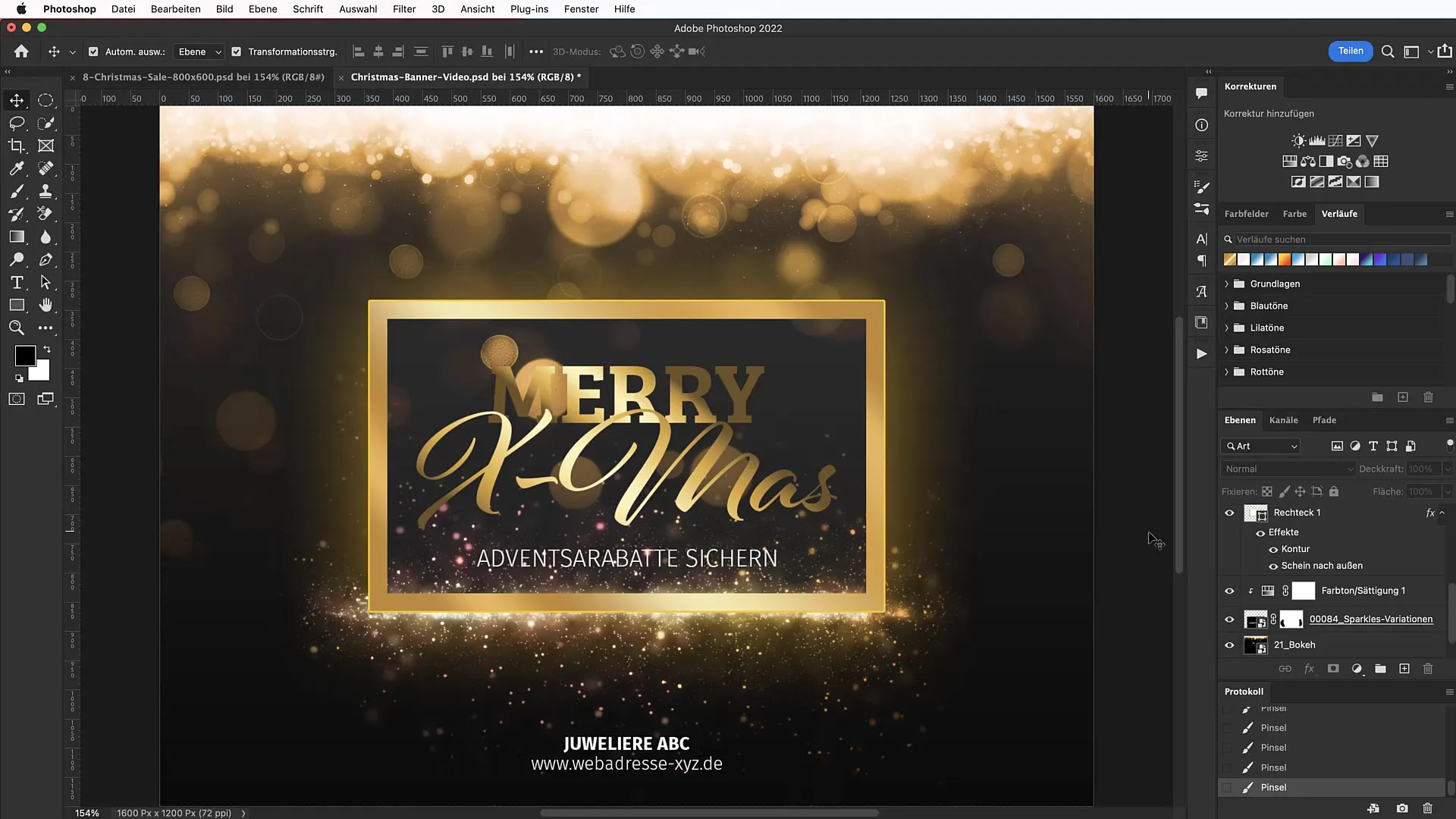
Zhrnutie
V tejto náuke ste sa naučili, ako vytvoriť sviatočný vianočň banner v Photoshop-e. Od vytvorenia nového dokumentu cez využívanie gradientov, textu a efektov máte nástroje na vytvorenie pôsobivého dizajnu, ktorý môže byť použitý počas adventu alebo na konci roka.
Často kladené otázky
Ako vytvorím gradient farieb v Photoshop-e?Otvorte "Nástroj pre závesy" a upravte farby v nastaveniach závesu.
Aké písma sú vhodné pre vianočný banner?Všeobecne sa hodí serifné a rukopisné písmo vynikajúco. Bree Serif a Alfresco sú dobré voľby.
Ako môžem vložiť overlay do môjho dizajnu?Stiahnite si overlaye, presuňte ich do vášho dokumentu a nastavte miešacie režimy tak, aby ste dosiahli požadované efekty.
Môžem použiť preddefinovaný balíček zlatého gradientu?Áno, ak máte platné predplatné, môžete si stiahnuť balíčky zlatých gradientov, ktoré vám ponúkajú ďalšie možnosti.
V akých formátoch by som mal/a uložiť?Uložte váš banner ako PNG alebo JPEG, aby ste zabezpečili najvyššiu kvalitu pri publikovaní.


