Ak pracujete s Paint.NET, môžete jednoducho stiahnuť obrázky a vložiť ich do svojich projektov. V tomto návode vám ukážeme, ako to efektívne dosiahnuť a zlepšiť vaše dizajny.
Najdôležitejšie poznatky
- Môžete si stiahnuť bezplatné obrázky z Pixabay.
- Paint.NET umožňuje jednoduché vkladanie a úpravu týchto obrázkov.
- Dávajte pozor, aby ste použili transparentné pozadia pre lepšie výsledky vo vašich projektoch.
Krok za krokom návod
Začnite otvorením svojho obľúbeného vyhľadávača. Pre tento návod odporúčam použiť Pixabay, platformu s viac ako 1,7 milióna obrázkov, ktoré môžete používať zadarmo. Choďte na pixabay.com.
Na webovej stránke Pixabay môžete jednoducho zadať vyhľadávací výraz ako „peniaze“. Alternatívne môžete zvoliť, či chcete vidieť obrázky, videá alebo ilustrácie.

Vyberte kategóriu „Obrázky“, aby sa zobrazovali iba tie, ktoré nie sú videá. Ak chcete zameriavať sa na fotografie alebo ilustrácie, môžete to taktiež uviesť. Ilustrácie sú často vektorové grafiky alebo komiksové obrázky.

Ak hľadáte vektorové grafiky, dávajte pozor, že tieto obrázky väčšinou majú transparentné pozadia. Takéto obrázky sú ideálne na úpravu v Paint.NET. Vyberte si vektorový obrázok a kliknite na „bezplatné stiahnutie“. Môžete si vybrať veľkosť obrázka - pre väčšinu projektov postačuje 500 x 600 pixelov.

Ak sa objaví Captcha overenie, odporúčam vytvoriť si bezplatný účet. Takto môžete obchádzať Captcha dotazy a získať prístup k väčšiemu množstvu stiahnuteľných údajov.

Teraz vyhľadajme iný príklad obrázku. Všimnite si, že niektoré obrázky môžu mať biely pozadie, čo by vám neskôr pri úprave v Paint.NET mohlo spôsobiť problémy. Vášm cieľom by malo byť vybrať obrázky s transparentným pozadím, ak máte možnosť.

Keď máte požadované obrázky stiahnuté, otvorte Paint.NET. Choďte do priečinka so sťahovaním, kde nájdete predtým stiahnuté obrázky.

Vyberte obrázky, ktoré chcete použiť, podržte stlačené tlačidlo Ctrl a kliknite na ľavé tlačidlo myši. Potom ťahajte vybrané obrázky do pracovného okna Paint.NETu.

Ak chcete mať obrázky na jednej vrstve, vyberte „Pridať vrstvy“. Ak ich radšej chcete mať oddelene, potom nahrajte obrázky jednotlivo. Existuje viacero spôsobov, ako môžete vložiť obrázky do Paint.NETu. Môžete tiež prejsť na „Súbor“ -> „Otvoriť“ a priamo sa dostať do svojho priečinka so sťahovaním a vybrať požadované súbory.

Predpokladám, že budete kontrolovať veľkosť vrstvy. Zvoľte celú plochu (Ctrl + A) a potom vložte obrázok do druhej vrstvy. Je to obzvlášť dôležité, ak chcete použiť transparentné pozadie, inak by to mohlo spôsobiť zobrazenie farby pozadia na spodnej časti.

Ak je obrázok vložený na bielu vrstvu, pozadie môže zostať viditeľné, čo môže ovplyvniť dizajn. Farebné pozadia robia ešte ťažšie dosiahnuť čistý výsledok. Pamätajte si, že takéto prvky by ste mali pred finálnym pridaním spraviť transparentné.
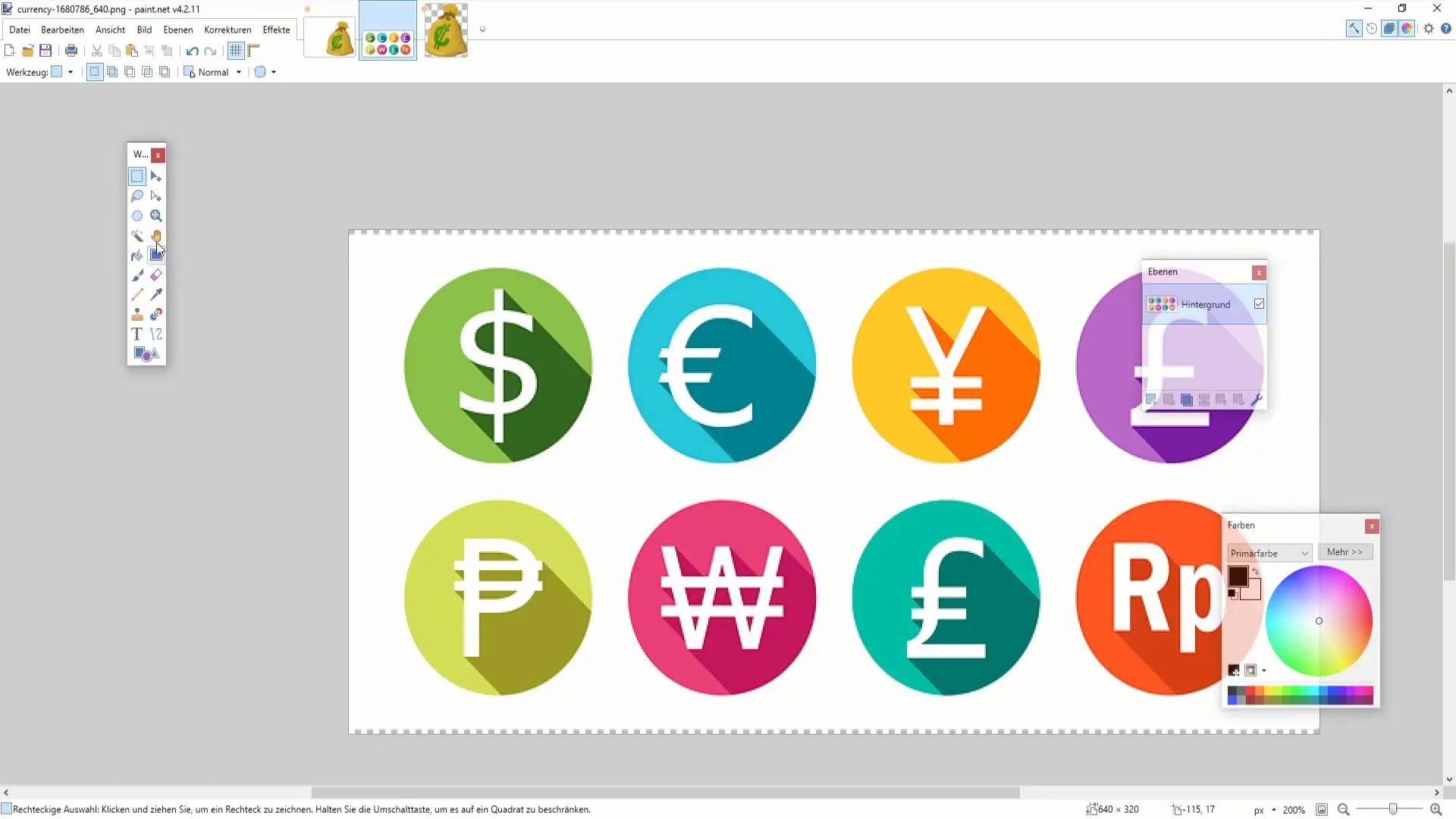
Častým problémom pri obrázkoch s komplexnými pozadím je, že ich nie je možné jednoducho vyrezať bez nežiaducich častí. Ak máte obrázok s komplikovaným pozadím, je užitočné použiť online nástroj na presné vystrihnutie predných objektov. V nasledujúcom videu vám ukážem, ako to funguje.
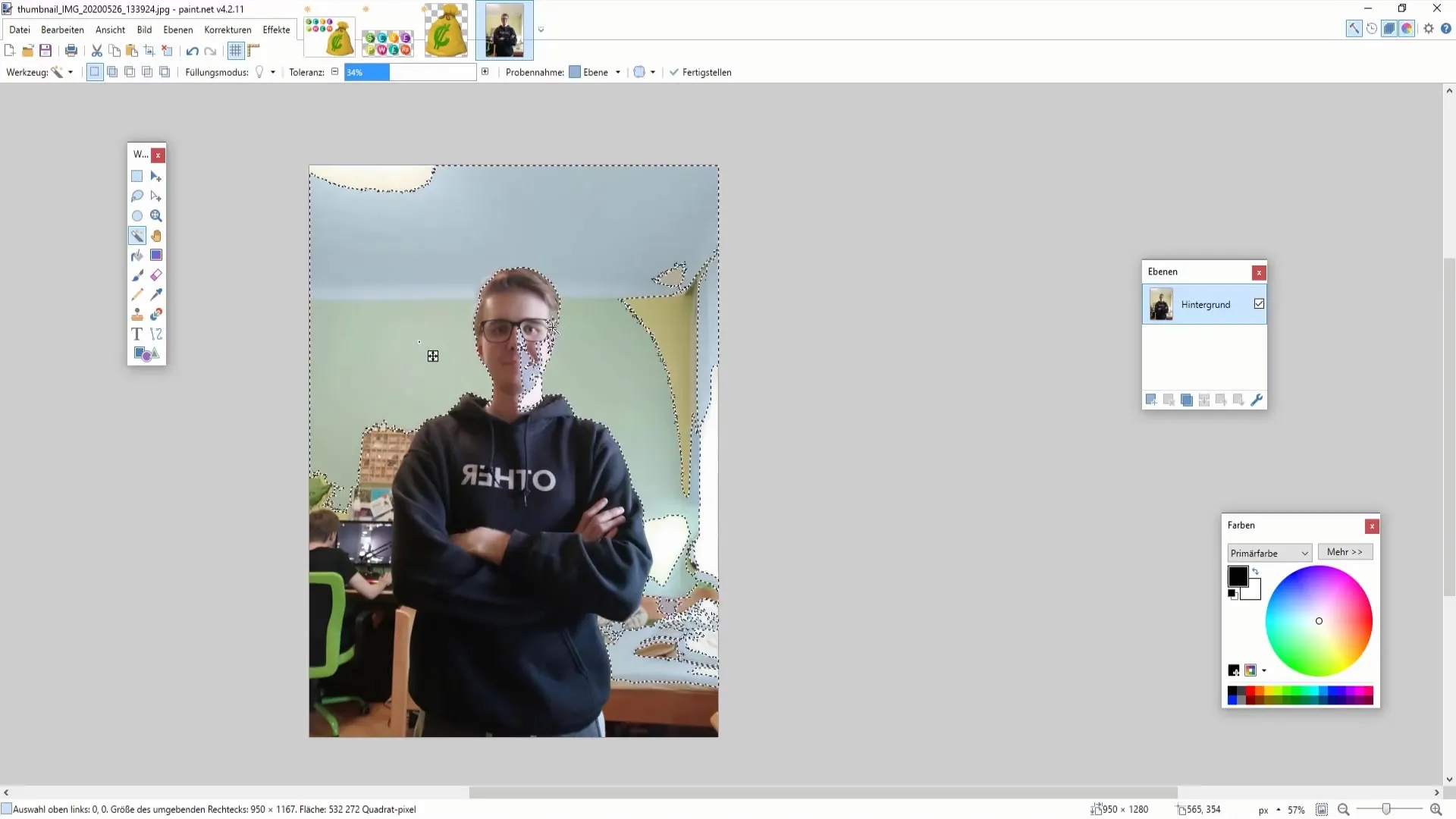
Zhrnutie
Stiahnutie a vloženie obrázkov do Paint.NET je jednoduchý, ale efektívny spôsob, ako spraviť vaše projekty atraktívnejšími. Dôležité je vybrať správne obrázky a využiť transparentné pozadia na dosiahnutie najlepších výsledkov.
Často kladené otázky
Ako stiahnem obrázky z Pixabay?Choďte na pixabay.com, vyhľadajte obrázok a kliknite na „bezplatné stiahnutie“, vyberte veľkosť a stiahnite ho.
Ako vložím obrázok do Paint.NET?Môžete ho priamo presunúť alebo vybrať obrázok cez „Súbor“ -> „Otvoriť“ v Paint.NET.
Čo mám urobiť, ak má obrázok biely pozadie?Uistite sa, že vyberáte obrázky s transparentným pozadím alebo odstráňte pozadie po vložení do Paint.NET.
Aké súbory môžem používať v Paint.NET?Paint.NET podporuje mnoho formátov obrázkov, vrátane PNG, JPEG a BMP.
Ako môžem v Paint.NET urobiť pozadie obrázka transparentné?Môžete manuálne odstrániť časť, ktorú nepotrebujete radiečkovým nástrojom alebo použiť online nástroj na vystrihnutie komplikovaného pozadia.


