Krok 1 - Lúka
Vložiť fotografiu / maľobný efekt
Ako prvý krok vložím fotografiu s lúkou do svojho obrazu. Aby to nevyzeralo ako fotografia, upravím to pomocou filtra: Filter> Redukcia šumu> Znížiť šumenie. Nastavenia sa líšia pre každú fotografiu, závisí to od veľkosti obrázka a požadovaného výsledku. V prípade potreby je možné opakovať postup viackrát. V mojom prípade stačil jedenkrát.
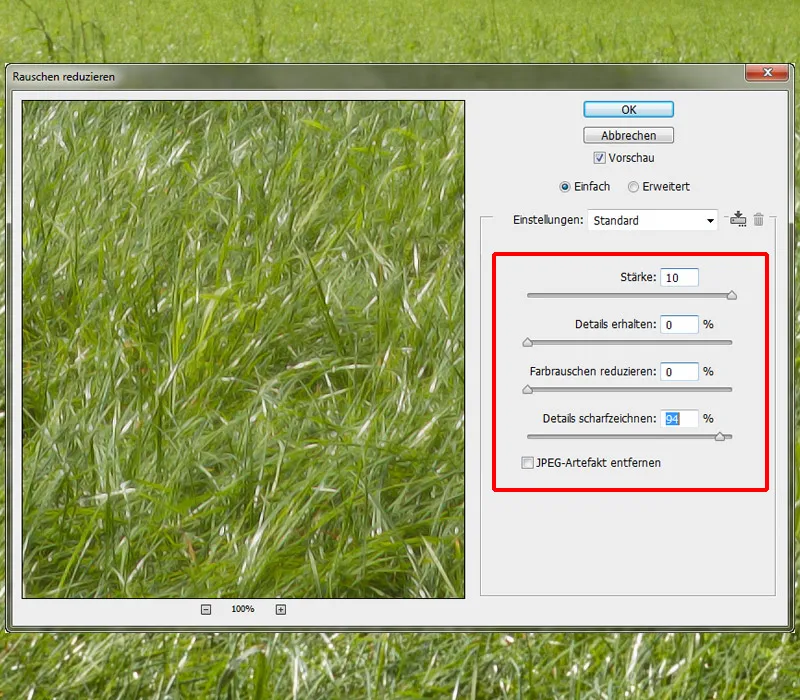
Maľba lúky / trávy
Fotografiu s lúkou dám do priečinka "Lúka" a nazvem ju "Fotografia lúky". Pod touto vrstvou je maľovacia vrstva, ktorú som vytvoril na začiatku pri priradení farieb. Vrstvu s fotografiou premením na Maske pre vrstvu. Na maľovacej vrstve namalujem trávu, ktorá sa zobrazí na vrstve s fotografiou trávy. Použijem Trávne štetce od Nathies; jediná dôležitá časť vo vlastnostiach štetcov je stred, kde môžete meniť Veľkosť, Os, Uhol a Vzdialenosť. V tomto prípade je potrebné nejaké experimentovanie a pozretie sa, aké nastavenia najlepšie pasujú. Priehľadnosť a Prúdenie nastavím na 100%, maľujem pozdĺž okraja a pri tom mením Veľkosť, Uhol a Os! Teraz ešte namalujem trochu vyššiu trávu v pozadí; na to použijem Trávne štetce tvrdé, nastavím Priehľadnosť a Prúdenie na 100% a maľujem jednotlivé trávnaté stonky. Lúka je v porovnaní s mačkou trochu príliš svetlá; to zmením cez Krivku prechodov, kde krivku v Stredných tónoch trochu stiahnem dole. Potom kliknem na symbol Vytvoriť masku pre vrstvu.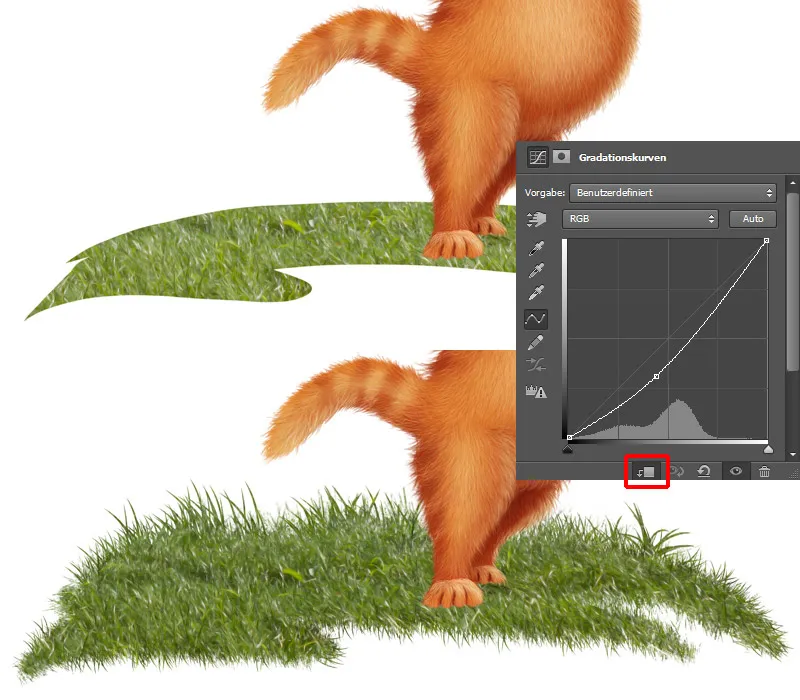
Krok 2 - Maľovanie neba
V priečinku "Pozadie" vytvorím novú prázdnu vrstvu, na ktorej budem maľovať modré nebo. Použijem Štetce tvrdé 1 v strednej veľkosti, nastavím Priehľadnosť a Prúdenie na 100% a namalujem nebo. Je vhodné zobraziť vrstvu so skicou, aby som lepšie videl, ako to vyzerá v celej kompozícii.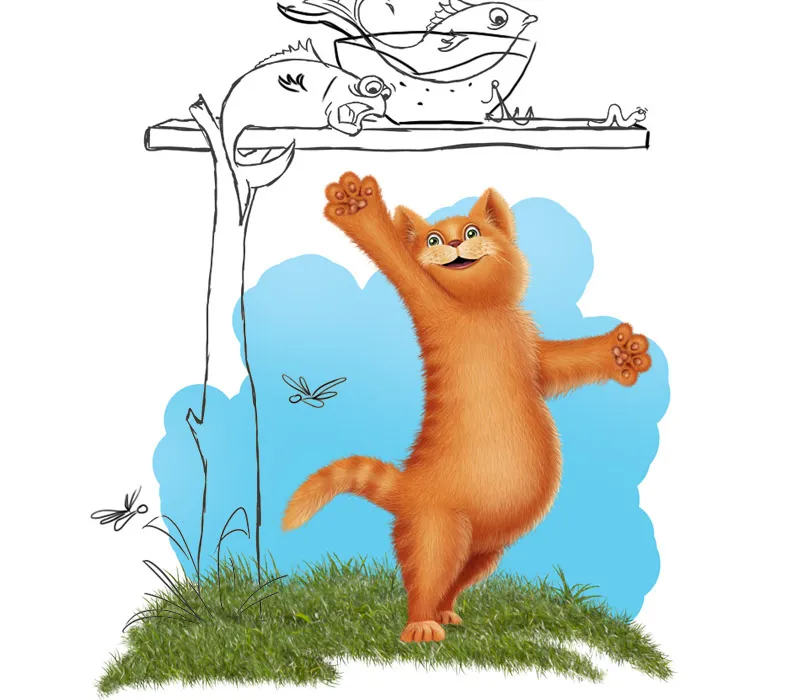
Na novej vrstve s Maske pre vrstvu namalujem oblaky; na to zvolím Štetce oblaky od DanLuVisiArt. Vezmem bielu farbu a opäť maľujem zozadu dopredu.
Krok 1: Vezmem trochu väčšiu špičku štetca, nastavím Priehľadnosť a Prúdenie na 40% a najprv namalujem oblaky tam, kde chcem.
Krok 2: Zmenším trochu špičku štetca a namalujem v hornom časti oblakov.
Krok 3: Priehľadnosť a Prúdenie nastavím na približne 65-70%, zmenším špičku štetca a podrobne malujem v hornej časti.
Krok 4: Nastavím Priehľadnosť a Prúdenie na približne 80-90%, zmenším špičku štetca ešte viac a opatrne maľujem na okraji oblakov.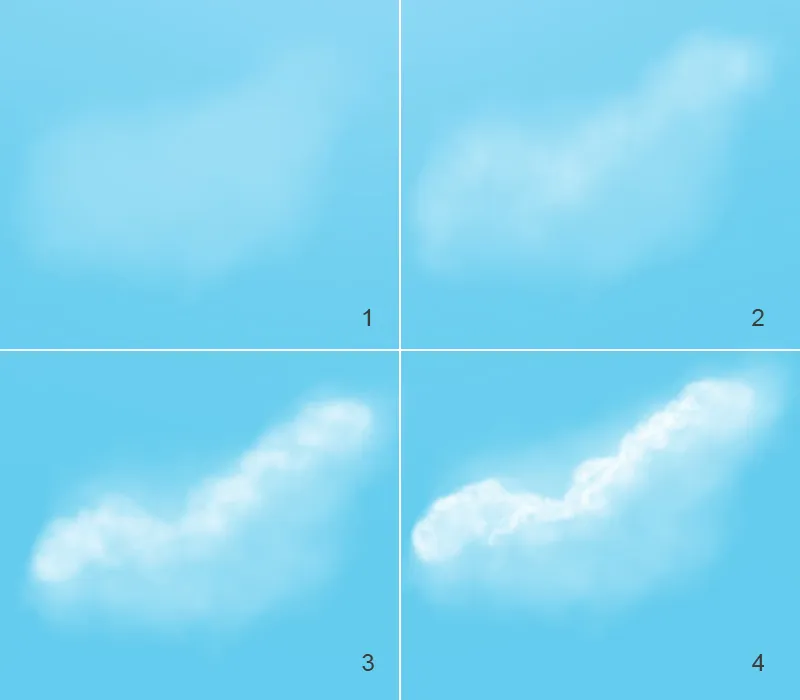
Prispôsobenie farby neba
Na druhom obrázku vidíte mojich dokončených výsledkov, ale ešte sa mi to celkom nepáči. Nebo potrebuje viac výrazu! Dolnú časť neba trochu zatienim. Pod oblakmi vytvorím novú vrstvu a nazvem ju "Farba neba". Potom vezmem trochu tmavší odtieň modrej a maľujem s mäkkou špičkou štetca v spodnej časti neba, Priehľadnosť a Prúdenie nastavím na 50% (Obrázok 3). Chcem ešte viac zatieniť nebo s oblakmi v dolnej časti, urobím to cez Krivku prechodov, kde krivku v strede zatiahnem dole, a potom kliknem na symbol Vytvoriť masku pre vrstvu, aby sa zmeny uplatnili len na nebo a nie na celý obrázok. Vezmem mäkkú špičku štetca a maľujem so čiernou prednou farbou v hornej časti neba. Chcem, aby sa nebo zatienilo len v dolnej časti.
Prehľad vrstiev:
Krok 3 - Maľovanie dreveného stola
Priečinok pre stôl som už vytvoril na začiatku a posuniem ho medzi priečinky "Pozadie" a "Lúka". V priečinku už mám dve vrstvy pre stôl, jednu vrstvu pre stolovú dosku a druhú pre stojan stola. Hrany by mali získať viac štruktúry, na to použijem Guma na mazanie, vyberiem Štetce kôry stromov a opatrne rozmažem hrany.
Drevený stôl / Textúrne štetce
Ako ďalší krok stolu namalujem textúru. Vytvorím novú vrstvu s Maskou pre vrstvu pre stolovú dosku a novú vrstvu s Maskou pre vrstvu pre vrstvu stojanu stola, obe vrstvy nazvem "Kôra stromu". Zvolím Štetce na štruktúru stromu od Nathies, vo vlastnostiach štetcov sa dostanem do nastavení štruktúry a zmením to na približne 20-25%. Nastavenia závisia vždy od veľkosti objektu a od toho, ako veľká alebo malá má byť štruktúra. Keď som spokojný s veľkosťou štruktúry, namalujem ju na vrstvy.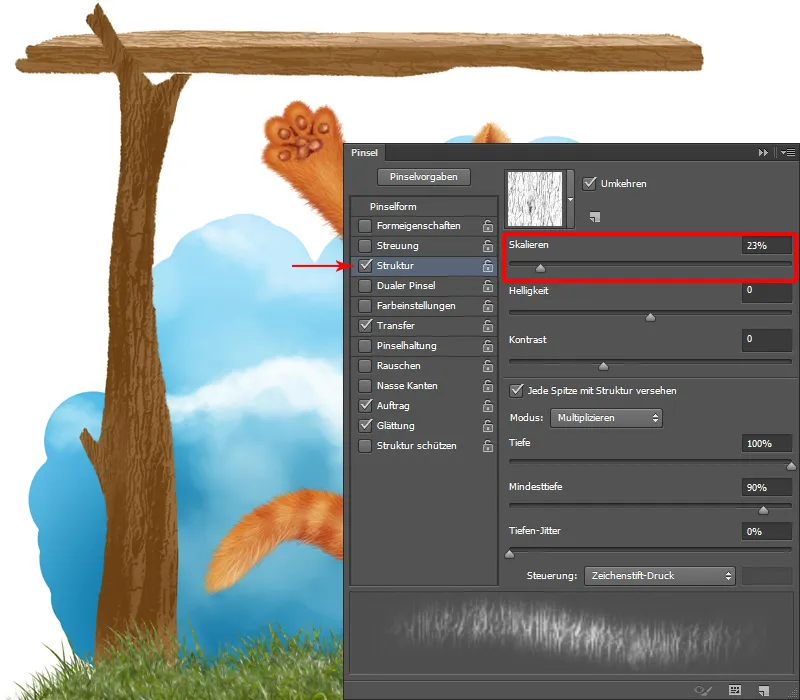
Drevený stôl / štruktúra
Na maľovanie štruktúry vytvorím prázdnu vrstvu s striežkovým maskovaním pre podstavec stola a novú vrstvu s striežkovým maskovaním pre vrstvu stolovej dosky.
Krok 1: Na dreve teraz môžete vidieť kôru stromu a aby sa táto štruktúra pekne prejavila, namalujem viac textúry. A to robím opäť postupne zozadu dopredu!
Krok 2: Vyberiem štetcov pre kôru stromu s nízkou priehľadnosťou a prúdom (približne 20%). V farebníku zoberiem béžový odtieň a najprv hrubo nakreslím tvary.
Krok 3: V farebníku zoberiem trochu svetlejšiu farbu, nastavím priehľadnosť a prúd na 30-35 % a nakreslím nad miestami, aby boli ešte výraznejšie.
Krok 4: V farebníku na ťaňovú stranu vezmem tmavý odtieň a rovnakou priehľadnosťou a prúdom kreslím na tmavých miestach.
Krok 5: Ako posledný krok nakreslím viac detailov svetlou farbou, priehľadnosťou a prúdom na 70-80 %, malujem viac detailov. Hrot štetca si urobím veľmi malý a opatrne kreslím po okrajoch kôry stromu.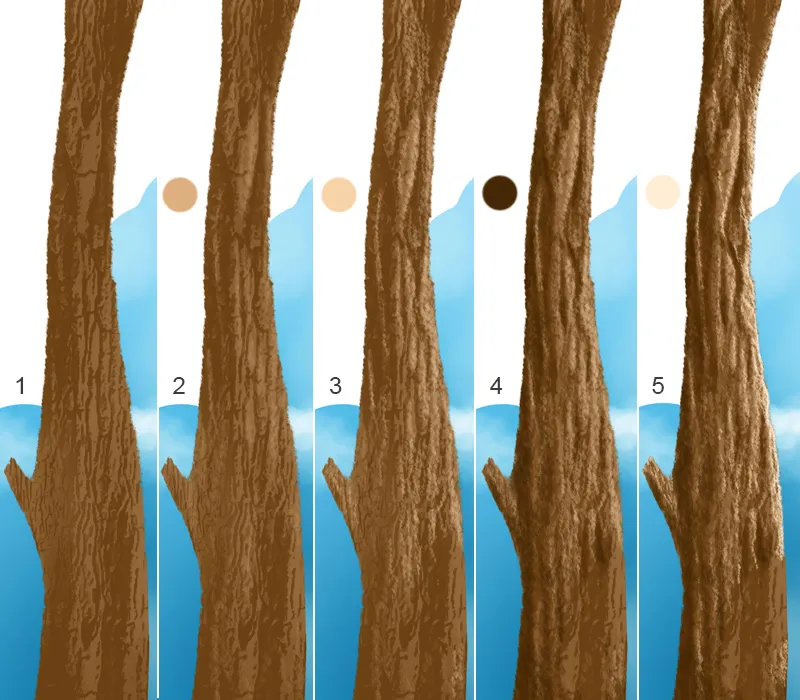
Rovnaký postup použijem aj pri stolovej doske!
Krok 4 - Kreslenie kríka
Nad zložkou "Tráva" mám zložku "Tráva"; v tejto zložke budem kresliť krík na viacerých vrstvách. U mňa to bolo šesť vrstiev, ktoré smerujú zozadu dopredu, čo znamená, že zadné listy sú na "Vrstve 1" a predné listy na "Vrstve 6". Každú vrstvu upevním s Fixáciou transparentných pixelov. Vyberiem štetcov pre maľovanie 3 s priehľadnosťou a prúdom približne 40 % a nakreslím hrubé tvary s farbami. Potom ich rozmazávam pomocou Štetcom rozmazávača a štetcom (štetcov rozmazávača). S rovnakým štetcom nakreslím viac textúry, nastavím priehľadnosť a prúd na 60-70 % a pridám viac detailov.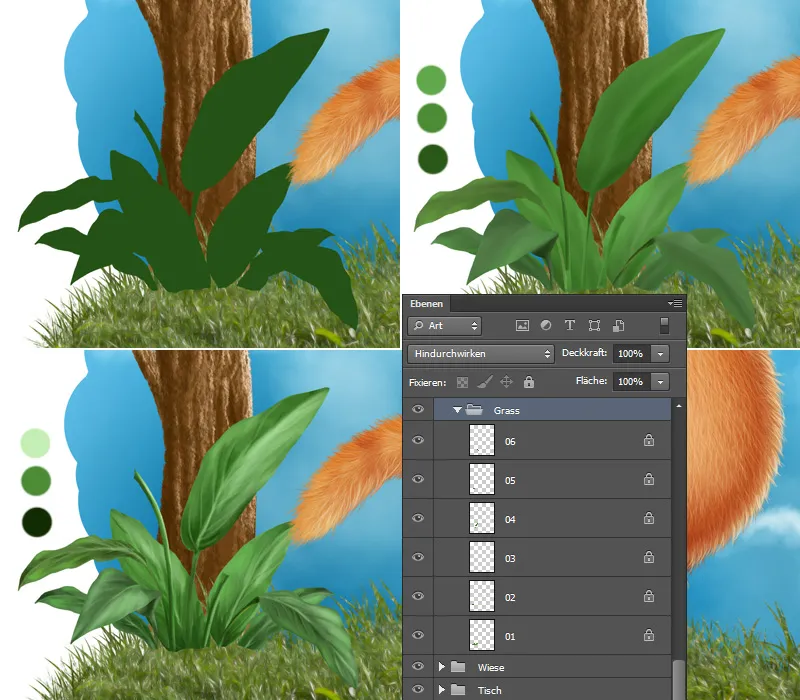
Krík / kreslenie štruktúry
Listy vyzerajú pomerne plocho, ako veľmi tenký papier, takže nakreslím hrúbku listov. Vyberiem štetcov pre maľovanie 3, nastavím priehľadnosť a prúd na približne 30-40 %, a opatrne nakreslím na okraji listov malým hrotom štetca. Tu by nemali chýbať ani stredové a bočné žily, ktoré nakreslím rovnakým štetcom a rovnakými farbami!
Ako posledný krok nakreslím listom ešte viac textúry. Vyberiem štetcov pre textúru a nakreslím svetlou farbou na svetlých miestach listu a tmavou farbou na tmavých miestach.
Krok 5 - Vložiť a upraviť kvety
Teraz umiestnim kvety na miesta, kde si ich želám. Hneď na začiatku upravím farbu cez Barevná rovnováha. Potom kvety dostanú umelecký efekt! Prejdem na Filter> Síce filtrovať> Znížiť šum a upravím nastavenia.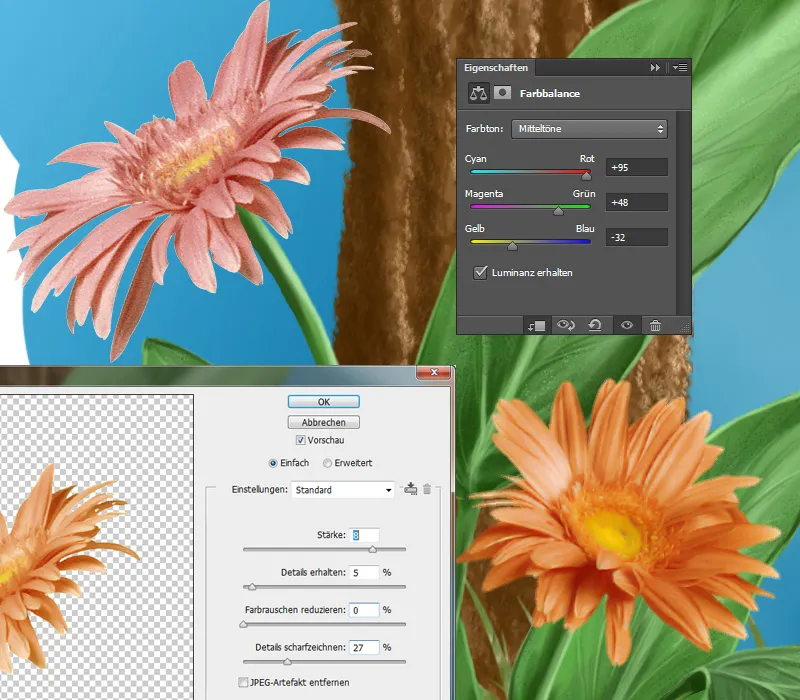
Kvety / detaily
Vytvorím novú vrstvu, na ktorej budem maľovať! Potom si vyberiem štetec štetcov pre maľovanie 3, nastavím priehľadnosť a prúd na približne 20-30%, vyberiem farbu z kvetu pomocou Pipety a nakreslím okolo listov, takže pridám viac svetelných reflexií a tieňov. Teraz zmenším hrot štetca, nastavím priehľadnosť a prúd na približne 80% a nakreslím na okraji jednotlivých listov a v strede kvetu, semeníka, tyčinky atď. Na ďalšej novej vrstve nakreslím ešte trochu textúry. Vyberiem štetec štetcov pre textúru a nakreslím svetlou farbou na svetlých miestach a tmavou farbou na tmavých miestach, rovnako ako som urobil pri listoch.
Znova prehľadná vrstvová štruktúra:
Krok 6 - Maľovanie trávy
Ďalej budem maľovať trávu v popredí. V zložke "Tráva" mám vrstvu "Fotka trávy", ktorú zduplikujem na novej vrstve a potom ju posuniem úplne nahor. Vrstvu zakryjem s čiernou maskou a bielym predným plánom pomocou štetca hustého okrúhleho štetca na 100 % priehľadnosť a prúd, nakreslím jednotlivé trávne steblo.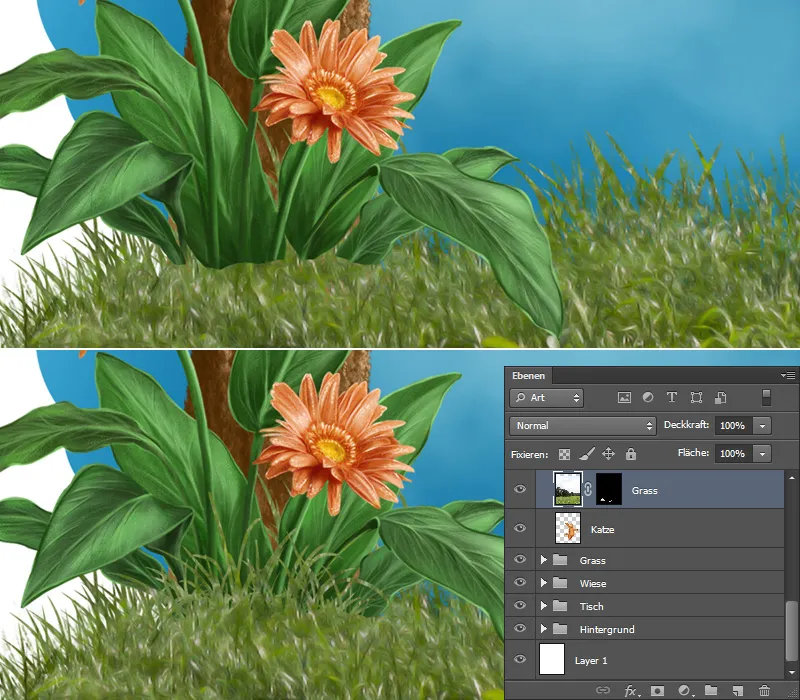
Rovnaké robím aj pri labkách mačiek!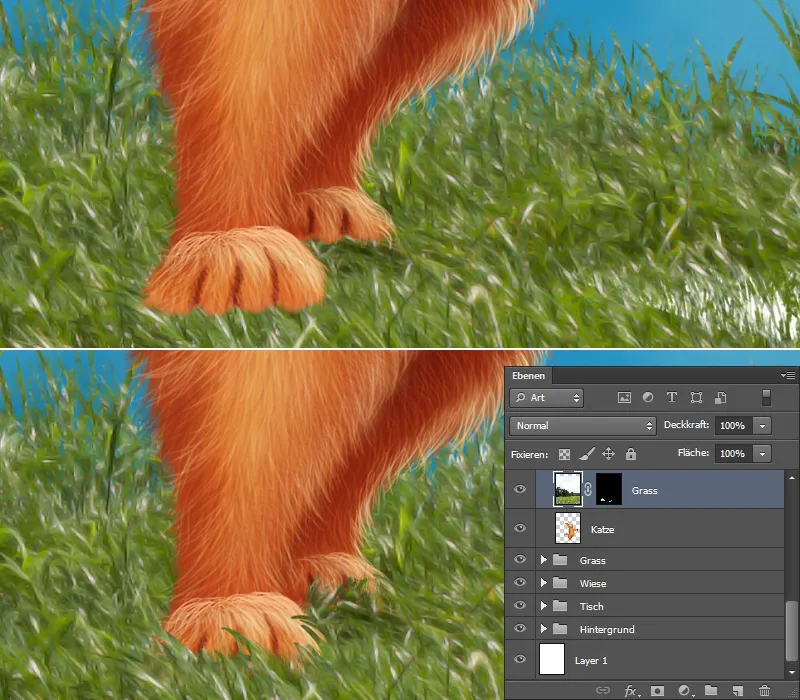
Trávnik / Detaily
Teraz chcem do trávnika vniesť viac detailov tým, že maľujem jednotlivé trsy trávy. Preto vytvorím dve nové vrstvy v priečinku "Trávnik" s Maskovaním. Jednej vrstve priradím metódu výplne Negatívne násobenie k jeho zosvetleniu a nazvem ju "Svetlá tráva". A druhá vrstva so spôsobom výplne Násobenie, ktorú nazvem "Tieň" je pre tiene za mačkou a pod kríkom. Vyberiem si Štetce tvrdé kulaté, nastavím Priehľadnosť a Prúd na 100% a malujem ľahkými zábermi v zadnej časti trávnika na vrstve "Svetlá tráva". Na vrstve "Tieň" maľujem s mäkkým štetcom Štetce mäkké 1 s nízkou Priehľadnosťou a Prúdom (približne 20%) za mačkou a pod lístkami kríka. Prednú časť tiež potrebuje viac detailov! Preto vytvorím aj dve vrstvy, jednu vrstvu pre zosvetlenie s metódou výplne Negatívne násobenie, ktorú nazvem "Svetlá tráva". A jednu pre zatienenie s metódou výplne Násobenie, ktorú nazvem "Temná tráva". S rovnakou špičkou štetca maľujem ľahkými zábermi svetlé a tmavé trsy trávy.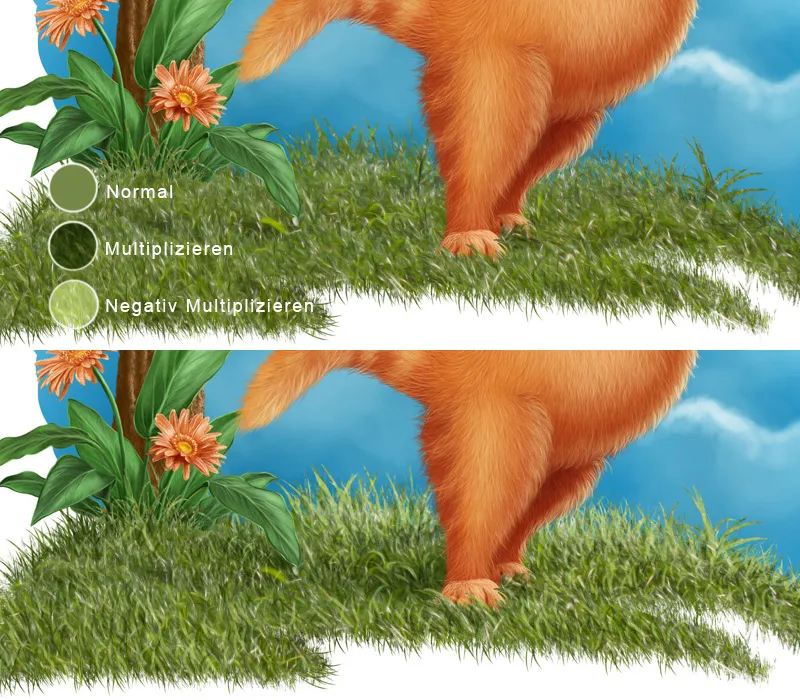
Maľovanie lúčnych kvetov
Vytvorím novú vrstvu pre lúčne kvety a vyberiem si Kvetinové štetce od Nathiesa; pri nastaveniach štetca sú dôležité iba Vzdialenosť a Veľkosť! Vzdialenosť nastavím na približne 300% a malujem malé kvety v zadnej časti, zväčším špičku štetca a malujem väčšie kvety v popredí! Pomocou gumového nástroja môžem zmazať jednotlivé kvety, ak ich na určitých miestach nechcem mať.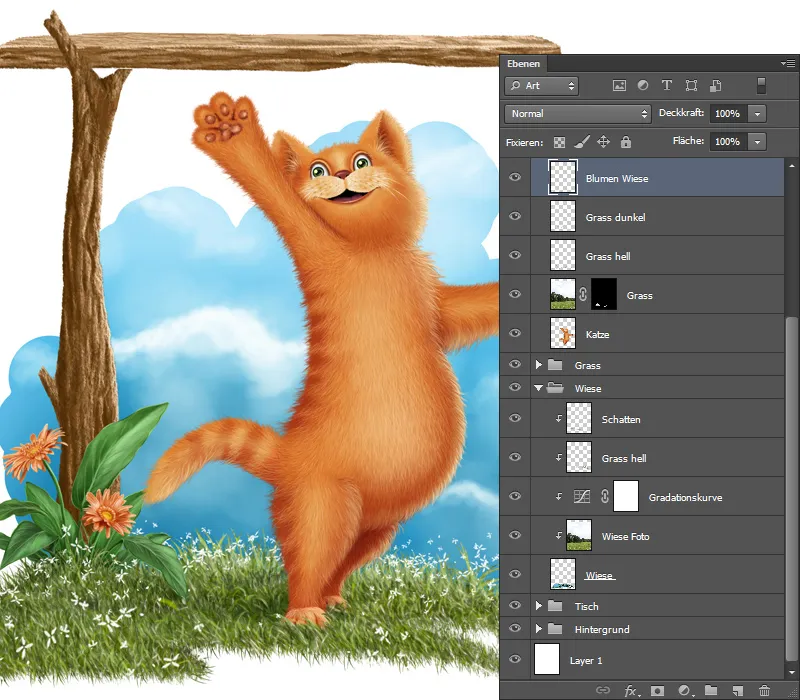
Maľovanie machu
Vyberiem priečinok "Stôl" a vytvorím novú vrstvu, ktorú nazvem "Mach". Znova maľujem zozadu dopredu, teda od tmavejšej po svetlejšiu.
- S Štetcech Machu, Priehľadnosť a Prúd na 100%, najprv nakreslím základný tvar. S tmavšou farbou maľujem viac v dolnej časti, s svetlejšou viac hore.
- Ďalej pokračujem rovnakou špičkou štetca, vyberiem niečo svetlejšiu farbu.
- Potom zmenším špičku štetca a pridávam ďalšie detaily.
- Vrstvu duplikujem a priradím jej metódu výplne Mäkké svetlo a Priehľadnosť na 60%. Tak dostane mach viac kontrastu.
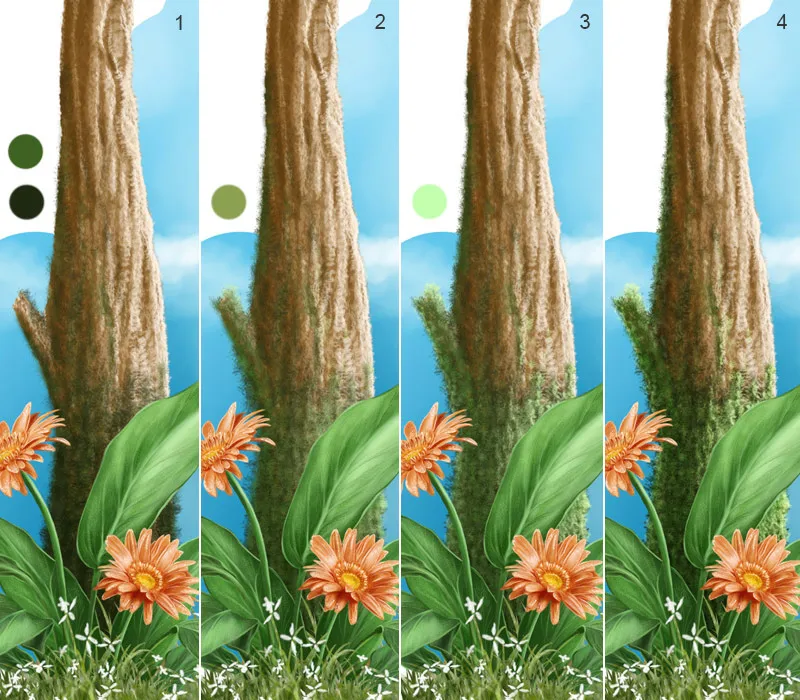
Znova zhrnutie vrstiev:
Krok 7 - Maľovanie hmyzu
Priečinok pre hmyz som si už vytvoril na začiatku mojej ilustrácie.
- V tomto priečinku vytvorím novú vrstvu a s tvrdým Štetcom tvrdé kulaté, s Priehľadnosťou a Prúdom na 100% vykreslím základnú formu hmyzu.
- Vytvorím novú vrstvu s Maskovaním a nazvem ju "Detaily". Pretože chcem hmyzu dať okrúhlejšiu formu, nakreslím stred hlavy a tela rovnakým štetcom a potom rozmazávam nakreslené s nástrojom Rozmazať prstom (s Štetce Rozmazať pri Sile 50%).
- Vyberiem si Štetce Maľby 3, nastavím Priehľadnosť a Prúd na 100% a niečo nakreslím na okraji tela a rozmazávam to s nástrojom Rozmazať prstom (znovu s Štetce Rozmazať pri Sile 50%). Rovnakým štetcom maľujem pruhy.
- Aby som tela dodal viac výrazu, maľujem svetlé miesta na hlave a tele a rozmazávam ich s nástrojom Rozmazať prstom (aj tu s Štetce Rozmazať pri Sile 50%)
- Oko malujem s Štetcom tvrdé kulaté, s Priehľadnosťou a Prúdom na 100%. S Štetce Maľby 3 maľujem svetelné reflexie.
- Pre textúru vytvorím novú vrstvu s Maskovaním a vyberiem si Štetce Póry od Nathiesa. Znížim Priehľadnosť a Prúd na približne 50% a nanesiem štruktúru.
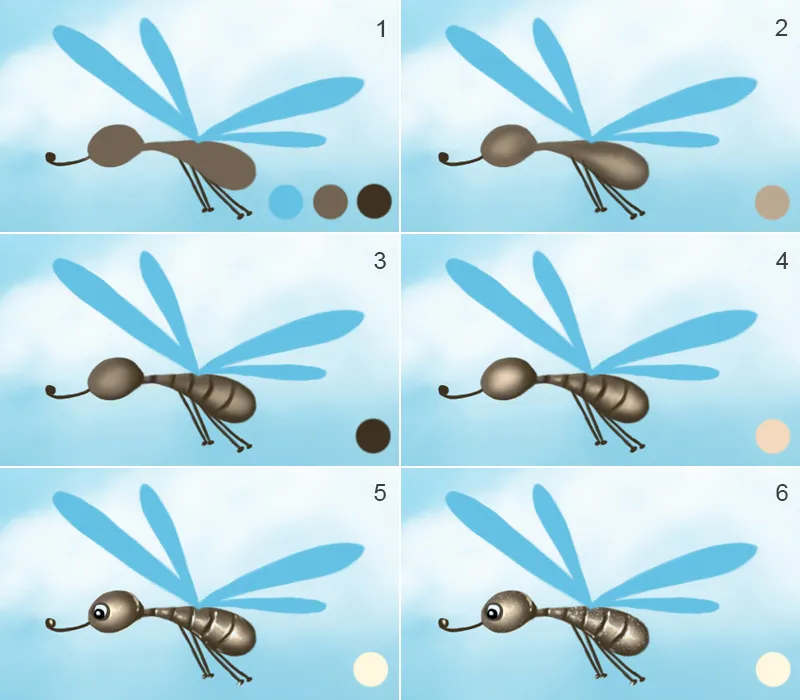
Hmyz / Krídla
- Krídla maľujem na novú vrstvu s Štetcom tvrdé kulaté, s Priehľadnosťou a Prúdom na 100%; vrstvu nazývam "Krídla".
- Vytvorím novú vrstvu s Maskovaním a nazvem ju "Detaily". Vyberiem si Štetce Maľby 3, nastavím Priehľadnosť a Prúd na 100% a maľujem okraj krídel a pruhy v strede. Aby boli prechody jemné, rozmazávam ich s nástrojom Rozmazať prstom (Štetce Rozmazať, Sila 50%)
- S rovnakým štetcem, (Priehľadnosť a Prúd pri 50%) a malou špičkou štetca, maľujem tenké prúdy.
4 - 5. Krídla majú dostať krásnu, lesklú textúru. Textúru duplikujem dvakrát a pre každú vrstvu vytvorím Maskovanie. Jednej vrstve priradím metódu výplne Osvetlenie farieb, druhej Delenie, a zahalím ich s čiernou maskou. Vyberiem Štetce Maľby 3, Priehľadnosť a Prúd na 70%, bielu Farbu popredia a maľujem ľahkými ťahmi na vrstve "Osvetlenie farieb" celé na krídla. Na vrstve "Delenie" maľujem textúru len na špičkách krídel, s rovnakou špičkou štetca.
- Aby som ukázal hrúbku krídel, maľujem ešte niečo na okraji krídel; robím to na novom vrstve, ktorú nazývam "okraj". Na to používam ten istý štetec (Pensl Malovanie 3).
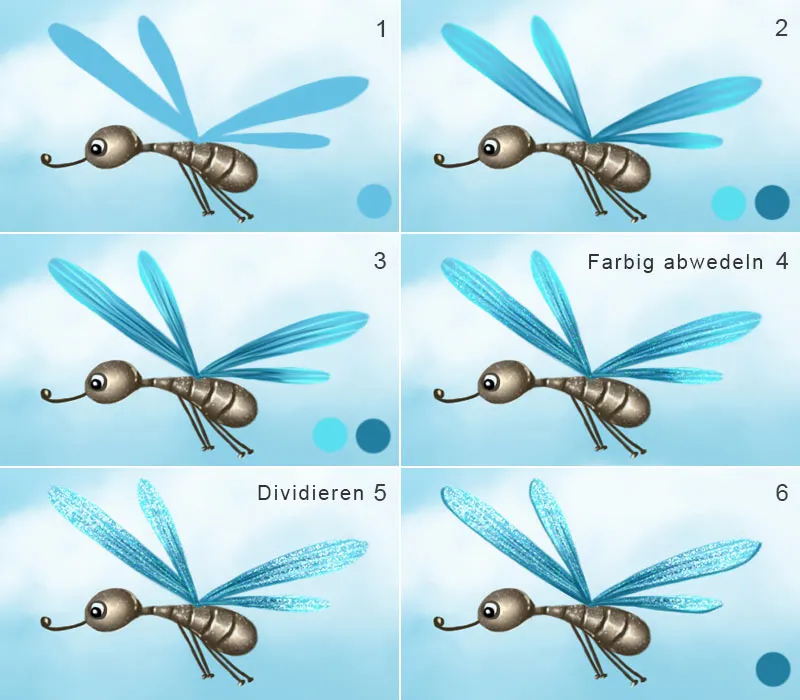
Hmyz / Pohybová rozmazanost
Hmyz sa pohybuje a ja chcem ukázať tento pohyb pohybovou rozmazanosťou krídel. Vrstvy s krídlami skopírujem na novú vrstvu a duplikujem ju. Jednu nazývam "Pohyb vpravo" a druhú "Pohyb vľavo". Vyberiem vrstvu "Pohyb vľavo" a prejdem na Filter>Pruhový rozmaz. Otvorí sa Dialogové okno, kde kliknem na Náhľad. V nastaveniach môžem zmeniť Uhol a Vzdialenosť, potom potvrdím vstup s OK. Vrstvu zahalím čiernou maskou a maľujem s mäkkým štetcem, Prekrytie a Nápor na 80% a bielou Prednádnkovou farbou pohybovú rozmazanosť viac v hornej časti krídiel. Teraz vyberiem vrstvu "Pohyb vpravo" a prejdem na Filter>Pruhový rozmaz. V nastaveniach zmením len Úhel, vzdialenosť by mala byť rovnaká ako na ľavej strane. Vrstvu zahalím čiernou maskou a maľujem s mäkkým štetcem, Prekrytie a Nápor na 80% a bielou Prednádnkovou farbou pohybovú rozmazanosť viac v hornej časti krídiel. Obe vrstvy posuniem pod vrstvu s krídlami.
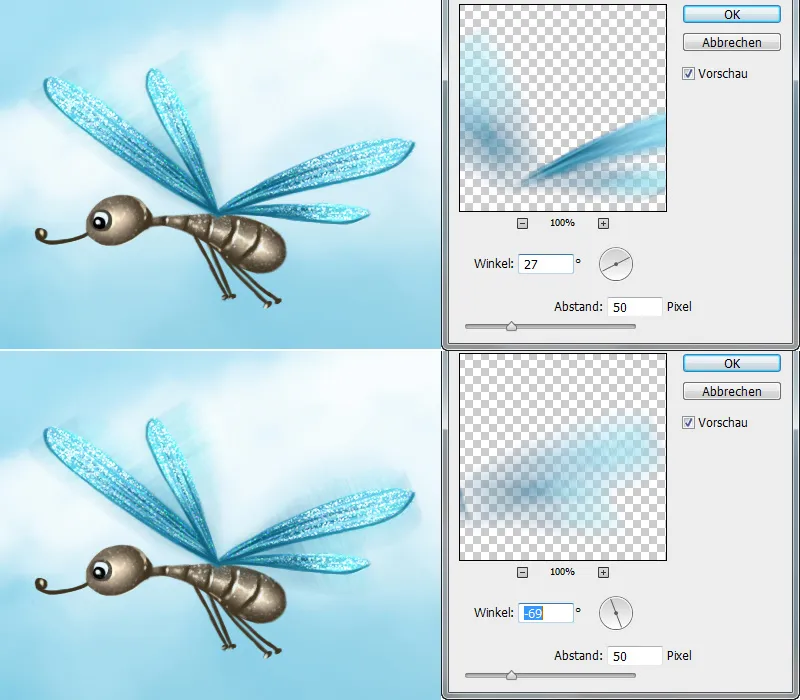
Všetky vrstvy s hmyzom skopírujem na novú vrstvu a umiestnim druhého hmyza na požadované miesto.

Krok 8 - Maľovanie červa
- V priečinku "Červ" už mám vrstvu, na ktorej som nakreslil červa.
- Vytvorím novú vrstvu so strižnou maskou a nazvem ju "Detaily". Vyberiem Pensl Malovanie 3, nastavím Prekrytie a Nápor na 100% a začnem kresliť hrubé tvary, ktoré potom rozmazujem prstom (Pensly Rozmazávač prstom na intenzitu 50%).
- Rovnakým štetcom nakreslím pruhy okolo očí, Prekrytie a Nápor nastavím na 80%.
- Vyberiem mäkkú penslovú špičku, Pensly Mäkký 1 s nízkym Prekrytím a Náporom (asi 20%) a zjasňujem miesta, na ktoré svieti svetlo.
- Svetelné reflexy kreslím s Penslom malovania 3, Prekrytie a Nápor na 80%
- Vytvorím novú vrstvu so Strihovou maskou v móde Lineárne presvietenie, tú nazvem "Textúra". Vyberiem penslovú špičku Póry kože od Nathiesa, nastavím Prekrytie a Nápor na 30% a namalujem trochu textúry.
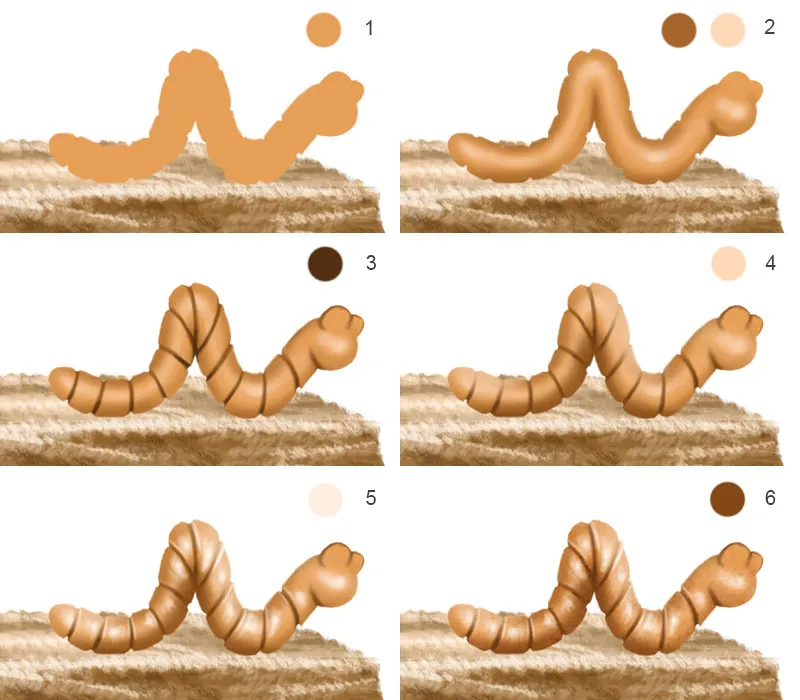
Červ / Nastavenie očí
V ďalšom kroku umiestnim červovi oči. Na novú vrstvu namalujem biele oči. Prejdem na vrstvu s mačkou, vyberiem Laso, vystrihnem oči a kliknem na Vrstva>Nová>Vrstva kópiou. Teraz mám oči na novej vrstve. Túto vrstvu presuniem do priečinku "Červ" a kliknem na Vytvoriť strižnú masku. S kombináciou klávesov Ctrl+T prejdem do módu Transformovať; tu upravím veľkosť oka. Pri druhom oku urobím to isté. Farbu upravím pomocou Farbokorekcie (Sel. Farbkorrektur) a dole aktivujem symbol pre Strihovú masku. Vyberiem vrstvy s očami a kliknem na Zlúčiť vrstvy. Takto nemám toľko vrstiev! S penslovou špičkou Malovania 3, Prekrytie a Nápor na 80%, ešte nakreslím trochu tieňov okolo očí.
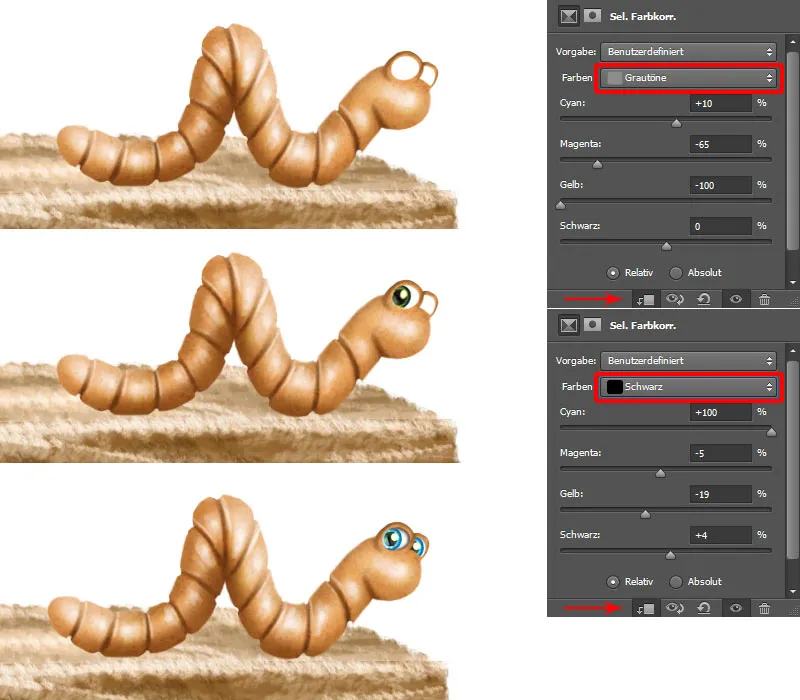
Červ / Maľovanie slizu a tieňa
Červ musí mať aj sliz. Preto vytvorím novú vrstvu, ktorú nazývam "Sliz". Vyberiem Pensl Malovanie 2, nastavím Prekrytie a Nápor na 100% a kreslím biele bodky a čiary v dolnej časti červa a na dreve. Vytvorím novú vrstvu v móde Násobiť pre "Tieň", ktorú presuniem úplne dolu v priečinku. Vyberiem mäkkú penslovú špičku (Pensly Mäkký Kruh) s nízkym Prekrytím a Náporom (asi 30%) a kreslím tien pod červom.
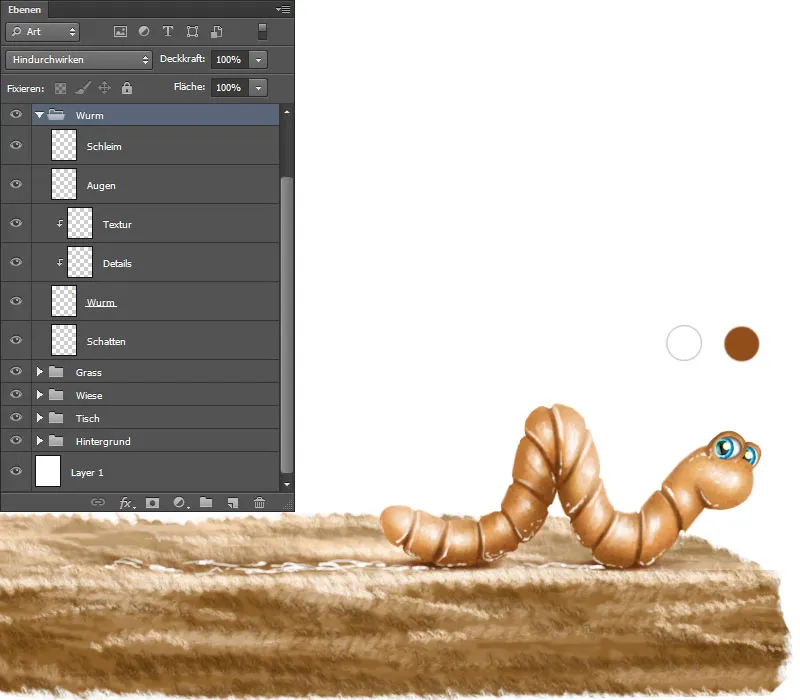
Znova prehľad vrstiev.
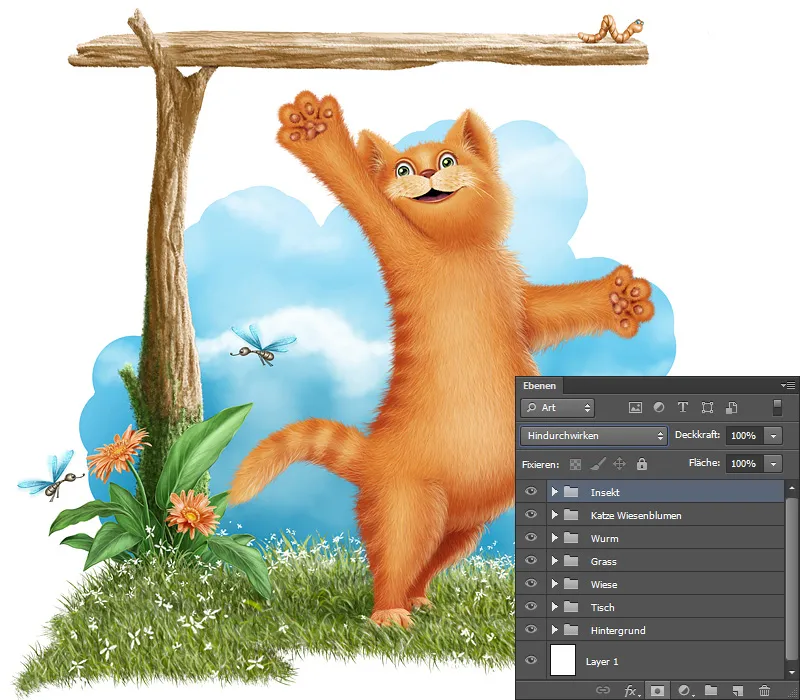
V poslednej časti tejto sérii návodov vám ukážem, ako som maloval ryby, ako boli použité textúry a ako sa dostáva k požadovaným výsledkom s použitím správnych štetčiek!


