V tomto malom workshope vám chcem ukázať, ako vytvárať viacfarebné farby. Už ste niečo také videli? Pravdepodobne nie, pretože InDesign v princípe neumožňuje vytvárať viacfarebné polia. Ukážem vám, ako na to.
Krok 1
Vytvorte nový dokument cez Súbor>Nový>Dokument (1) a kliknite v okne Nový dokument (2) na tlačidlo OK.
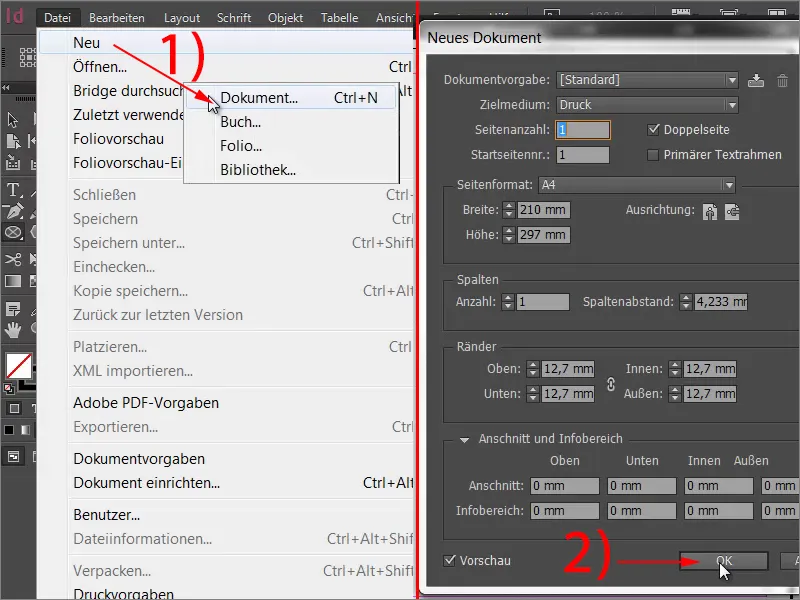
Krok 2
V ďalšom kroku nakreslíte kruh pomocou nástroja Elipsa.
Krok 3
Tento kruh teraz zasvieti v dvoch farbách. Na začiatok vytvorte nové farebné prechody (1) a pomenovať ich podľa Farba, napríklad "dvojfarebný" (2). Potom definujete prvú farbu. Kliknite na malý farebný posuvník v farebnom pásiku (3) na ľavom konci. Ja si zvolím žltú farbu. Preto potiahnem posuvník pri žltej na 100 %. Pre druhú farbu kliknite na iný farebný posuvník v farebnom pásiku (3), ktorý je zatiaľ ešte čierny, a ...
Krok 4
... vyberte napríklad purpurovú (1). Dolu uvidíte pole Poloha. Zobrazuje, na ktorej pozícii má farba maximálnu saturáciu. V súčasnosti je nastavená na 100 %. Túto hodnotu znížte na 50 % (2). To isté urobte aj pre žltú farbu, takže oba farebné posuvníky budú na 50 % (3).
Krok 5
Teraz uvidíte, čo sa deje. Kliknite na Pridať a pozrite sa na kruh.
Krok 6
Vytvorili ste vektorový tvar s ostrým prechodom medzi dvoma farbami. Môžete teraz meniť veľkosť a hrany zostanú ostré.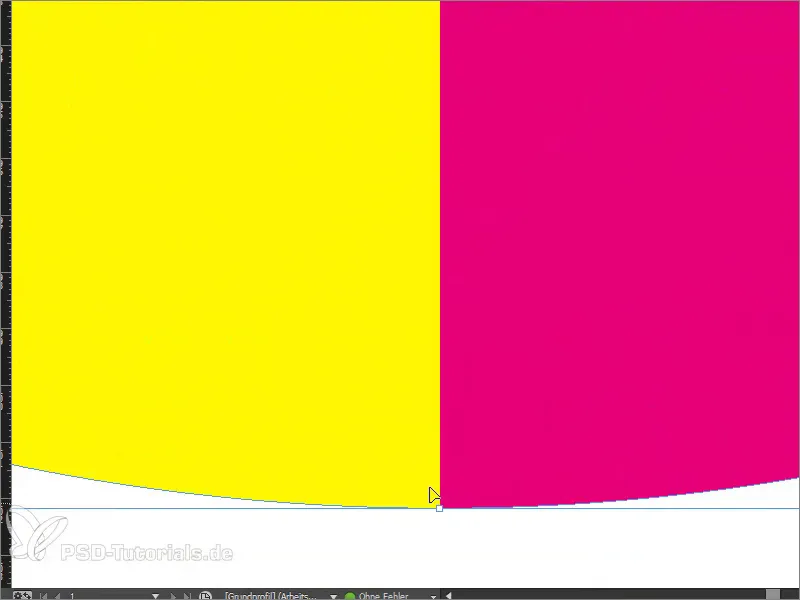
Krok 7
Prirodzene sa opýtate, kde má zmysel dvojfarebné pole. Klasickým príkladom je hodnotiaci systém, ktorý teraz spoločne zreprodukujeme. Pre to vytiahnete päť obdĺžnikov, ktoré majú predstavovať rozsah hodnotenia. S podržaným tlačidlom Alt- môžete jednoducho skopírovať obdĺžnik. S Shift- a šípkou doprava môžete presunúť.
Krok 8
Pridáme malú pomocnú výpomoc, ak pomenovaním "hodnotiaci formulár". Rodina písma: Myriad Pro, hrúbka písma: 50 Pt.
Krok 9
V ďalšom kroku vyplníte hodnotiaci formulár s typickými farbami, zelenou pre pozitívnu a červenou pre negatívnu. Vytvoríme nový farebný prechod (pozri Krok 3 tutoriálu) s odtieňom zelenej a odčervenanej farby. Posuňte pre seba ležiace farebné posuvníky v farebnom pásiku s aktuálnymi farbami žluť a červená. Potom definujte odtieň zelenej (napríklad: Cyan = 75 %, Magenta = 5 %, Yellow = 100 %, Black = 0 %) a odčervenej farby (napríklad: Cyan = 0 %, Magenta = 100 %, Yellow = 100 %, Black = 0 %).
Krok 10
Ďalej určíme Polohu. Prvé štyri polia vo vyhodnotení majú byť zelené a piate červené. Môžeme to vnímať ako rozsah výkonnosti, teda boli dosiahnuté štyri z piatich bodov. Keďže máme celkovo päť polí, musíme 100 % rozdeliť piatimi. To dáva 20 %. Keďže chceme urobiť zelené štyri polia, vezmeme hodnotu štyrikrát, čiže stojíme pri 80 %. Nastavte teda Polohu oboch farebných posuvníkov na 80 %.
Krok 11
Keď aplikujete farebné pole na jedno obdĺžnikové pole, uvidíte, že sa iba toto obdĺžnikové pole naplní požadovaným farebným poľom. Ale čo ak chceme naplniť všetky?
Krok 12
Riešenie problému je veľmi jednoduché: Zvoľte všetkých päť obdĺžnikov a zlučte ich cez Pathfinder pomocou funkcie Pridať.
Krok 13
Ak teraz použijete položku História, bude to vyzerať takto.
Je to niečo, čo sa dá rýchlo duplikovať a spracovať vo veľkom množstve. Teraz viete, ako vytvoriť viacfarebné farebné polia s ostrým vektorovým okrajom.


