Kvalita zobrazenia v Adobe InDesign ovplyvňuje, ako sú grafiky a obrázky zobrazené počas úprav. S vhodnými nastaveniami môžeš prepínať medzi rýchlejším náhľadom a vysokým rozlíšením, aby si mohol efektívne a detailne pracovať. V tomto sprievodcovi ti ukážem, ako prispôsobiť kvalitu zobrazenia v InDesign, vybrať medzi štandardným, typickým a vysokým nastavením a nájsť optimálne nastavenie pre svoj projekt. Poďme na to a optimalizujme tvoje pracovné prostredie!
Nastavenie kvality zobrazenia nájdeš v InDesign v menu Zobrazenie> Výkon zobrazenia. Štandardne je tu nastavené Normálne zobrazenie.
Toto je dobré, pretože pri každom posune hore alebo dole alebo pri každom prepnutí stránky nepotrebuje procesor pre všetky obrázky použité v dokumente vypočítať plné rozlíšenie, čo by mohlo prácu sťažiť v závislosti na použitých obrázkoch a hardvérovej výbave, ale iba zmenené rozlíšenie.
Ak teraz priblížiš obrázok, môže sa stať, že bude mať viac alebo menej pixelov. Skôr ako sa začneš vyľakane chytať za srdce, jednoducho nastav Zobrazenie s vysokou kvalitou v menu Zobrazenie>> Výkon zobrazenia.
Určite rýchlejšie ako s myšou je použitím skratky Ctrl+Alt+H. Teraz by pixelové problémy mali byť preč - alebo budeš potrebovať – aspoň ak má byť výsledok neskôr vydaný tlačou – kvalitnejší a vyššie rozlíšený obrázok.
Rovnaký efekt má aj Náhľad pre povýšenie v menu Zobrazenie.

Nastavenia môžeš nastaviť aj prostredníctvom Kontextového menu pomocou pravého tlačidla myši. Ak nie je nič vybrané, zmeny sa vzťahujú na celý dokument – ale ak je zvýraznený rámeček obrázka, zmena kvality zobrazenia sa prejaví len na ňom.
Aby si zabezpečil/a, že pre všetky objekty platia rovnaké nastavenia zobrazenia, môžeš použiť možnosť Odstrániť objektovo špecifické nastavenia zobrazenia v menu Výkon zobrazenia (dostupné aj z Kontextového menu pravého tlačidla myši).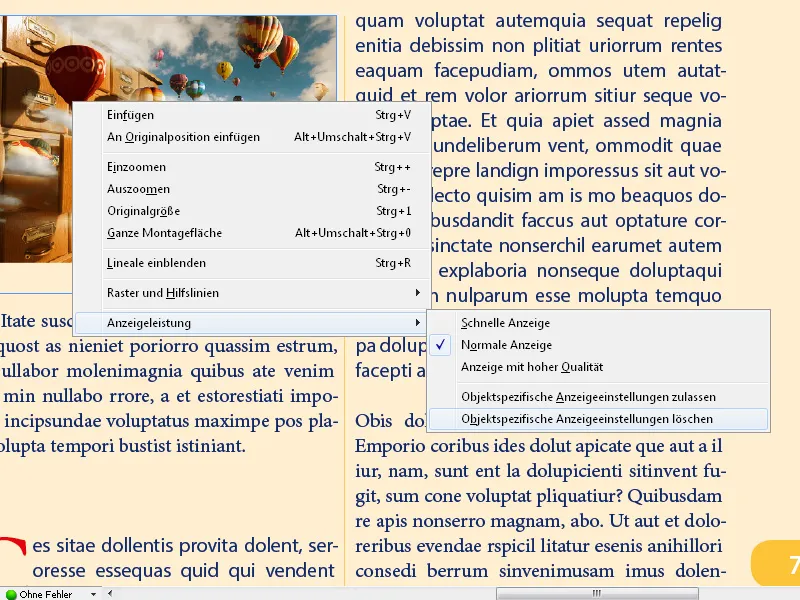
S nastavením Rýchle zobrazenie sa obrázky skryjú a budú viditeľné len rámové oblasti. To môže urýchliť navigáciu v dokumentoch s veľkým množstvom obrázkov.
Skratka Ctrl+Alt+Z opäť nastaví zobrazenie na Normálne zobrazenie.
Základné nastavenia pre výkon zobrazenia môžeš vykonať v predvoľbách v menu Upraviť.
Tu môžeš zvoliť ako štandard Zobrazenie s vysokou kvalitou a pre rôzne typy grafiky nastaviť rozlíšenie pre výstup na monitor pomocou posuvníka. Tiež môžeš aktivovať vyhladenie okrajov pre homogénne hrany obrázkov a určiť hodnotu pri ktorej veľkosti písma sa písmená znefarba na sivé a sú zobrazené len ako sivé čiary.
Ak si všetko pekne nastavil/a a nie si si istý/á, či to bolo naozaj dobré, jednoducho klikni na Použiť predvolby a všetko bude zase v poriadku.
Dôležité je vedieť, že tieto nastavenia ovplyvňujú len zobrazovanie na monitore – nie kvalitu tlače alebo kvalitu exportovaného súboru.
Dodatočné tipy kvality zobrazenia
- Nastavenie pre prepojené obrázky:
- InDesign štandardne zobrazuje prepojené obrázky s nízkym rozlíšením na úsporu miesta. Pre zobrazenie vysokého rozlíšenia:
- Poď do Upraviť → Predvolby → Výkon zobrazenia (Windows) alebo InDesign → Predvolby → Výkon zobrazenia (Mac).
- Aktivuj možnosť Zobraziť obrázky vysokého rozlíšenia.
- InDesign štandardne zobrazuje prepojené obrázky s nízkym rozlíšením na úsporu miesta. Pre zobrazenie vysokého rozlíšenia:
- Využívanie grafickej akcelerácie:
- V predvoľbách môžeš aktivovať GPU akceleráciu (Predvolby → Výkon GPU), aby sa zlepšila kvalita zobrazenia bez straty výkonu.
- Effektívne pracovné postupy:
- Najprv pracuj v rýchlom zobrazení na vytvorenie layoutov a až pri finálnom kontrole prepnutím na vysokú kvalitu.
S vhodnými nastaveniami pre kvalitu zobrazenia môžeš pracovať efektívne, bez toho aby sa znížila výkonnosť tvojho systému, a predsa získať ostré zobrazenie, keď to bude nutné!


