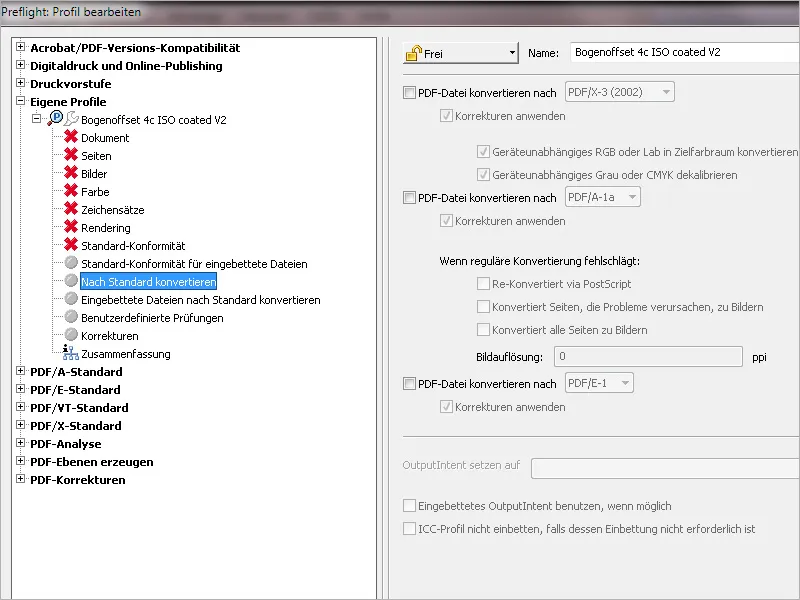Acrobat prináša už zo svojej podstaty celý rad rôznych kontrolných profilov pre rôzne výstupné podmienky, ktoré však pri bližšom pohľade ešte potrebujú prispôsobenie. Namiesto takého prispôsobenia však môžeš vytvoriť vlastné profily, ktoré obsahujú presne také kontrolné pravidlá, aké si si želal.
Otvor údajné pole Preflight- a klikni v Kontextovom menu možností na položku Vytvoriť nový profil Preflight.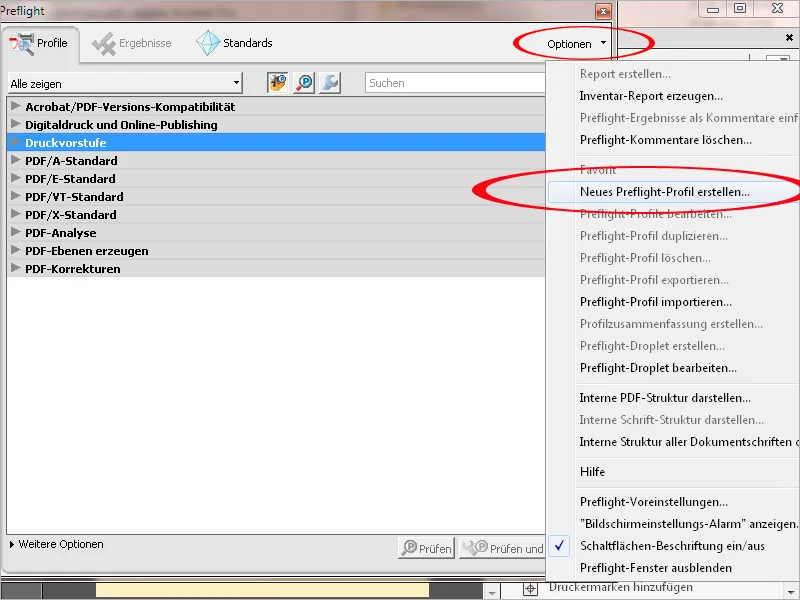
Aby si tieto vytvorené profily lepšie rozoznal od tých dodávaných, je najlepšie najskôr vytvoriť novú Skupinu "Vlastné profily". Klikni na šípku pre zobrazenie rozbaľovacej položky Skupina a potom na položku Nová skupina. Pomenovaj túto novú kategóriu a potom klikni na OK.
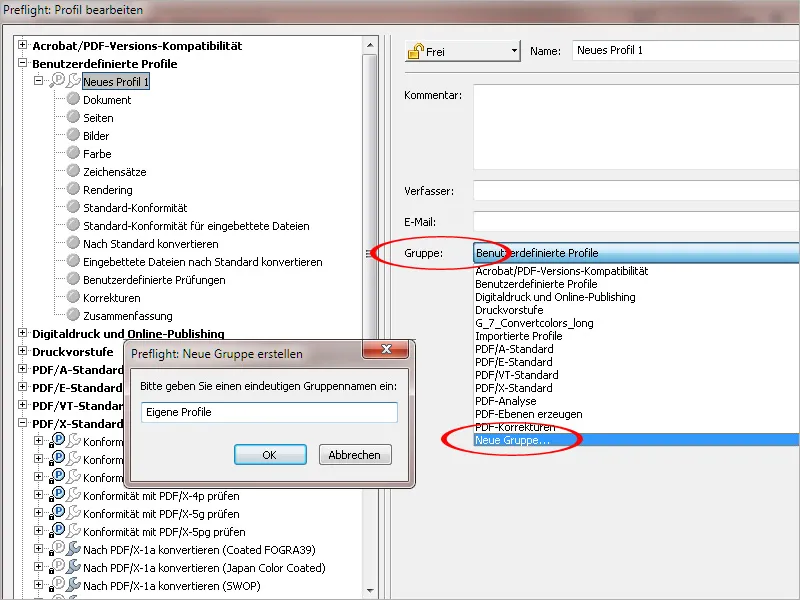
Túto novú kategóriu nájdeš teraz vľavo v zozname štandardných kategórií. Najprv pomenovanie nového profilu čo najjednoznačnejšie. Pre detailnejšie popísanie môžeš do poľa Komentár zadať text.
Potom klikni na kartu Dokument na ľavej strane.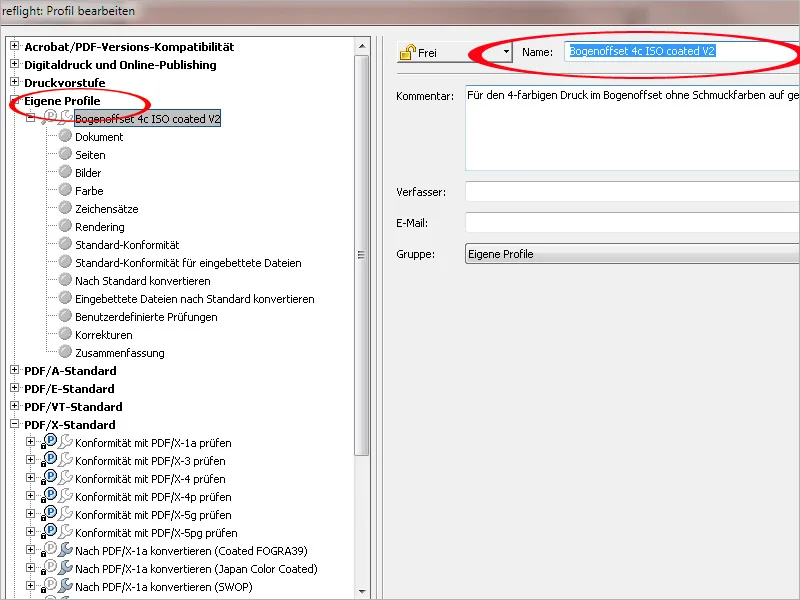
Každá karta obsahuje rôzne témy týkajúce sa kontrolných pravidiel. Na začiatku sú tieto pravidlá stále neaktívne a po kliknutí na predchádzajúcu šípku musia byť nastavené výberom požadovanej správy v Kontextovom menu. Pri prvej pravidle s vyžiadaním potrebnej verzie PDF je najlepšie nastaviť PDF 1.4 v kombinácii s chybou. Táto verzia je potrebná pri použití transparentnosti, ktorá však môže v prípade postscriptového toku práce v tlačiarni spôsobiť problémy pri exponovaní. Preto by sa mal krok s transparentnosťami predtým znížiť (ideálne pri exporte do PDF) alebo inak signalizovať ako chybu. Ak je tok práce v tlačiarni vybavený verziou 2 Adobe PDF Print Engine (APPE), nástrojmi po post scriptum, prítomnosť transparentností v tlačovom súbore už nebude problémom; ale je najlepšie to prejednať vopred.
Súbor nesmie byť za žiadnych okolností šifrovaný, ak by sa to stalo, expozičná jednotka by príkaz prerušila. Súbor sa pri otvorení v Acrobate už skontroluje na poškodenie, z čoho vyplýva, že ďalšia kontrola je vlastne zbytočná; varovanie však môže byť stále užitočné.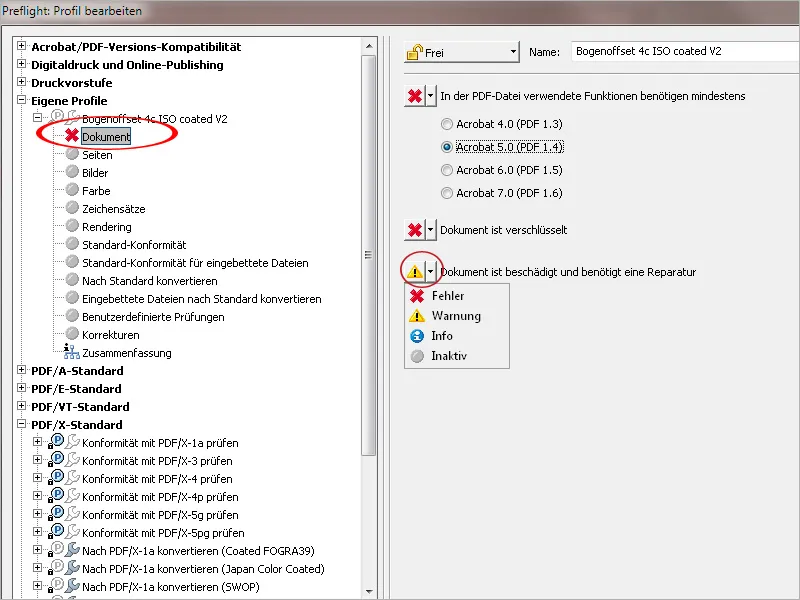
Na karte Stránky by si mal ak v jednom dokumente sú stránky rôznych veľkostí, nastaviť chybovú správu, pretože pri tlači musia mať stránky zväčša rovnaký formát (samozrejme existujú aj výnimky). Aby ste mohli kontrolovať kontrolné pravidlo pre dokumenty s rôznymi formátmi, zostane chybové pravidlo pre zistenie definovanej veľkosti stránky lepšie neaktívne, rovnako ako pre identifikáciu prázdnych stránok, pretože sa často v knihách nachádzajú prázdné stránky.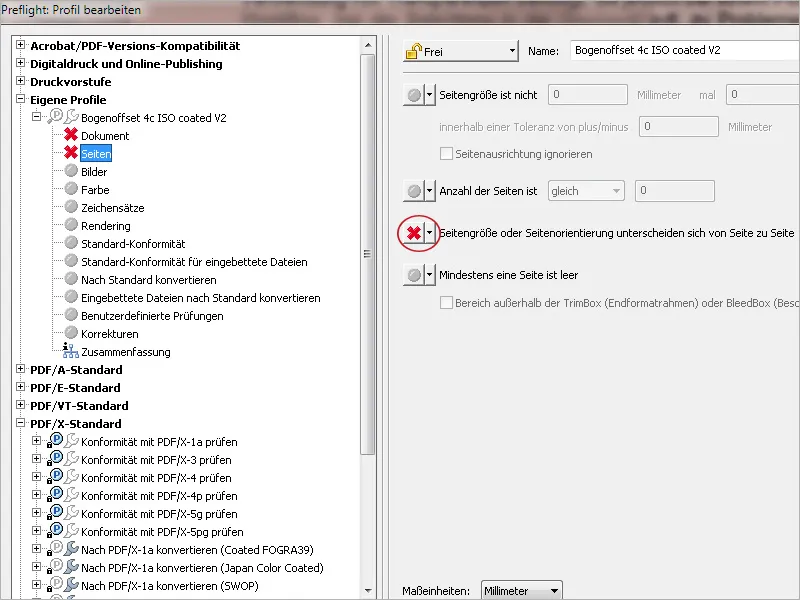
Na karte Obrázky ide o rozlíšenie použitých halftónových alebo čiarových obrázkov v dokumente. Varovanie sa zobrazí vždy, keď je určité rozlíšenie prekročené alebo podcenené. Pre farebné alebo odtieňové obrázky by minimálne rozlíšenie pre správne zobrazenie v 60 rastroch malo byť 300 dpi. Avšak prax ukazuje, že sa často používajú súbory obrázkov s nižším rozlíšením (pretože nie sú alternatívy), a preto s tým zaobchádzam štedrejšie s hodnotou 200 dpi, s ktorou sa dosiahne ešte akceptovateľné tlačové zobrazenie. Pod tým bude zvyčajne neprijateľné. Obrázok nemusí mať väčšie rozlíšenie ako 450 dpi. To neprináša žiadnu kvalitatívnu výhodu a len zbytočne zvyšuje veľkosť súboru. Pri čiarových obrázkoch ste s hodnotami medzi 1200 a 2400 dpi na bezpečnej strane.
OPI (Open Prepress Interface) dnes v podstate nehral žiadnu úlohu. To sa v minulosti používalo a označuje techniku, pri ktorej boli v záujme plynulejšieho pracovného postupu vysoko rozlíšené obrazové údaje (HighRes) ukladané samostatne a v rámci návrhu bolo vložené len náhľadový obrázok a odkaz na finálne údaje. Pri tlači tieto LowRes údaje vymieňal OPI server proti finálnym údajom. Takéto nastavenie by sa malo v každom prípade označiť ako chyba.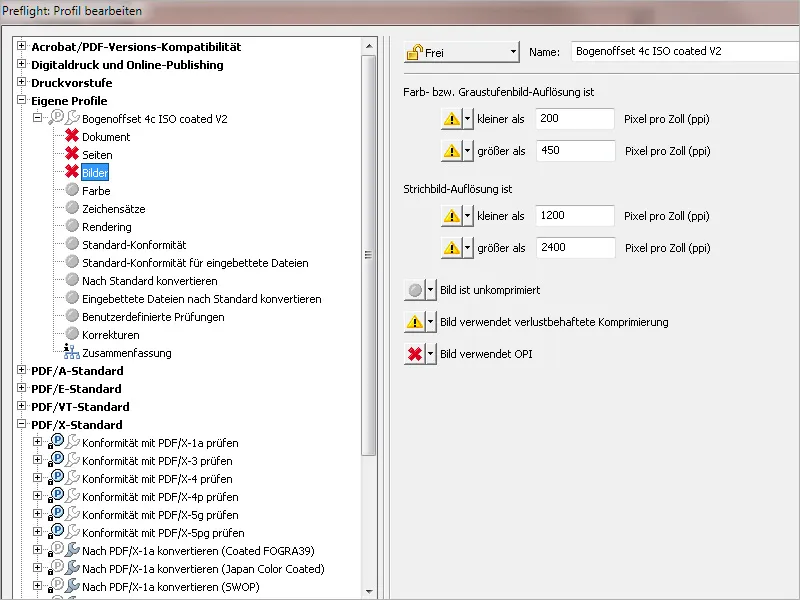
Na karte Farba najprv nastavte chybovú správu v prípade, že stránky v dokumente pri separácii vytvoria viac ako nulu (0) farebných exponátov, pretože tento kontrolný profil je určený pre CMYK štvorfarebný tlač. Pri profiloch pre tlač so špeciálnymi farbami (zvyčajne HKS alebo Pantone farby) musí byť hodnota príslušne upravená. V tom prípade (ak teda má byť tlačené farebne alebo šesťfarebne) musí byť pravidlo úplne dole Názov špeciálnej farby je nekonzistentný aktivované, pretože v praxi sa často stáva, že sa rovnaká farba neúmyselne rôzne pomenúva (napríklad veľkými a malými písmenami) a tým sa pre farbu vytvoria dva alebo viac farebné exponáty.
Pri správne nastavenom RGB pracovnom postupe objekty z tohto farebného priestoru už neprinášajú problémy, ale na istotu si môžete nastaviť informáciu.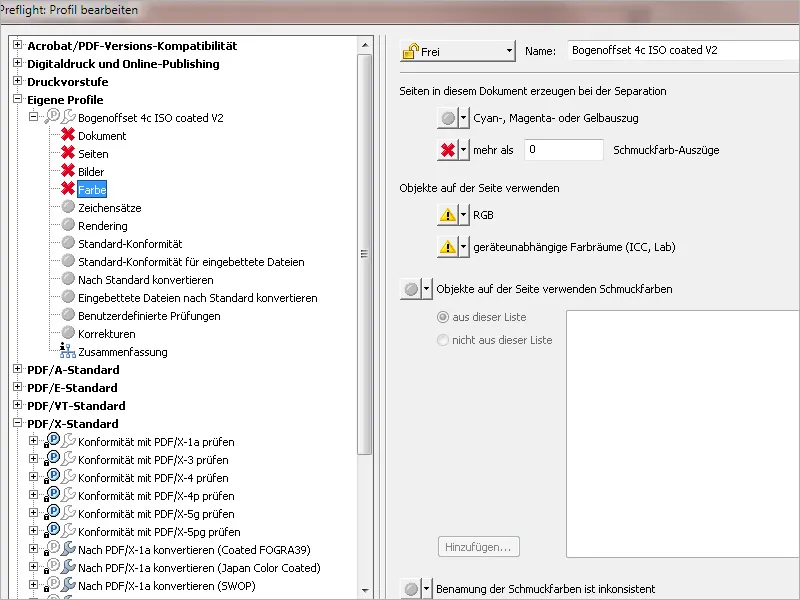
Na karte Písma by mal byť chyba určite nastavená, ak nie sú písma vložené do dokumentu. Informáciu o úplne vložených písmenách si môžete nechať zobraziť. Ak je to potrebné, môžu byť stanovené aj informácie alebo chybové hlásenia pri použití určitých písiem ako Type 1, True Type alebo CID. Ak v dokumente majú byť používané iba určité písma, môžu byť písma prostredníctvom pravidla Použitým písmom je … nie z tejto listiny označené tlačidlom Pridať. Pri kontrole sa odchýlky písma oznámia ako chyba.
Všetky kontrolné pravidlá pomenované na karte Vykresľovanie by mali byť označené ako chyby pre toto profil. Šírka čiary menšia než 0,2 bodu naznačuje tenké čiary a tým aj problémy s osvetlením.
Aby sa zabezpečilo, že tlačový súbor zodpovedá určitému výmennému štandardu (napr. PDF/X-1 alebo X-3), treba príslušné začiarkavacie políčko aktivovať.
Ak súbor obsahuje PDF/X výstupný profil pre RGB tlačové podmienky, aj to by sa malo označiť ako chyba pre naše účely.
Ak má byť vložený konkrétny výstupný profil (v tomto prípade ISO Coated V2), môžeš si ho vybrať zoznamu pomocou Pridať a pri nezhode nechať vygenerovať chybové alebo varovné hlásenie.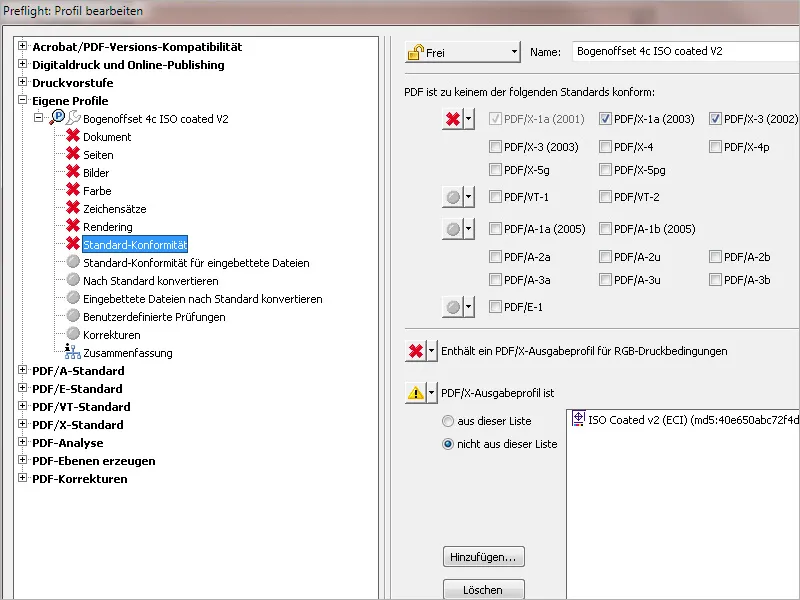
Na karte Konvertovať podľa štandardu môžeš nastaviť, že súbor sa automaticky prevedie do konkrétneho formátu výmenného štandardu, ako je napríklad PDF/X-1 alebo X-3. Avšak pre lepšiu kontrolu by som odporúčal tieto nastavenia radšej vykonať manuálne a následne uložiť súbor.