Pred tým, než sa pustíme do vytvárania vyššie uvedenej animácie, najprv si pozrime, ako funguje Deformačný deformer. Ako už názov naznačuje, jedná sa o deformačný objekt, ktorý je zásadne potrebné zoskupiť alebo podriadiť sa objektu, ktorý sa má deformovať, v programe CINEMA 4D.
Deformácia s jednoduchým objektom Prsteň
V pracovnej súbore "PSD_C4D_R13_Kollisionsdeformer_1.c4d" nájdete môj prvý príklad, v ktorom sa parametrický objekt roviny má deformovať spolu s taktiež parametrickým objektom prsteňa.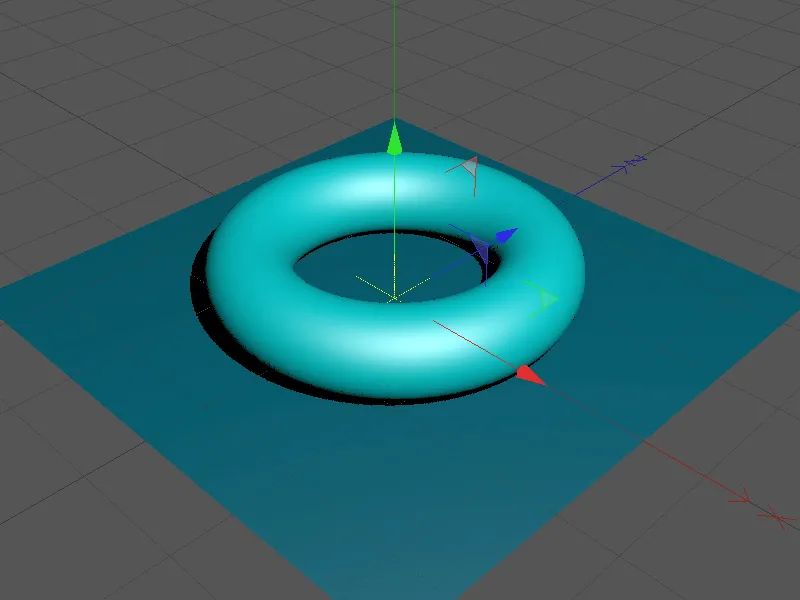
Na krátku prehliadku sa pozrite na prvky scény. Objekt roviny je dostatočne veľký, aby zachytil všetky deformácie objektu prsteňa. Rovnako dôležitá je aj pomerne vysoká segmentácia podľa šírky a hĺbky. Ak nedošlo k dostatočnej segmentácii, nemôže dôjsť k mäkkému tvarovaniu pri kolízii s iným objektom; povrchy namiesto toho budú vyzerať zubaté a schodovité.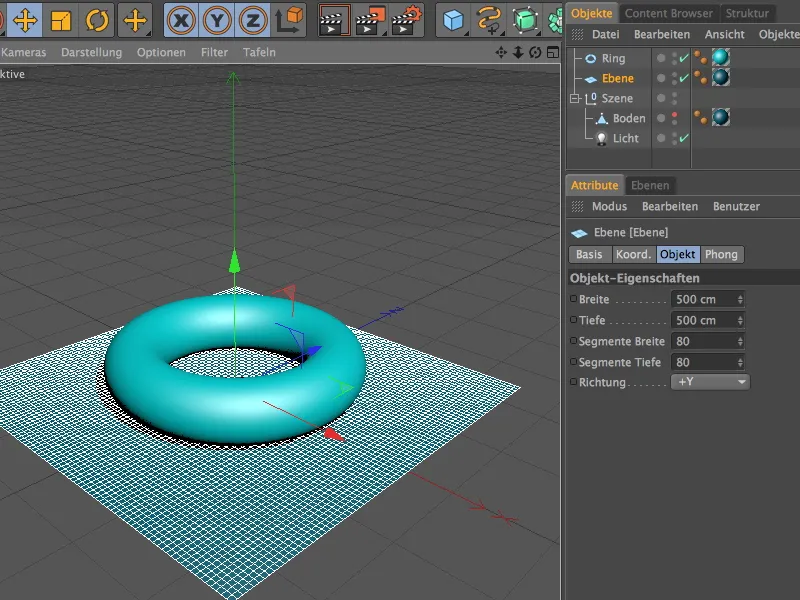
Rovnako som nešetril taktiež s segmentáciami na objekte prsteňa. Táto segmentácia je tiež nevyhnutná, aby sa deformujúci objekt mohol korektne kolidovať.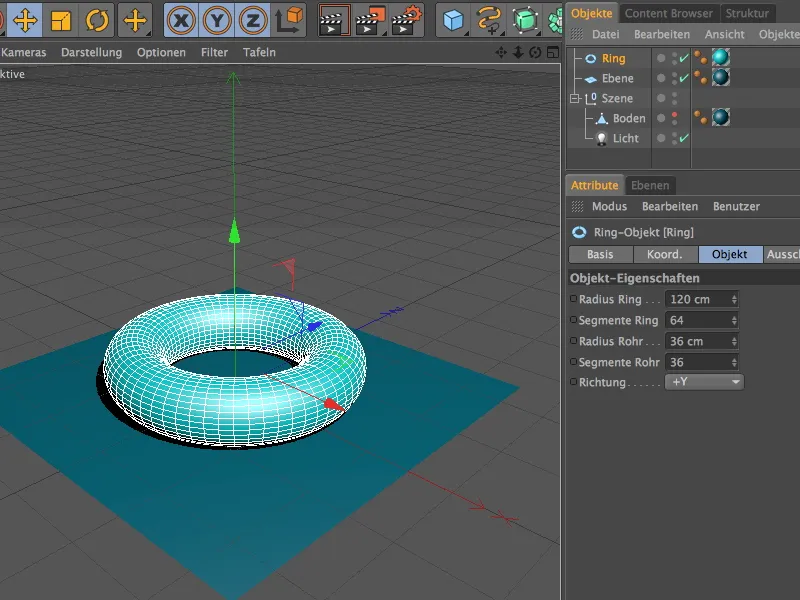
Deformačný deformer nájdeme, ako sa dalo očakávať, v paletke s ďalšími deformačnými objektami.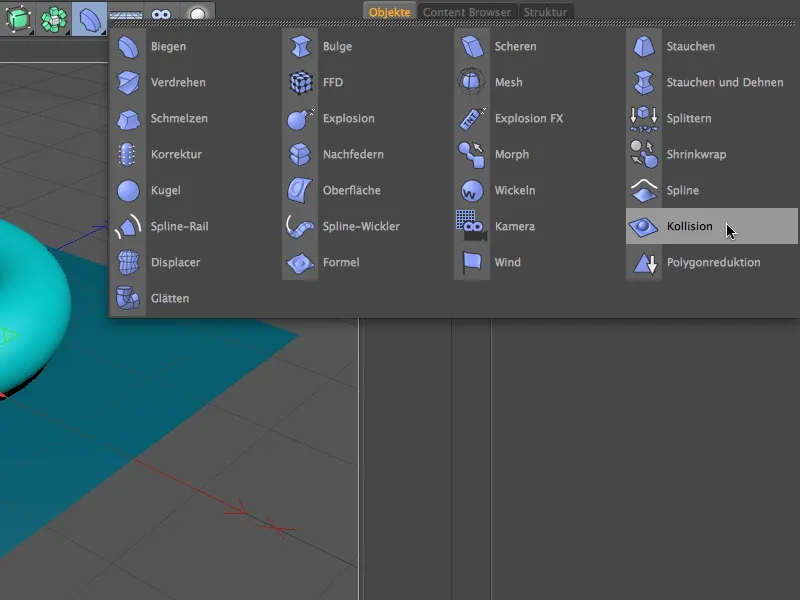
Deformačný deformer potiahneme v Objektovom manažéri na objekt roviny, aby sme deformovací objekt aplikovali na rovinu. V nasledujúcom kroku je teraz potrebné deformerovi povedať, ktoré objekty sa majú zúčastniť na deformácii. V mojom prípade by sa objekt prsteňa mal postarať o deformáciu, preto je pomocou funkcie Drag&Drop presunutý do poľa Objekty na strane kolízie dialógového okna nastavení.
Pre prvotné testy môžeme použiť nastavenie riešiteľa Prekrytie. Tu deformačný deformer rozhodne na základe polohy objektov sám, či sa deformácia odohráva vnútri alebo mimo zobrazovaného objektu.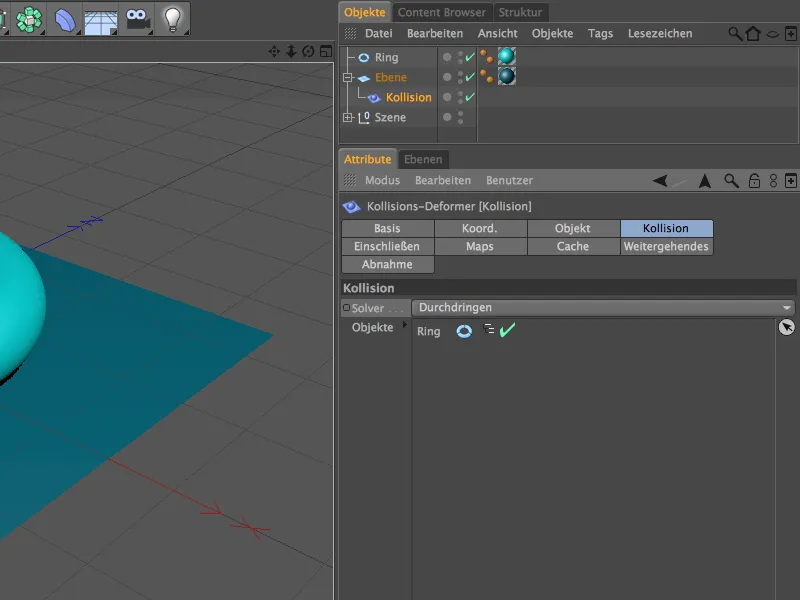
V Objektovej sekcií nájdete detailné nastavenie pre implementáciu deformácie pri kolízii. Pri nastavení Efektu môžete určiť, či a akým spôsobom (pomocou UV-súradníc, podľa vzdialenosti, podľa oblasti alebo kolízie) sa má dodatočne zmenšovať deformácia. Okrem toho sa tu nachádzajú parametre pre veľkosť (vzdialenosť) a silu zmenšovania kolíznej deformácie.
K parametru Obnoviť tvar sa ešte pozrieme podrobnejšie neskôr. Pomocou neho môžeme dosiahnuť, že sa deformácia nevráti späť, ale ostane ako odtlačok alebo tvar.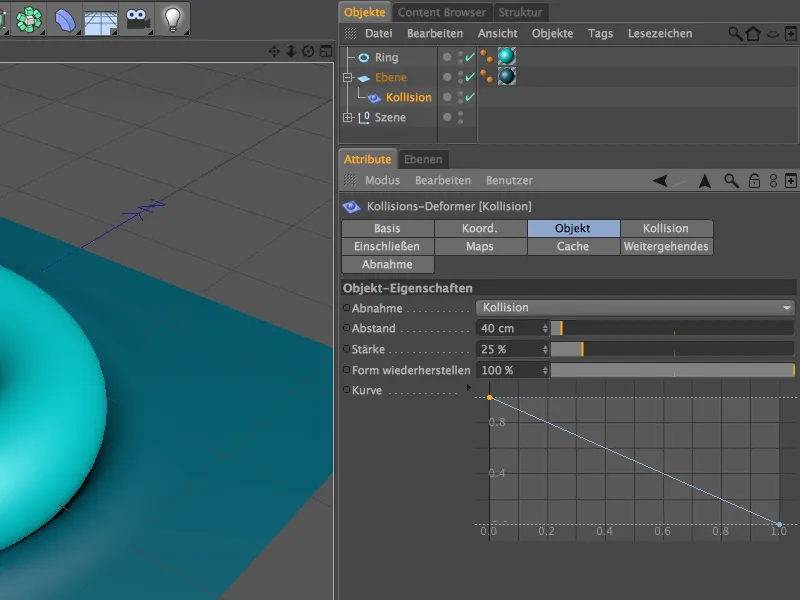
Už v počiatočnej pozícii zanecháva objekt prsteňa jasné stopy na rovine. Keď sme zvolili nastavenie riešiteľa Prekrytie, môžeme pomocou posunu dostať objekt prsteňa hlboko do roviny, …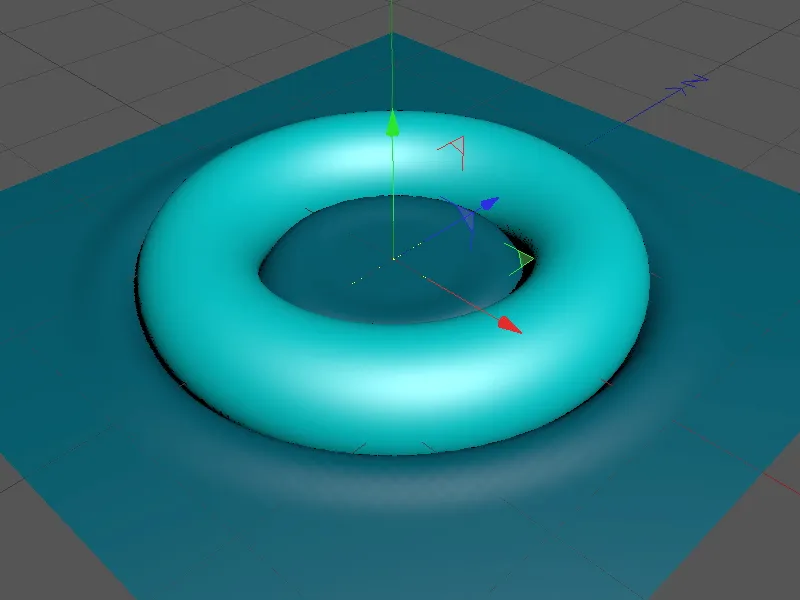
… až poloha objektu prsteňa signalizuje deformačnému deforméru, že sa nachádza vnútri roviny a vytvára formu.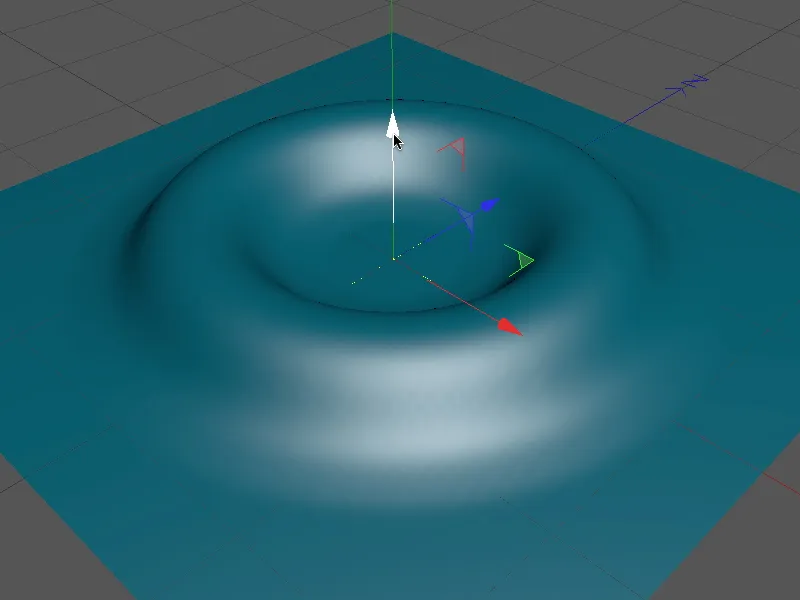
Keď táto automatická detekcia nie je vždy žiaduca, rýchlo prepneme nastavenie riešiteľa na Vnútri (Natiahnuť). Na rozdiel od bežného nastavenia Vnútri funkcia Natiahnuť zabezpečuje, že sa deformovaný objekt môže nechať deformovať čo najdlhšie v dôsledku natiahnutia.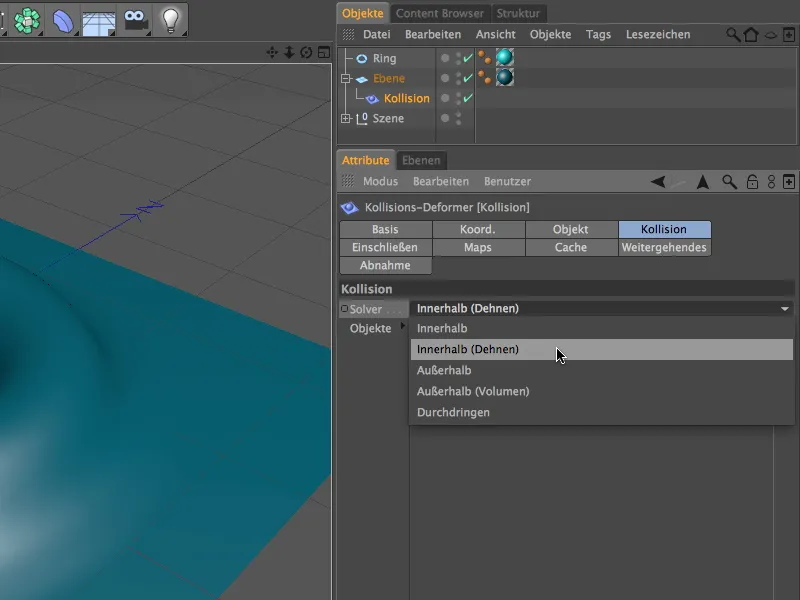
Náhodné prepnutie na Von (Von) je teraz zakázané, čo znamená, že prsteň môžeme kedykoľvek bez problémov presunúť pod objektom roviny.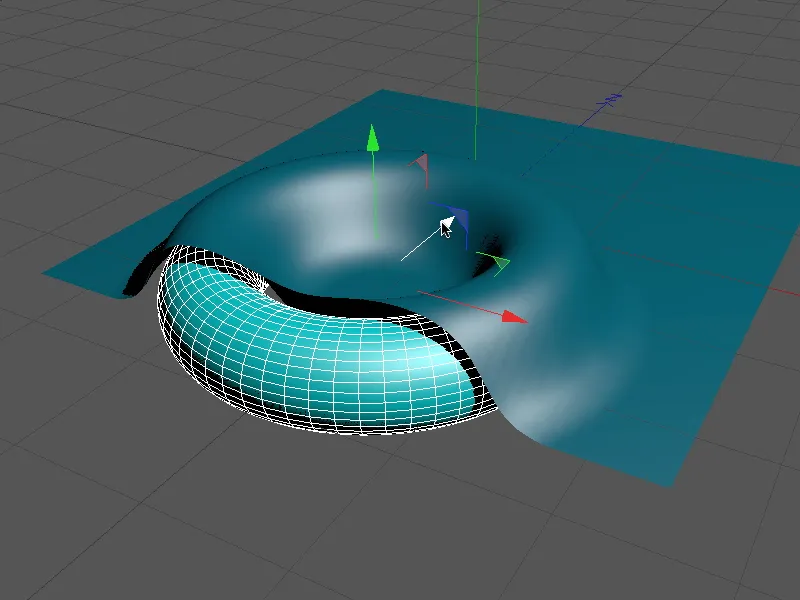
Týmto spôsobom je jednoduché vytvoriť zakryté objekty, ktoré sa prirodzene môžu tiež pohybovať.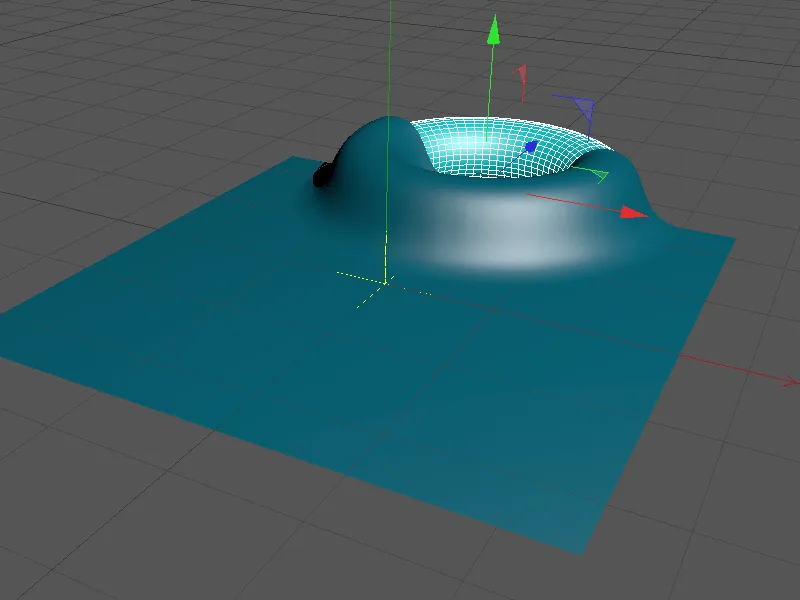
Porovnajte si s pevne nastaveným riešiteľom Von, kde udávame, že deformujúci objekt je zásadne mimo objektu na deformáciu. Aj tu máme možnosť poskytnúť objektu viac možností pre deformáciu pridaním objemu.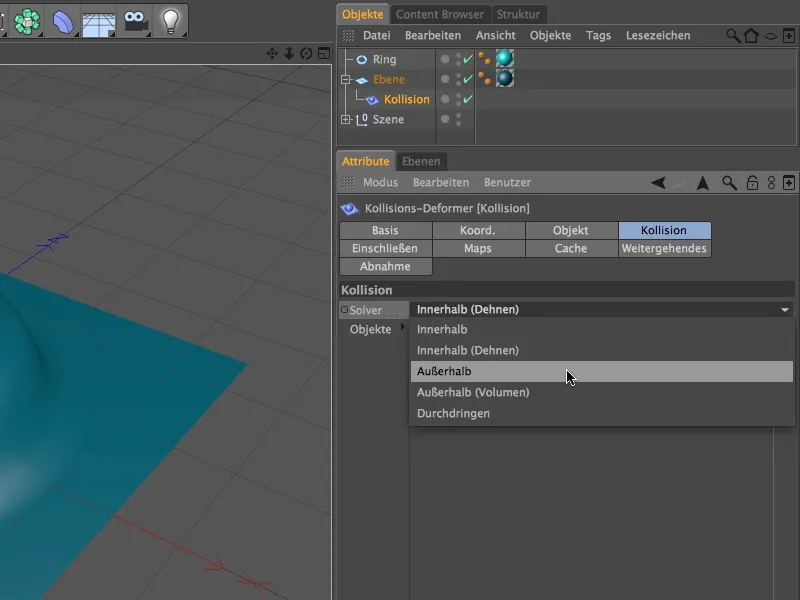
Objekt prsteňa sa teraz môže plynule posúvať hlboko do deformovanej objektu roviny, až do ľubovoľnej miery.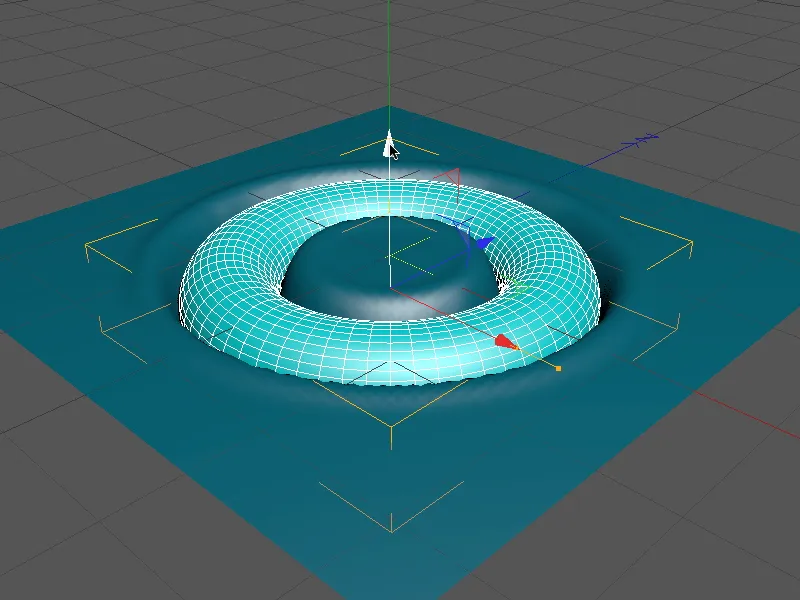
Deformácia s animovanou guľou
Tým sme si prešli najdôležitejšie možnosti objektu kolízie, aby sme sa mohli pustiť do malej animácie. V pracovnom súbore "PSD_C4D_R13_Kollisionsdeformer_2.c4d" nájdete hotovú animáciu na porovnanie.
Naša scéna pozostáva z dobre známeho objektu roviny, parametrického guľového objektu a plochej helixu ako animácie cesty pre guľu.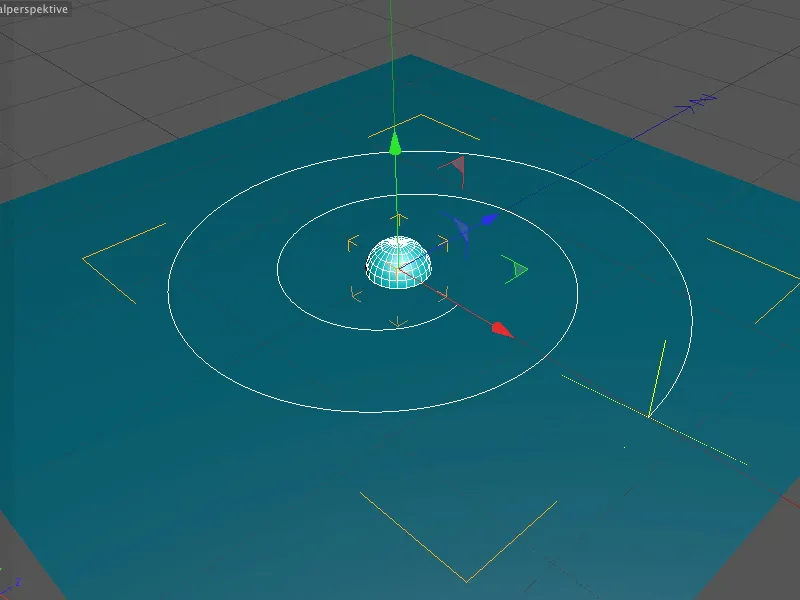
Helix je plochý preto, že jeho výška bola nastavená na hodnotu 0. Okrem orientácie roviny v smere XZ je dôležité mať preddefinované rovnomerne rozmiestnené body, aby sa animácia guľy ďalej pohybovala rovnomerne.
Pre čo najhladšiu a bezproblémovú deformáciu po kolízii s guľou zvyšujeme podrobnosť roviny v dialógovom okne nastavení objektu roviny na 120 segmentov.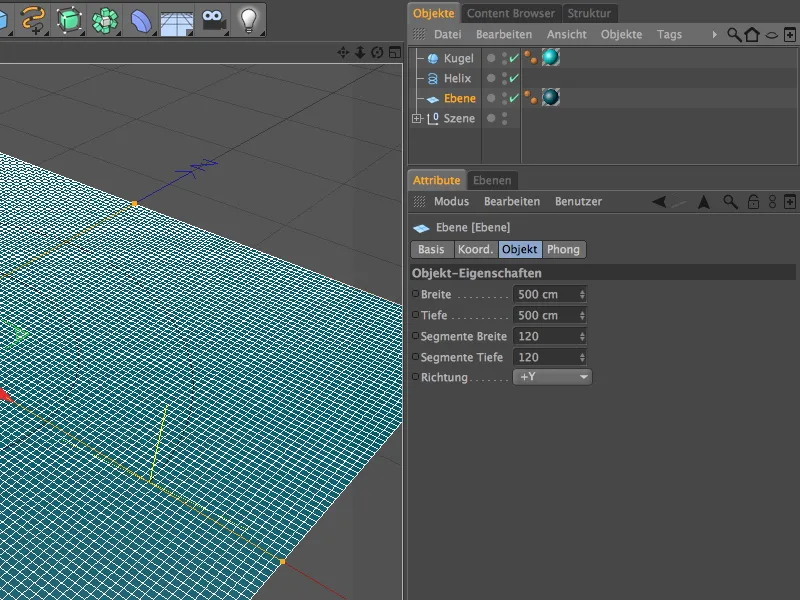
Predtým než sa budeme venovať skutočnej deformácií, najprv sa postaráme o animáciu guľy.
Aby sa guľa pohybovala pozdĺž helix spline, potrebuje výraz zarovnania na spline z ponuky CINEMA 4D Tags, ktorú otvoríme pravým tlačidlom myši.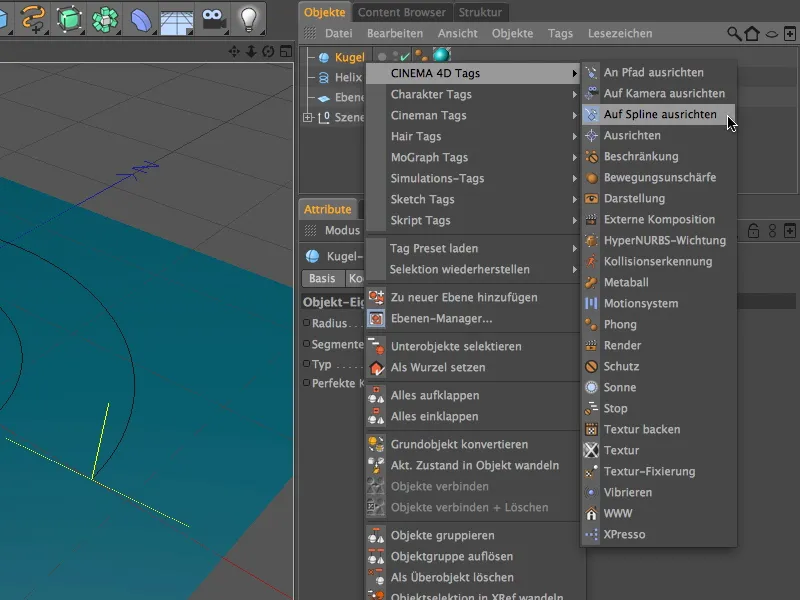
Vo vnútornom dialógovom okne výrazu zarovnania na spline ťaháme helix spline do poľa určeného pre spline cestu. Skutočná animácia guľy prebieha pomocou parametra pozícia. Nastavíme časový posuvník animačnej palety buď posunutím alebo zadávaním požadovanej snímky (v mojom prípade snímka 0) na začiatočný čas a pre parameter pozícia nastavíme kliknutím s podržaným klávesom Ctrl na políčko parametra kľúčový snímok.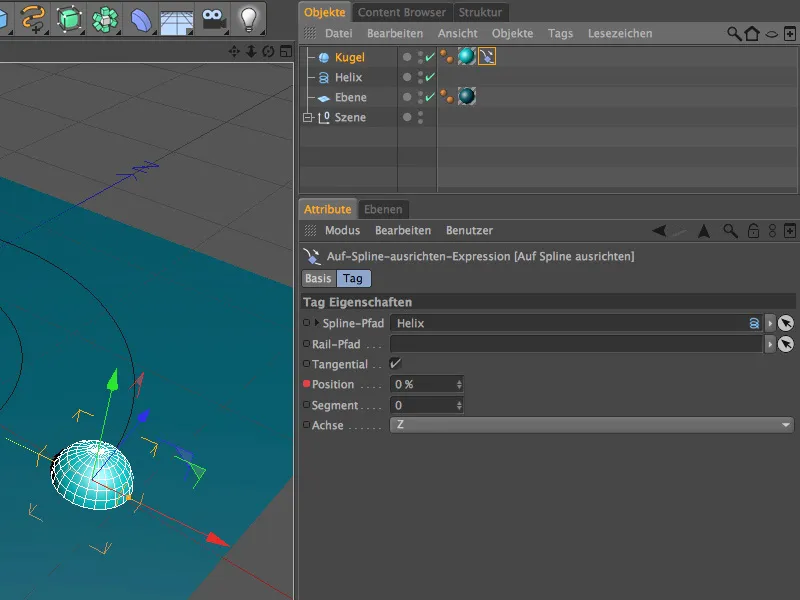
Počas koncového času animácie (v mojom prípade snímka 200) postupujeme rovnakým spôsobom. Tu v poli parametra pozícia zadamvame hodnotu 100% pre úplné dosiahnutie koncového bodu spline cesty a tu taktiež vytvoríme kľúčový snímok kliknutím s podržaným klávesom Ctrl na políčko parametra.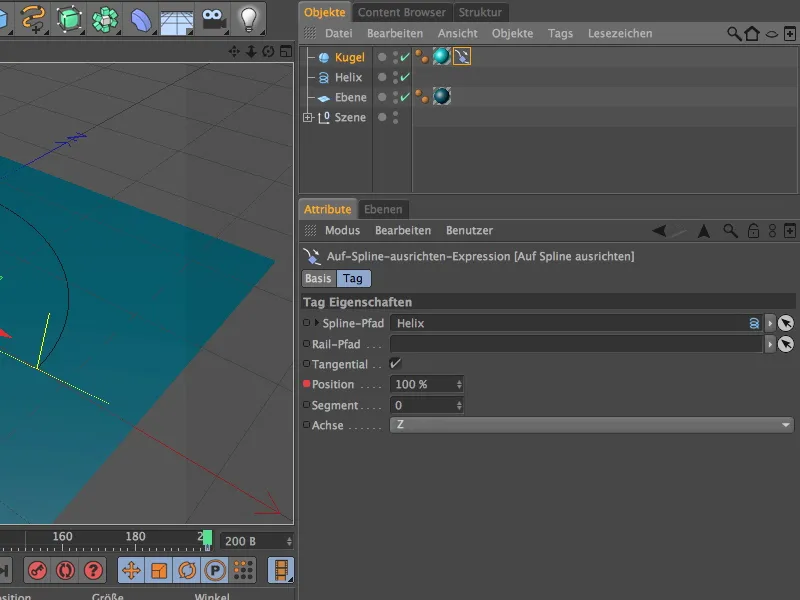
Animácia guľy je týmto už hotová; kliknutím na tlačidlo prehrávania v animačnej palete môžete nechať guľu prechádzať pozdĺž spline cesty. Keďže guľa nemá žiadne špeciálne vlastnosti ako vzory alebo detaily, nemusíme sa v tomto špecifickom prípade starať o jej rotáciu.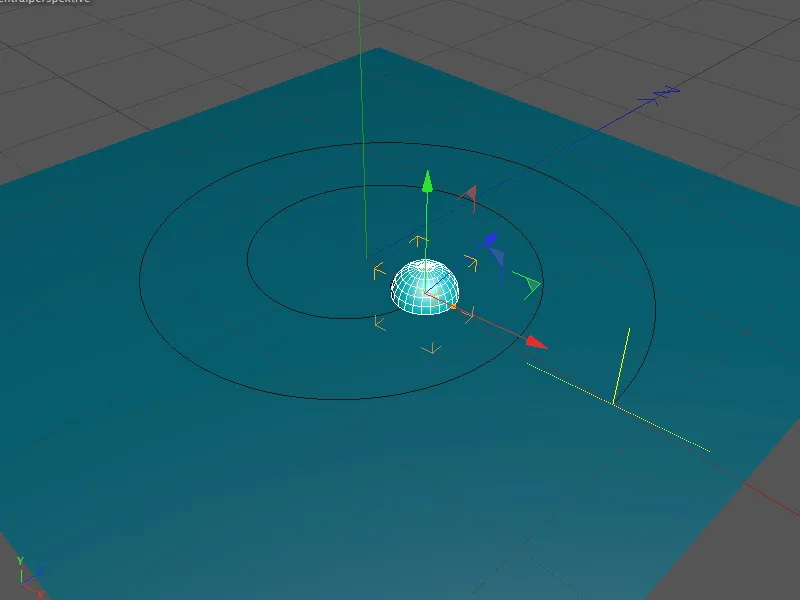
Po pripravení všetkých elementov zúčastnených na animácii je teraz dôležité realizovať deformáciu vyvolanú guľou. Na to si vyberieme deformačný objekt kolízií z ponuky deformačné objekty.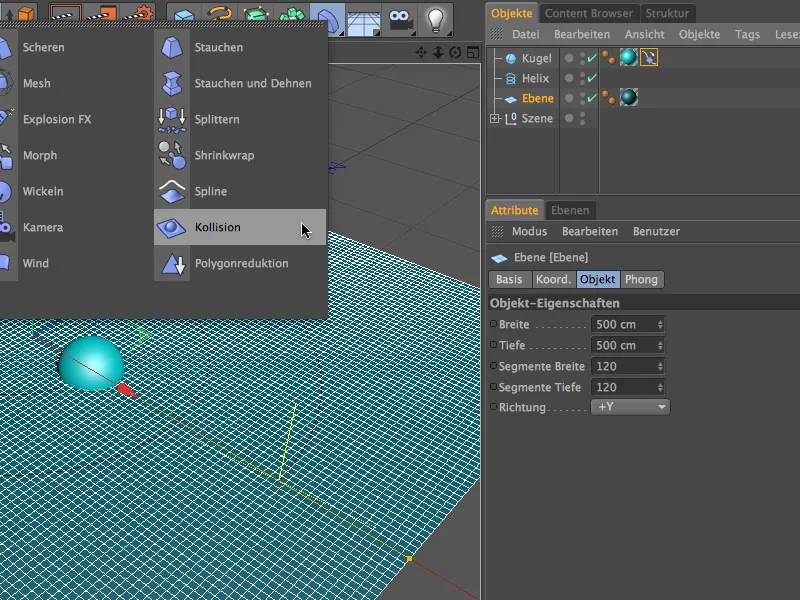
Ako obvykle sa deformačný objekt kolízií ťahá v Správcovi objektov na objekt roviny ako podobjekt roviny, aby mohol pôsobiť tam.
Na stránke objektov dialógového okna nastavení začíname s prvými vlastnosťami pre kolízne objekty. Pre dosiahnutie čo najpresnejšej adaptačnej deformácie nastavíme typ adaptácie na Kolíziu. Pomerne nízke hodnoty pre vzdialenosť a silu zabezpečujú, že vytláčaná "hmota" sa nerozšíri príliš ďaleko.
Parameter Obnoviť tvar určuje, do akej miery sa deformácia po kolízii obnoví. Keďže chceme, aby stopa vytvorená guľou zostala úplne zachovaná, nastavíme hodnotu 0%, aby sme obnovenie zastavili.
Na vytvorenie stôp potrebujeme na stránke kolízie nastavenie Vonku. Ako tvarovací objekt ťaháme guľový objekt do príslušného poľa objektov.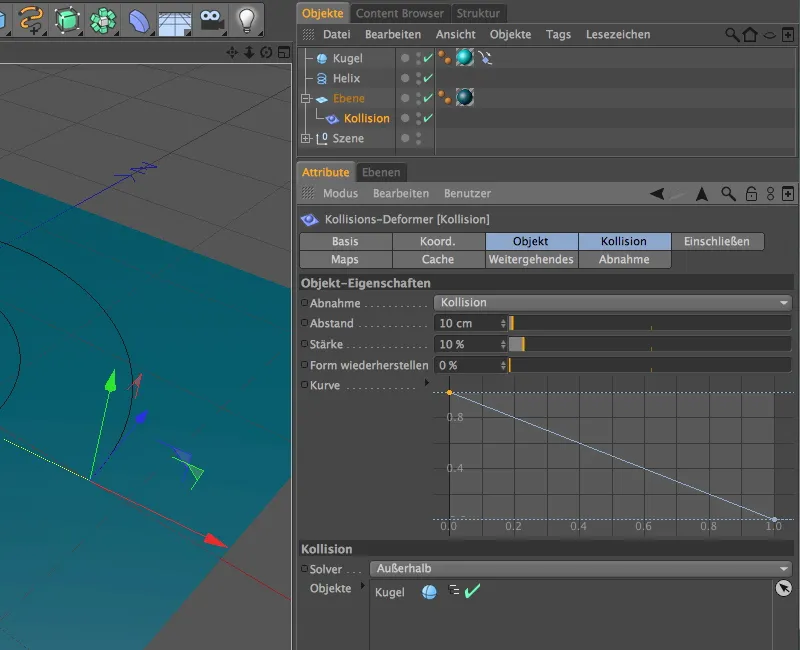
Ďalšie možnosti nastavení pre objekt deformovaný pomocou deformačného objektu kolízií nájdeme na stránke Viac. Tu môžeme presnejšie definovať materiálové vlastnosti roviny. Aby sme rovine poskytli dostatočnú možnosť deformácie, nastavíme parameter Zdvihnúť na cca. 10-15.
Veľmi malé hodnoty parametrov Tvrdosť, Štruktúra a Ohyb zabezpečia, že sa materiál takmer bezodporne vytláča z guľy. Skúšajte jednoducho s hodnotami, aby ste získali pocit pre účinok parametrov.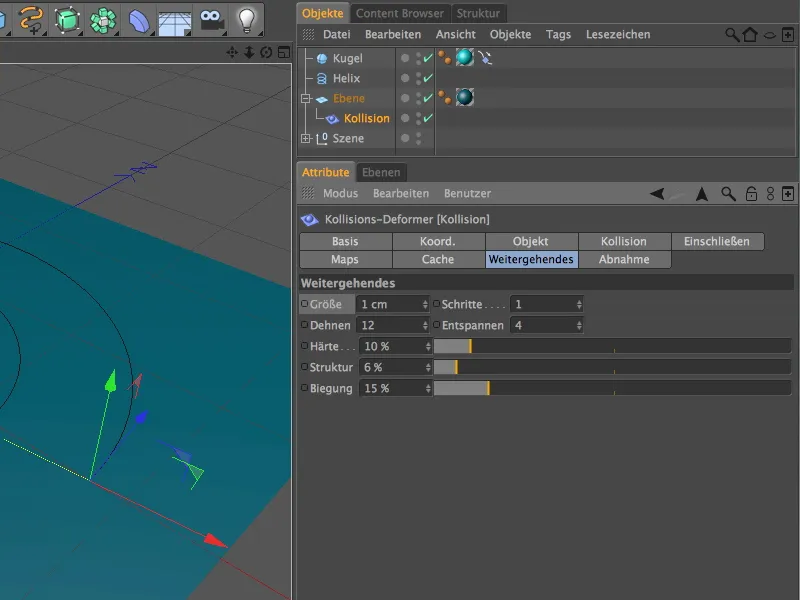
Takže všetky práce na animácii sú teraz dokončené. Pohľad do editorovej plochy už na počiatočnom okamihu odhalí, že guľa deformuje objekt roviny cez deformačný objekt kolízií, ako sme chceli.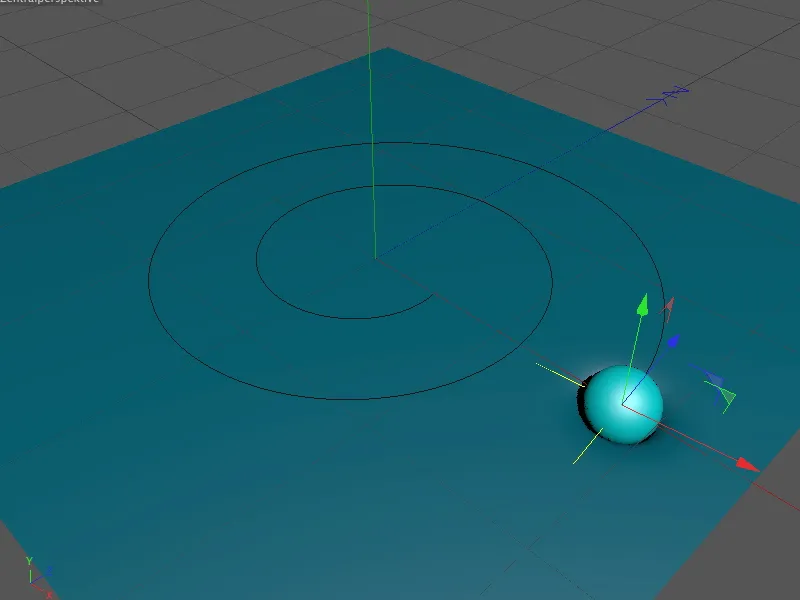
Po kliknutí na tlačidlo prehrávania v paneli animácií môžeme sledovať guľu, ako sa ťahá po dráhe na povrchu. Prosím, pamätajte, že deformácia vzniká z každej kolízie guľky s rovinou. Časové skoky, pri ktorých sa jednoducho vynechajú obrázky, sa preto prejavujú ako nechýbajúca deformácia na ploche.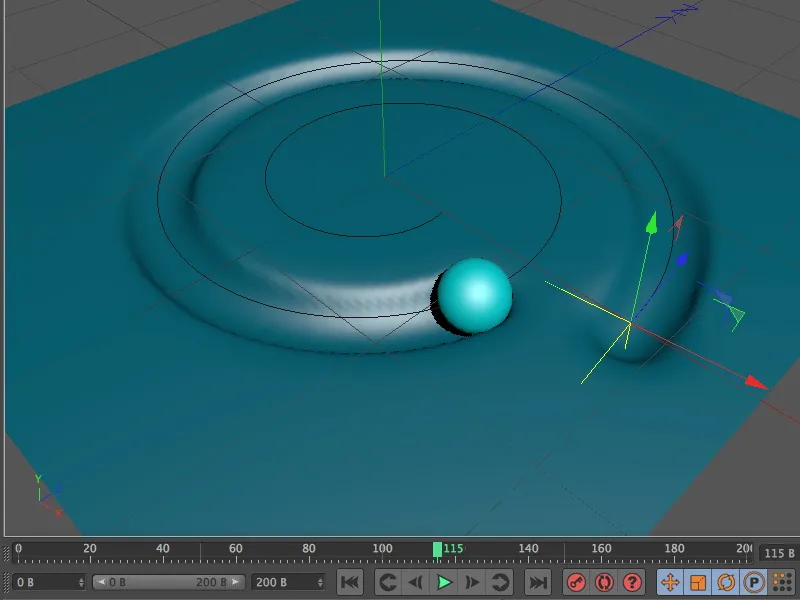
Hotovú animáciu teraz môžete vykresliť. Ak sa zdá, že vyhladenie deformovaného povrchu nie je dostatočné, prvým miestom na návštevu je segmentácia alebo segmentácia deformovaného objektu.


