Paginácia, čo to je? Načo sa to využíva a je to možno jedovaté?
Na túto otázku dnes odpovieme. Na začiatok by som vám však chcel odstrániť akékoľvek obavy, pretože paginácia nepredstavuje hrozbu pre váš život.
Naopak: Je to jeden z mnohých nástrojov, ktoré nám veľmi pomáhajú pri práci s InDesignom.
Paginácia neznamená nič iné, než neustále číslovanie stránok v dokumente a odvíja sa od slova Pagina. Pagina pochádza z latinskej rečtiny a znamená "strana".
Vytvorenie číslovania stránok
V tomto predloženom dokumente chceme využiť pagináciu. Pohľad do panela stránok nám ukazuje, že ide o dokument, ktorý nie je až taký rozsiahly. Aktuálne sú k dispozícii len tri strany.
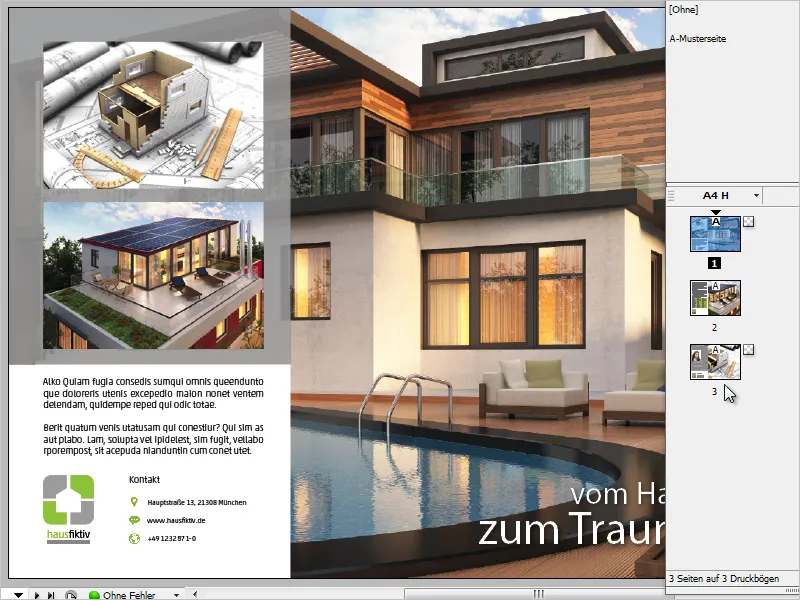
Teraz si predstavím takéto číslovanie stránok niekde v ľavom dolnom rohu.
Samozrejme, takéto čísla stránok sa nezadávajú manuálne, ale využíva sa niektorý z mnohých automatizačných nástrojov v InDesigne.
Rovnako je vhodné mať pagináciu vždy na vzorovej stránke.
Vrátime sa znovu k svojmu dokumentu a uvedomíme si, že niektoré prvky boli umiestnené na stránkach celoplošne. Predovšetkým ide o veľkoplošný pozadíový obrázok, ale aj bielu plochu v ľavom dolnom rohu obrázka.
Ak by sme teraz zvyčajne vytvorili číslo strany na vzorovej stránke, skončilo by sa tak, že by sa nachádzala na finálnych stranách pod prvkami a tým by bola skrytá.
Aby sme tento problém obišli, je rozumnejšie pracovať s rôznymi vrstvami.
Práve som vybral (prázdnu) vzorovú stránku a v kontextovom menu panela vrstiev som zvolil Nová vrstva.
Princíp vrstiev predstavuje hierarchiu. Čo je navrchu, je v prípade pochybnosti vždy viditeľné, zatiaľ čo to, čo je pod tým, sa môže niekedy prekryť.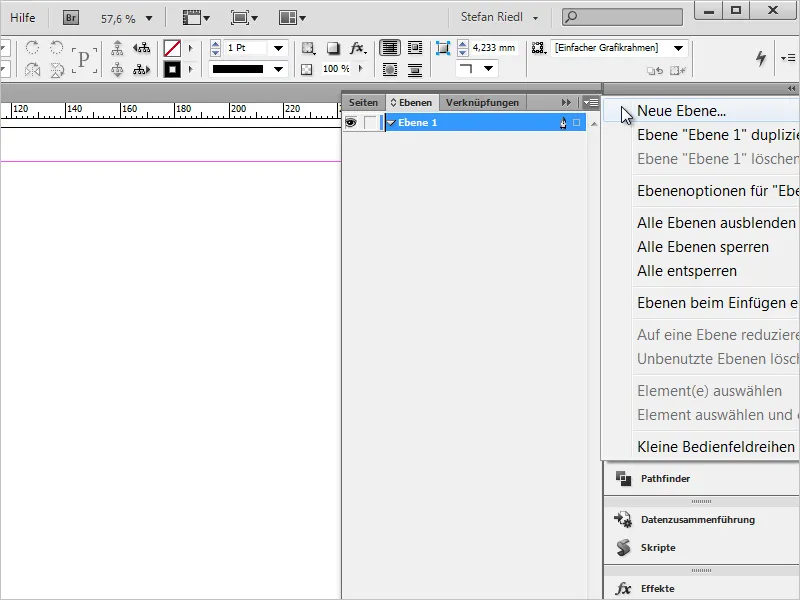
Po vytvorení vrstvy si všimneme malý perový pero na pravej strane, ktorý označuje, na ktorej vrstve práve pracujeme alebo ktorá vrstva je aktívna.
V mojom príklade je to "Vrstva 2", ktorá je navyše označená červenou farbou.
Keď klikneme na malú šípku vedľa názvu vrstvy, zobrazí sa prehľad všetkých prvkov, ktoré sú na tejto vrstve. Rýchlo je vidieť, že všetky doterajšie dizajnérske prvky sú na "Vrstve 1", zatiaľ čo práve pracujeme na "Vrstve 2".
Tam teraz vytvoríme aj neustále číslo strany, aby bol vždy nad objektami z "Vrstvy 1".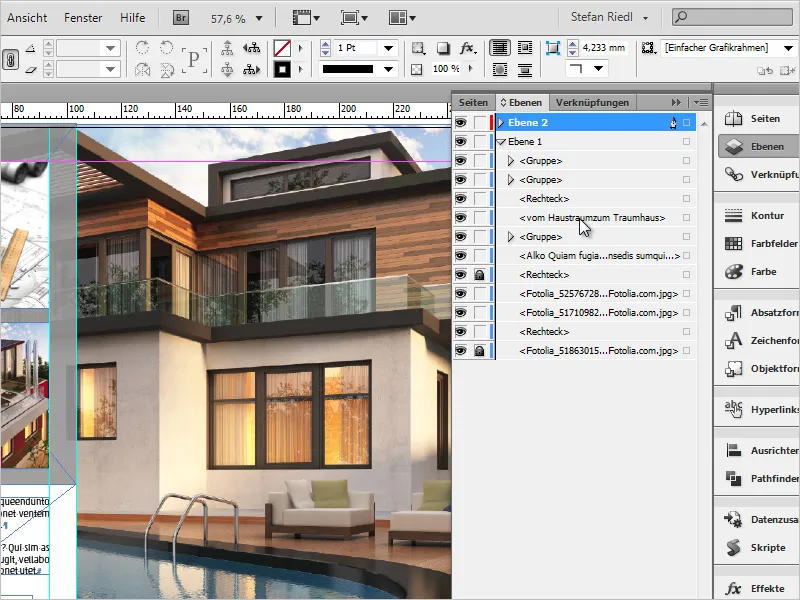
Na modelovej stránke teraz jednoducho vytiahnem textové pole na miesto, kde chcem mať číslo strany, a zformatujem ho podľa potreby. Teda zvolím Rodina písma a -štýl, pre zmenu aj Veľkosť a prípadne aj Farbu.
To by pre teraz malo stačiť, no v prípade potreby je možné upravovať aj mnohé ďalšie parametre.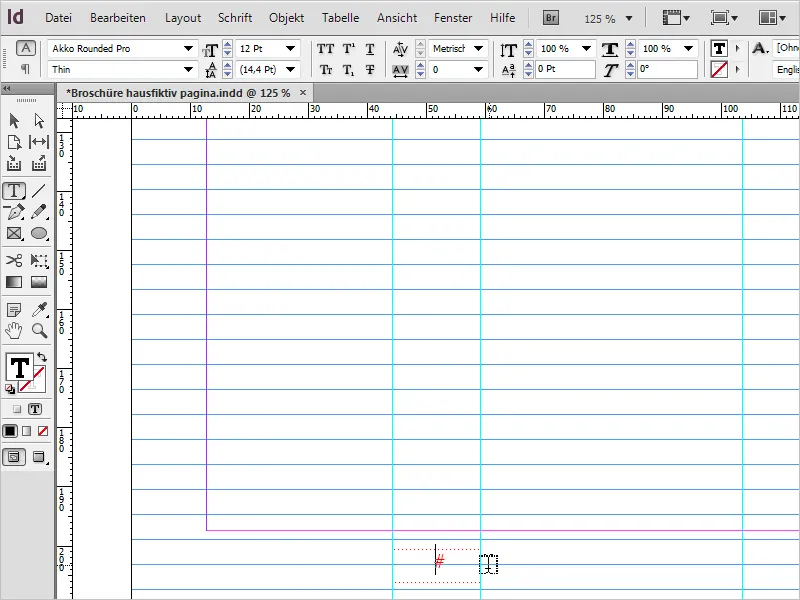
Kurzor je stále v aktívnom textovom poli a teraz je ten správny čas na vytvorenie čísla strany.
To funguje cez Písmo>Vložiť špeciálne znaky>Značky>Súčasné číslo strany. Táto akcia tiež získala krátky skratku: Alt+Shift+Ctrl+N.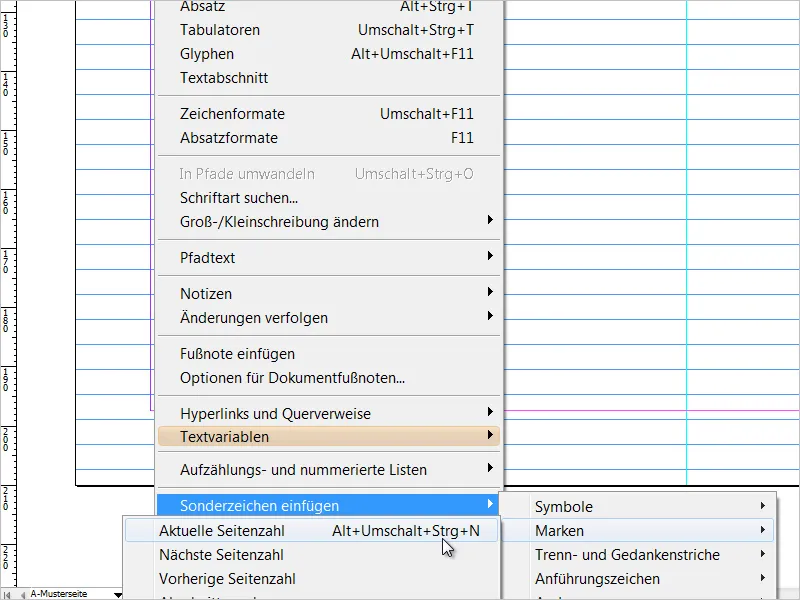
InDesign teraz umiestni "A" na miesto, kde bol kurzor, ktoré reprezentuje číslo strany a odvíja sa od modelovej stránky.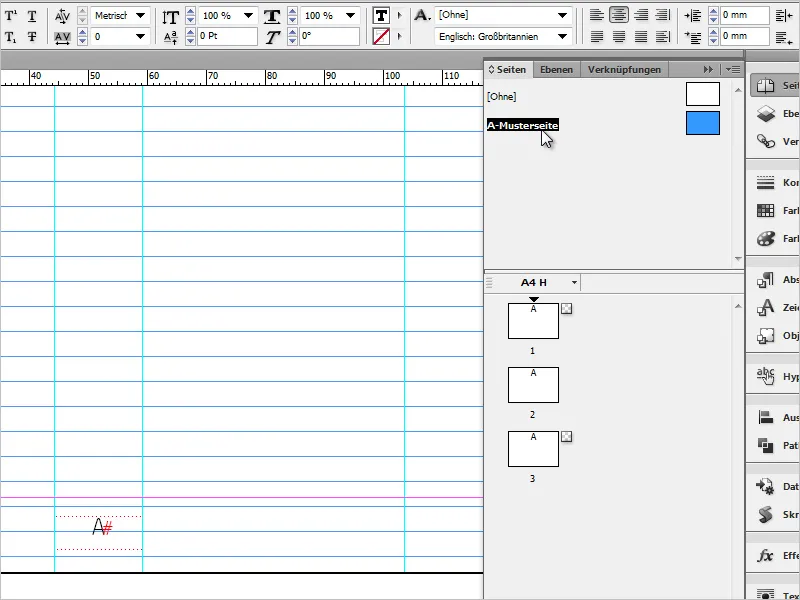
Ak prejdeme panelom stránok a pozrieme sa na naše už vytvorené strany, tak na každej strane v ľavom dolnom rohu nájdeme správne a neustále číslo strany. Teraz môžeme lepšie posúdiť, či je číslo strany umiestnené na správnom mieste.
Často však príde čas na malé úpravy zarovnania.
V tomto prípade odporúčam pracovať s druhým oknom. Cieľom je vidieť v jednom okne pôvodné strany a vo druhom okne modelovú stránku, na ktorej môžeme robiť úpravy.
Týmto spôsobom vidíme okamžite a v reálnom čase, ako sa každá zmena prejavuje na finálnom tlačovom hárku.
Ak chcete otvoriť druhé okno, vyberte Okno>Usporiadať>Nové okno pre "…NázovSúboru…indd".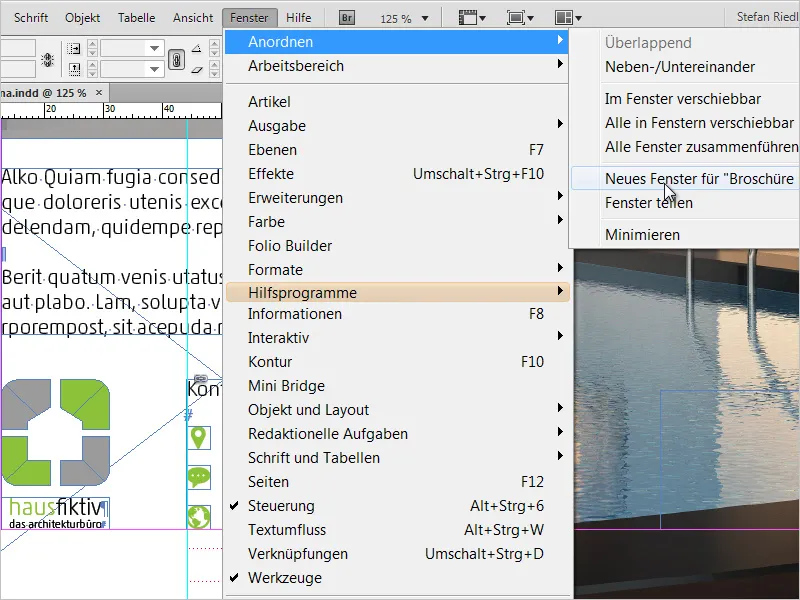
Teraz vidím na svojom monitore klón dokumentu. To znamená, že dokument je viditeľný dvakrát (ale otvorený len raz).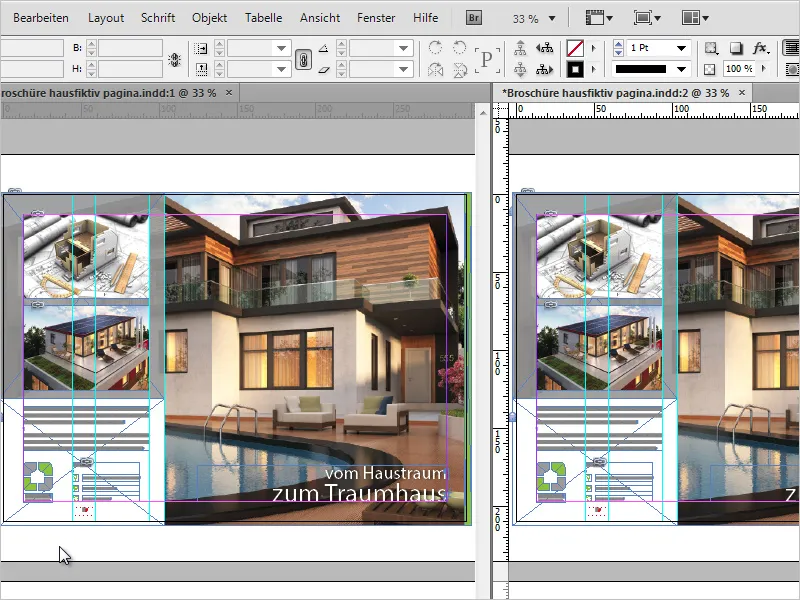
Vľavo vidíme pôvodný obrázok, vpravo modelovú stránku.
Teraz je na rade presne zarovnať číslo strany a podľa potreby ju vizuálne odlíšiť.
Ako ukážku a na zdôraznenie výhod tohto pohľadu umiestnim napravo aj nalevo od čísla strany dva béžové ploché obdĺžniky. Porovnanie je pre mňa teraz veľmi jednoduché.
Potom je druhé okno možné jednoducho zatvoriť.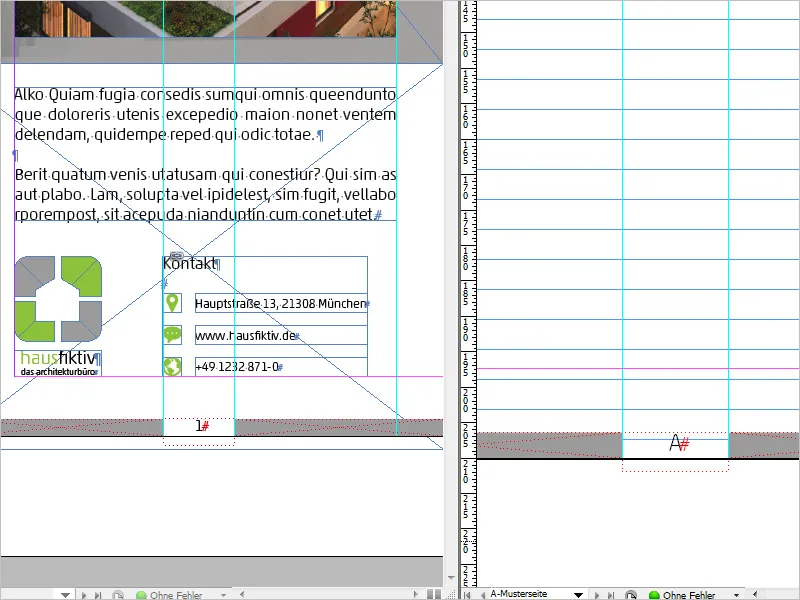
Úpravy a modifikácie - Zobrazenie poslednej stránky
Na vzorovej stránke máme tiež možnosť trochu upraviť zobrazenie čísla stránky. Napríklad môžeme okrem aktuálnej stránky zobraziť aj poslednú stránku dokumentu.
Kliknem kurzorom na vzorovej stránke do svojho textového poľa (stránkové číslo) a vyberiem Písmo>Textové premenne>Vložiť premennú>posledná stránka.
V dokumente by teraz malo byť napísané "A1".
Avšak takéto zobrazenie nie je príliš čitateľné, preto kliknem medzi obidva znaky a ručne vložím medzery a špeciálne znaky.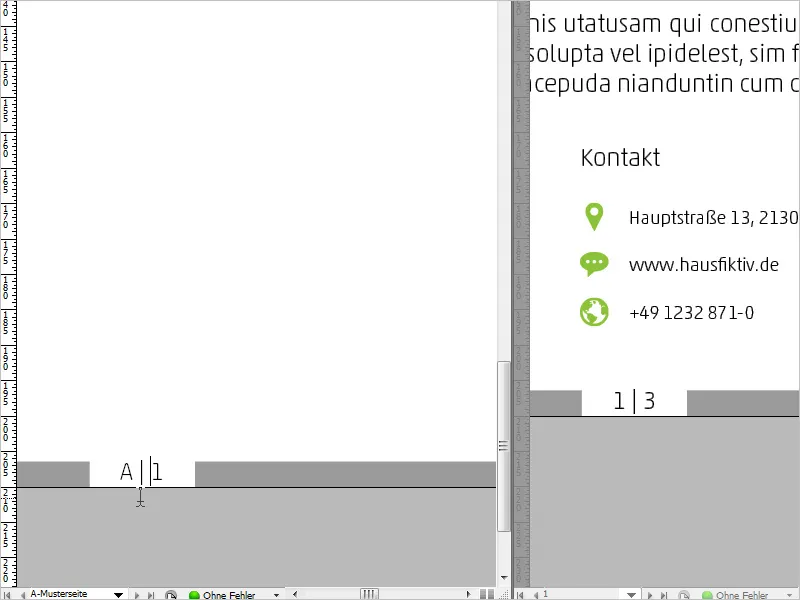
Dopad je okamžite vidieť na všetkých stránkach. Kto teraz chce vyskúšať, či všetko funguje správne, môže jednoducho vytvoriť napríklad viac prázdnych stránok a uvidí, že číslo stránky sa postupne zvyšuje.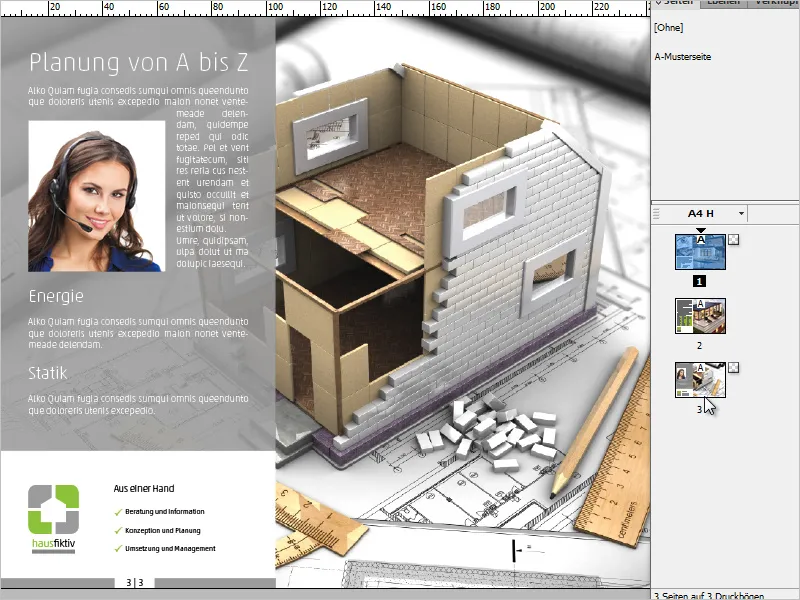
Úpravy a modifikácie - Rímske číslice a vedúca "nula"
Ďalšou úpravou je zobrazenie rímskych číslic namiesto arabských čísiel.
Toto môžete dosiahnuť týmto spôsobom: Kliknite na ľubovoľnú stránku vášho dokumentu a v kontextovom menu panela stránok vyberte možnosť Číslovanie a možnosti časti.
V novom dialógovom okne môžete vo vysúvacom menu pod možnosťou Formát vybrať požadovaný formát. Teraz zvoľujem rímske číslice.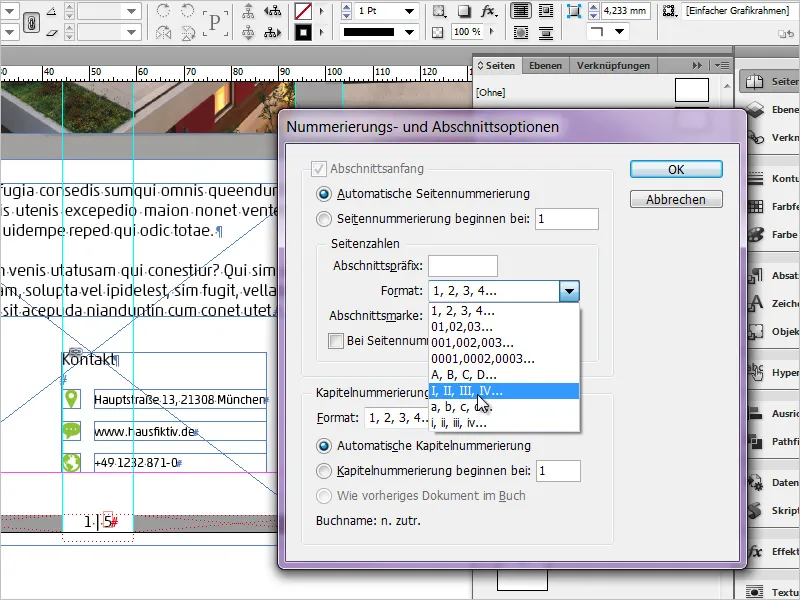
Výsledok bude vyzerať takto: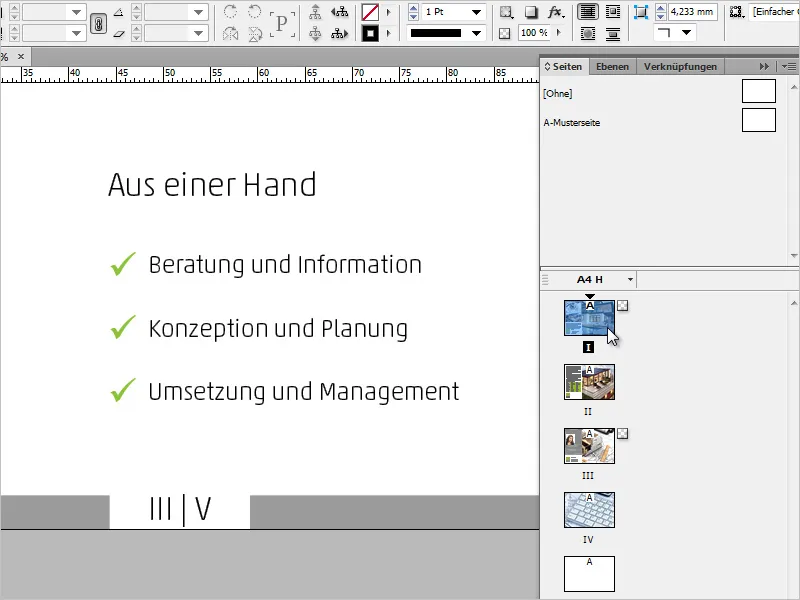
V dialógovom okne Číslovanie a možnosti časti si môžete okrem rímskych číslic vybrať napríklad formát, v ktorom je prvé stránkové číslo uvádzané s "0". Tento formát ovplyvňuje aktuálne aj posledné stránkové číslo.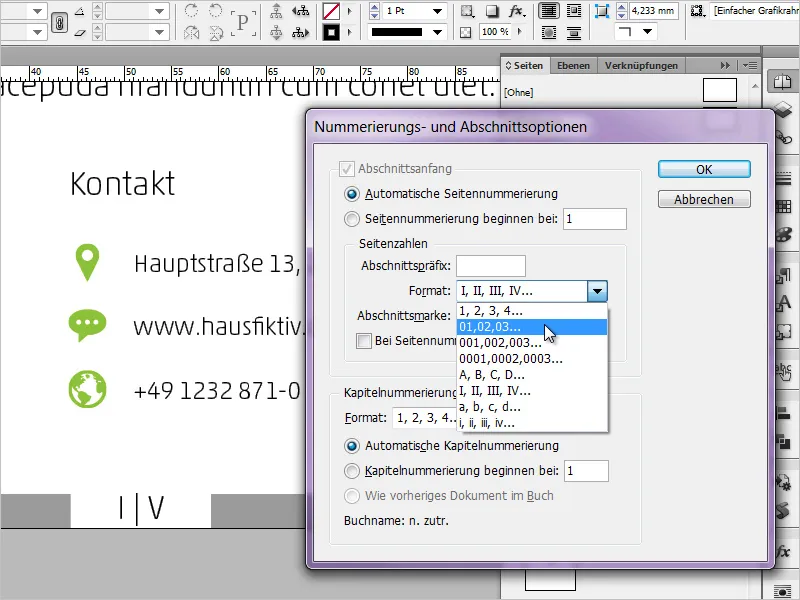
Dúfam, že sa vám malý exkurz páčil. Ak máte pripomienky, nápady alebo doplnky, jednoducho ich napíšte do komentárov. Ďakujem veľmi pekne!


