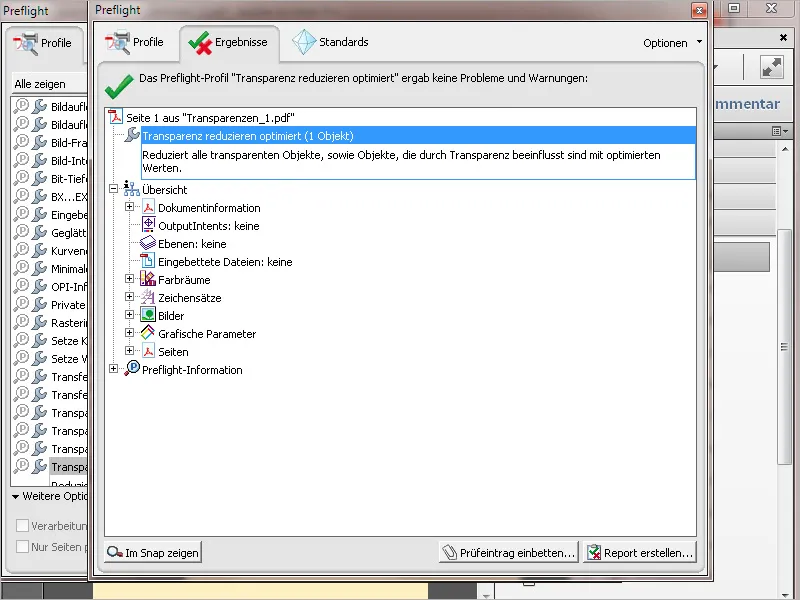Menu → Súbor > Nový
Profil kontroly je zoznam rôznych kontrolných pravidiel. Môžete však vytvoriť aj jednotlivé pravidlo, aby ste mohli skontrolovať súbor na konkrétnu chybu. Napríklad môže nastať situácia, keď čierna farba sa neprekrýva, čo znamená, že miesta s textom sú vystrihnuté do podložených plôch. To môže viesť k nepekným flúkom a preto by sa to malo opraviť. Aby ste vytvorili takéto kontrolné pravidlo, najprv otvorte panel Preletetť-, kliknite na ikonu pre jednotlivé kontroly a potom z Kontextového menu voľbu Vytvoriť novú kontrolu preletu.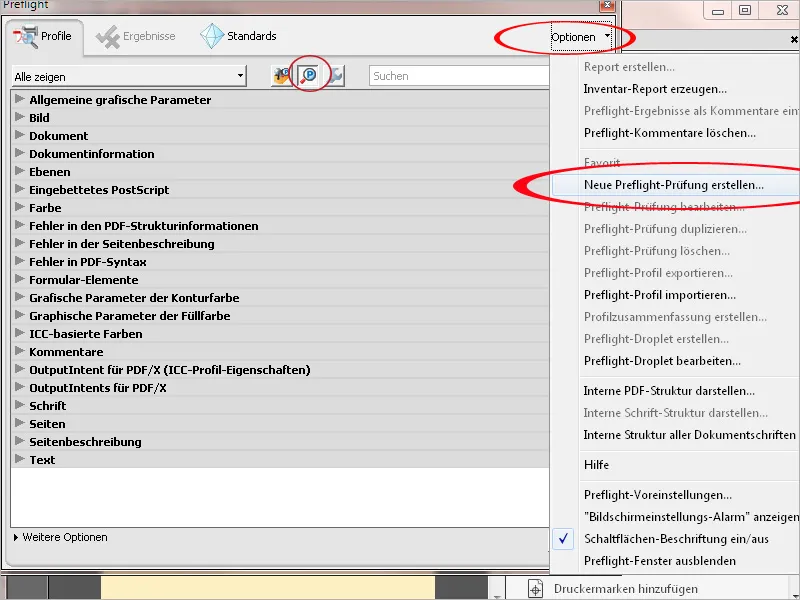
Nastavte názov, ktorý sa zobrazí v prípade, že kontrola nájde chybu; ak sa žiadne nenájdu, môže byť tiež vydáno príslušné hlásenie. V zozname nižšie by mali byť začiarknuté políčka Obsah stránky, Transparentné masky a Aktuálny súbor.
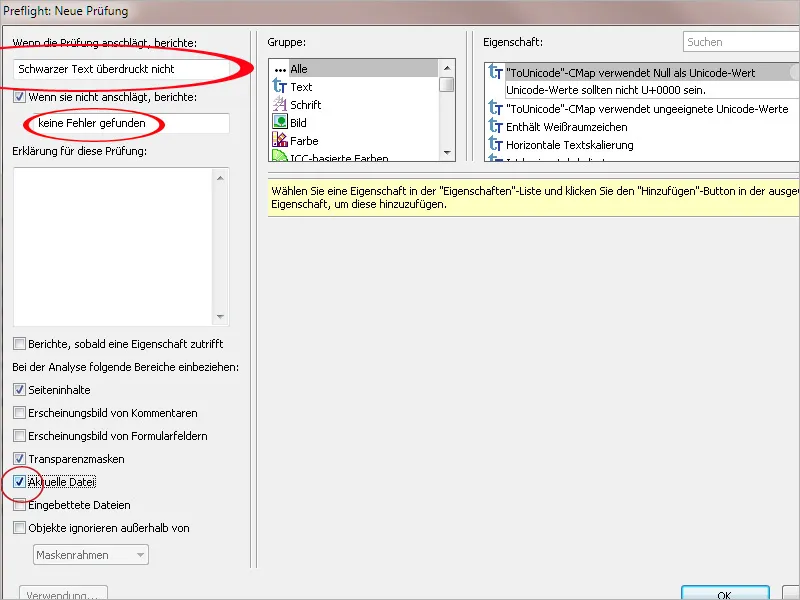
Teraz označte v poli Skupina položku Popis stránky, v pravom poli vyberte vlastnosť Je to text a kliknite na Pridať.
Toto podmienky sa potom premiestnia do spodnej časti okna. Doplnit nastavenie ešte parametrom platí pre.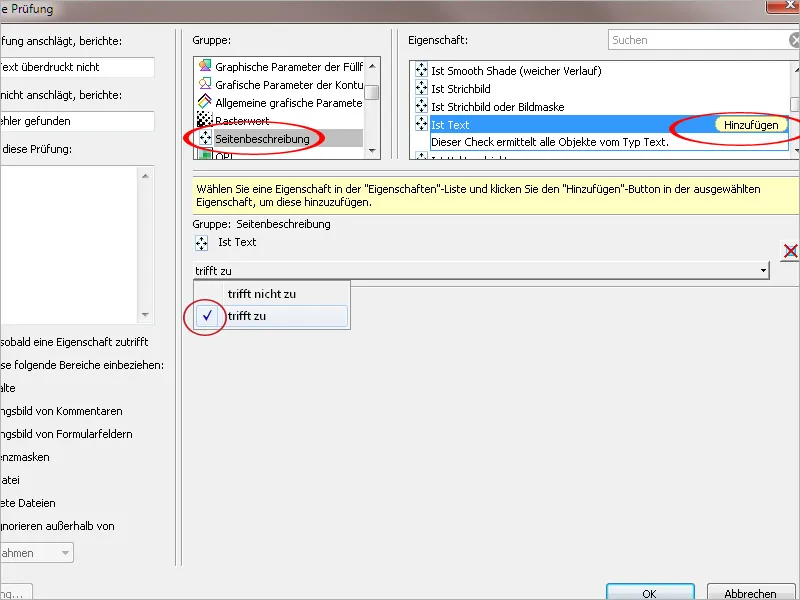
V nasledujúcom kroku definujte v skupine Farba podmienku, že objekt (v tomto prípade text) je 100% čierny, pridajte ho do zoznamu podmienok a opäť doplňte túto položku parametrom platí pre.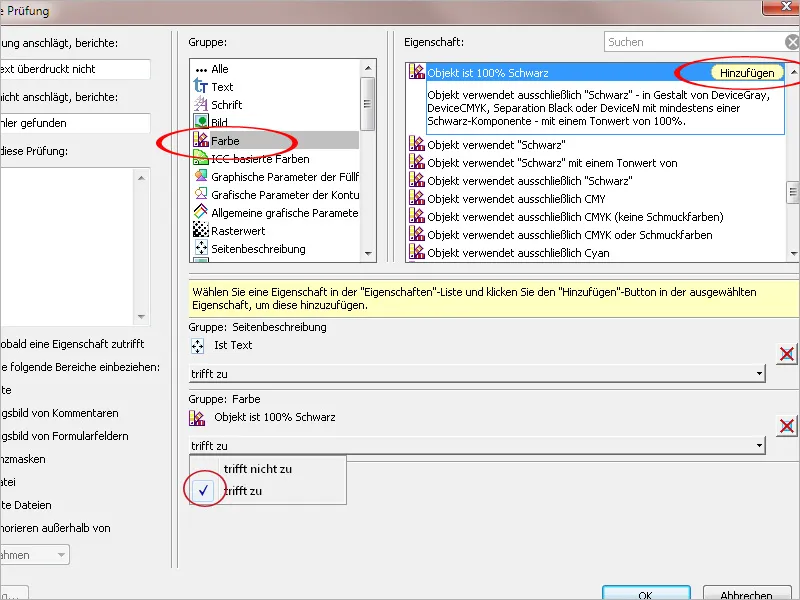
Ďalšiu podmienku Výplňová farba prekrytá nájdete vo skupine Grafické parametre výplne farby. Pridajte túto podmienku do zoznamu a nastavte parameter na neplatí pre, pretože to je kľúčový bod, ktorý sa má identifikovať ako chyba pri použití tohto pravidla na dokumente.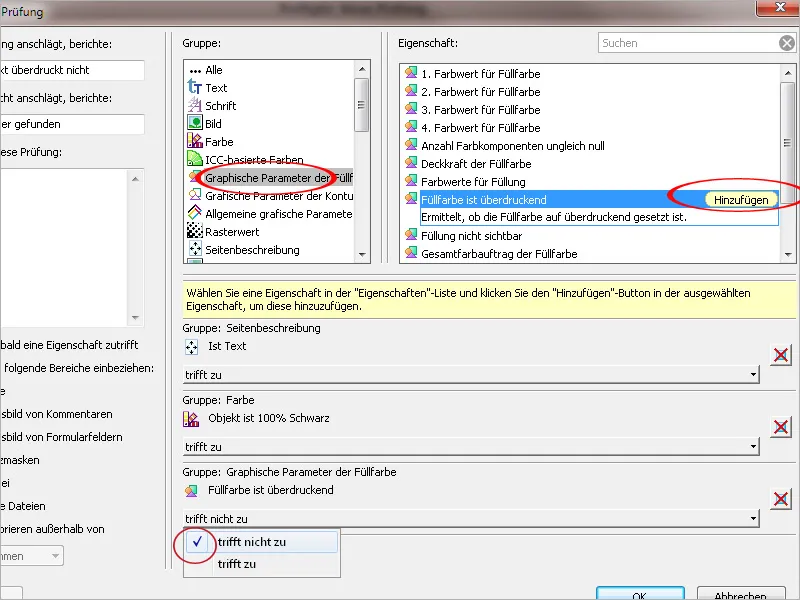
Po kliknutí na OK sa nastavenia aplikujú a kontrola je teraz k dispozícii v kategórii Popis stránky jednotlivých kontrol. Takto môžete špecificky hľadať určité chyby vo formátoch PDF v porovnaní s profilom kontroly, ktorý zahŕňa celú radu kontrolných pravidiel.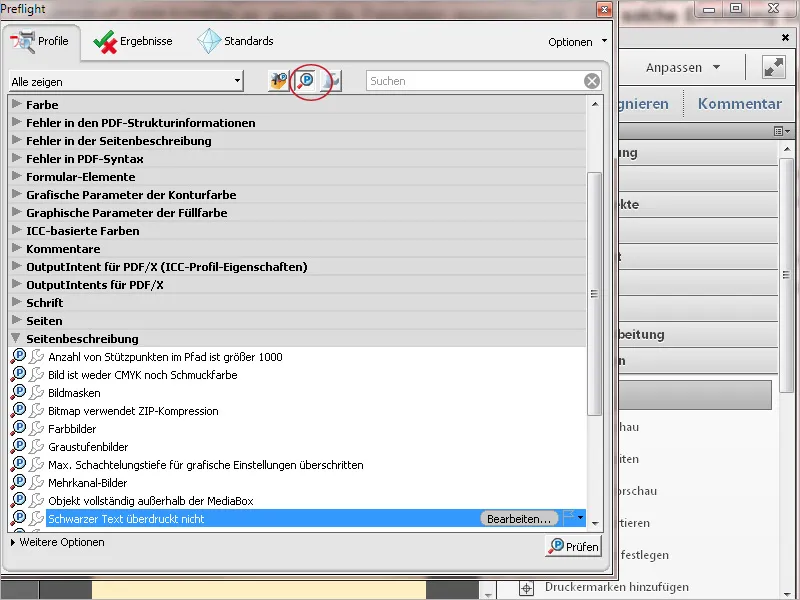
Tieto vlastnoručne vytvorené kontrolné pravidlá môžu byť tiež pridané do profilu kontroly. Vyberte požadovaný profil zo zoznamu a kliknite na Upraviť.
Následne vyberte vľavo v kategóriách profilu položku Používateľské kontroly, potom vpravo v zozname Všetky používateľské kontroly tiež požadovanú a pomocou šípky pod aktuálne zvoleným profilom ju pridajte.
Po kliknutí na Uložiť a OK sa pravidlo teraz uplatní aj v tomto profile kontroly.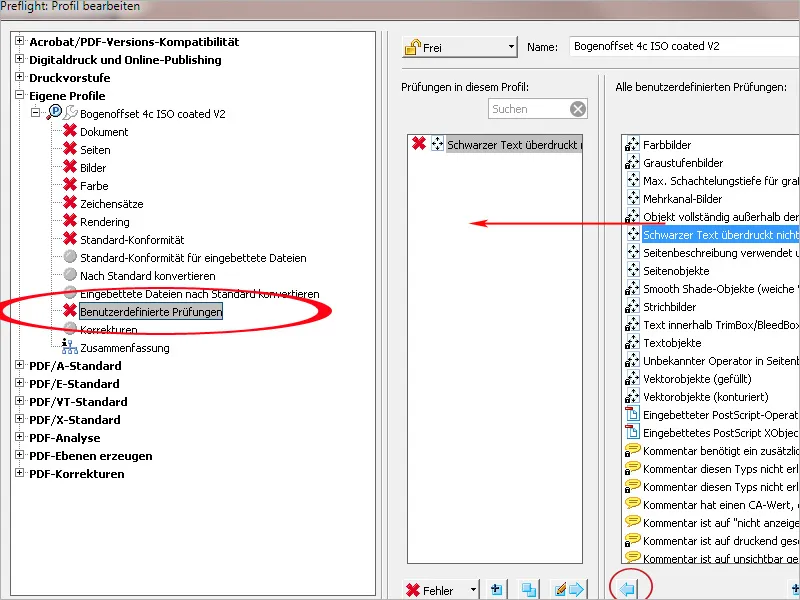
PDF súbory nemožno len overiť, ale určité chyby je možné aj automaticky opraviť. Ukážem to na príklade novej zmeny s optimálnymi nastaveniami na redukciu priehľadností. Na vytvorenie vlastnej zmeny môžete upraviť aj existujúcu zmenu. Tá je však uzamknutá a nemôže byť upravená. Preto musíte najprv vybranú zmenu zo zoznamu zmien duplikovať v Kontextovom menu možnosti Duplikovať a uložiť pod novým názvom.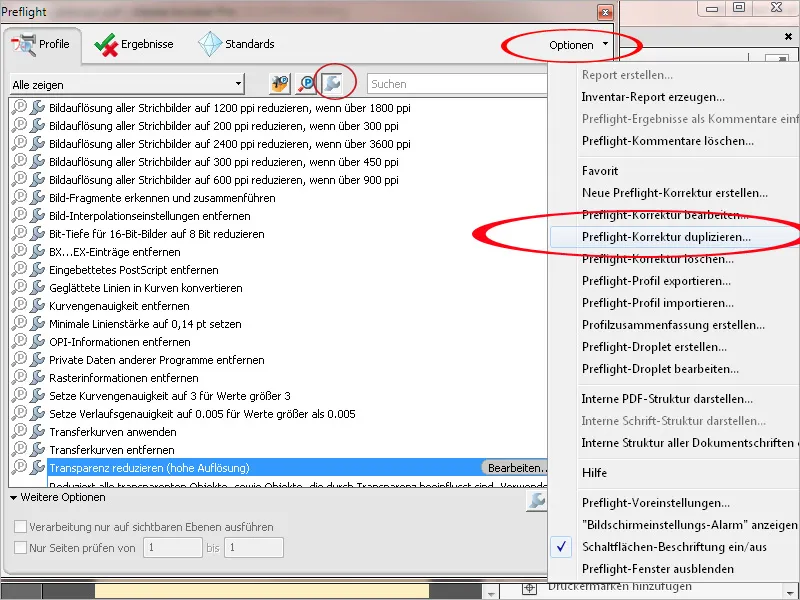
Teraz nastavte pre zmenu nový názov a prispôsobte popis. Hodnotu pre Rozlíšenie vektorových grafík a textu zmeňte z 1200 na 1600 ppi a pre Rozlíšenia gradientov a mriežok z 300 na 400 ppi. Všetky zaškrtnutia sa odstránia okrem Ponechanie prekrývania. Po kliknutí na tlačidlo OK sa nová zmena uloží.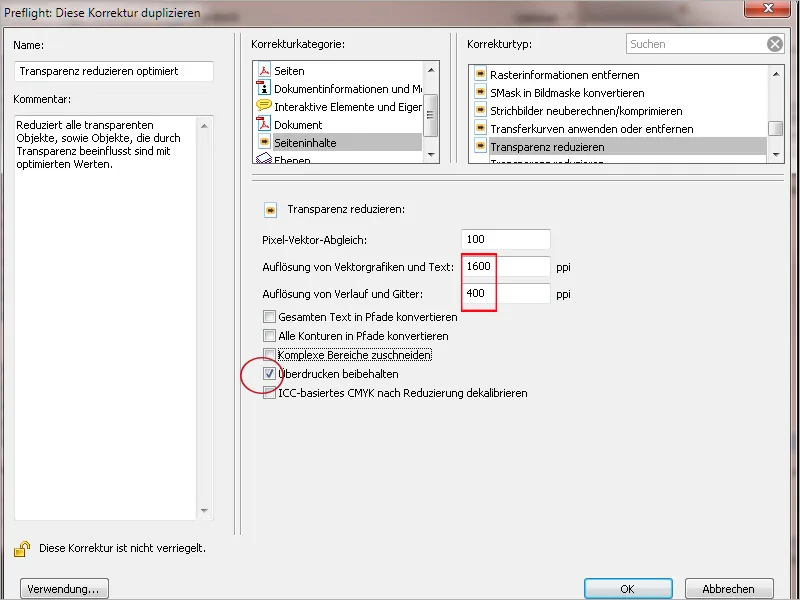
Teraz môžete túto zmenu aplikovať jednoducho kliknutím na tlačidlo Opraviť. Acrobat navrhne, že najskôr uložte opäť pod novým názvom, aby ste pôvodný súbor zachovali.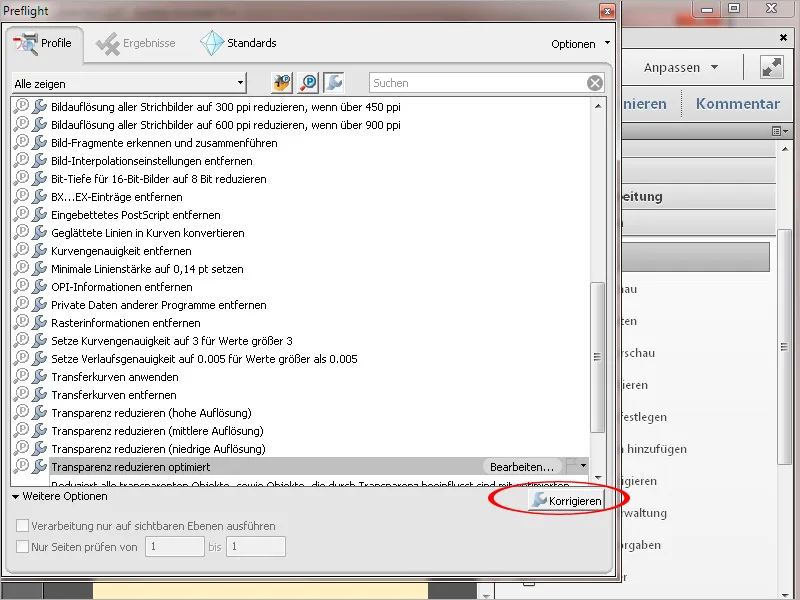
Po kliknutí na Uložiť Acrobat analyzuje dokument a vykoná príslušnú úpravu. Následne sa otvorí okno, ktoré dokumentuje výsledky. Pokiaľ je to potrebné, môžete si tu nechať vytvoriť správu. Vloženie položky kontroly do dokumentu nie je možné pri jednotlivom kontrolnom alebo korekčnom pravidle; to funguje iba pri spustení kontroly profilu.