V inejakom inom školení som vám už raz ukázal pagináciu, teda nepretržité číslovanie stránok v dokumente. Niekedy to však nie je také jednoduché, pretože dokumenty nie vždy majú ideálny formát, v ktorom by sa dalo umiestniť číslovanie stránok na každej strane. Na príklad som sem pridal našu brožúru. Tu vidíte titulnú stranu.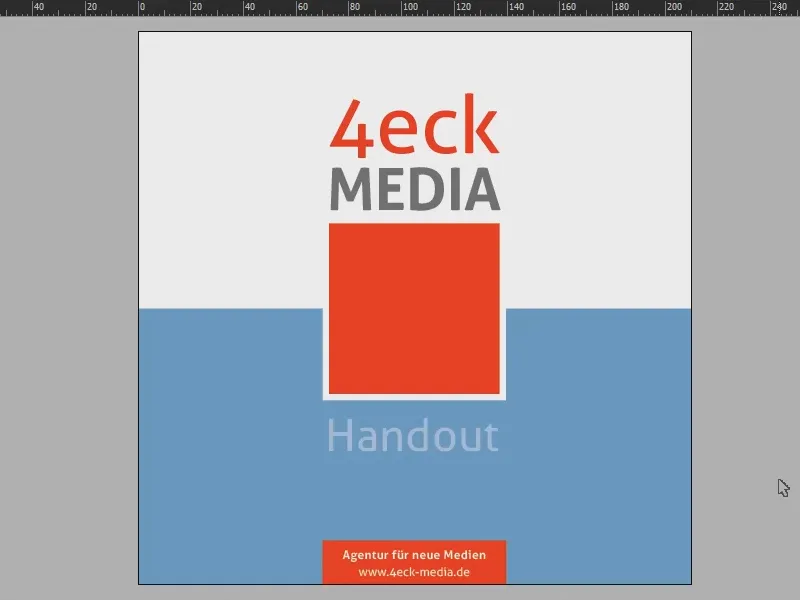
A keď prechádzame dokumentom, uvidíte, že väčšinou máme plnofarebnú stranu na ľavej strane, zatiaľ čo je pravá biela.
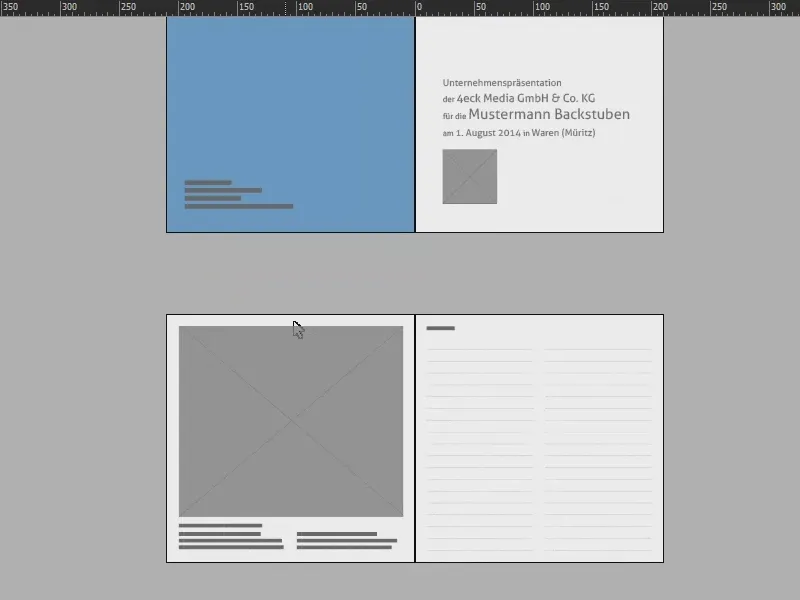
Aj na nasledujúcich stranách to bude trochu ťažké.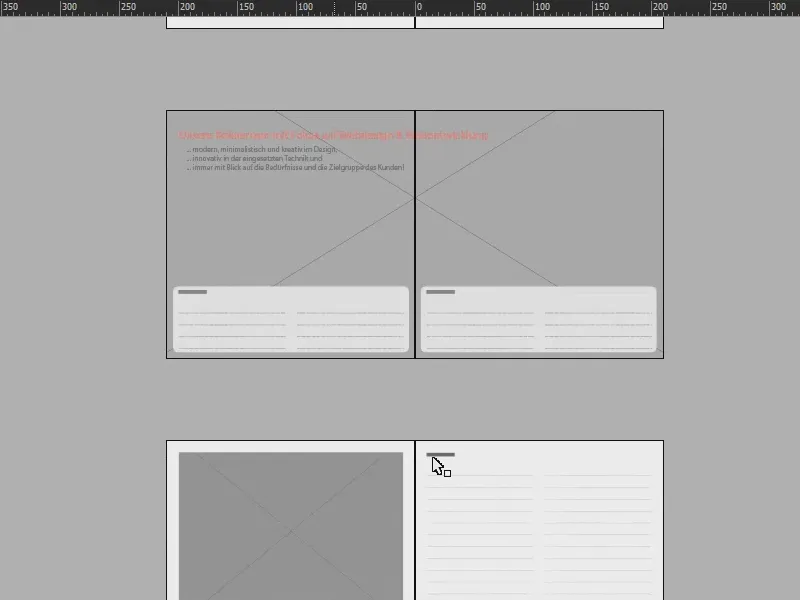
Cieľom tohto školenia je teda dosiahnuť, aby sme mohli zobraziť číslovanie stránok pre obe strany na jednej strane, takže prakticky na pravej strane budú zobrazené čísla stránok z pravej aj ľavej strany. To sa hodí napríklad v prípade, ak máte veľkoplošné obrázky a nechcete ich označovať pagináciou.
Aby sme to dosiahli, je samozrejme potrebné pracovať na druhej úrovni. Preto otváram panel Vrstvy (1), kliknem tam dole raz (2) a už máme novú vrstvu (3). Prečo druhá vrstva? Je to dôležité, aby číslovanie ležalo nad všetkými ostatnými prvkami v dokumente.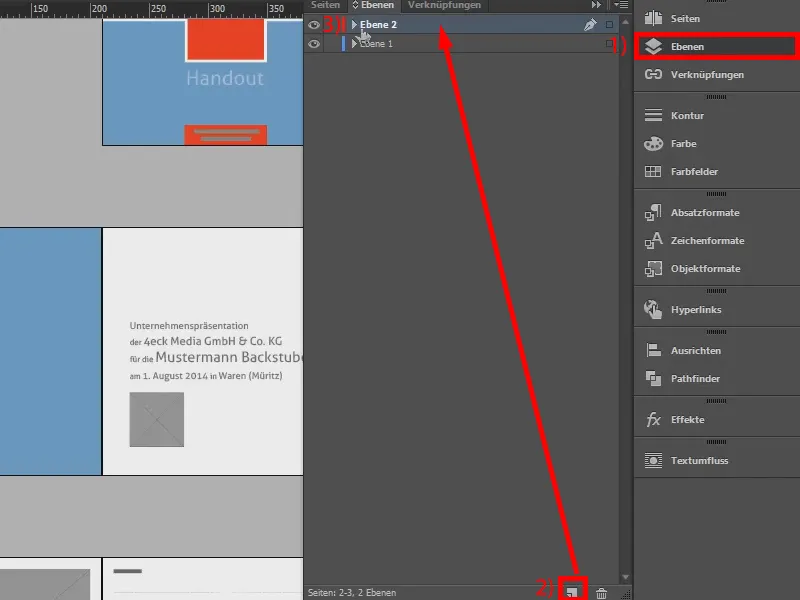
Potom sa pozrieme bližšie na panel Stránky (1): Prejdeme na stránku šablóny (2) …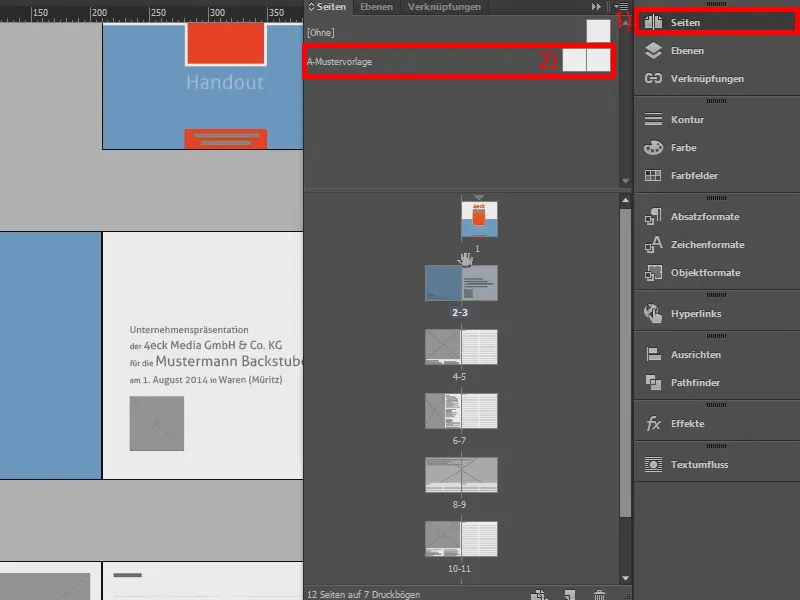
… a tu nastavíme číslovanie stránok. Najprv si s Nástrojom na prácu s textom (1) vytiahnem textové pole na ľavej strane (2), jednoducho ho zdvojnásobím s Alt a Shift a presuniem ho doprava (3).
Teraz je dôležité vytvoriť textovú prepojku medzi týmito dvomi poliami. Urobíte to tak, že kliknete na túto štvorček (4) a potom vediete text k druhému polu (5 a 6). Tým sa medzi oboma textovými poliami vytiahne gumenný pás (7).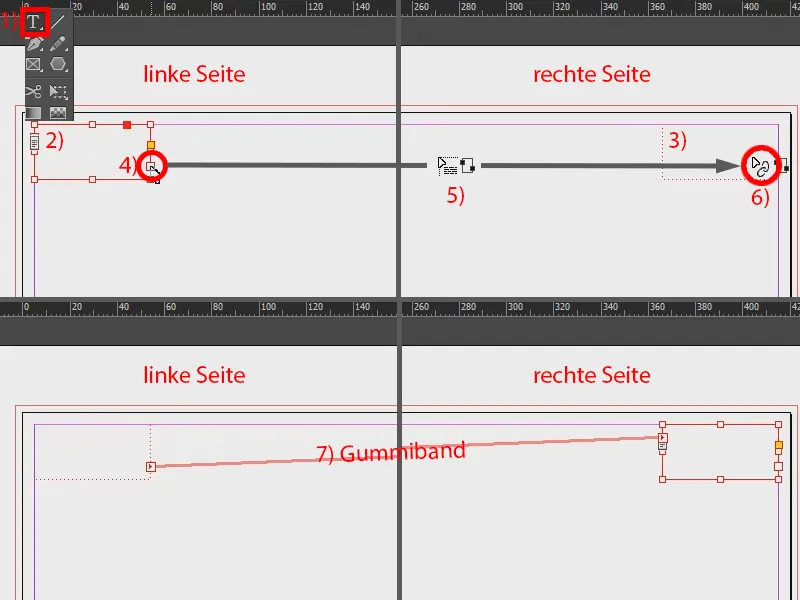
Ďalej prejdem do ľavého textového poľa. Pod Písmo (1) zvoľím Vložiť špeciálne znaky (2) a tam zvolím Značky>Predchádzajúce číslo strany (3). Je to dôležité. Potom vložím medzeru a opakujem to isté: Písmo>Vložiť špeciálne znaky>Značky a tentoraz zvolím Aktuálne číslo strany (4). Medzi oboma značkami ešte pridám jeden odrážnik ako vizuálnu oddeľovačku, ktorú si skopírujem zo schránky (5).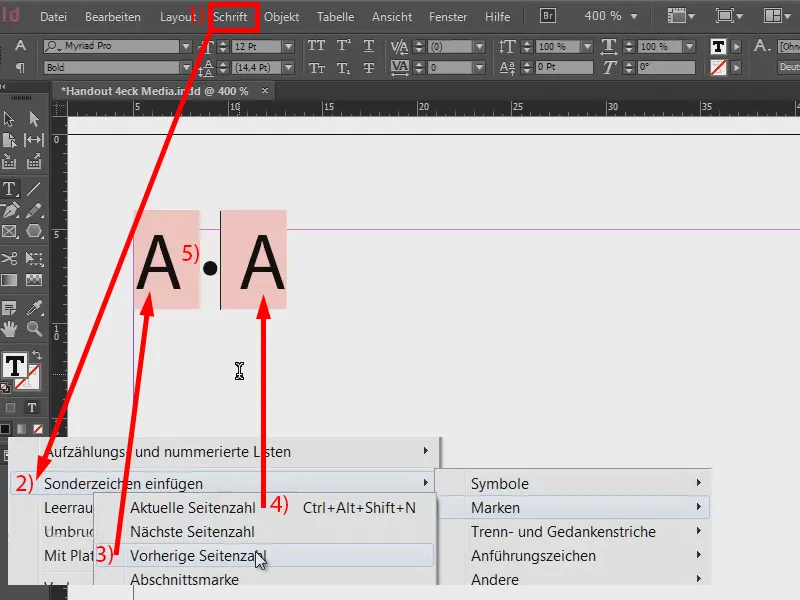
Teraz musíme tieto číslovanie strán pre prvú a druhú stranu dostať aj na pravú stranu. Ale výsledok si môžeme zatiaľ pozrieť – ešte nič nie je (1), pretože šablóna sa musí samozrejme uplatniť na tieto strany. Označím teda obidve stránky šablóny (2), kliknem pravým tlačidlom myši a zvolím Uplatniť šablónu na stránky (3). A ešte zvolím Všetky stránky (4) a potvrdím tlačidlom OK (5). Tým sme dosiahli príklad, ako sme si to predtým nastavili (6). Ale to ešte nie je hotové.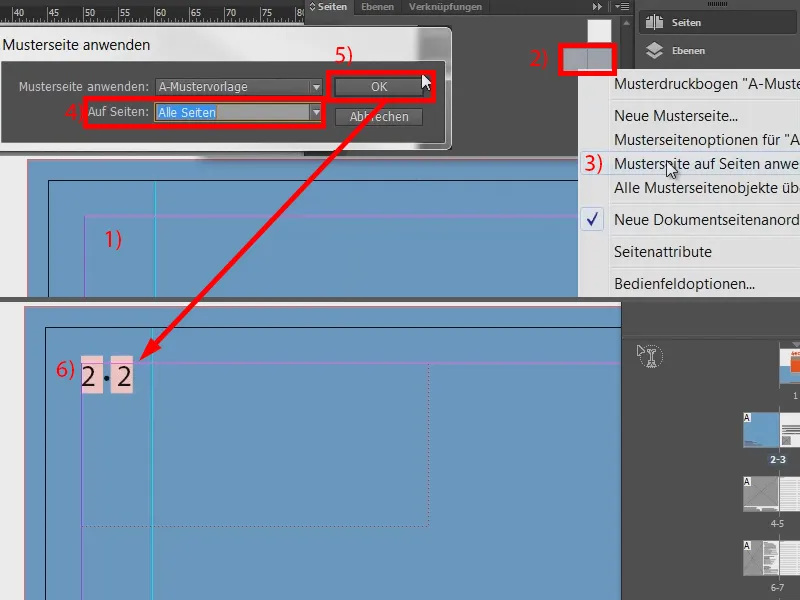
Vraciame sa späť na našu šablónu (1) a presunieme to do druhého poľa na pravej strane. Na to zaradíme kurzor pred obidve značky (2) a potom do menu Písmo>Vložiť zlom>Zlom za stĺpcom (3). Tým sa text posunie doprava (4).
Teraz môžeme text ešte formátovať: Pri tom sa orientujem na farebnú škálu dokumentu, pretože text je skôr jemný odtieň sivej farby. A ten si jednoducho vyberiem hore: zvýraznený text a farbu s 70-percentným čiernym vyfarbením (5).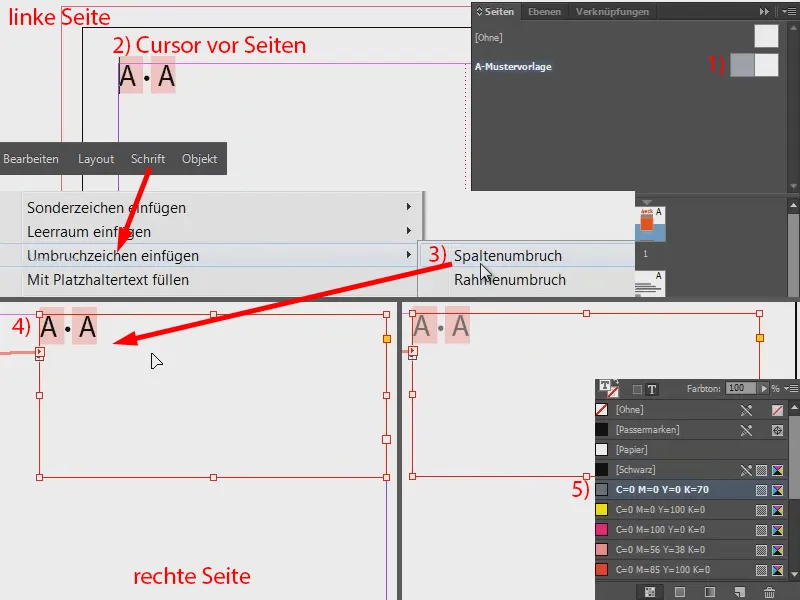
Teraz musíme to celé presunúť na stred. Najjednoduchšie je to urobiť tak, že otvoríte nové okno, a to cez Okno>Usporiadanie>Nové okno pre "Handout 4eck Media.indd" (alebo pre svoj príslušný súbor).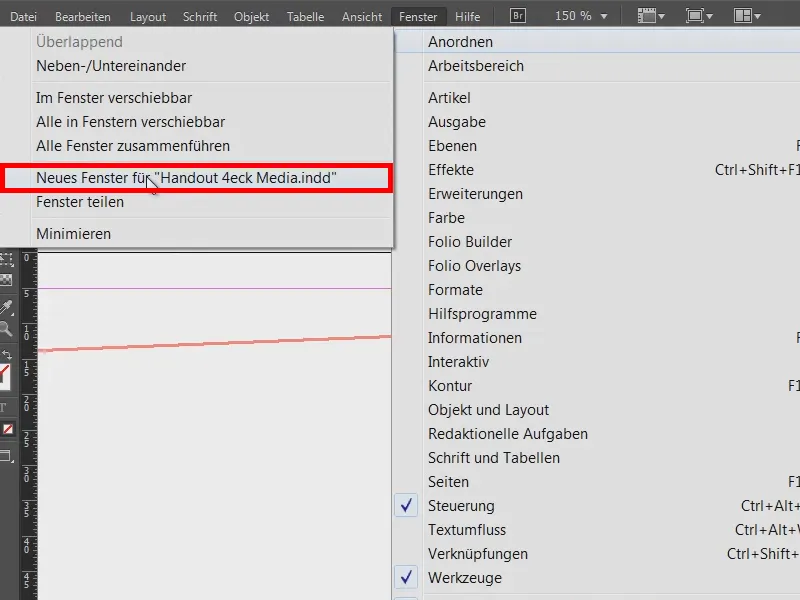
Takto som si vytvoril klon tejto zobrazenia. A teraz v jednom príklade prejdem na skutočnú stránku (1) a v druhom okne zostaneme na šablónovej stránke (2).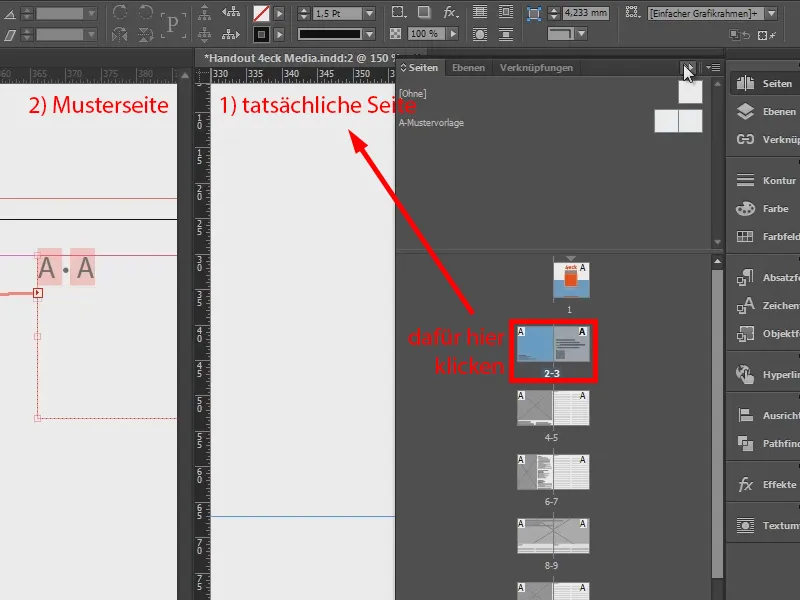
Dvojitým kliknutím na zaobchádzanie upravím textové pole ešte trochu menším (1). Takto môžeme posunúť stred (2).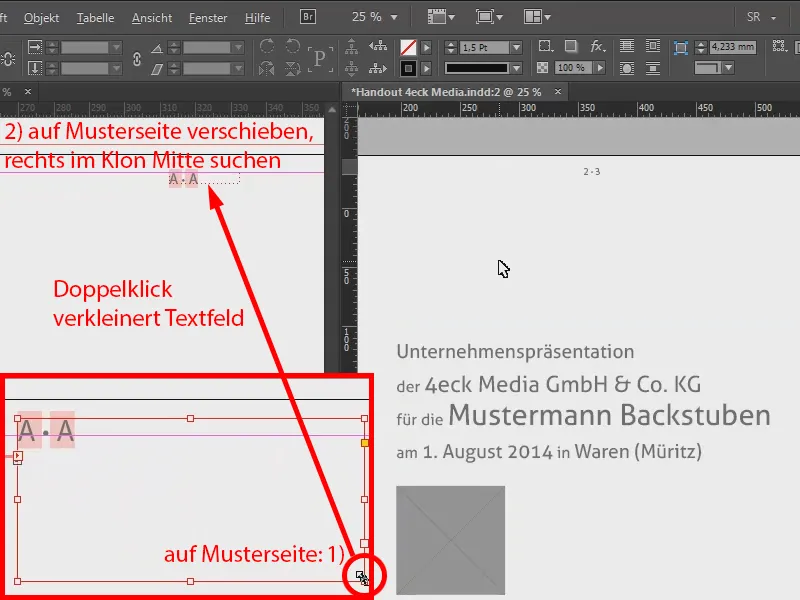
Tu teraz určite vidíte, že nemáme číslovanie stránok vľavo, ale máme ho správne na pravej strane oboch strán. Takže to funguje úplne dobre.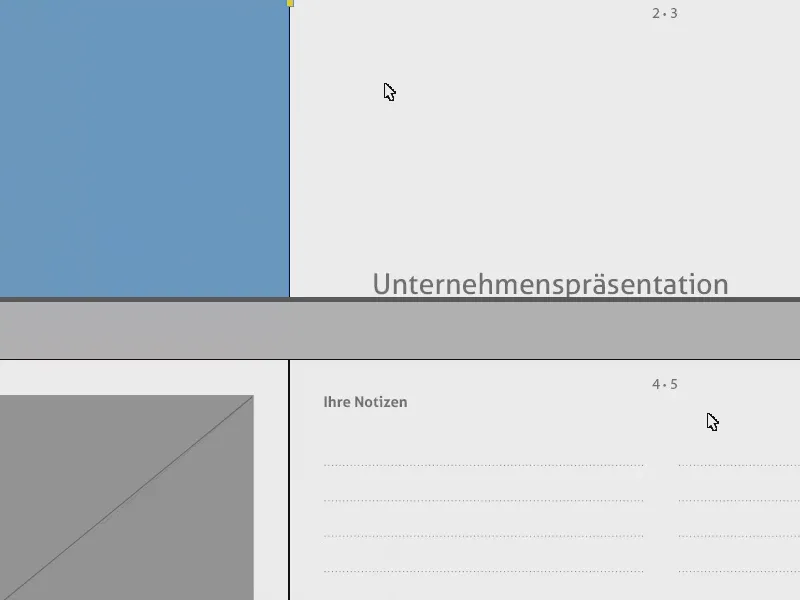
Teraz tu ešte máme malý problém: Na obálke je samozrejme tiež číslovanie stránok (1). Preto presunieme vzorovú stránku, ktorá je ešte úplne bez obsahu (2), priamo na titulnú stránku (3). Tým sa toto tiež odstráni (4).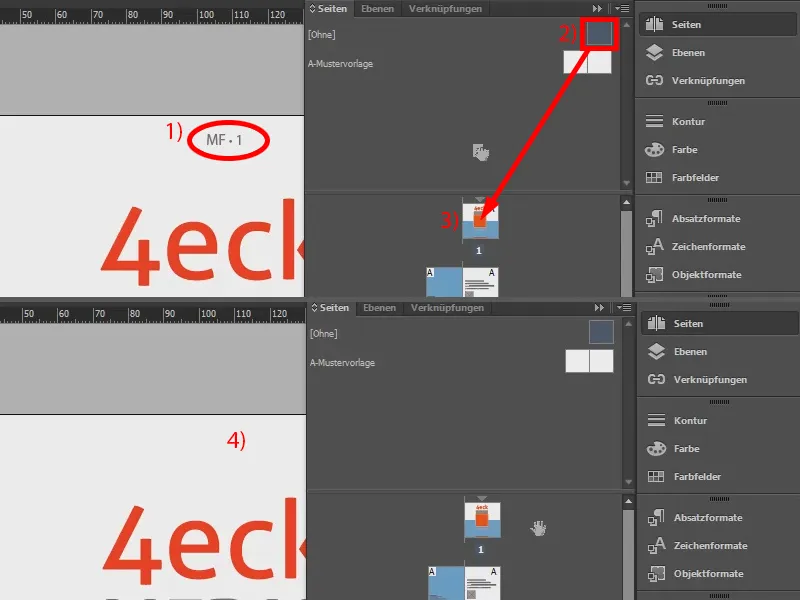
Takto jednoducho môžete pridať duplicitné číslovanie stránok vpravo.


