Lineály, mriežky a sprievodné čiary sú esenciálne nástroje v Adobom InDesignu na presné a profesionálne vytváranie rozložení. S lineálmi určuješ presné pozície, mriežky zaisťujú rovnomerné zarovnanie a sprievodné čiary ti pomáhajú dokonale usporiadať prvky. Tieto funkcie sú obzvlášť užitočné pri komplexných rozloženiach ako sú časopisy, brožúry alebo viacstranové dokumenty. V tomto sprievodcovi ti krok za krokom ukážem, ako efektívne používať lineály, mriežky a sprievodné čiary na vytvorenie presných a čistých dizajnov. Začnime a optimalizujme tvoj pracovný postup!
1. Nastavenie základného mriežkového bodu
Aby sa texty v tlači následne zobrazovali tak, aby riadky na prednej a zadnej strane presne kryli alebo držali sa v rovnakých stĺpcoch vedľa seba, ponúka InDesign ako profesionálny program na rozloženie a sadzbu (na rozdiel od textových editorov ako napr. Word) možnosť nastavenia základného mriežkového bodu.
Aby sme demonštrovali jeho nastavenie, začni ťahajúc s Nástrojom na text textový rámec pozdĺž sprievodných čiar pre okraje stránok a stĺpcov. Prejdite s Nástrojom na text presne na križovatku sprievodných čiar prvého stĺpca (kurzor získa malý trojuholník) a s podržaným tlačidlom myši ťahaj textový rámec k diagonálne oprotiľahlej časti. Aby si vyskúšal nastavenie základného mriežkového bodu, najskôr ho vyplňte pomocou textu zadávačov (klikni pravým tlačidlo myši a vyber príslušný záznam).
.webp?tutkfid=82572)
Aby si vytvoril ďalší druhý stĺpec, najskôr stlač Esc a potom klikni na malý biely štvorec v pravom dolnom rohu označeného textového rámca pomocou Nástroj na výber, aby sa v kurzore zobrazil symbolický text, a potom klikni na ľavý horný roh susedných sprievodných čiar stĺpcov..webp?tutkfid=82573)
Vznikne presne zarovnaná kópia prvého stĺpca, ktorú môžeš tiež vyplniť pomocou textu zadávačov.
V nasledujúcom kroku zobrazíš základný mriežkový bod cez menu zobrazenie>Mriežkové body a sprievodné čiary>Základný mriežkový bod alebo cez klávesovú skratku Ctrl+Alt+ß.
Aby si ho prispôsobil tvojim potrebám, prejdi cez menu Upraviť do predvolieb a tam na kartu Mriežkové body.
Aby si základný mriežkový bod nastavil na stĺpce, uprav pole Začiatok na hodnotu 0 a v roletovom menu Voči potom zvoľ Horný okraj textu.
Hodnota v poli Delenie všetky: s hodnotou 12 Pt predstavuje riadkovanie a na začiatku ho nechaj tak. Po týchto nastaveniach bude tvoja stránka vyzerať nasledovne:.webp?tutkfid=82576)
Aby si text zarovnal podľa tohto základného mriežkového bodu, najprv ho označ všetkým pomocou Ctrl+A a potom klikni v Ovládacom paneli v časti Formátovanie odseku na rovnaké tlačidlo.
Text sa okamžite zarovná podľa základného mriežkového bodu.
Ak neskôr chceš znovu zmeniť nastavenia okrajov stránok bez potreby neskôr meniť aj základný mriežkový bod, prejsť na Vzory stránok a zaškrtnúť vo výbernom menu Rozloženie>Aktivovať prispôsobenie rozloženia.
Potvrď nastavenie kliknutím na OK a následne prispôsob stĺpce cez Rozloženie>Plagáty a stĺpce. S aktivovanou náhľadovú režime môžeš vidieť, ako sa základný mriežkový bod posúva vzhľadom na tvoje nastavenia.
2. Dokumentový mriežkový bod
Aby sa aj prvky rozloženia ako rámy pre obrázky a grafiku mohli na stránke usporiadať podľa konzistentného schémy, ponúka InDesign ako doplnok k základnému mriežkovému bodu pre text dokumentový mriežkový bod.
Na jeho zobrazenie klikni v menu Zobrazenie>Mriežkové body a sprievodné čiary na Zobraziť dokumentový mriežkový bod alebo použi klávesovú skratku Ctrl+ß.
Teraz môžeš myšou ťahať rámce pre grafiku alebo obrázky a orientovať sa podľa štruktúry mriežky. Pre jednoduchšie zarovnávanie aktívuj ešte v menu Zobrazenie>Mriežkové body a sprievodné čiary možnosť zarovnávanie na dokumentovú mriežku. Rámec pre grafiku potom vždy bude zarovnaný podľa mriežky.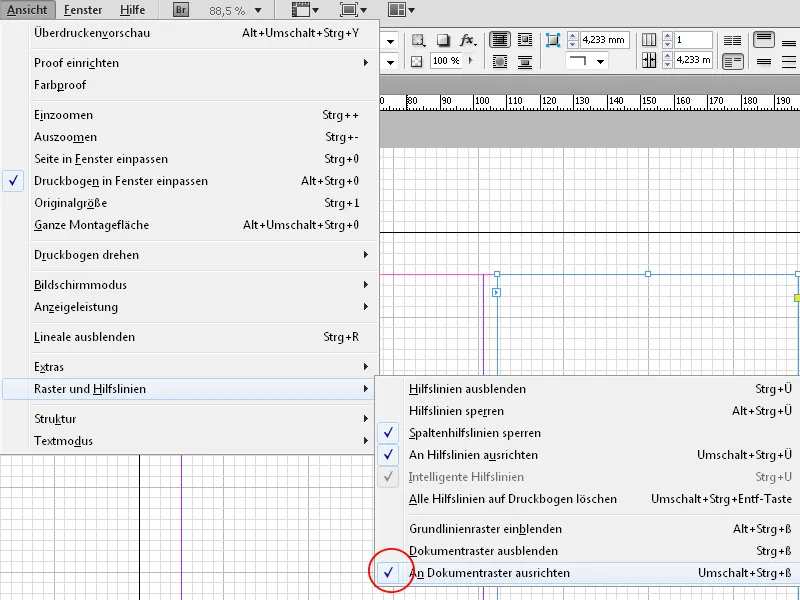
Avšak základný mriežkový bod zatiaľ s bledom typom nemá nič spoločné.
Aby si ho naň nastavil, prejdi cez menu Upraviť do predvolieb a tam na kartu Mriežkové body.
V dolnej časti potom uprav hodnoty na desatinu formátu dokumentu A4, teda na 21 mm vodorovne a 29,7 mm zvislo. Nastav hodnotu pre podsekcie na 5.
Na to, aby sa rebrík dokumentu zhodoval s oblasťou textu, musia byť aj okraje strán multiplekom desatiny dokumentového formátu. (Menu Layout>Okraje a stĺpce).
Po kliknutí na OK uvidíš, že pomocné línie základného gridu sú presne zhodné s tými z oblasti textu.
3. Pomocné línie
Na rovnomerné zarovnávanie objektov môžeš v programe InDesign použiť pomocné línie. Tieto línie ťaháš s podržaným tlačidlom myši z mesiaca X- alebo Y-osi. Ak nie je viditeľný žiaden mesiac, zobraz ho skratkou Ctrl+R (alebo ho neskôr opäť skry s rovnakým príkazom). Pri dvojstranách sa pomocná linka zobrazuje vždy iba na strane, na ktorú je ťahaná. Ak ju chceš ťahať súčasne cez obe vedľajšie strany, stlačte kláves Ctrl.
Poloha pomocnej linky sa zobrazuje v kontrolnom panely a môžete tam hodnotu tiež veľmi presne nastaviť. Do kontrolného panela môžete zadať aj vzorec pre pozíciu na príslušnej osi. InDesign to potom vyhodnotí sám.

Na nastavenie vizualizačného gridu ponúka InDesign veľmi elegantný spôsob: cez menu Layout>Vytvoriť pomocné línie môžeš vytvoriť určený počet riadkov a stĺpcov s rovnomerným odstupom. Možnosť Pomocné línie prispôsobiť okrajom zabezpečí, že sa budú orientovať podľa oblasti textu.
Po kliknutí na OK sa ti ponúkne dokonalý vizualizačný grid na symetrické umiestnenie prvkov tvojho layoutu.


