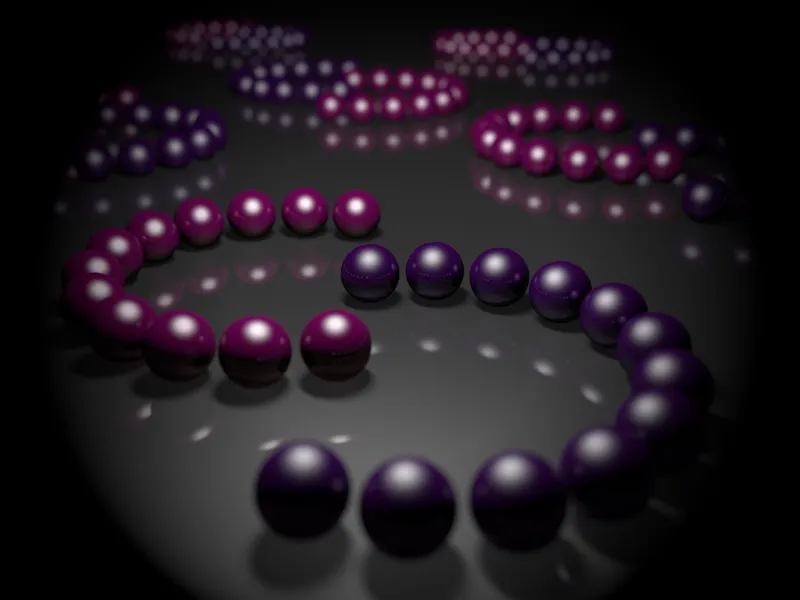Aby ste čo najlepšie pochopili špeciálne vlastnosti a funkcie fyzickej kamery, pripravil som špeciálnu scénu s mnohými žiarivými a odrazivými guľami. Nájdete ju ako pracovný súbor "PSD_C4D_R13_Physik_Kamera.c4d", aby ste si moje nastavenia dobre overili.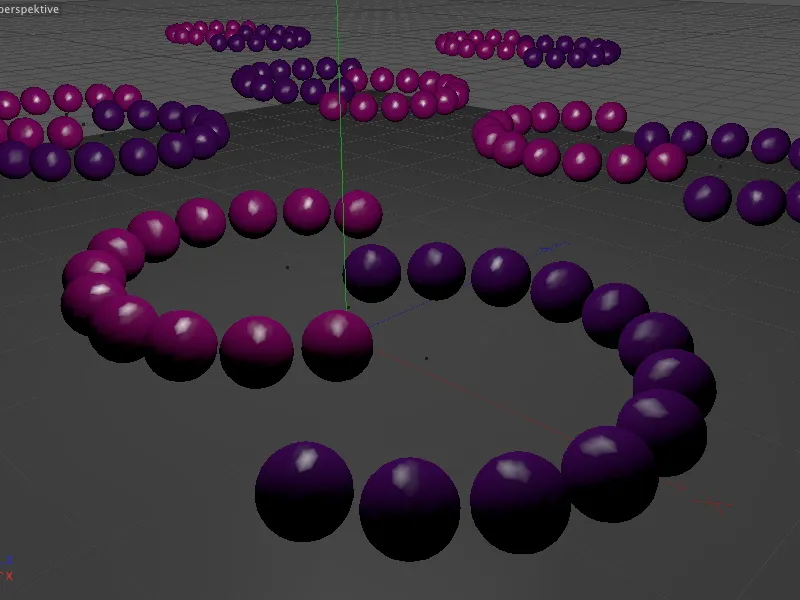
Stavba príkladovej scény
Fyzický renderer, ktorý zahŕňa aj fyzickú kameru, je súčasťou všetkých variantov programu CINEMA-4D okrem základnej verzie Prime. Guľky v scéne som vytvoril pomocou MoGraphu. Pre majiteľov variantu Visualize, kde nie je MoGraph dostupný, je táto štruktúra aj bez MoGraphu do scény dodatočne implementovaná.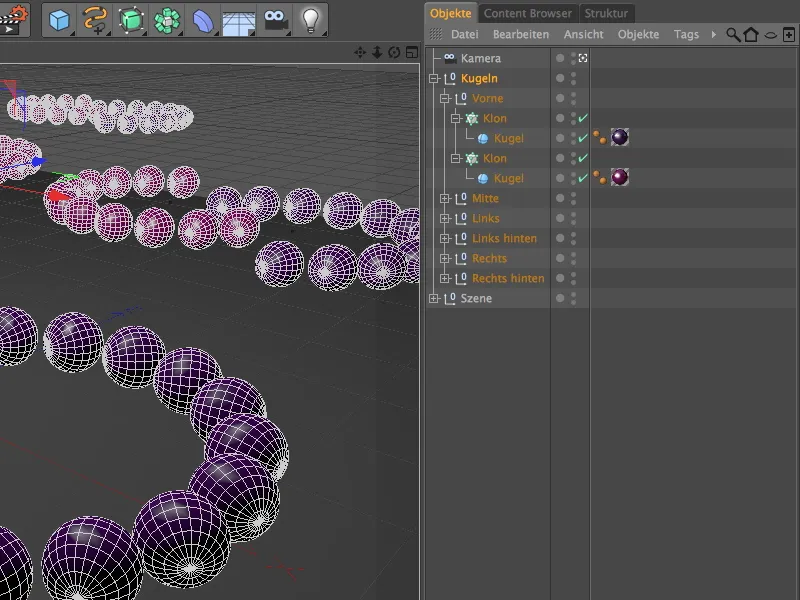
Farebné guľky sú rozmiestnené po scéne pomocou radialne pracujúcich klonovacích objektov tvoriacich polkruhy. Ak chcete, môžete vytvoriť aj iné formácie pomocou odlišných polomerov, uhlíkov alebo počtu klonov.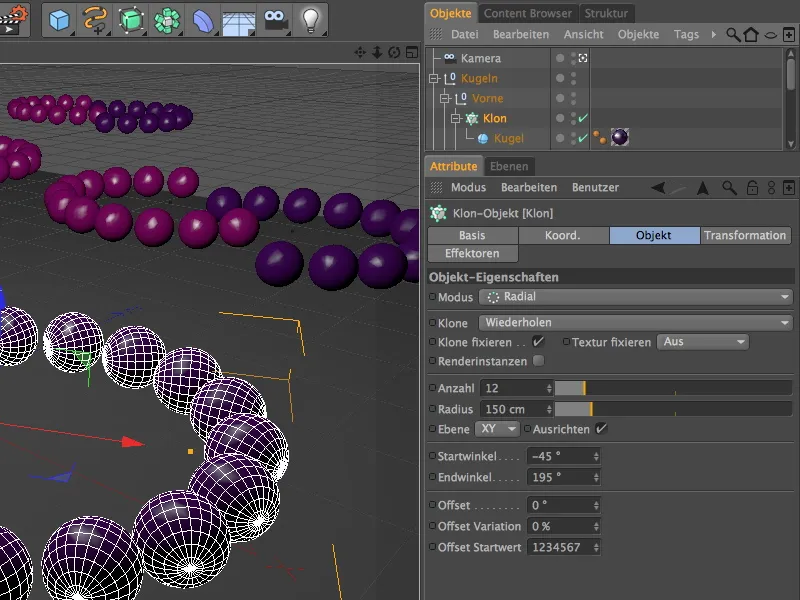
Ako už bolo spomenuté na začiatku, hrájú v našom príklade dôležitú úlohu lesklé body. Spolu s hlbka ostrosti fyzického renderovania majú rozhodujúci vplyv na Bokeh, čiže na vzhľad neostroskového priestoru.
Pre oba materialy guľiek je okrem odrazu tiež nastavené ostré, vysoké lesklé body, ktoré podporuje jediný, stredne umiestnený svetelný zdroj nad scénou.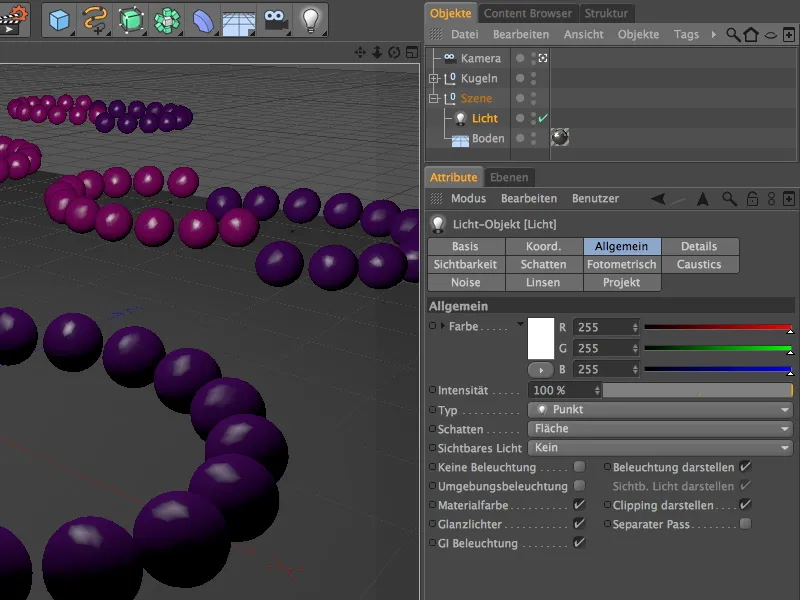
Pretože v tomto návode nechceme robiť žiadne kvalitatívne kompromisy, svetelný zdroj poskytuje stínovanie plochou. Zvýšením minimálneho a znížením maximálneho počtu vzoriek udržíme dobu renderovania v rozumnej miere. Hustota 80% postačuje, aby tienové oblasti neboli príliš tmavé.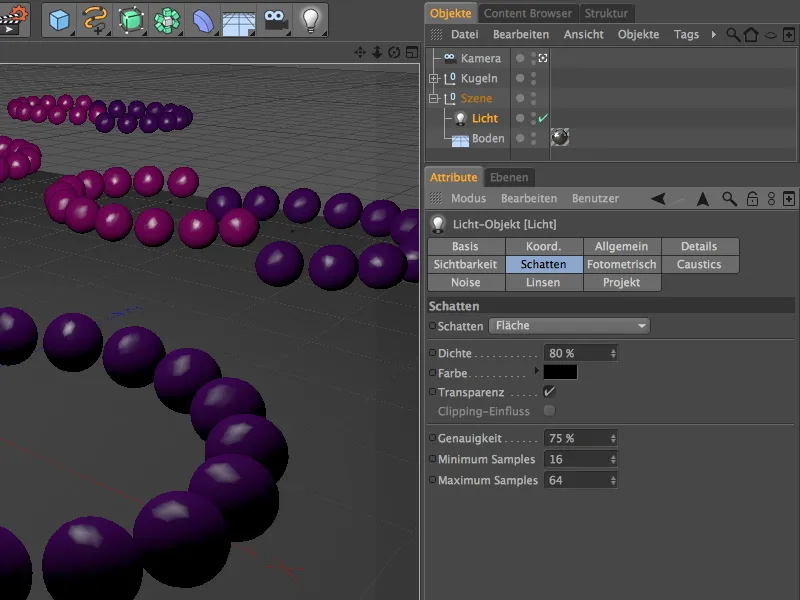
Testovací render ukazuje súčasný stav scény bez fyzickej kamery alebo renderera. Ani v blízkom okolí, ani vo vzdialenosti nie je vytvorená neostrosť. To chceme teraz zmeniť s fyzickou kamerou.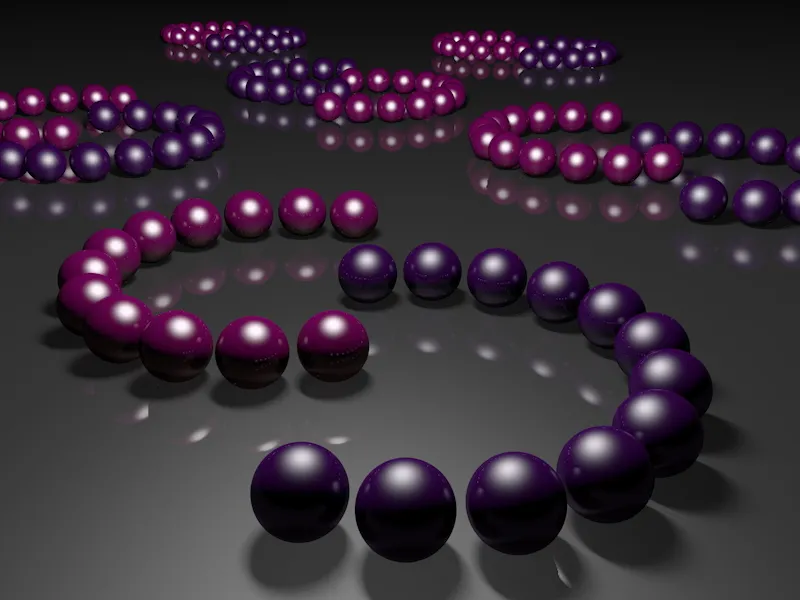
Aktivácia a nastavenie fyzickej kamery
V scéne k tomuto návodu je už nainštalovaná vlastná kamera. Predtým než sa zameriame na fyzické funkcie kamery, nastavíme fokusovú vzdialenosť - riadi rozsah najvyššej ostrosti na snímke.
Na to, aby sme mohli kameru riadiť cez editorový pohľad, deaktivujeme aktívnu kameru kliknutím na ikonu kamery v správcovi objektov.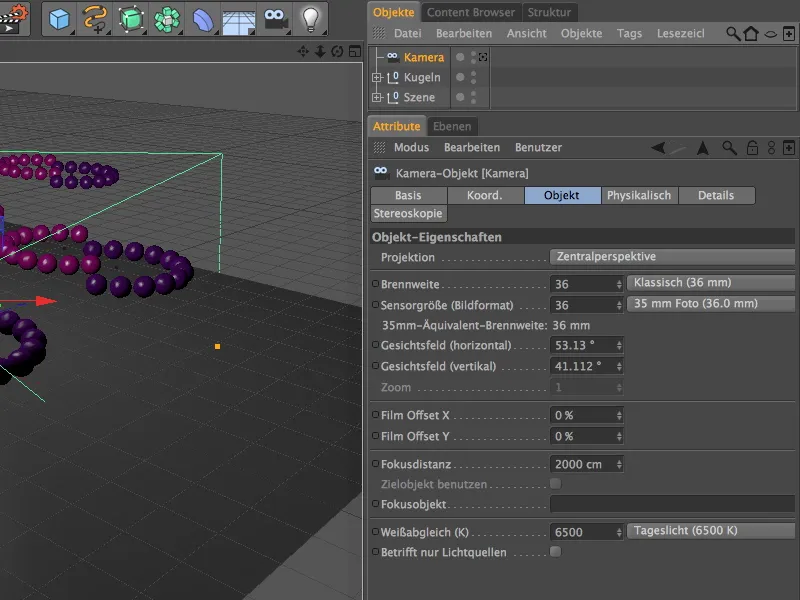
Vyberte si čo najprehľadnejšiu perspektívu, v ktorej môžete dobre dosiahnuť a nastaviť fokusovú vzdialenosť cez stredový oranžový držiak.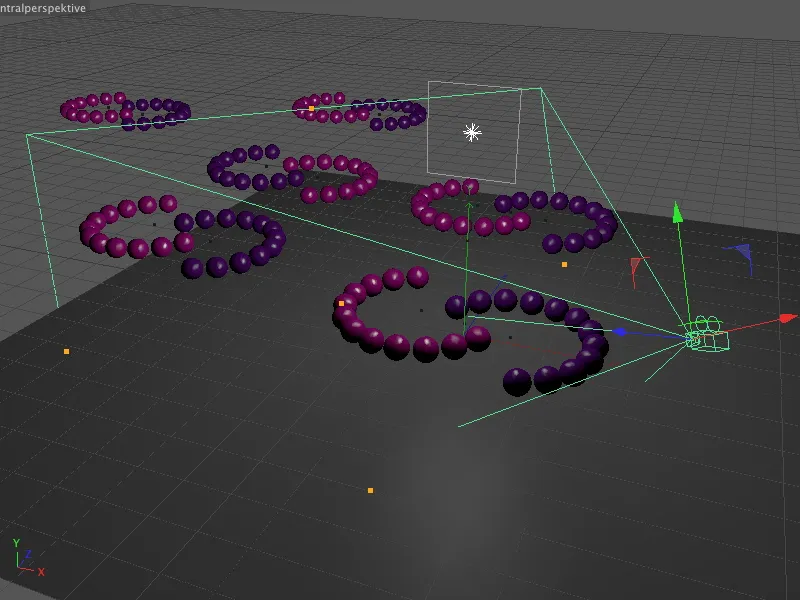
Nastavte fokusovú vzdialenosť na taký odstup, pri ktorom budú guľky v oblasti maximálnej ostrosti. Pre moju prvotnú renderovaciu úlohu som sa rozhodol pre koniec prvého fialového kruhu. Takto môžeme posúdiť hĺbku ostrosti v blízkosti a diaľke scény.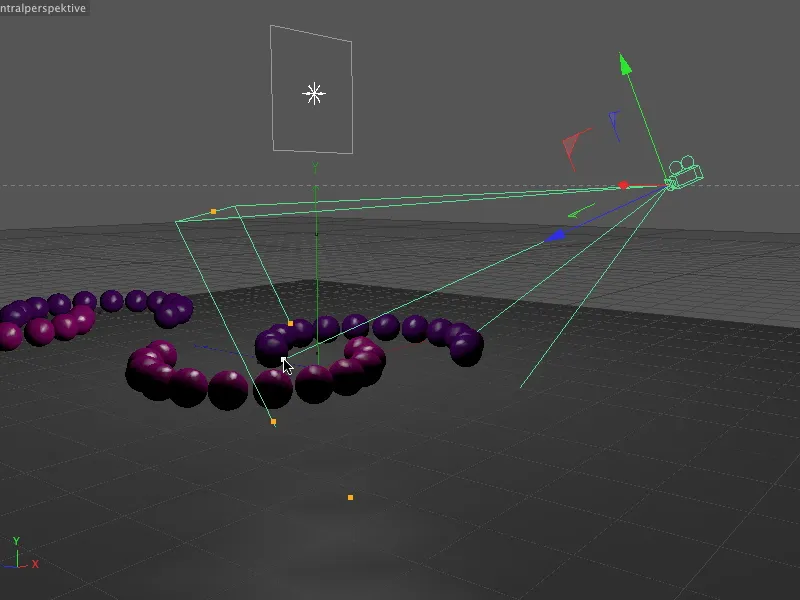
Pohľad do dialógového okna nastavení objektu kamery potvrdzuje: Zmenili sme iba fokusovú vzdialenosť. Nezmeníme nič na predvolených nastaveniach kamery, dôležitejšie sú teraz parametre na susednej fyzickej stránke.
Bohužiaľ, táto stránka sa veľmi neprizpôsobuje. Predtým ako budeme môcť sledovať fyzické nastavenia na kamere, musíme aktivovať najprv fyzický renderer.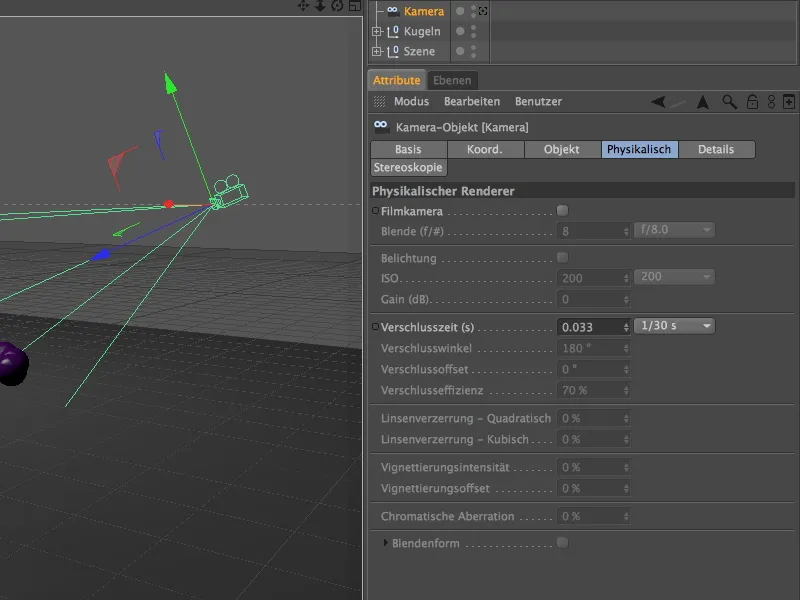
Prejdite do menu Renderovanie na Nastavenia renderovania …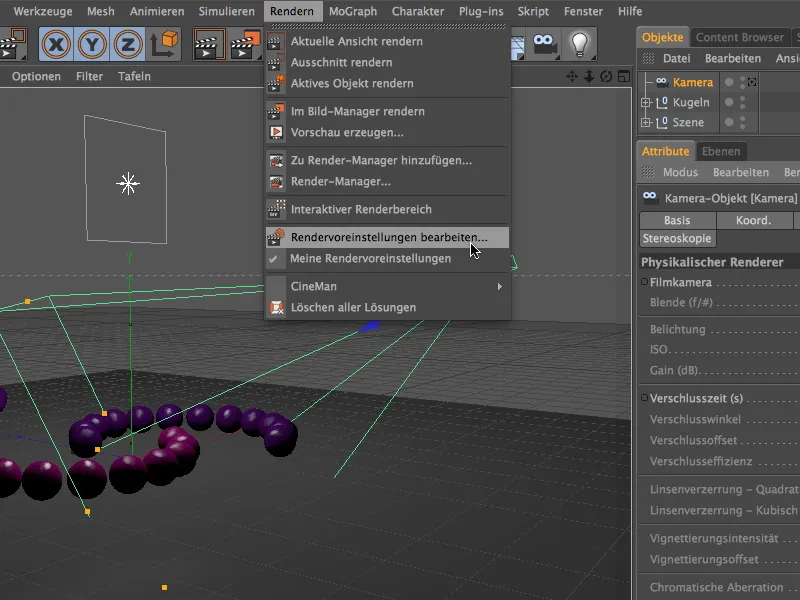
… a zmeňte tam v ľavom stĺpci v menu Renderera na položku Fyzikálne.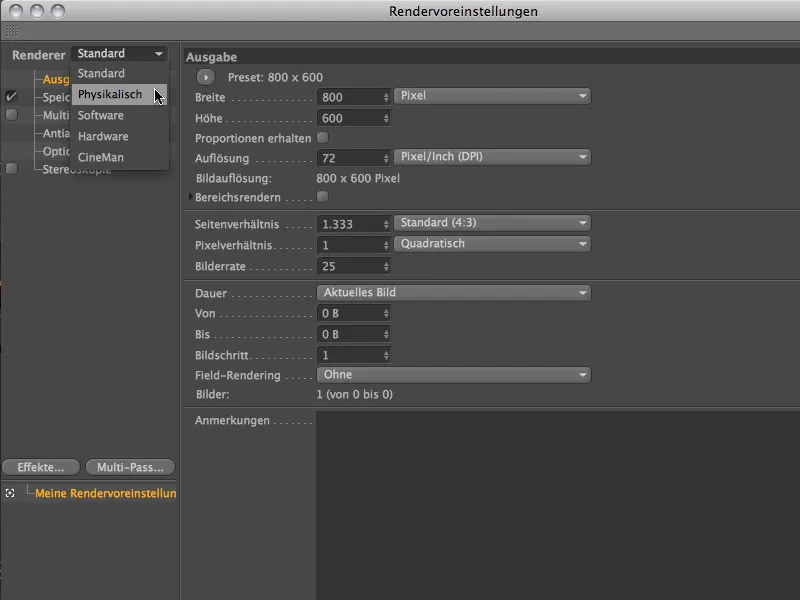
Keďže sa v tomto návode chceme zamerať predovšetkým na hlbku ostrosti fyzického renderera, aktívujeme vo fyzickej časti nastavení renderovania iba možnosť hlbka ostrosti.
Pre kvalitu vzorkovania nám predvolené nastavenie strednej kvality poskytne prvý dojem pred ďalšími úpravami.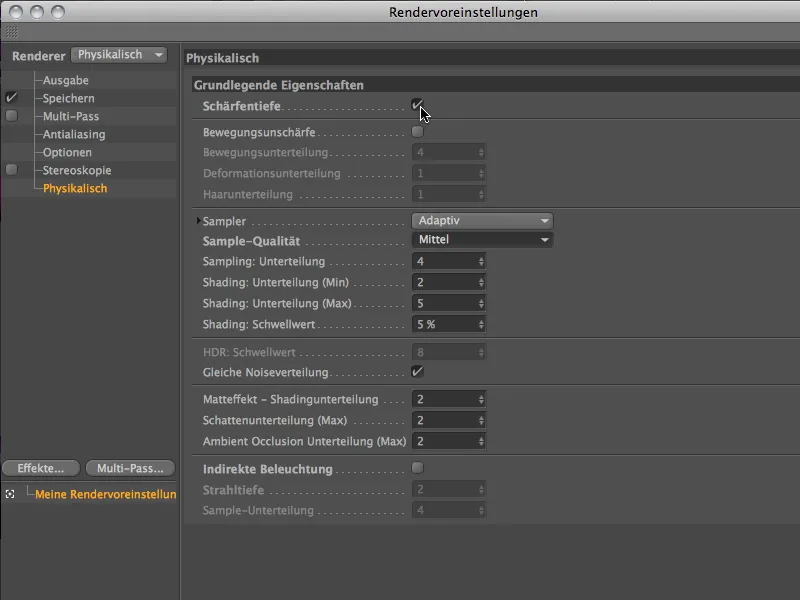
Po aktivácii fyzického rendera sa parametre na fyzickej stránke dialógového okna kamery odomknú. Ako naznačuje označenie fyzické, nastavenia s clonou, expozičným časom a časom uzávierky zodpovedajú nastaveniam reálnej kamery.
Ak v ponuke Clona nie sú dostupné dostatočné veľkosti clony, samozrejme je možné použiť vlastné hodnoty. Často je to aj jednoduchší spôsob, ako škálovať celú scénu.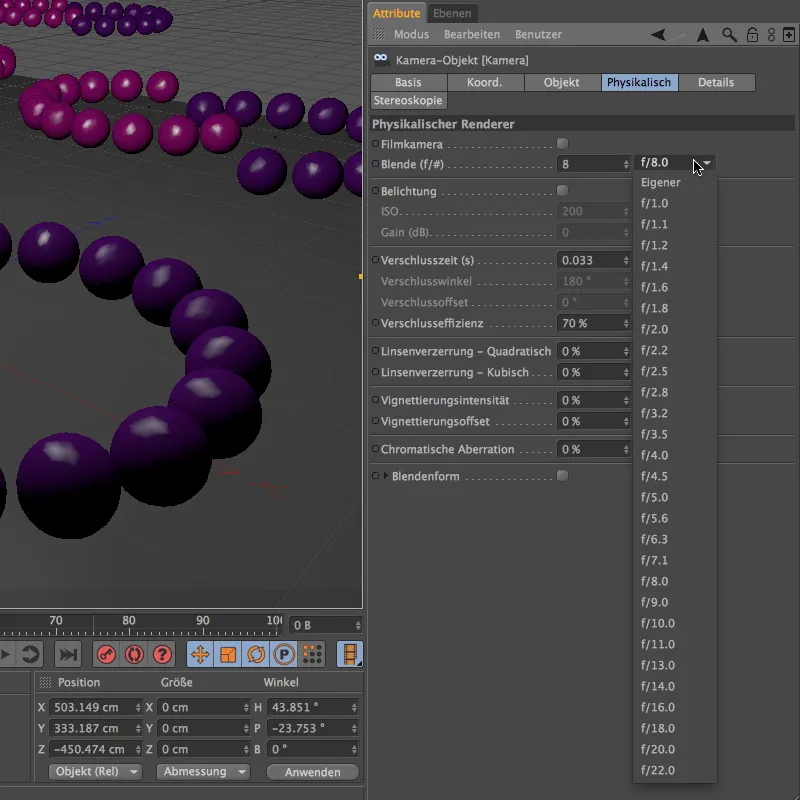
S mojím tutoriálnym projektom máme priamo príklad. S pomocou clony riadime hlavne sílu hlbky ostrosti. Pre dosiahnutie významného výsledku tu používam clonu v hodnote 0,1.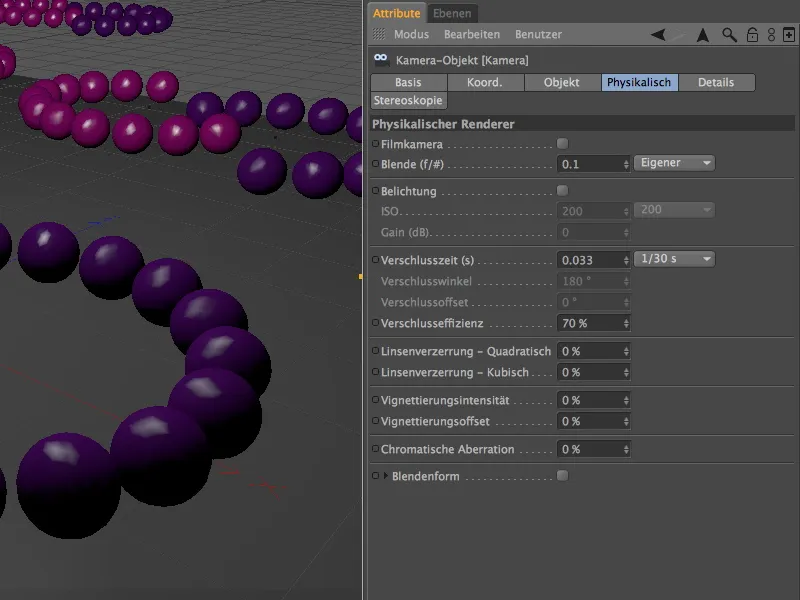
Po kliknutí na tlačidlo Rander vykonáva fyzický render celú prácu a označuje neostrovo časti s jasnou hĺbkovou neostrosťou. Vzdialenosť definovaná nami ako Fokusová vzdialenosť k zadnému koncu predného fialového krúžku je však, ako sme si želali, zaostrená.
Vo vzdialenejšej oblasti je možné vidieť, že kvalita neostrosti ešte nie je uspokojivá.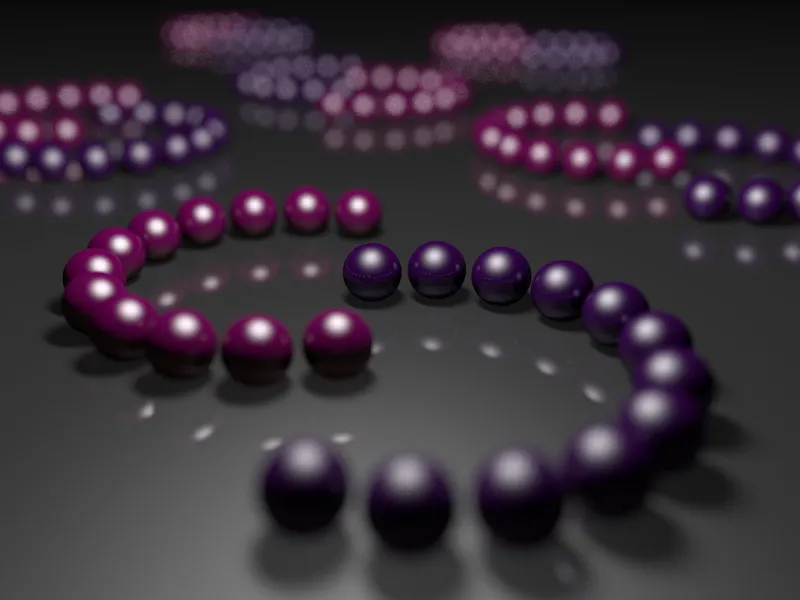
Na zjemnenie týchto oblastí nastavíme v Nastaveniach renderovania Kvalitu vzorkovania o stupeň vyššie na Vysokú.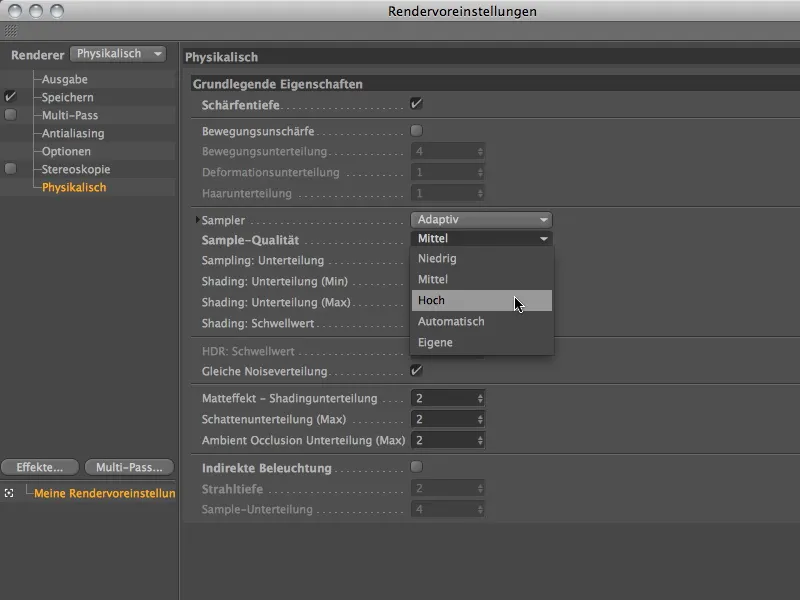
Zvýšená Kvalita vzorkovania prejaví po ďalšom kliknutí na tlačidlo Rander výrazný účinok. Samozrejme, zároveň sa zvýši aj čas renderovania, ale s dobrým účelom: oblasť neostrosti je teraz oveľa jemnejšia a mäkšia.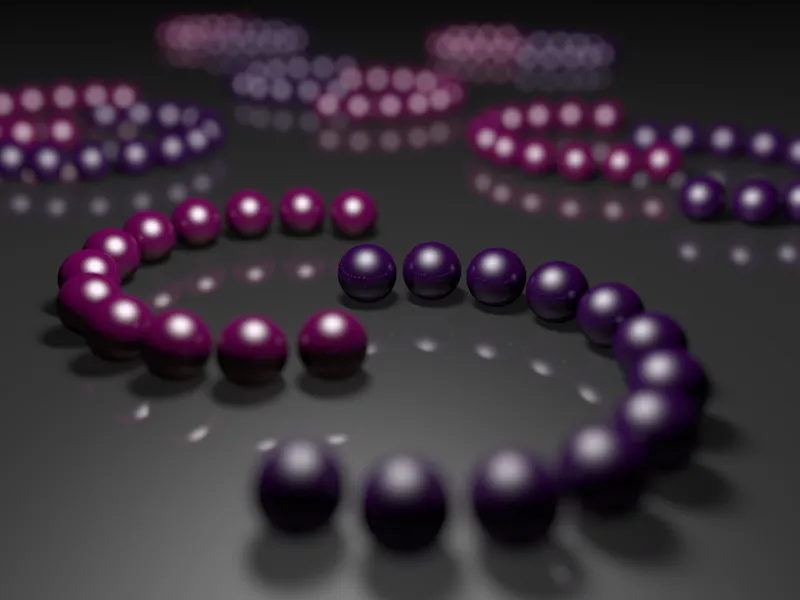
Modifikácia oblastí hĺbky ostrosti
Pozrime sa teraz, ako môžeme posunúť oblasť hĺbky ostrosti. V tejto variante chceme začať ostrými medzníkmi. Na dosiahnutie toho len zmeníme parameter Fokusová vzdialenosť v dialógovom okne nastavení Objektu kamery na Objektovom strane. Alternatívne môžete samozrejme znova interaktívne upravovať Fokusovú vzdialenosť pomocou oranžového úchopu kamery v prezeračke zobrazenia.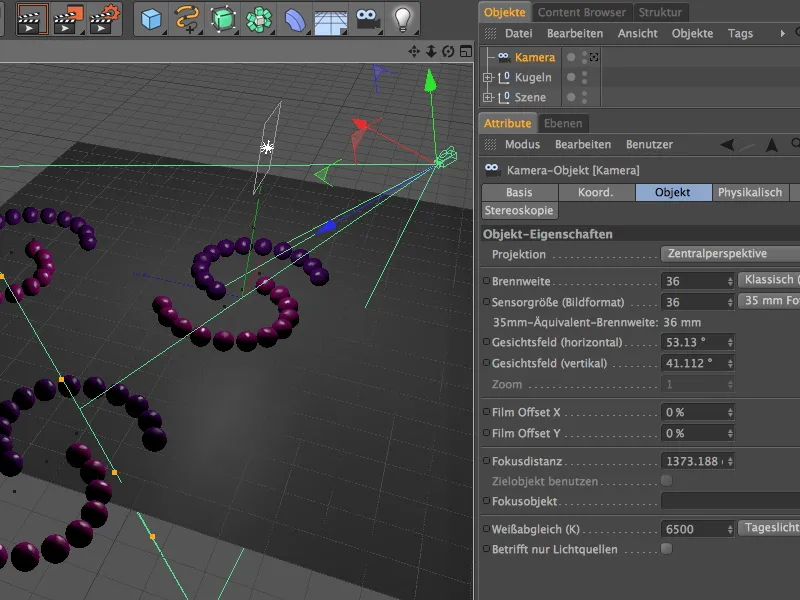
Zrenderujeme s identickými Nastaveniami renderovania a hneď vidíme, že teraz sa stretávajú stredné guľové krúžky. Zatiaľ čo neostrosť v blízkosti kamery sa zväčšila, vzdialenejšie guľové krúžky sú lepšie viditeľné.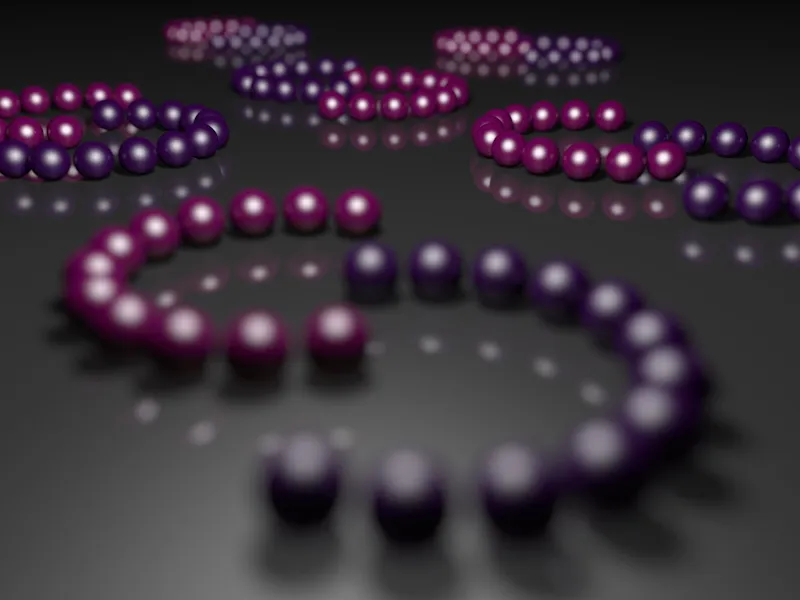
Pre ďalšie porovnanie znížime Fokusovú vzdialenosť v ďalšom teste na predné guľové krúžky.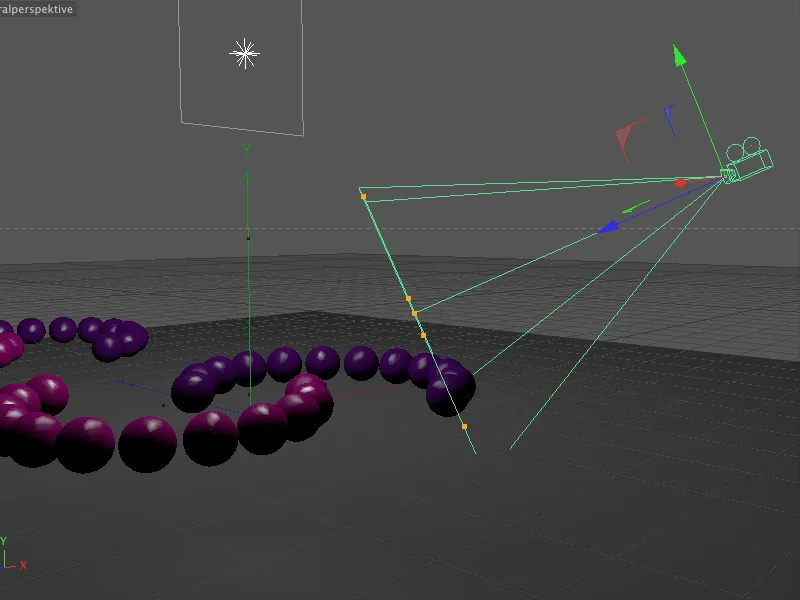
Ako sme očakávali, v tejto variante sú ostré len guľové krúžky tesne pred kamerou, okamžite potom sa neostrosť zosilňuje až po posledné rady, kde sú rozpoznané len začiatočné Ohniská.
Teraz trochu znížime sílu hĺbky ostrosti tým, že len zmeníme Veľkosť Clony na 0,4. Všetky ďalšie parametre si ponecháme.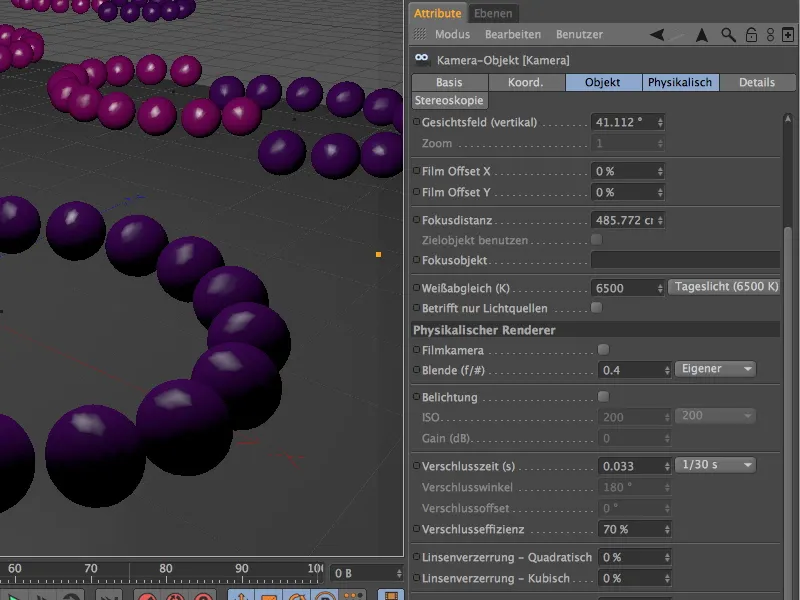
Teraz je možné znova rozoznať aj začiatočné guľové krúžky. Priebeh hĺbky ostrosti zostáva rovnaký, pretože úpravou Clony sme iba zmenili sílu hĺbky ostrosti.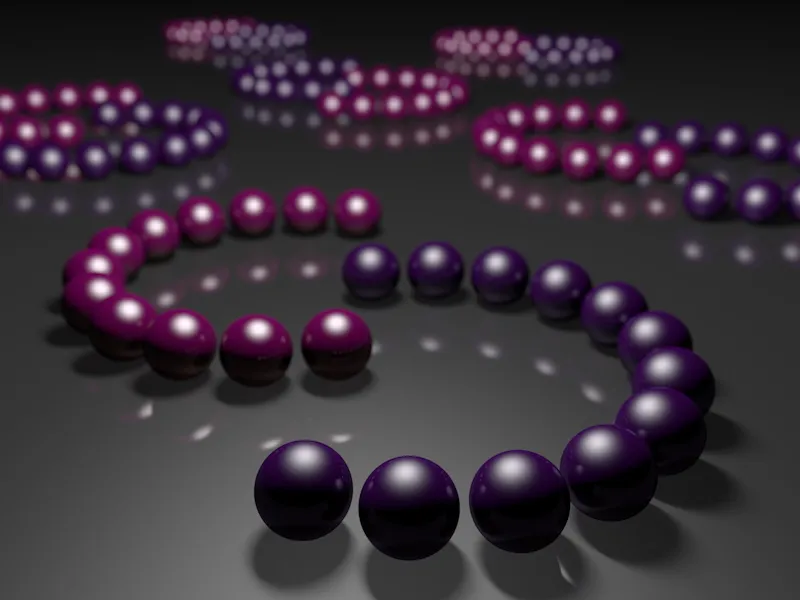
Modifikácia tvaru clony
Vrátime Clonu na silnejšiu hodnotu, aby sme si v ďalšom príklade mohli lepšie prezrieť Tvar clony. Vďaka fyzickej kamere môžeme nie len pracovať s inými parametrami, ale aj upravovať tieto typické parametre dizajnu.
V dialógovom okne na fyzickej stránke po aktivácii možnosti Forma clony nájdeme doplnkové parametre na realizáciu iných alebo vlastných tvarov clon s päť Lamelami na simuláciu päťuholníkového tvaru clony.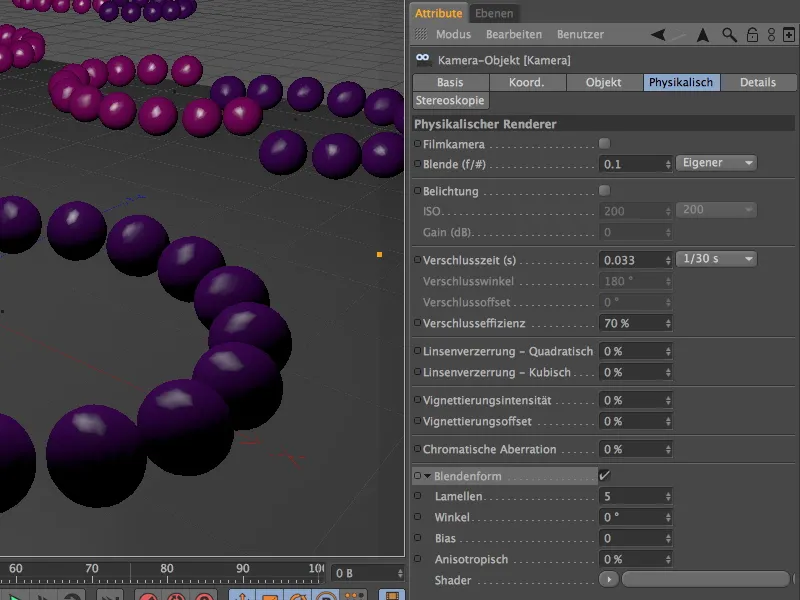
Teraz sa ukáže, prečo som kladol taký dôraz na čo najviac odleskov v tejto ukážkovej scéne. S narastajúcou neostrosťou sa odlesky čoraz viac podobajú Forme Clony - vďaka Forme Clony s piatimi Lamelami vo forme päťuholníka..
Pokiaľ ide o tvar clony, nie sme obmedzení len na štandardnú clonu a variabilné lamely. V menu Shader na šípkovitom tlačidle môžeme definovať aj vhodné textúry alebo shader ako tvar clony.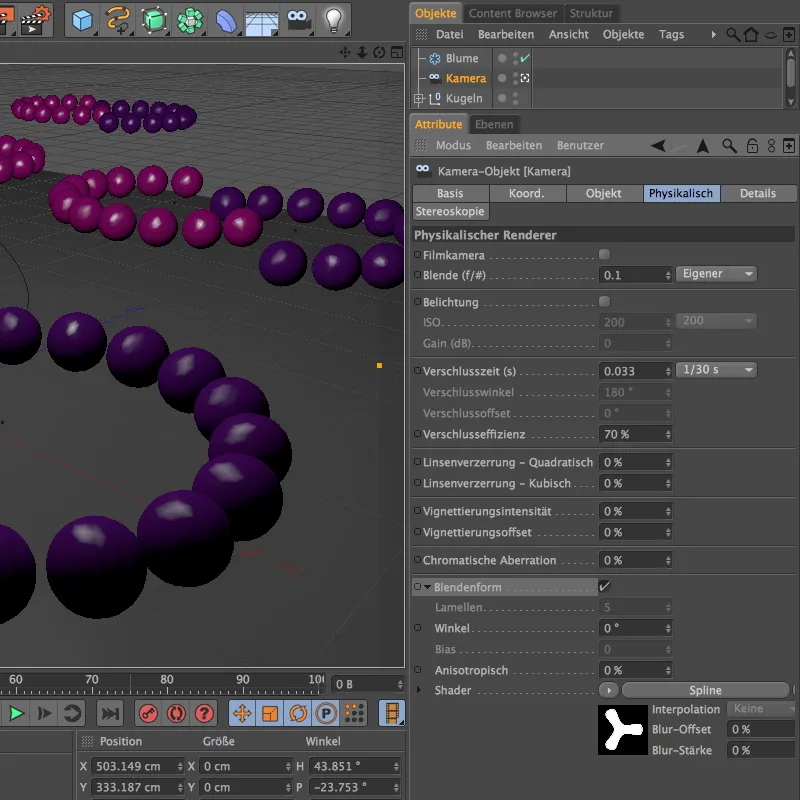
Pre ďalší príklad som si vytvoril plonový spline v rámci spline shaderu ako shader. Vďaka bielemu výplňu a čiernemu pozadiu môžem teraz tento splineový tvar použiť bez problémov ako clonu.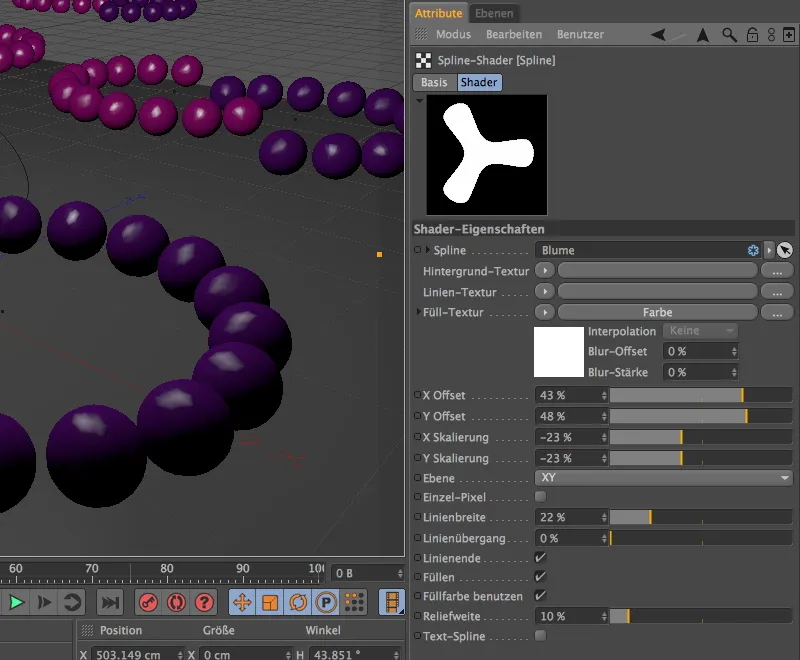
Tento špecifický tvar clony si vyžaduje vyššie nároky na kvalitu vzorkovania, preto som v nastaveniach renderovania niečo zvýšil delenie.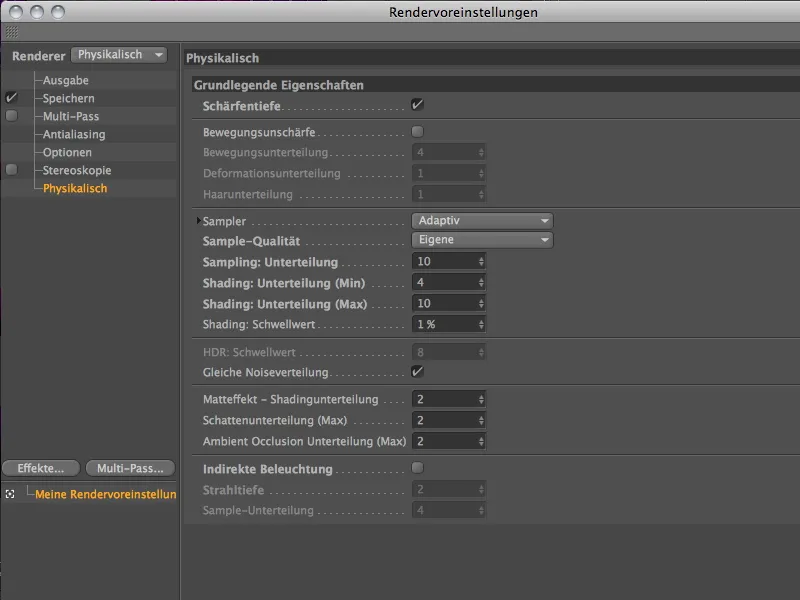
S týmito nastaveniami sa po ďalšom časovo náročnom renderovaní ukazujú pri rozmazaných leskoch shader s trojlístkovým plonovým splineom ako tvar clony.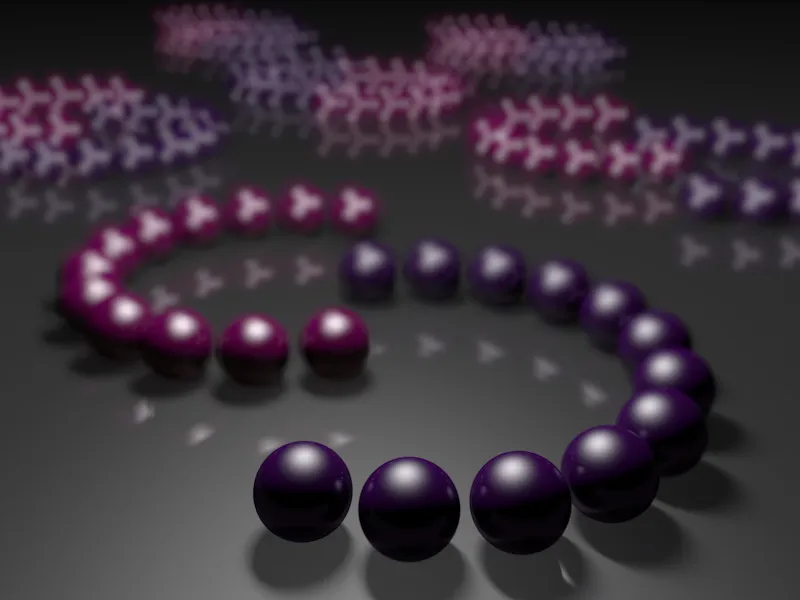
Vignetačný efekt
Fyzická kamera ponúka s vignetačným efektom možnosť zatieniť okraje obrázka pomocou radiálneho, jemného prechodu. Takpovediac simuláciu konštrukčných obmedzení kamery, pri ktorej sa všetky svetelné lúče nezachytia v požadovanom uhle do clonového otvoru.
Pre tento príklad som si vytvoril druhú fyzickú kameru s lamelovitým tvarom clony, všetky ostatné parametre sú rovnaké, s výnimkou mierne zväčšenej clony. Aby sme mohli efekt vignetovania čo najlepšie vidieť, nastavíme intenzitu vignetovania na hodnotu 200 %, prislúchajúci offset vignetovania 40 % spôsobí zúženie viditeľného, nezatieneného obrazového výseku.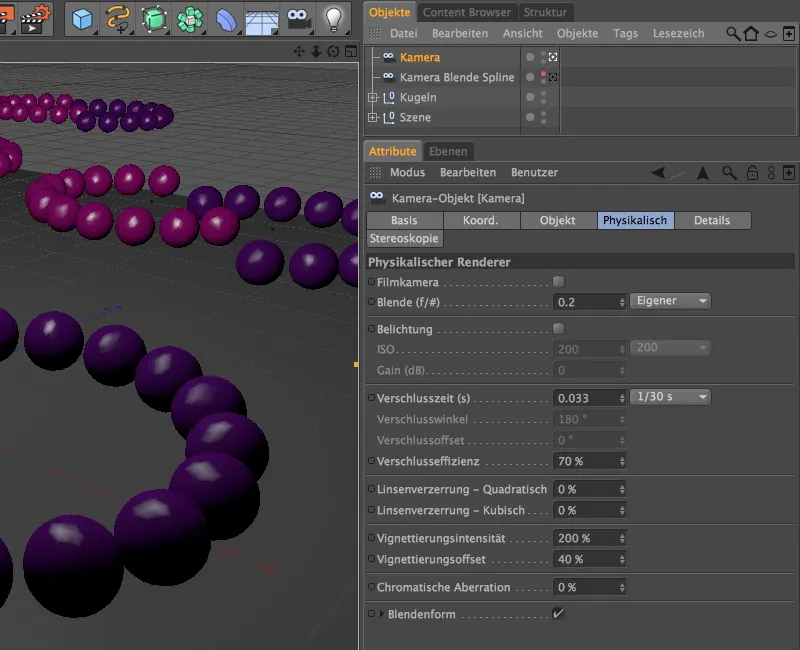
Ako vidíte, tento vignetačný efekt dokáže úspešne eliminovať príliš dominantné oblasti obrazu prekryté mnohými svetelnými bodmi.