Účinok olejomaľby dodáva tvojim obrázkom umelecký a ručne maľovaný vzhľad. S Photoshopom a pluginom Pixel Bender môžeš vytvárať tento vzhľad realisticky a flexibilne. Kombinovaním filtrov a štetiec nástrojov vytvoríš jedinečný maľovací efekt, ktorý transformuje tvoje fotografie na umelecké diela. V tomto tutoriáli ti ukážem krok za krokom, ako obrázok transformovať na impozantnú olejomaľbu pomocou Pixel Bender a nástrojov Photoshopu. Poďme na to a nechajme voľný priebeh tvojej kreativity!
Adobe Pixel Bender Plug-In – OilPaint
Kto už niekedy skúsil vytvoriť olejomaľbu v Adobe Photoshop, rýchlo si uvedomil, že samotný Photoshop má na to veľmi obmedzené možnosti. Okrem štetcov pre olejové farby má iba filter s názvom Oil Paint k dispozícii. Čiastočnou alternatívou je plugin Pixel Bender, ktorý je zdarma dostupný na stiahnutie z Adobe Labs.
Teraz chcem porovnať oba filtre a venovať sa najmä pluginu.
Krok 1 - Otvorenie obrázka - Spustenie umeleckého filtra
Otvorím môj východiskový obrázok a najprv ho duplikujem cez Ctrl+J. Potom spustím filter Oil Paint cez ponuku Filter>Artistic.
Krok 2 - Úprava umeleckého filtra
Najprv si všímam veľmi hrubú implementáciu filtra. Klekotavé zobrazenie ešte má len málo spoločné s olejovými farbami, preto postupne zmenšujem veľkosť štetca, aby bolo možné dosiahnuť jemnejšie zobrazenie.
Regulátor ostrosti mi umožňuje vytvárať ostrejšie štetce. Zobrazený výsledok sa výrazne líši už pri najmenších posunoch tohto regulátora.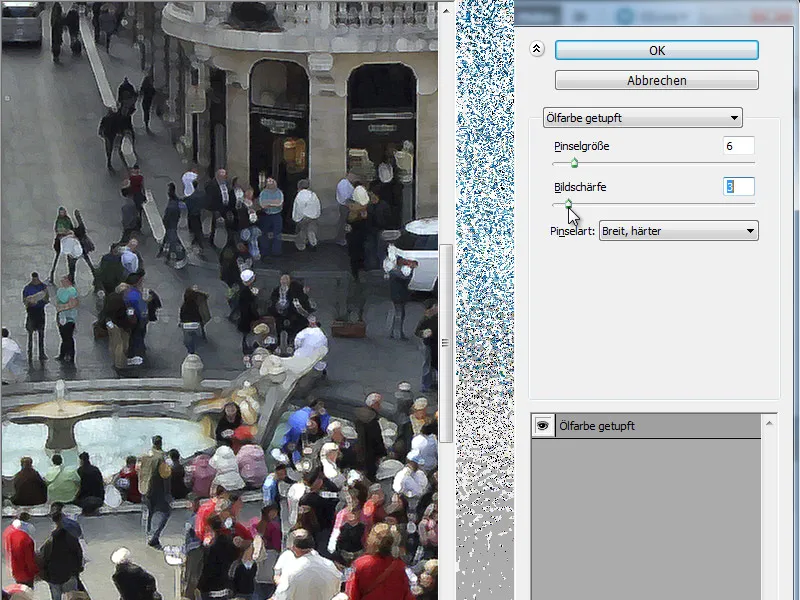
Krok 3 - Zmena typov štetcov
Filter oleja v Adobe Photoshop má zlúčené 6 rôznych typov štetcov v rozevinutom rolete; každý tvar štetca vytvára iný obrázok. Teraz všetkých 6 štetcov ukážem pri rovnakých nastaveniach regulátora.
• Jednoduchý:
• Zosvetlujúci, hrubý:
• Zatmenie, hrubý:
• Široký, tvrdý:
• Široký, mäkký:
• Poprášiť:
Krok 4 - Porovnanie s Pixel Bender Plug-In OilPaint
Plugin Pixel Bender nainštalovaný v adresári filtrov Photoshopu pod položkou Iné. Po spustení najprv prepínam filter vo vyberáku na OilPaint.
Rozdiel v kvalite je zásadne viditeľný. Samozrejme, treba vziať do úvahy, že natívny nástroj mal skôr tupiacu funkciu, zatiaľ čo tento filter teraz pracuje s konkrétnymi ťahmi.
Krok 5 - Porozumenie regulátorom
Regulátor oleja má 5 úpraviteľných regulátorov, ktoré ponúkajú prakticky množstvo možností na spracovanie obrázkov v ich kombináciách.
Stylizácia:
Tento regulátor ovplyvňuje štýl kreslenia na plátne. Ako ďaleko posuniem tento regulátor vľavo alebo vpravo ovplyvňuje jemnosť zobrazenia, teda či budú ťahy skôr hrubé alebo jemné.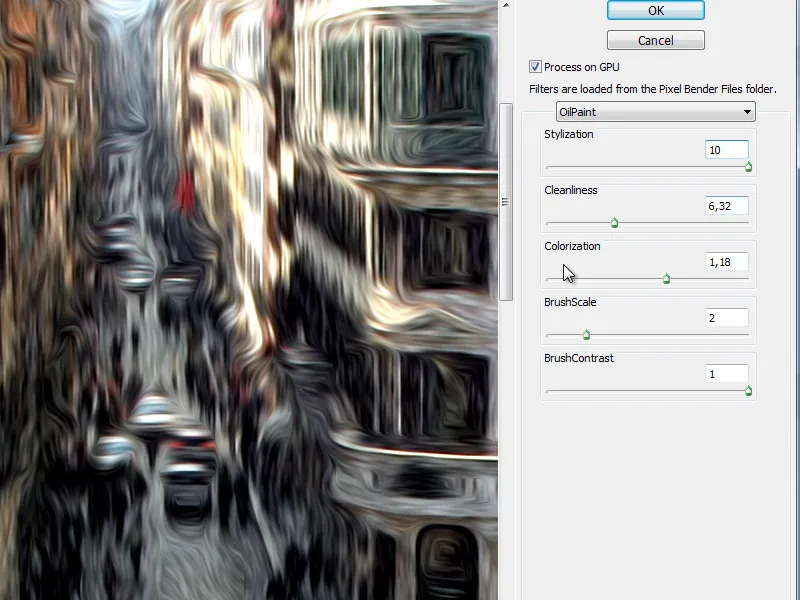
Čistota:
Týmto sa ovplyvňuje spracovanie smerom k jemnému…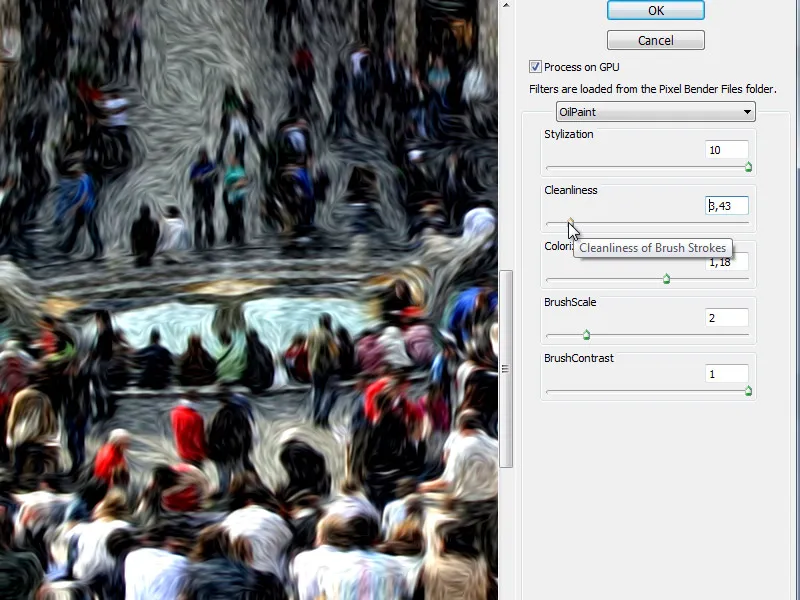
… alebo hrubému.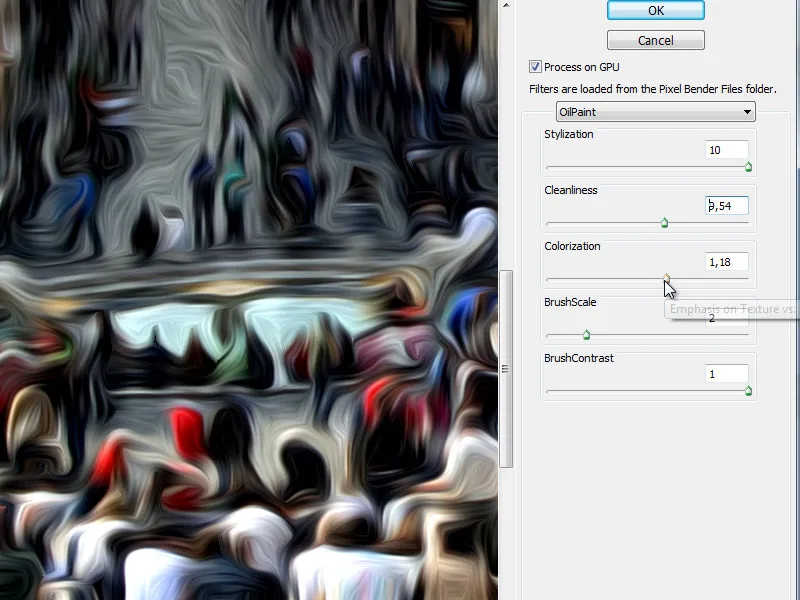
Kolorezácia:
Tu môžeme obrázok odiaľovať alebo simulovať silnejší, nasýtený farebný náter.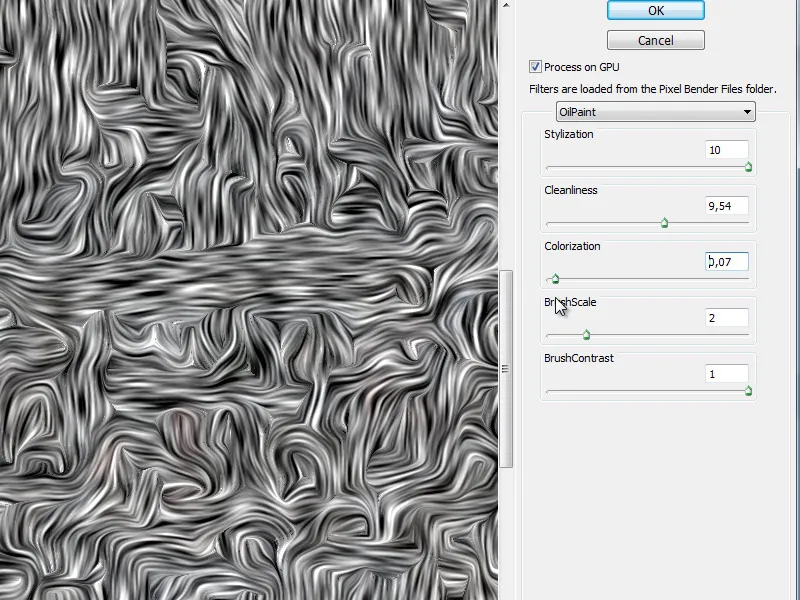
Tento regulátor nám môže pomôcť pri posudzovaní implementácie štetcov a je zaujímavý, keď sa pozrieme na oba zbývajúce regulátory.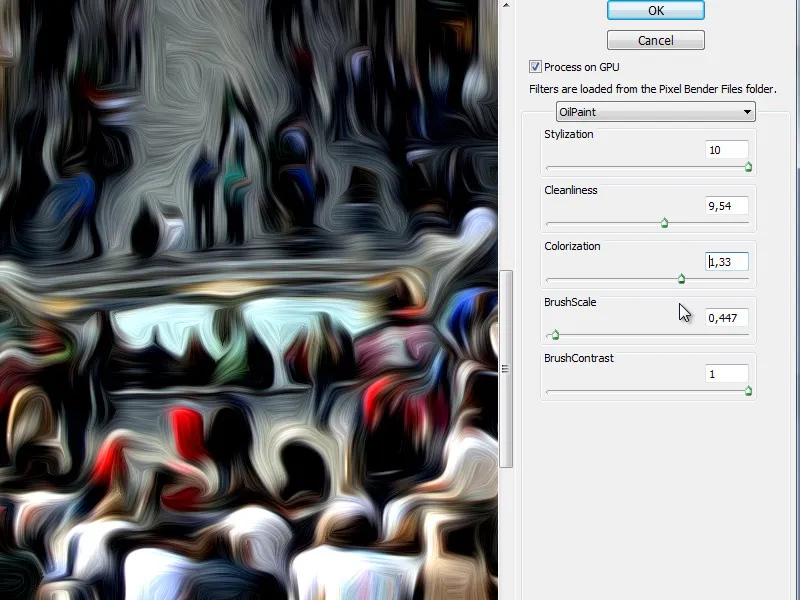
Veľkosť štetca:
Tento regulátor je v podstate jednoznačný - reguluje veľkosť štetca. Nasledujúci obrázok je presne rovnaký ako ten posledný zobrazený - avšak s väčšou štetinou.
Kontrast štetca:
Posledný regulátor určuje kontrast štetca a tým ovplyvňuje spôsob zobrazovania.
Pixel Bender Plug-In od Adobe Labs je silná zbierka filtrov. Óľový filter je veľmi dobrý na realizáciu olejových efektov.


