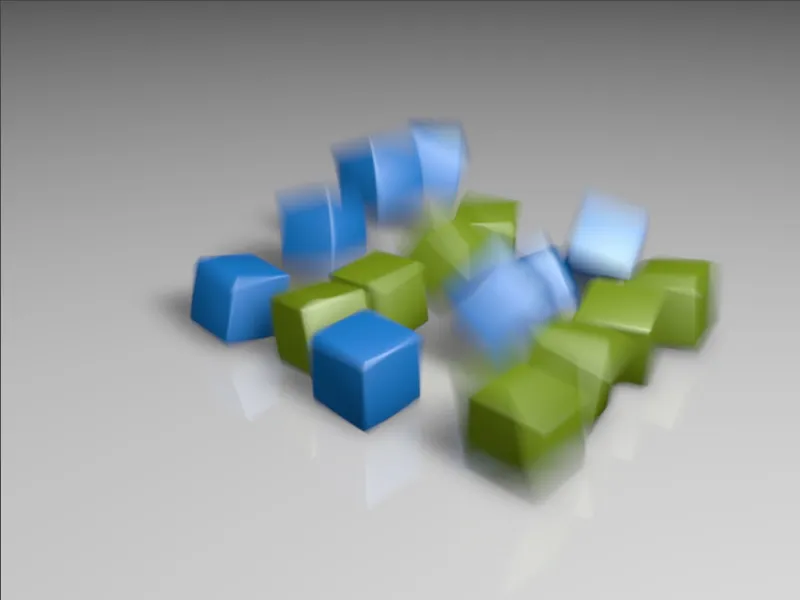Pracovný súbor "PSD_C4D_R13_Physik_MotionBlur.c4d" obsahuje malú dynamickú simuláciu, v rámci ktorej celkovo 16 kociek-objektov rýchlo padajú na zem a tam odrazia. Rýchle pohyby sú veľmi dobré na spoznanie efektu pohybovej neostrosti, nazývanej tiež Motion Blur, a experimentovanie s ňou.
Zatiaľ čo pohybová neostrosť v predchádzajúcich verziách programu CINEMA 4D nebola skutočne presvedčivá, fyzický renderovač v verzii 13 tu exceluje s veľmi dobrým kvalitným výstupom a jednoduchším ovládaním.
Kroky ukázané v tomto návode môžete použiť pre ľubovoľnú animáciu, ku ktorej chcete pridať pohybovú neostrosť fyzického renderovania.
Štruktúra scény
Príkladná scéna pozostáva z podlahového objektu, dvoch svetiel na osvetlenie, kociek generovaných cez Klon-objekt a zarovnaného fotoaparátu. Pozrime sa stručne na štruktúru jednotlivých prvkov, aby sme pochopili vytvorenie animácie.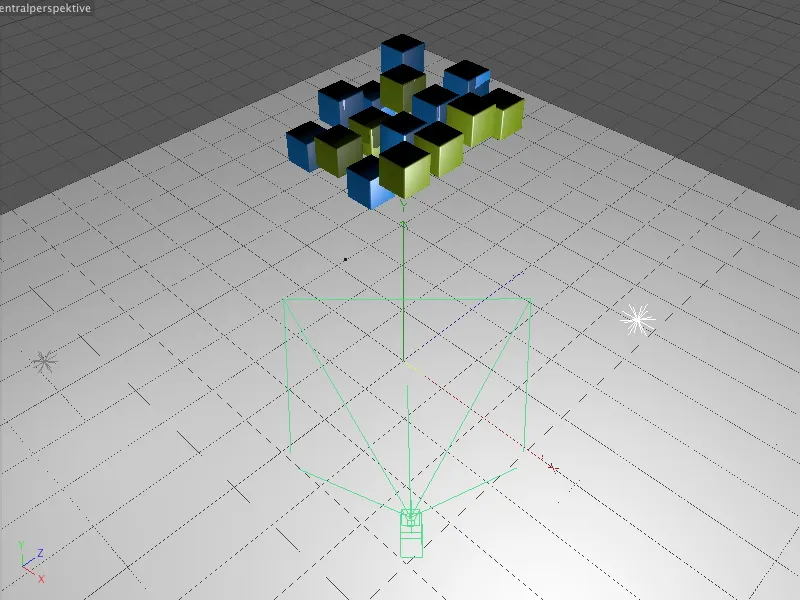
Celkových 16 kociek-objektov som generoval cez Klon-objekt v režime Mriežka. S dvoma rôznymi textúrovanými kockami-objektmi a režimom Opakovanie pre klony dostaneme striedavo farebné kocky.
Náhodný mäkký-ovateľ zabezpečuje, že kocky sú už na začiatku o niečo posunuté v ich Y-pozícii. Tak animácia padajúcich kociek pôsobí jednoducho realisticky.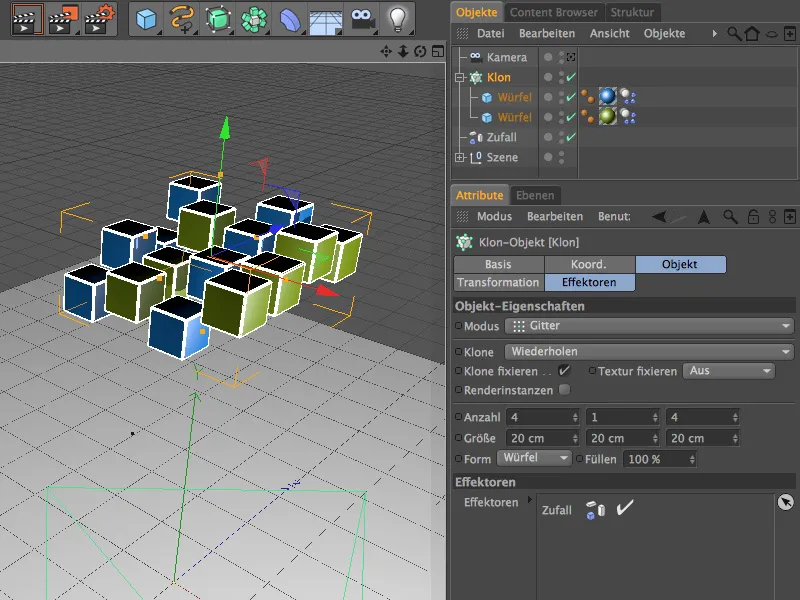
Aby sa vôbec mohla konať dynamická simulácia, obe kociek-objekty a podlahový objekt majú pridelený Dynamics Body-Tag. Pri tom fungujú obidve kocky ako Pevné Tela, naopak podlaha funguje len ako čisto Kolízny objekt, na ktorý sa kocky odrazia a potom zostanú ležať. Na štandardných parametrách Dynamics Body-Tags som nič neupravoval.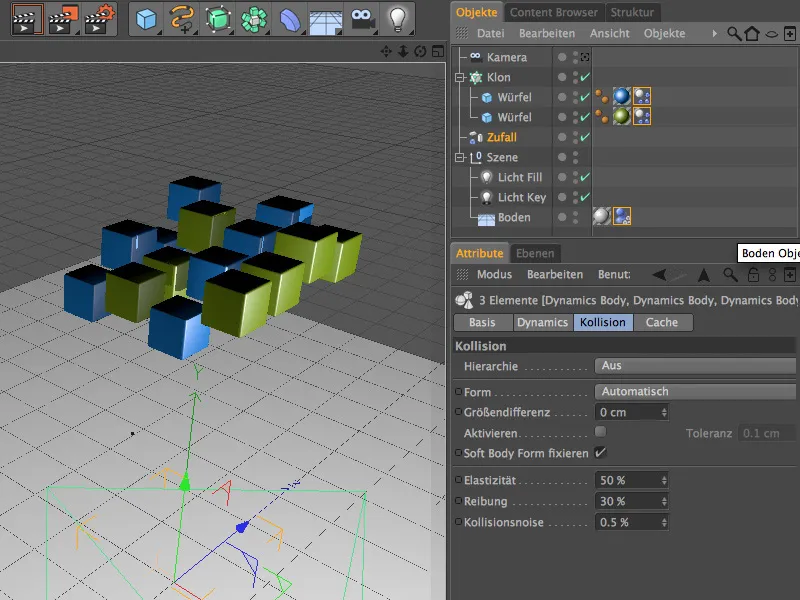
Nastavenie fyzického fotoaparátu
Fyzický renderovač – obrátime sa naň, pretože zohráva v tomto návode hlavnú úlohu. Fotoaparát v scéne je už zarovnaný na miesto dopadu kociek.
V dialógovom okne nastavení Fotoaparátu nepotrebujeme na strane Objektu žiadne špeciálne úpravy. Kto chce do efektu pohybovej neostrosti ešte pridať aj hĺbku ostrosti, môže určením požadovanej Fokusovej vzdialenosti stanoviť rovinu ostrosti fotoaparátu.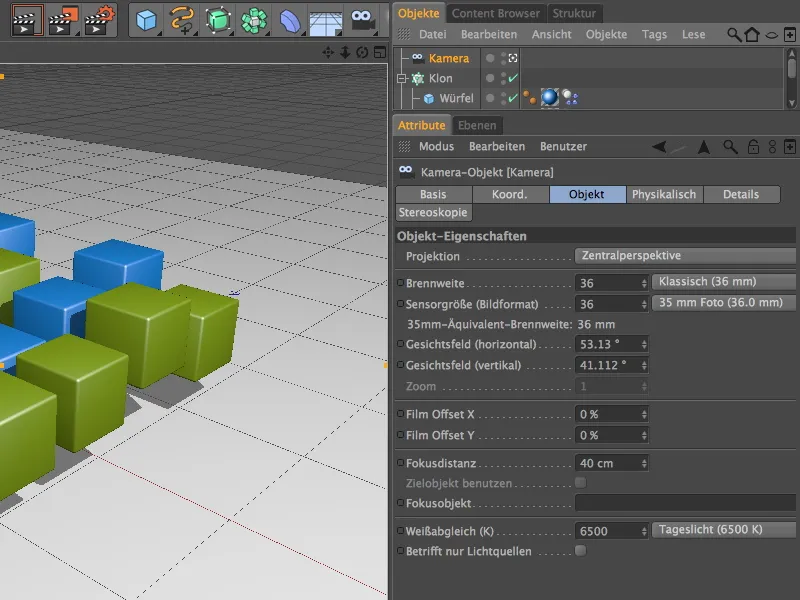
Najneskôr teraz by ste mali fotoaparát aktivovať cez symbol Fotoaparátu v Správcovi objektov a náhodne spustiť dynamickú simuláciu kliknutím na tlačidlo Spustiť v Animáciách palety.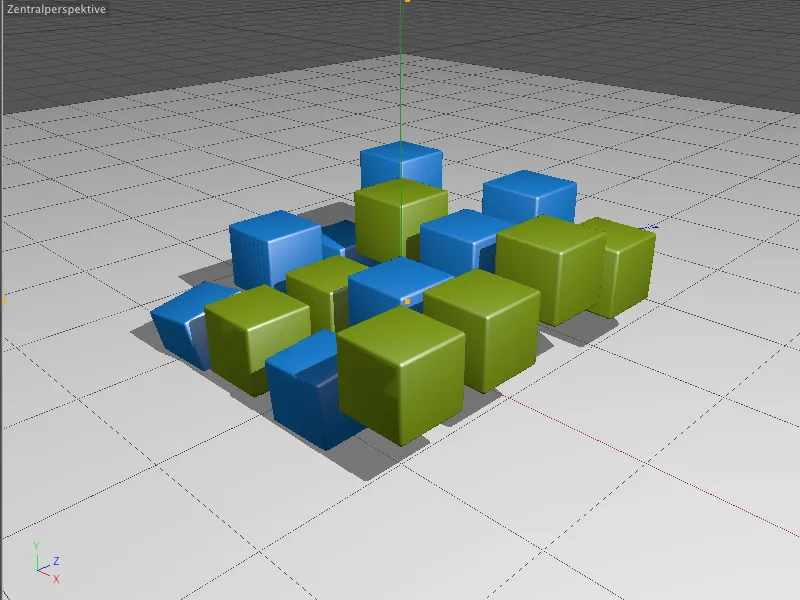
Na Fyzickej stránke dialógového okna nastavení fotoaparátu je možné vykonať len veľmi málo zmeny parametrov. Toto je spôsobené tým, že fyzický renderovač ešte nie je aktivovaný.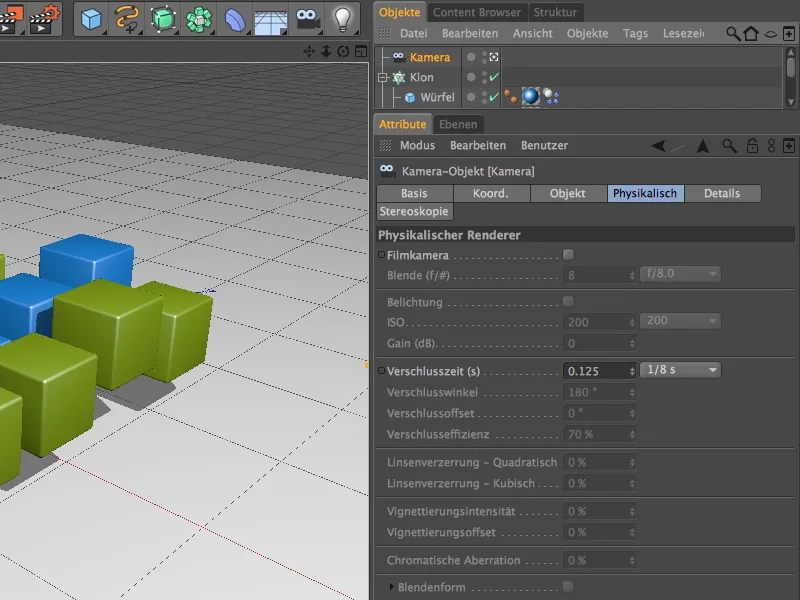
Aby sme aktivovaný fyzický renderovač, cez menu Rendiť otvorme Nastavenia renderovania.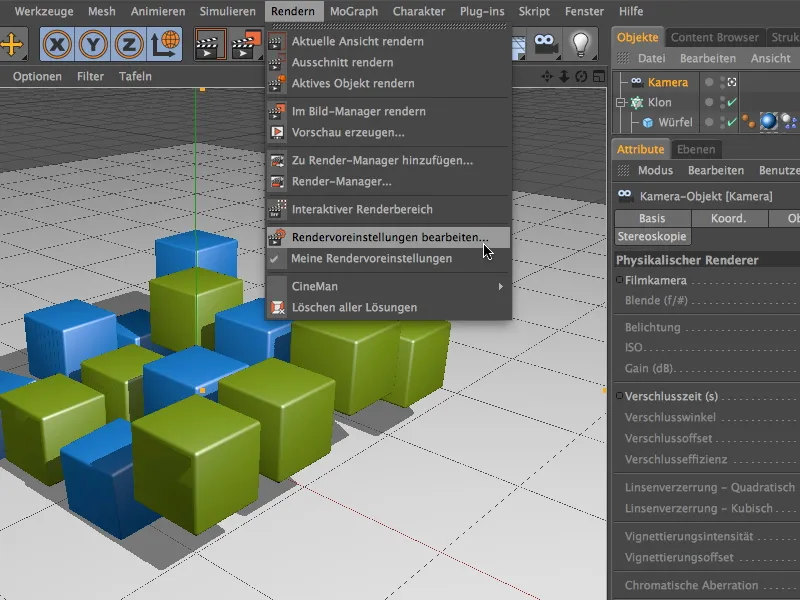
Tam v ľavom stĺpci v menu Renderovač vyberte položku Fyzický. Fyzický renderovač je teraz aktívny a na vlastnej stránke ponúka mnoho nastavení.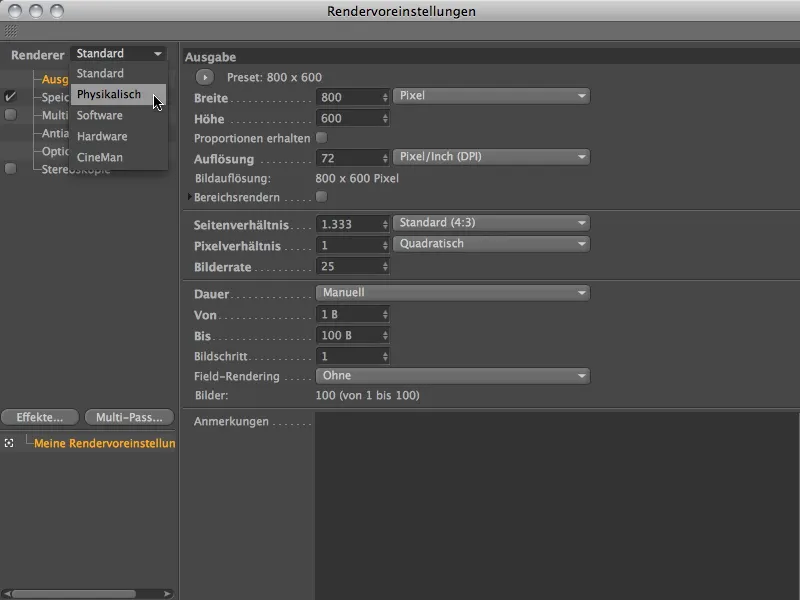
Keďže sa v tomto návode chceme zamerať na pohybovú neostrosť, tu aktivujeme rovnomenne možnosť na Fyzickej stránke. Na ďalšie nastavenia je vhodné použiť adaptívny vzorkovač pri strednej kvalite vzorkovania, o tom viac čoskoro.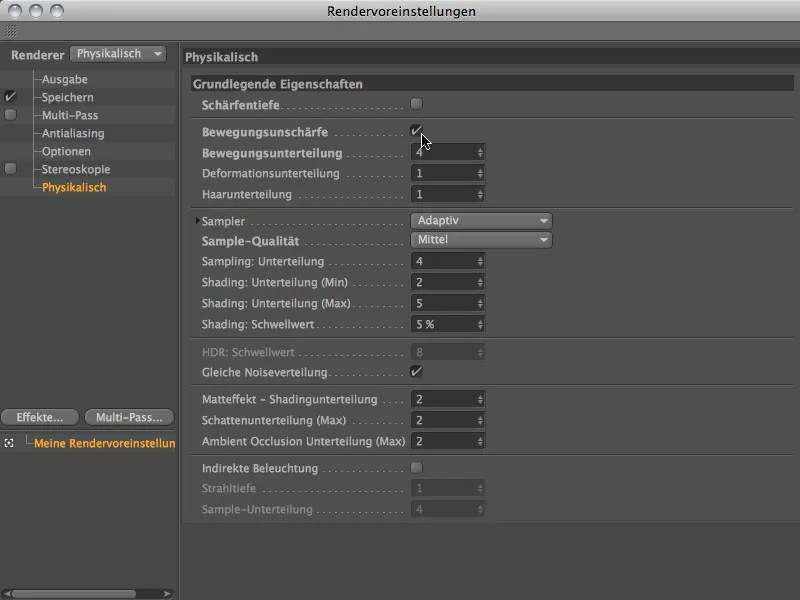
Predtým, než sa zaoberieme ďalšími jemnými nastaveniami renderovania, najskôr dokončíme nastavenie fyzického fotoaparátu. Keďže fyzický renderovač je už aktívny, Fyzická stránka v dialógovom okne nastavenia fotoaparátu nám ponúka oveľa viac možností.
Dôležitým faktorom pre efekt pohybovej neostrosti je čas uzáverky fotoaparátu. Čím dlhší je tento čas, tým viac pohybu sa zapojí do pohybovej neostrosti. Naopak, s kratším časom uzáverky môžeme efekt znížiť - pri extrémne krátkych časoch uzáverky nemusí byť vôbec žiadna pohybová neostrosť. Pre získanie relativne silného vykreslenia pohybovej neostrosti nastavíme na začiatku relatívne dlhý čas uzáverky na pol sekundy.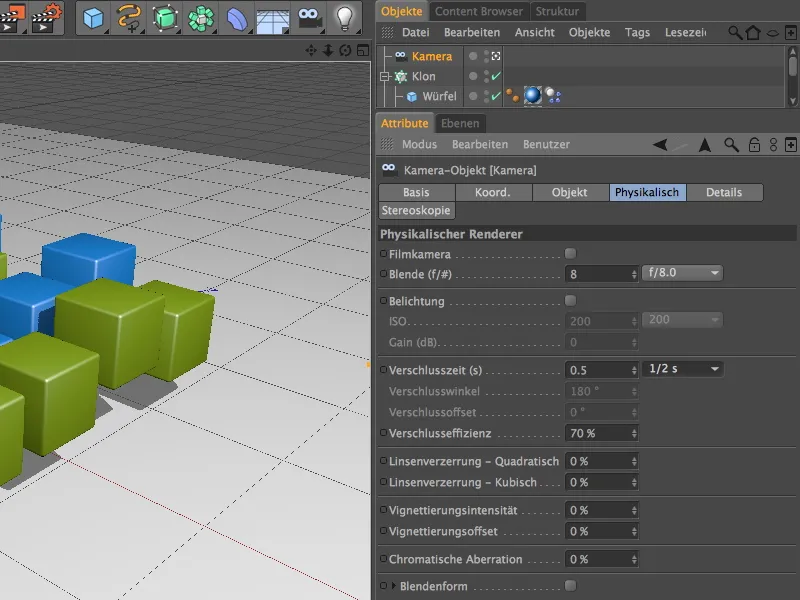
Pretože teraz môžeme začať s prvým zobrazovaním, definujeme si v nastaveniach renderovania požadovaný obrázok na výstupnej stránke. Rozhodol som sa pre obrázok 23, tesne pred dopadnutím kockových objektov na zem.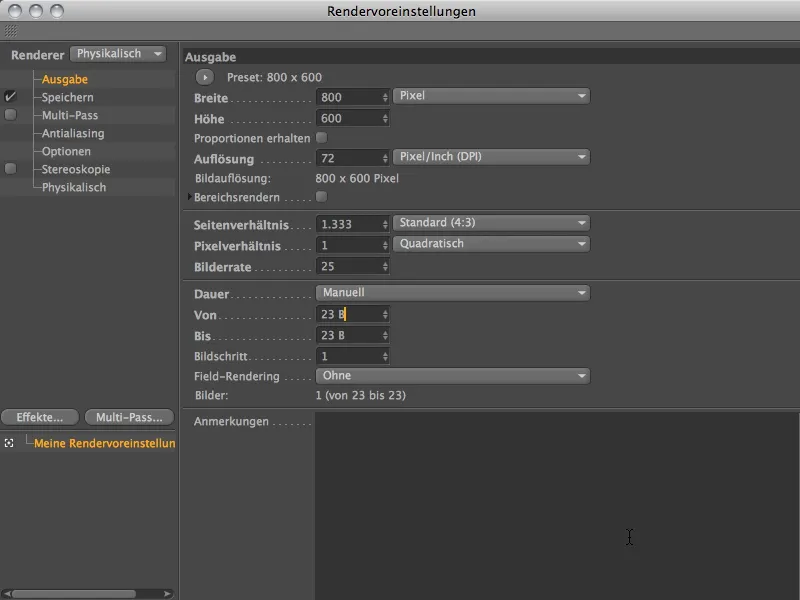
Aby sme mohli nechať vypočítať pohybovú neostrosť prostredníctvom fyzického renderovacieho stroja, je nevyhnutný správca obrázkov. Pomocou náhľadu editora nie je možné tento efekt založený na viacerých obrázkoch animácie vytvoriť. Začíname renderovanie v správcovi obrázkov cez paletu renderovacích príkazov.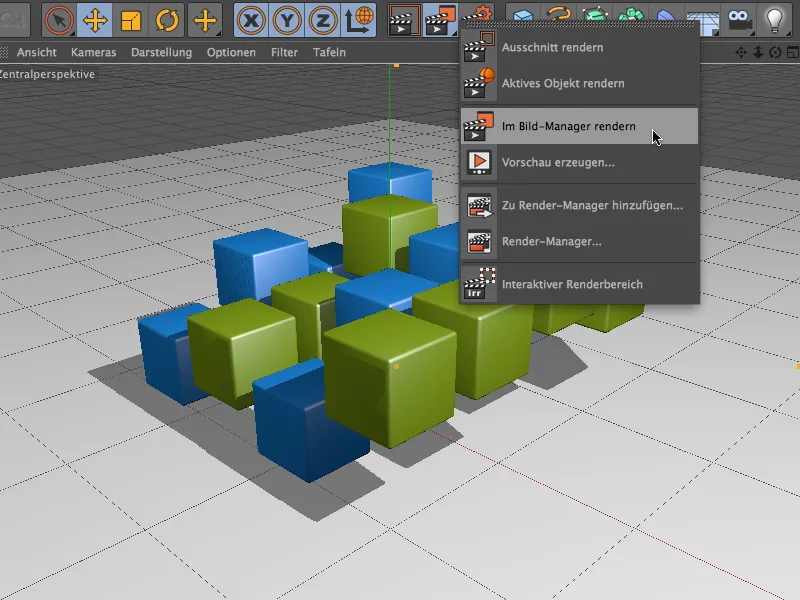
Výsledok renderovania ukazuje, že mnoho obrázkov a tým aj dlhá animácia je zachytená z dôvodu vysokého času závierky kamery (0,5 sekundy).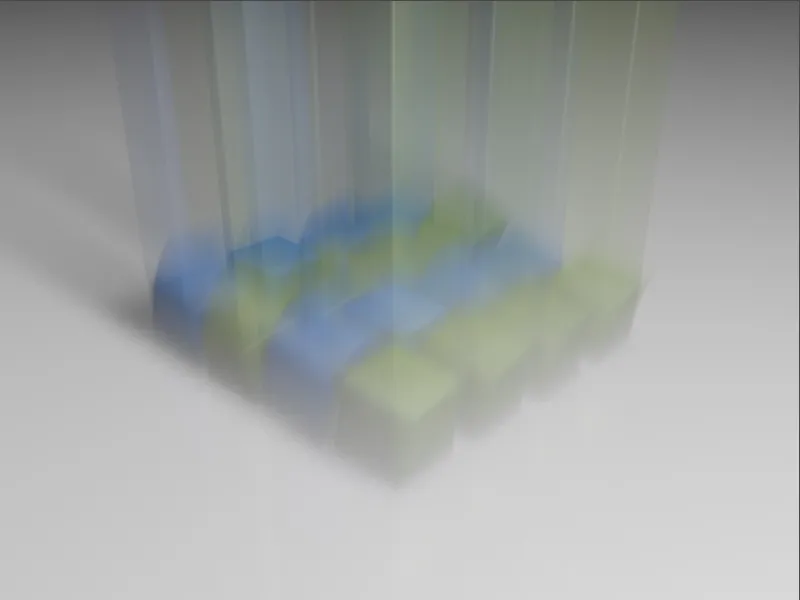
Ak znížime čas závierky kamery na štvrtinu sekundy, neostrosti animácií sú už o niečo kratšie. Kocky na zemi sú silnejšie a podstatne jasnejšie rozoznateľné.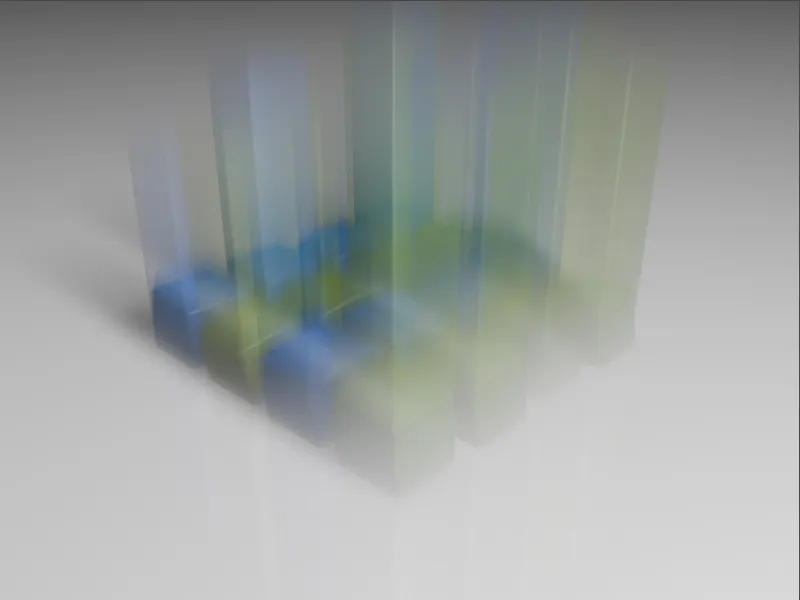
Čas závierky jednej ôsmine sekundy poskytuje výsledok, s ktorým chceme pokračovať. Neostrosti animácií sú ešte raz kratšie a silnejšie vykreslené.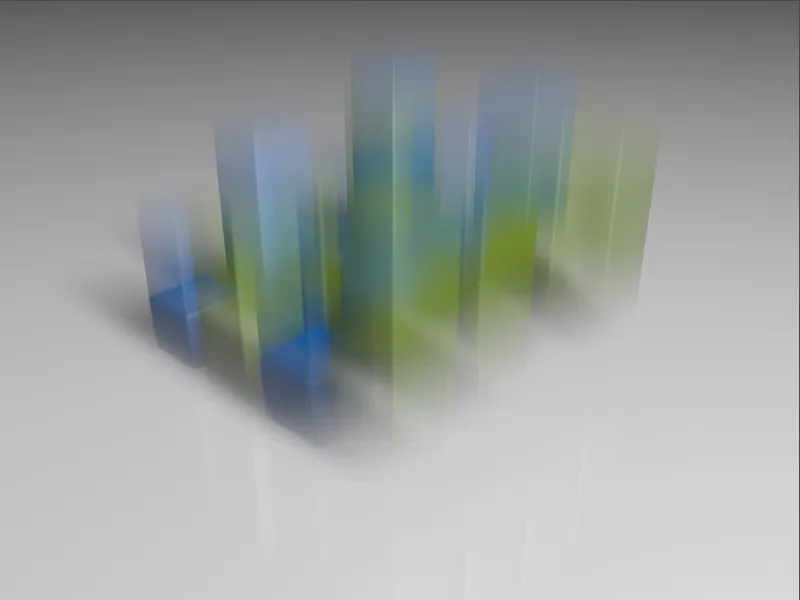
Pozrime sa teraz na pohybovú neostrosť, keď kocky dopadnú na zem a odrazia sa späť nahor. Na výstupnej stránke nastavení renderovania som si vybral obrázok 44.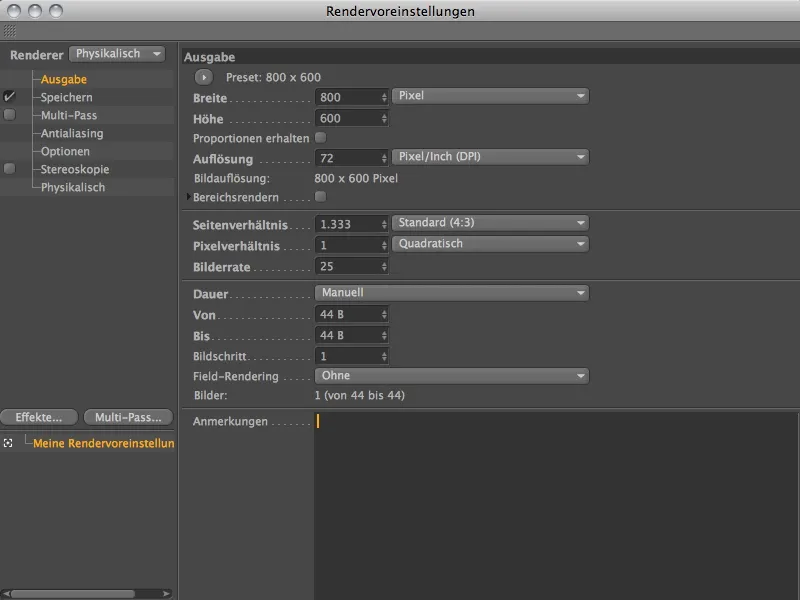
Aby sme mohli porovnať dopad rôznych časov závierky aj v tomto bode, znovu sme renderovali tri časy závierky postupne. Pri počiatočnom čase závierky pol sekundy je síce vidieť veľa výrazne vykreslených prvkov, niektoré oblasti však vyzerajú zreteľne rozmazané.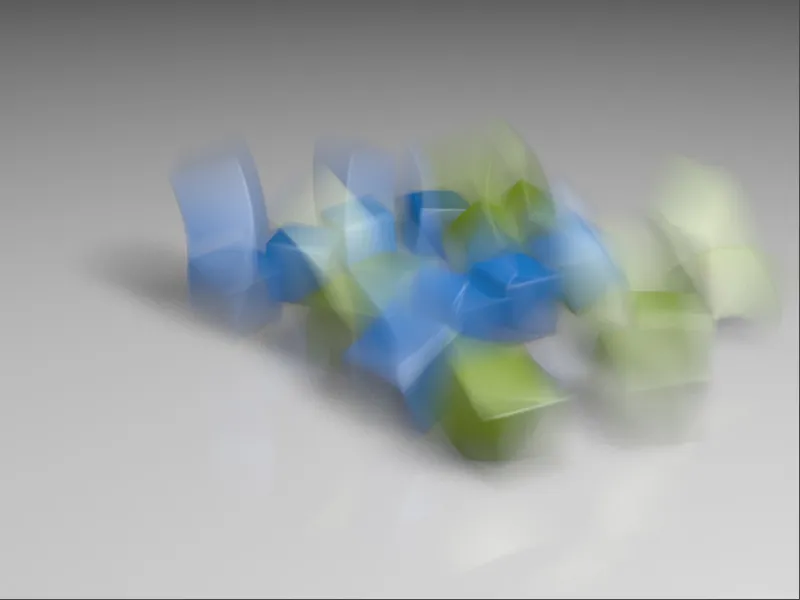
U času závierky štvrtiny sekundy vyzerá celý obrázok oveľa ostrejšie.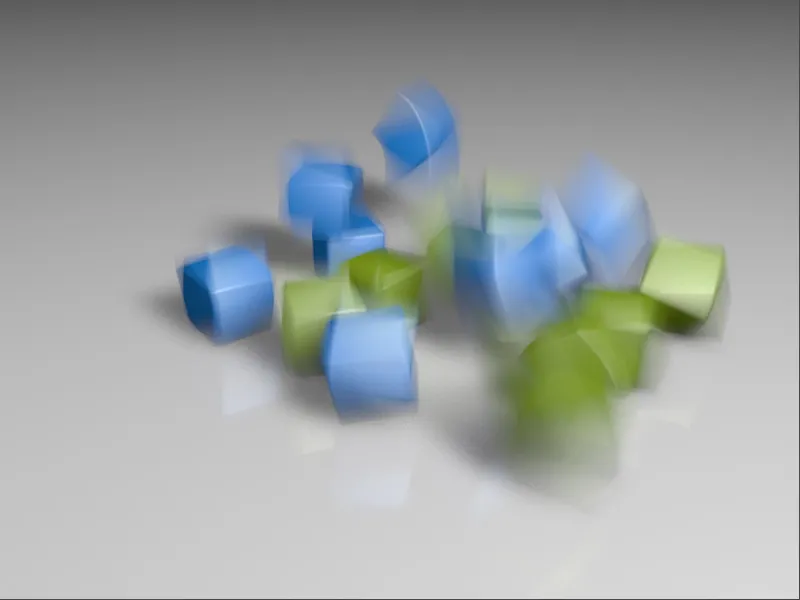
Už pri adaptívnom vzorci s časovou závierkou strednej kvality je v porovnaní s týmto renderovaním s pevným počtom a vysokou kvalitou zreteľný rozdiel v oblastiach pohybovej neostrosti. Pre statické obrazy je táto vysoká kvalita samozrejme odporúčaná, ale pre animácie je možné sa zaobísť s nižšími hodnotami.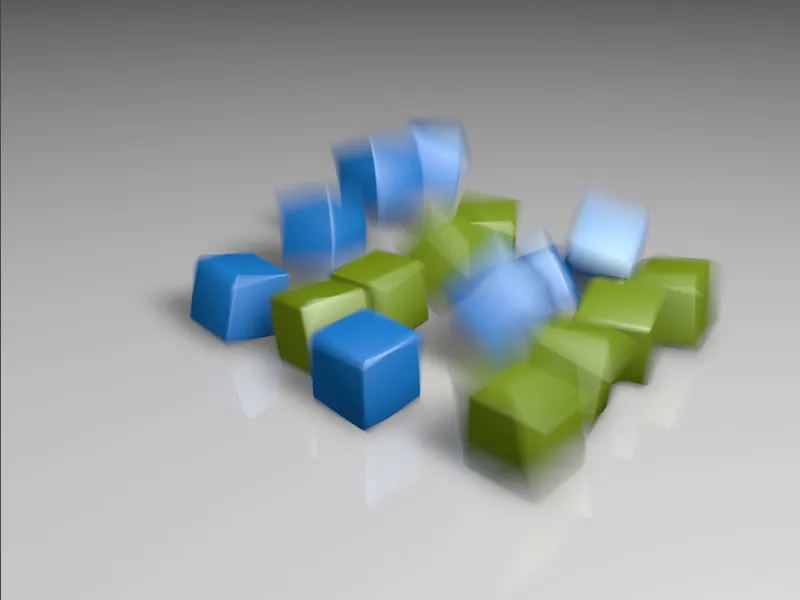
Jemné ladenie renderovania
Po nájdení optimálneho času závierky pre naše účely a zodpovedajúcom nastavení fyzickej kamery je renderovanie ešte možné vylepšiť dôležitými jemnými nastaveniami.
Otvoríme si nastavenia renderovania, kde sa najskôr pozrieme na stránku antialiasingu. Keďže ide o animáciu, určite sa neoplatí použiť antialiasingový filter pre fotografiu. Nastavenie Gauss (Animácia) poskytuje pre väčšinu prípadov vhodné výsledky.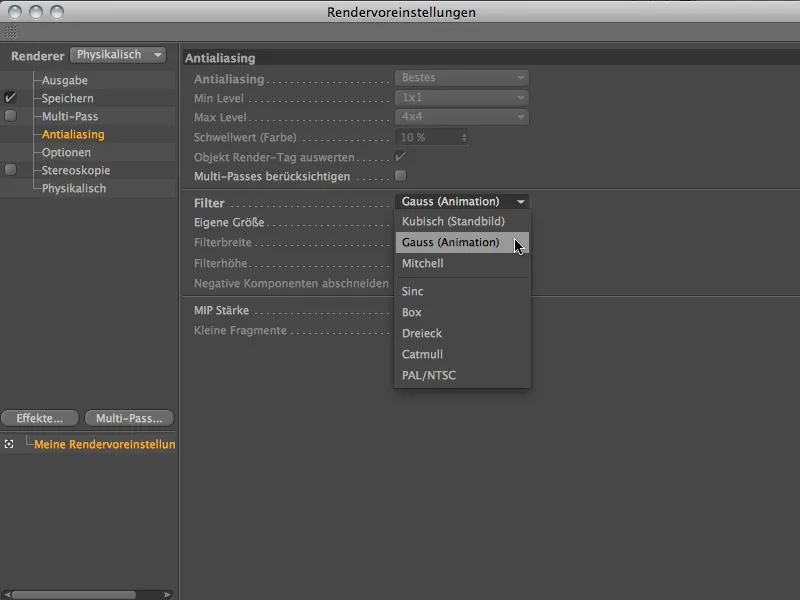
Na fyzickej stránke môžeme zvýšením pohybových podrozdelení dosiahnuť, že rýchle, okrúhlo prebiehajúce pohyby sú skutočne plynule vykreslené.
Naďalej zostávame pri adaptívnom vzorkovaní a trochu nižšie už preventívne vypíname rovnaké rozloženie šumu. Pre animácie nie je výhodné, ak sa kvalita zrnitosti nemení.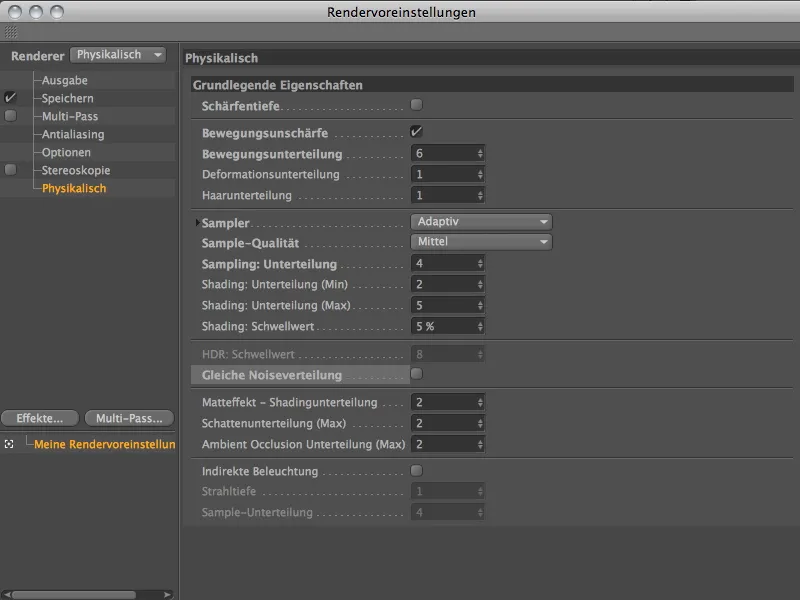
Týmito nastaveniami sme dobre pripravení na renderovanie dynamiky simulácie. Neostrosť je dostatočne vysoká a je trochu zmäkčená antialiasingovým filtrom.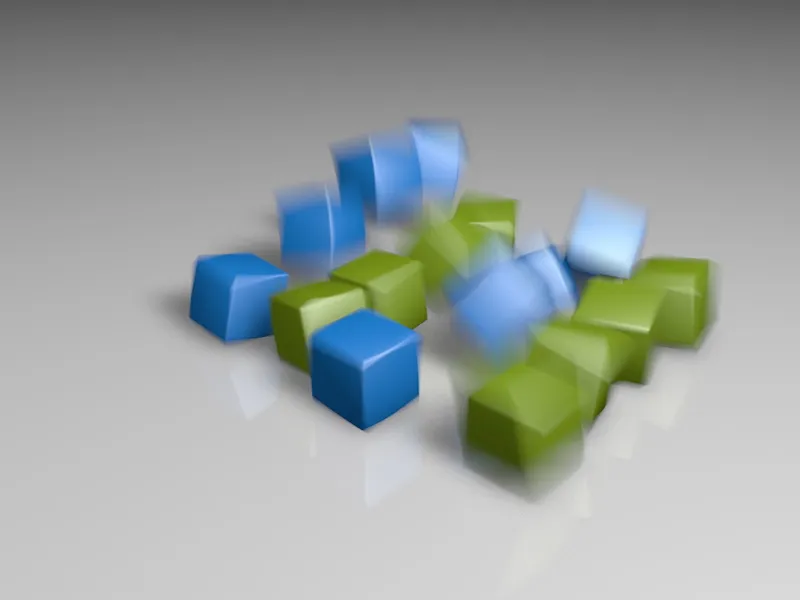
Kto sa nechce spoliehať na adaptívny vzorkovač a radšej by chcel stanoviť pevný počet pre pódiové vzorkovanie, môže to v nastaveniach renderovania dosiahnuť nastavením pevný počet pre Vzorkovač. Kvalita vzoriek má tiež niekoľko úrovní kvality, ktoré by sa mali zvýšiť, ak je pohybová neostrosť veľmi zrnitá a zreteľne prerušená. Všetko je však vždy potrebné vykonávať s opatrnosťou, pretože s každou úrovňou a podrozdelením sa čas renderovania zreteľne zvyšuje.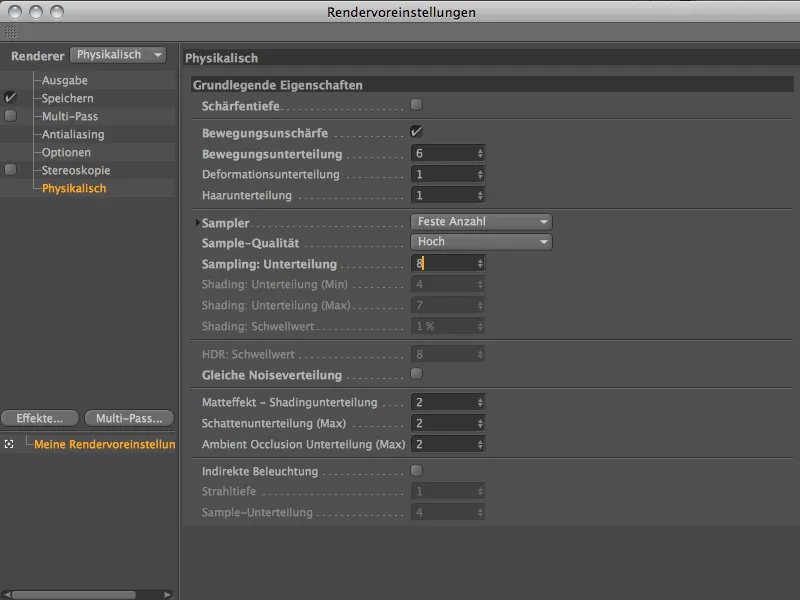
V porovnaní s predchádzajúcim renderovaním s adaptívnym vzorkovačom pri strednej kvalite je v tomto renderovaní s pevným počtom a vysokou kvalitou zreteľný rozdiel vo vyobrazení pohybovej neostrosti. Táto vysoká kvalita je samozrejme odporúčaná pre statické obrázky, ale pri animáciách stačí pracovať s nižšími hodnotami.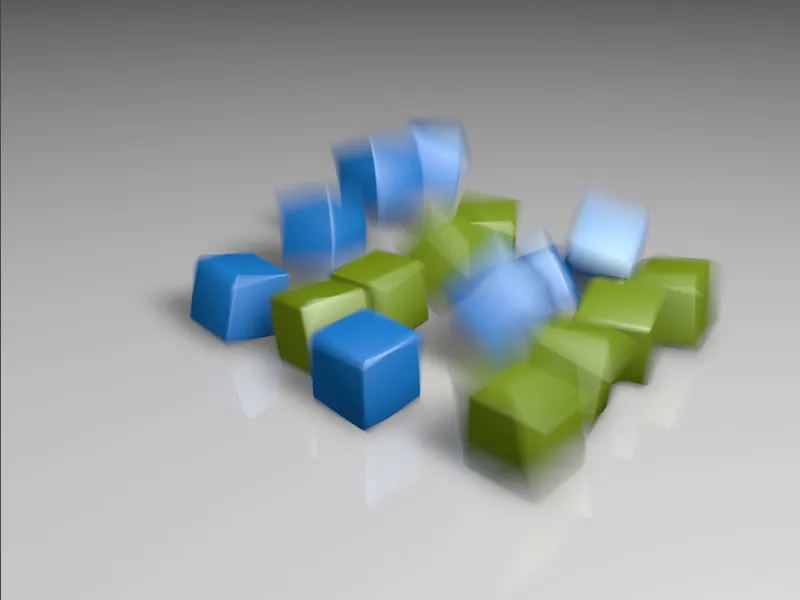
Nakoniec si pozrime, čo znamená nastavenie vzorkovania Postupné. S touto možnosťou nezadávame kvalitu vzorkovania ani počet podrozdelení, ale začíname s vykresľovaním proces vzorkovania s neobmedzeným počtom prechodov, ktorý kvalitu postupne zlepšuje. Na začiatku to znamená dosť zrnitý výsledok, ale už čoskoro sa rozlíšenie rozostrenia postupne zvyšuje. Pre tých, ktorí chcú dosiahnuť maximálnu kvalitu v určitom časovom rámci, je ideálne použiť nastavenie Postupného vzorkovania.
Pozrime sa teraz na niektoré prechody postupného vzorkovača. Vo veľmi čerstvom 4. vzorkovaní je zrnitosť pohybového rozostrenia samozrejme veľmi zreteľná.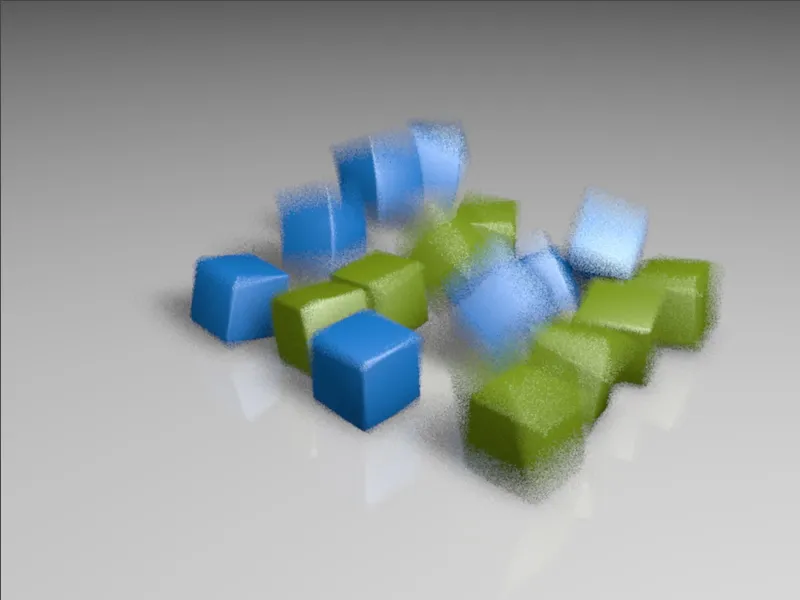
S 15. prechodom sa kvalita rozostrenia už podstatne zlepšila.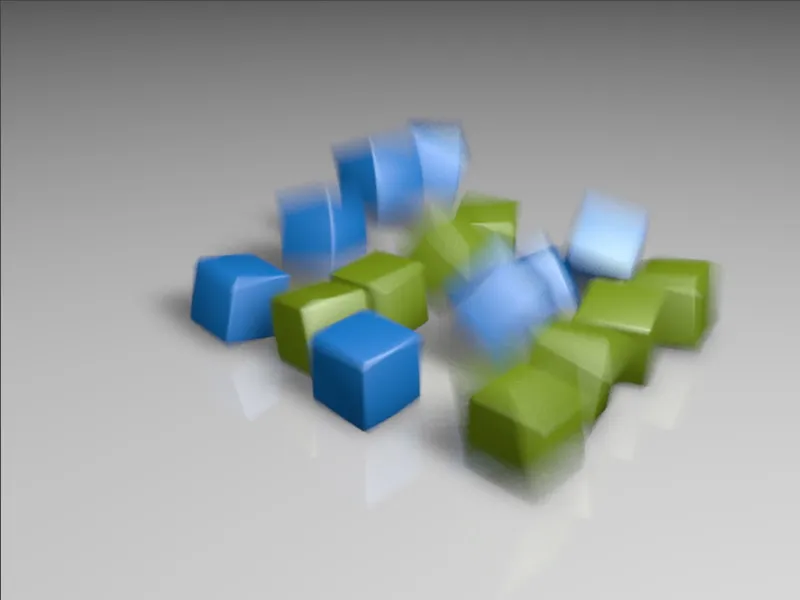
Ak aj zlepšenia kvality po určitom bode nie sú až tak hmatateľné (tu po 29. prechode) …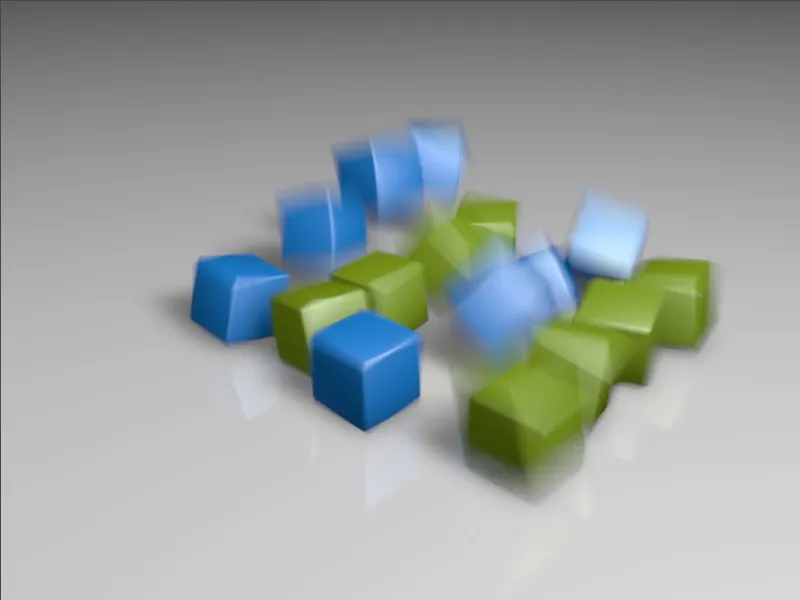
… stojí to určite za čakanie. Na zobrazenom 166. prechode sa pri dôkladnom preskúmaní nachádzajú už len málo miest potrebujúcich zlepšenie výsledku vykresľovania.