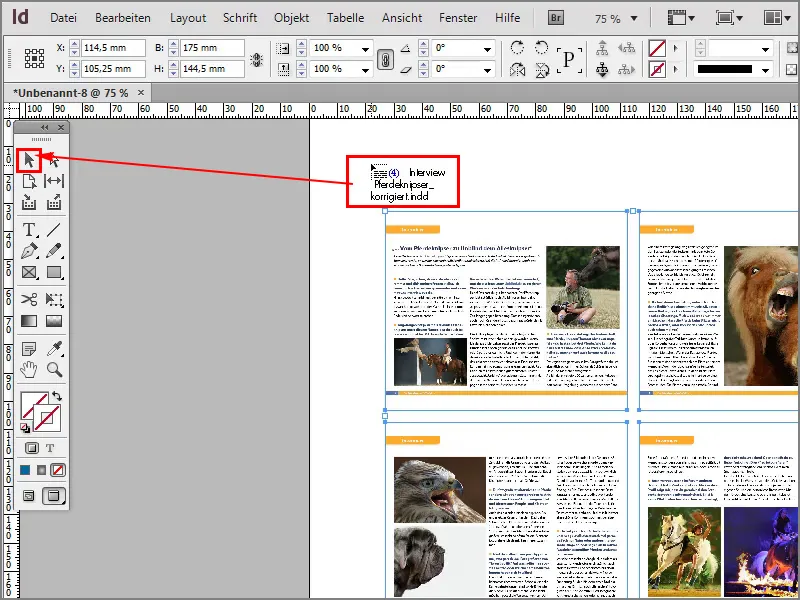Tak, teraz opäť skvelý trik, a chcem veľmi radi umiestniť PDF súbor, ktorý zahŕňa viacero stránok, ako kontaktný záber do InDesignu.
To sa dá robiť nielen s PDF súbormi, ale aj s InDesign súbormi, ale ako na to?
Poďme na to: Krok 1–10
Krok 1
Stlačím Ctrl+D alebo choďte na Súbor>Umiestniť.
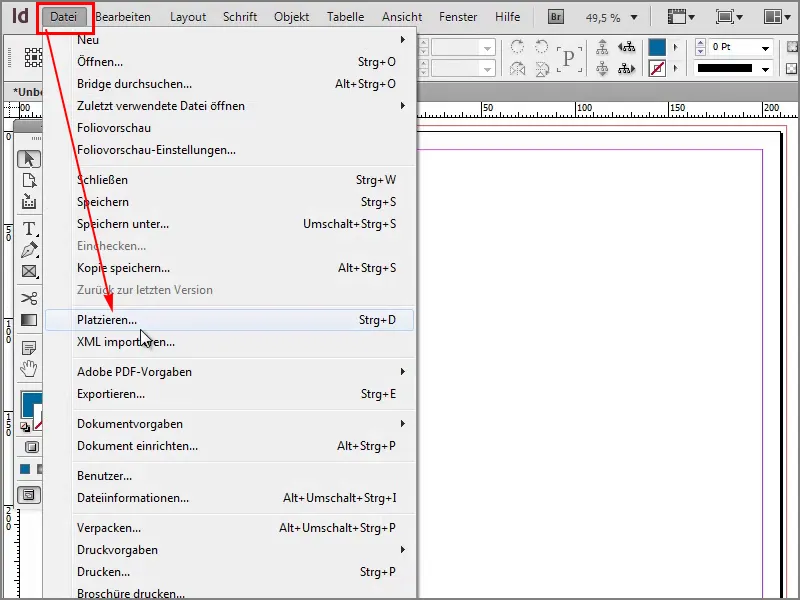
Krok 2
Teraz si vyberiem PDF súbor, ktorý má viacero stránok. Ak na tento súbor kliknem, musím si byť istý, že voľba Zobraziť možnosti importu je zaškrtnutá, a potom otvorím súbor.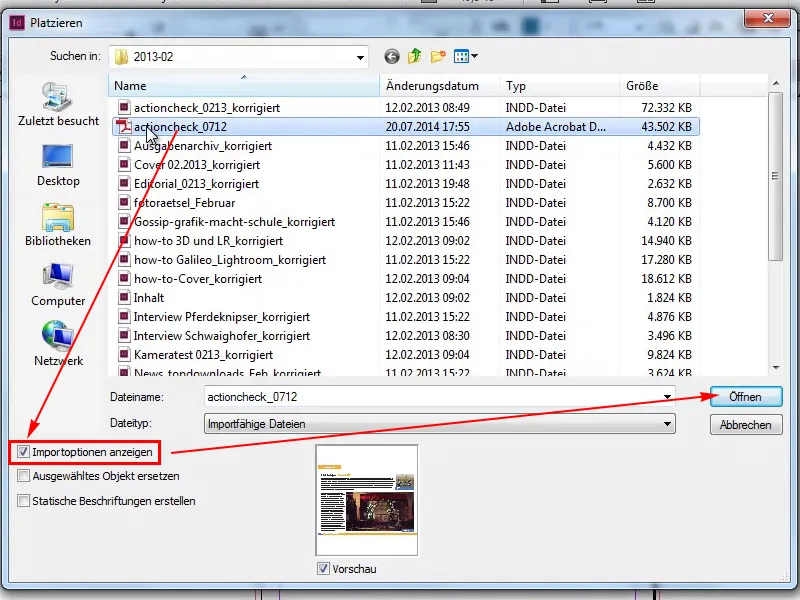
Krok 3
Tu môžem teraz povedať, že chcem umiestniť pod možnosťou Všeobecné>Všetky stránky a potvrdím celý proces kliknutím na OK.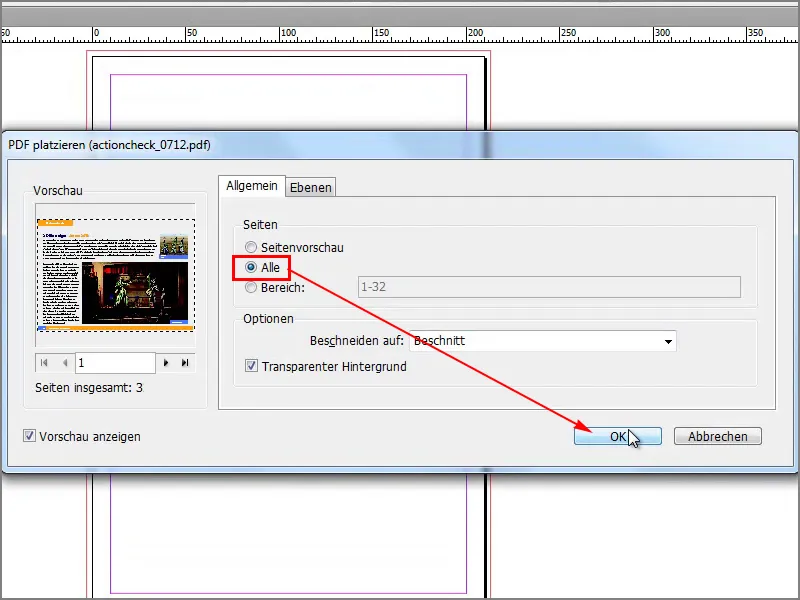
Krok 4
Keď teraz nakreslím rámček, môžem s podržanou šípkovou klávesou nahor a doprava vytvoriť viacero stĺpcov a riadkov, kam sa teraz stránky vložia. Bohužiaľ, toto nie je možné. To sa dá, ak chcete umiestniť viac obrázkov.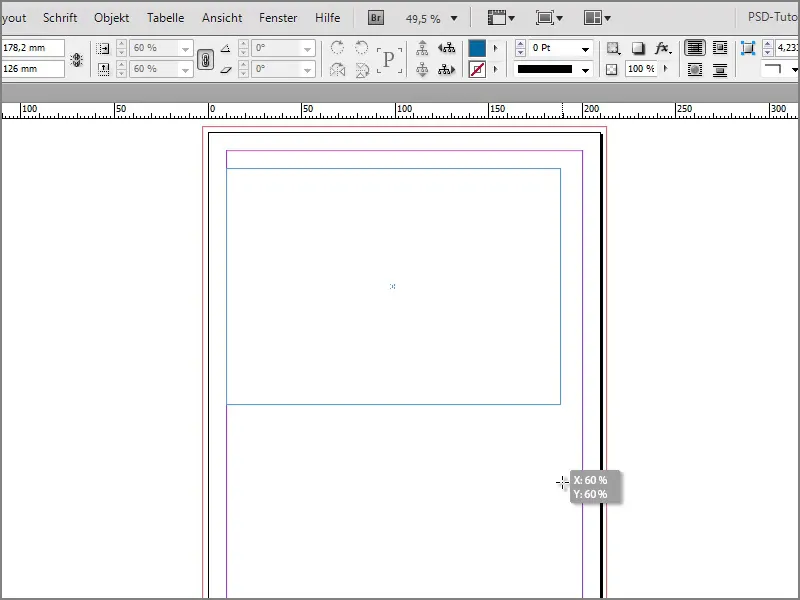
Krok 5
Mohol by som umiestniť každú stránku PDF súboru zvlášť, ale to nechcem urobiť.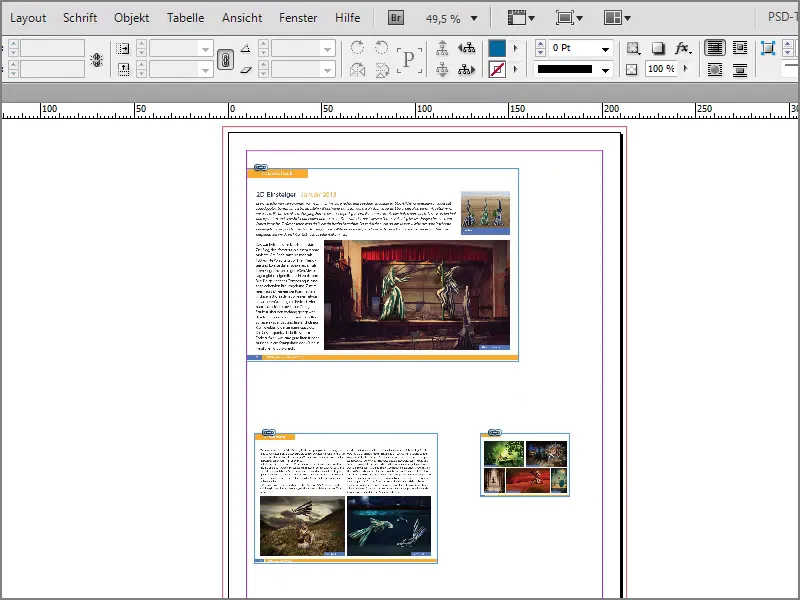
Krok 6
V prípade obrázkov to však funguje veľmi dobre. Napríklad ak si vyberiem všetky tieto obrázky, otvorím a …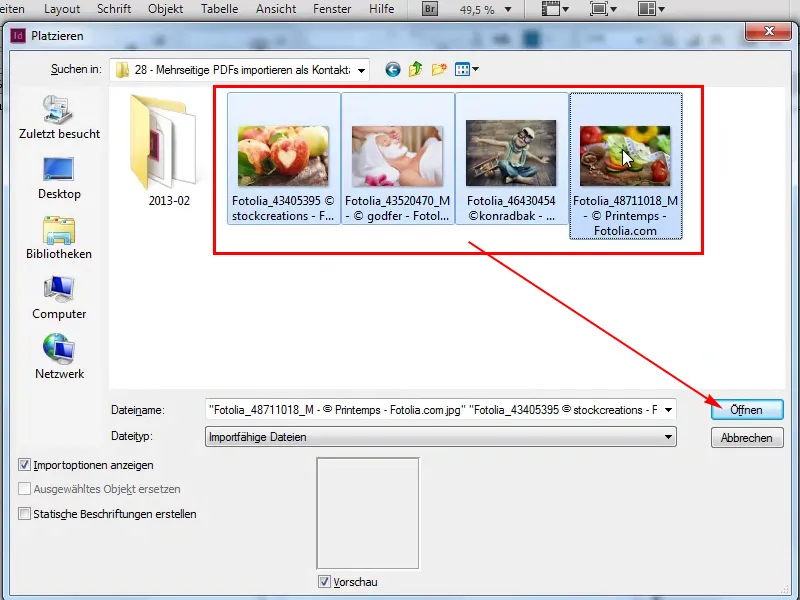
Krok 7
… potom stlačím OK, …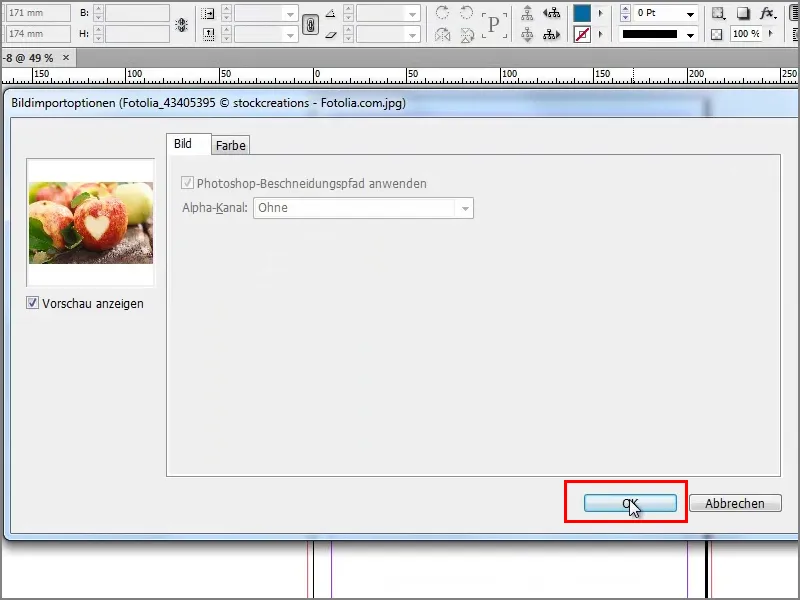
Krok 8
… môžem si znova nakresliť rámček. S šípkovou klávesou doprava a nahor dostanem kontaktný záber s všetkými obrázkami.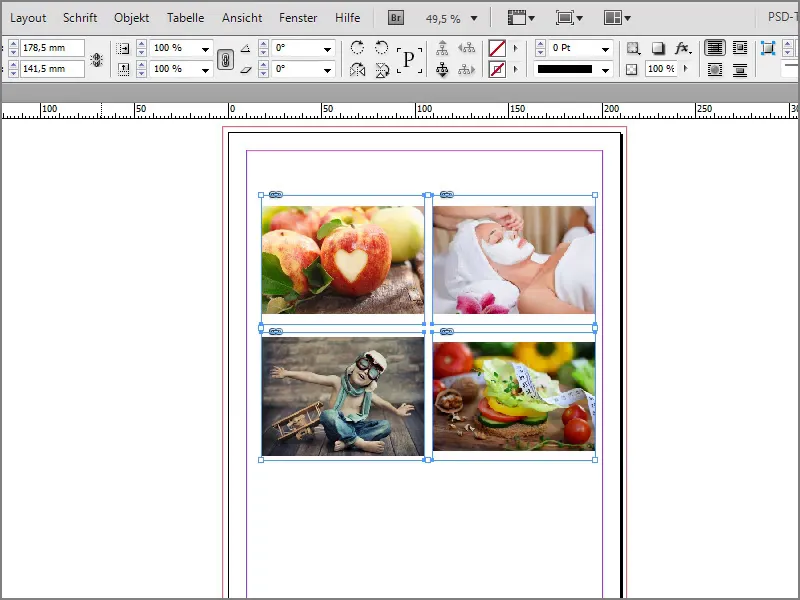
Krok 9
No prečo to nejde s PDF súbormi? Musím urobiť nasledujúce. Otvoriť Umiestniť súbor s Ctrl+D, označiť PDF súbor a zaškrtnúť možnosť Vytvoriť statické návody. Potom kliknúť na Otvoriť.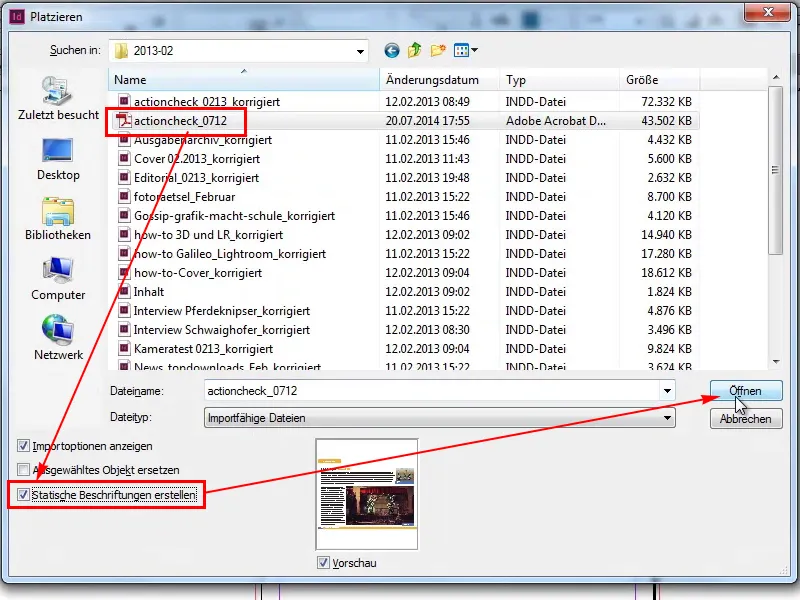
Krok 10
Potom znova označiť pod možnosťou Všeobecné>Všetky a stlačiť OK.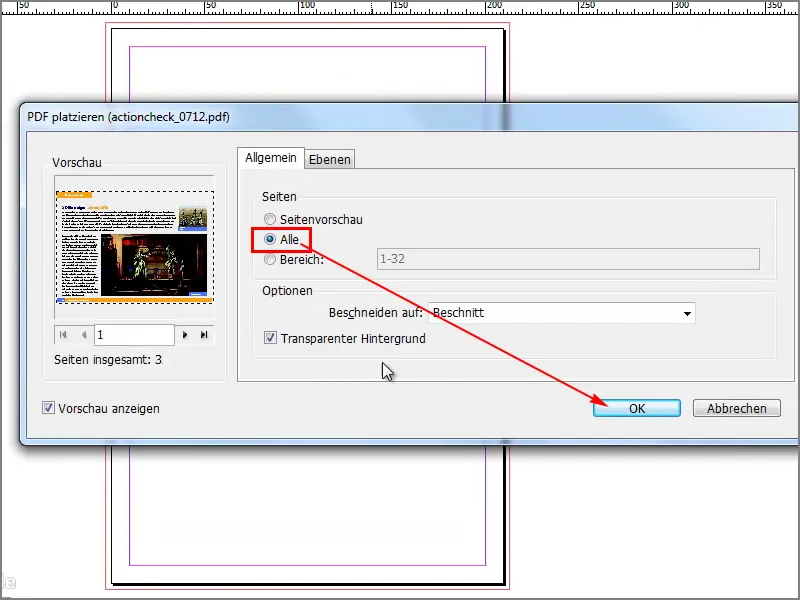
Kroky 11–20
Krok 11
Takto to funguje. Ak stlačím doprava a nahor, dostanem viac stĺpcov, koľko teraz potrebujem.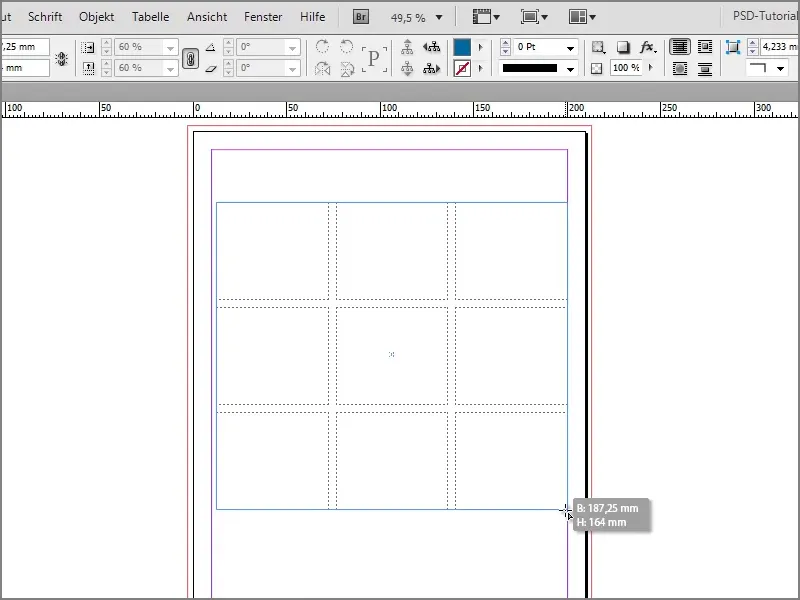
Krok 12
Vidíme, ako sa teraz všetky stránky úspešne vložia. Ale vidíme aj, že mám ešte niekoľko stránok uvisiacich na mojom kurzore. Pre tieto by som musel vytvoriť ešte niekoľko stĺpcov a riadkov.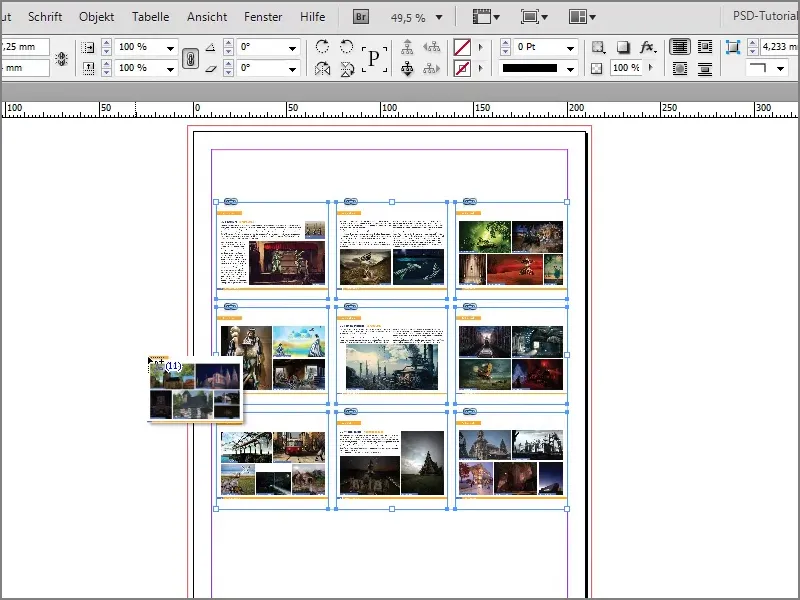
Krok 13
Môžem to ešte raz ukázať. S otvorením PDF súboru pomocou Ctrl+D, vybrať Všetky stránky, OK. Teraz vytvorím veľa riadkov a stĺpcov. Teraz vidíme, že to funguje výborne aj s PDF súborom.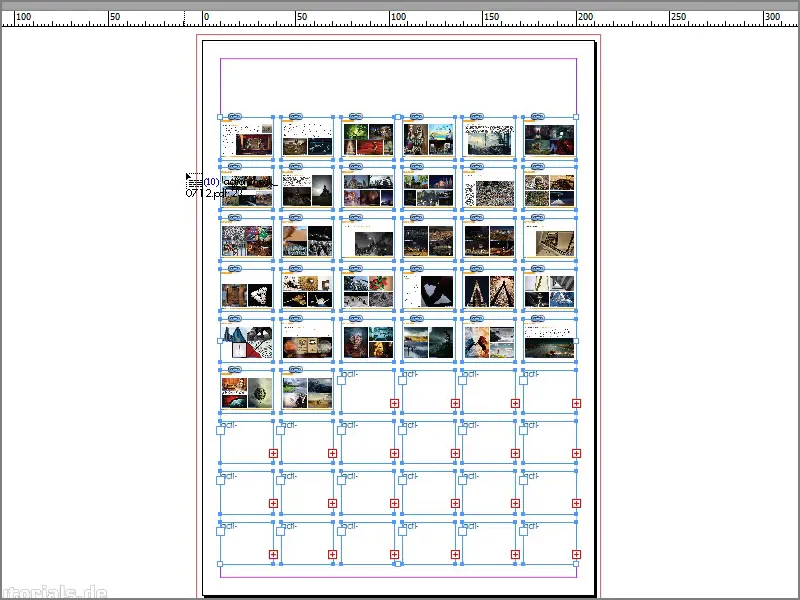
Krok 14
Mám teraz ešte jednu vrstvu visiacu na myši, konkrétne je to textová vrstva pre označenie, …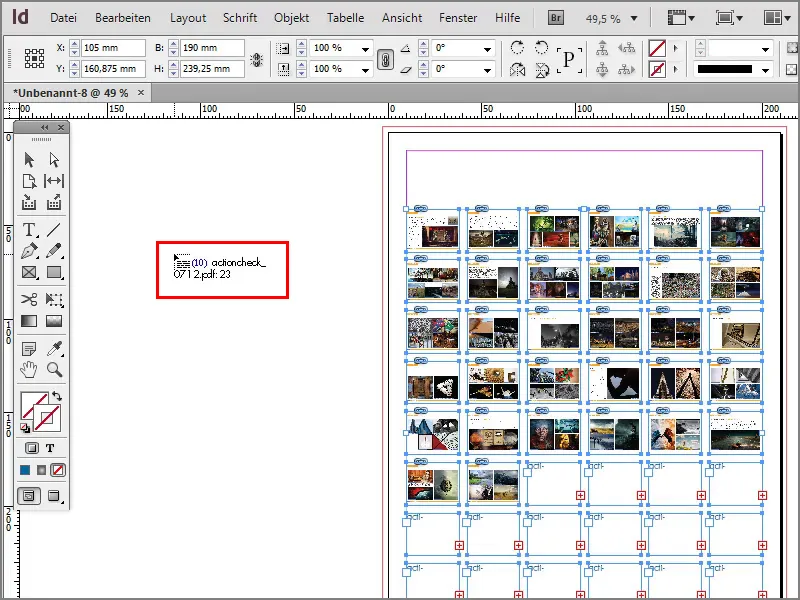
Krok 15
… ktorú môžem raz kliknúť. Textovú vrstvu nepotrebujem, preto jednoducho kliknem na iný nástroj a textová vrstva je preč.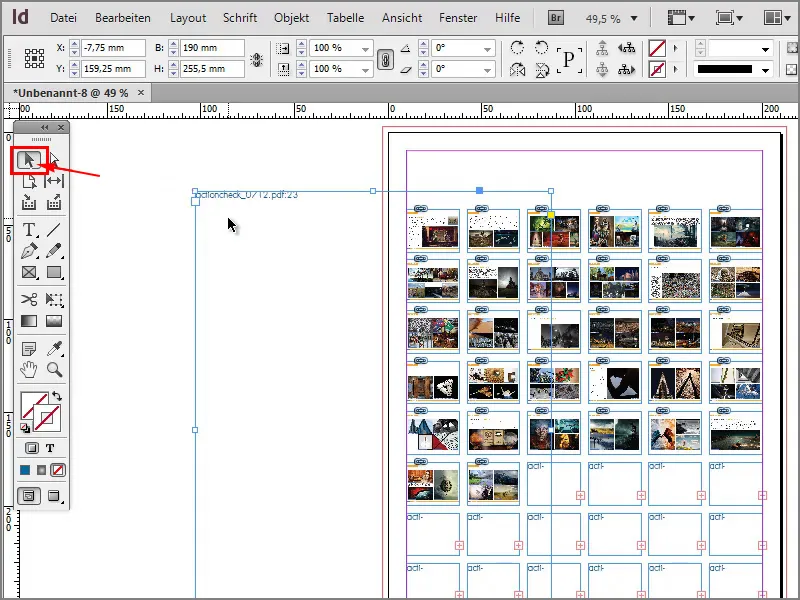
Krok 16
Teraz mám svoj kontaktný odtlačok. Niektoré stránky neboli vyplnené, pretože som nemal dosť stránok.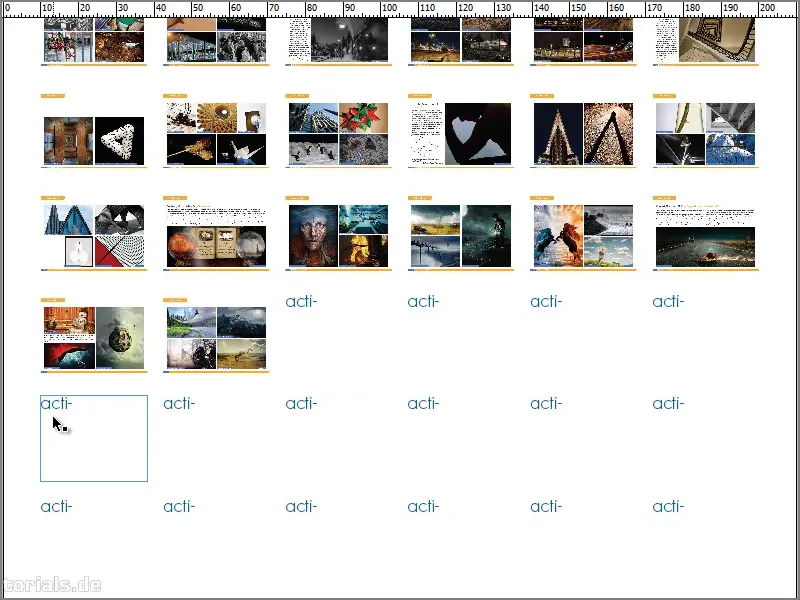
Krok 17
Môžem vám to ešte raz ukázať, že to nezaberie len s PDF súbormi, ale aj s InDesign súbormi. Ak teraz s Ctrl+D napríklad otvorím súbor "Rozhovor s koňskými fotografmi_opravený".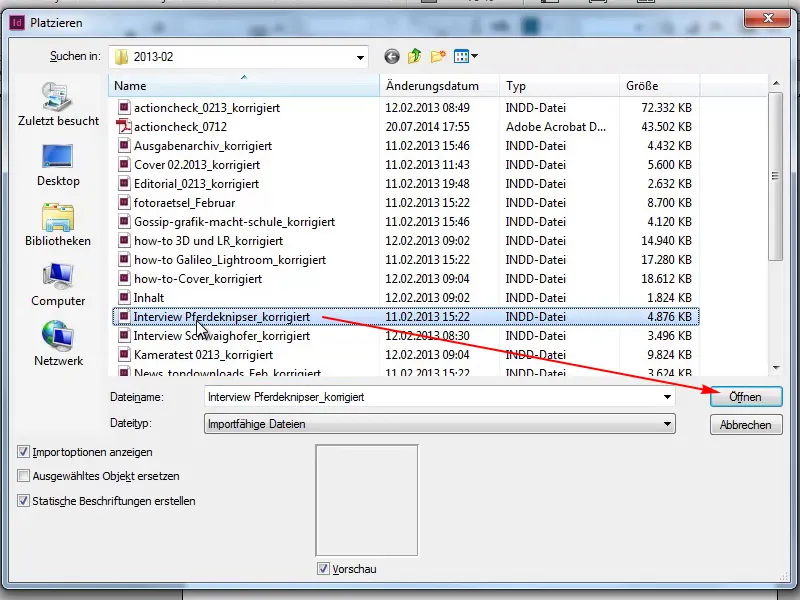
Krok 18
Všetky stránky a potom OK.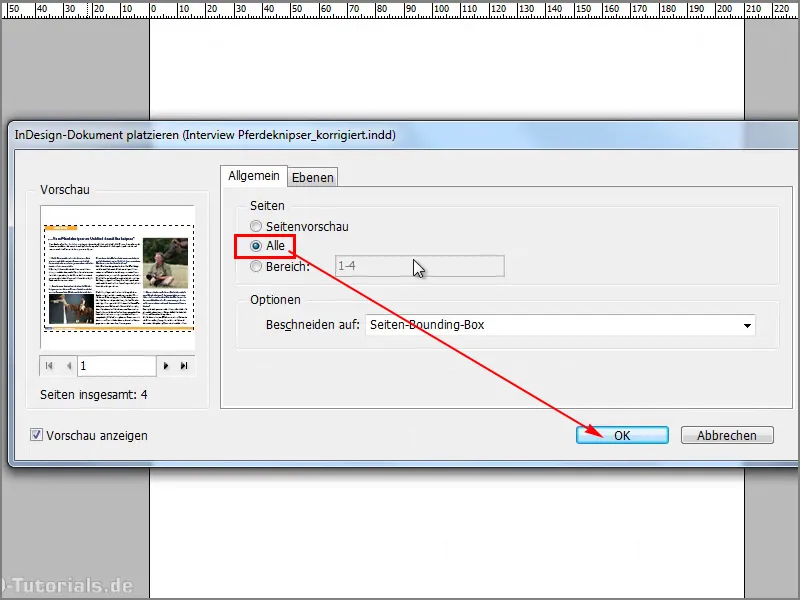
Krok 19
Chcem mať štyri strany.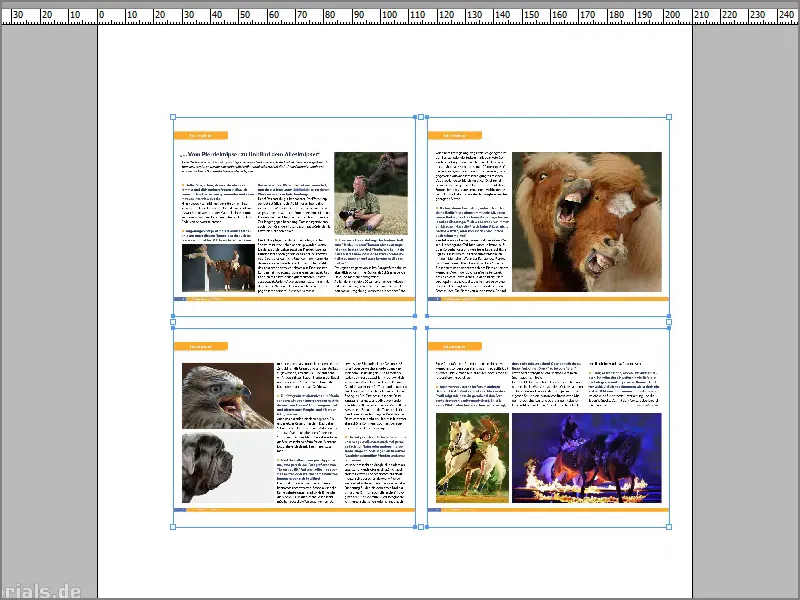
Krok 20
Znova mám moju vrstvu s označením, ktorú nechcem, a preto jednoducho kliknem na nástroj Výber, a už je preč.