V dnešnom rýchlom tipi by som s vami chcel vysvetliť niekoľko postupov animácie sprite - pod sprite animáciou rozumiem to, čo nám umožňuje animovať s viacerými individuálnymi obrázkami. V príklade som si vytvoril smajlíka s dvoma otvorenými očami a niekoľkými pohybmi úst.
Celé som to rozdelil do viacerých vrstiev: Zatiaľ čo vrstvy hlavy a očí sú celý čas viditeľné, vrstvy úst boli rozdelené, aby sa dali vymeniť bez problémov. Celá kompozícia trvá 7 snímok, pri každom snímku je viditeľný nový pohyb úst.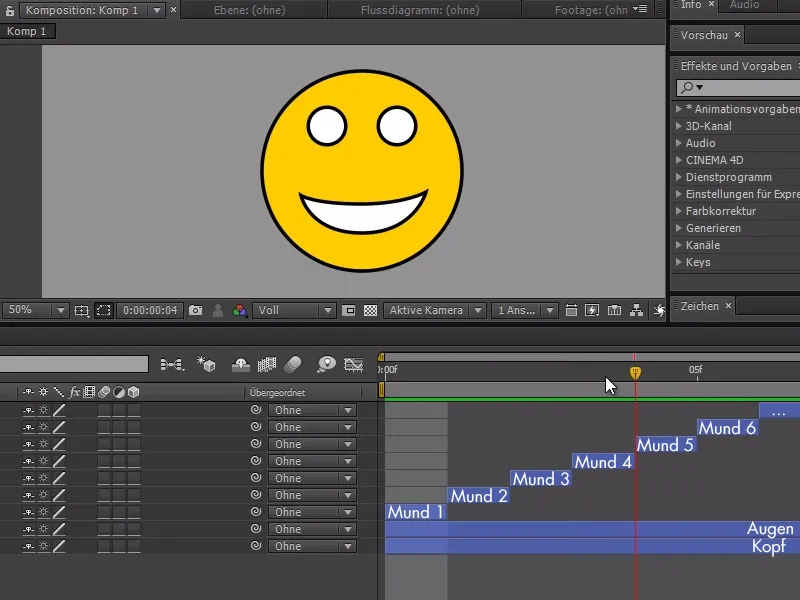
Teraz môžeme načítať kompozíciu smajlíka do novej kompozície a pomocou pravého kliknutia na Kompozícia > Čas > Statický obraz naplánovať našu animáciu tak, aby sa v určitý čas zobrazila určitá úroveň úst v kompozícii smajlíka.
Rovnako môžeme teraz ľubovoľne predĺžiť kompozíciu smajlíka - v príklade predĺžim novú kompozíciu na 20 sekúnd.

Teraz môžeme aktivovať stopky pri úvodnom pohybe úst a vybrať požadovaný snímok.
Keď budeme pokračovať s časovým kurzorom, môžeme si zvoliť ďalší pohyb úst jednoducho nastavením nového kľúčového snímku a nastavením času kompozície S.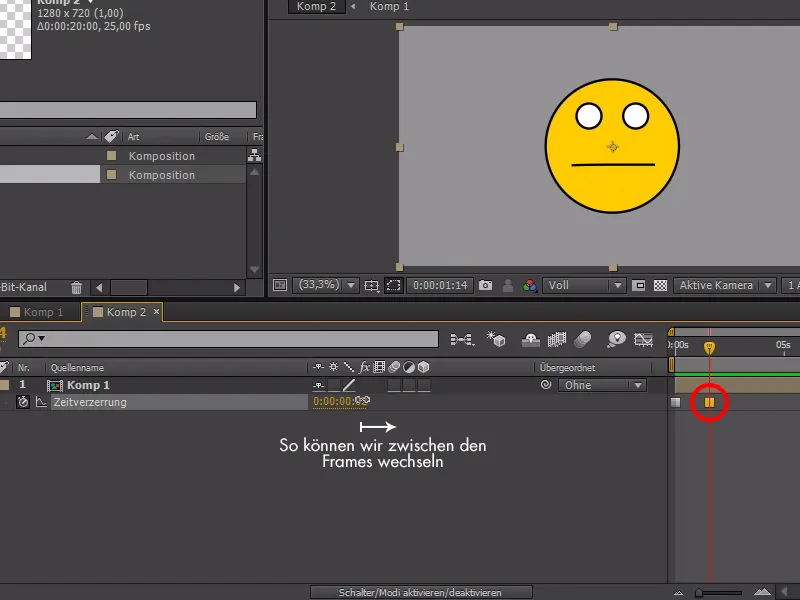
V našom príklade necháme nášho smajlíka najprv smutne pozerať, potom niečo hovorí a nakoniec sa stane šťastným. Teraz môžeme kompozíciu smajlíka zdvojnásobiť a animácia sa prevezme.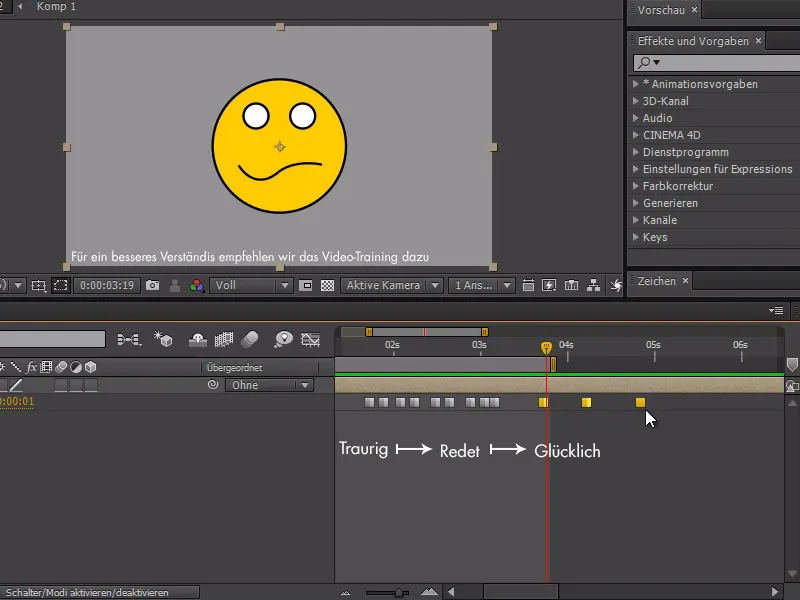
Môžeme s týmto postupom pekne animovať, ale bohužiaľ nemáme iné možnosti s časovým skreslením. Ďalšou metódou by bola riešenie výrazmi - avšak na to už nemôžeme viackrát použiť kompozíciu smajlíka, ako je to možné s metódou časového skreslenia.
Teraz skopírujem kompozíciu smajlíka a nazvem ju "Výraz". Potom označím všetky úrovne kompozície S, posuniem kurzor na začiatok a stlačím Alt+Ö a potom sa posuniem na koniec animácie a kliknem na Alt+Ä, aby sa všetko predĺžilo.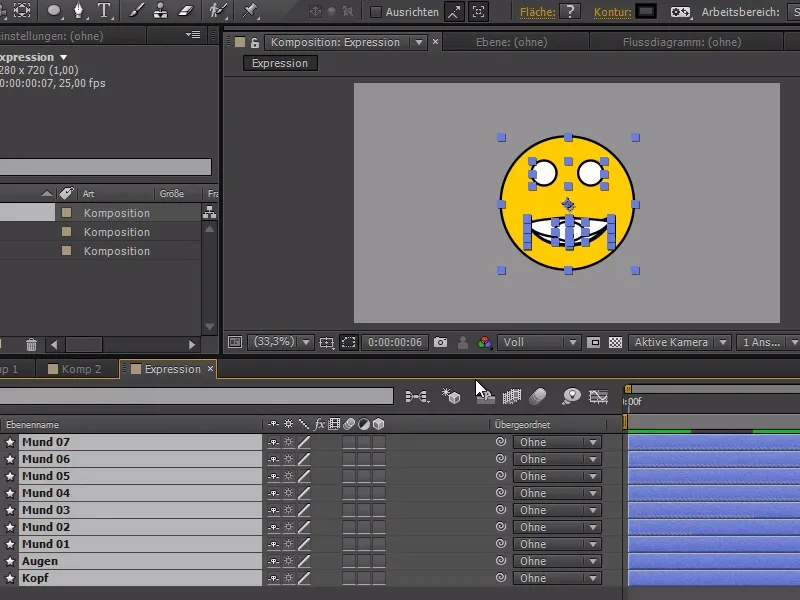
Vytvoríme teraz kompozíciu 3 a vložíme do nej kompozíciu "Výraz". Pre môj výraz chcem teraz vytvoriť posuvník pre ústne prvky a to dosiahnem cez Nastavenia efektov>Nastavenia pre výrazy>Nastavenia pre posuvník. Teraz si to zamknem….webp?tutkfid=84739)
… a teraz zadám pre Priehľadnosť z každého ústneho objektu výraz nasledovné:
sld = Math.floorPROSÍM VYTVORENÝ POSUVNÍK;1
if(sdl == index) {
100
}else{
0
}.webp?tutkfid=84740)
Kliknutím pravým tlačidlom na hodnotu posuvníka môžeme nastaviť poslednú hodnotu na 7 (pre 7 rôznych pohybov úst).
Teraz keď posúvame posuvníkom, vidíme, ako sa menia pohyby úst - navyše je teraz oveľa jednoduchšie získať správnu hodnotu.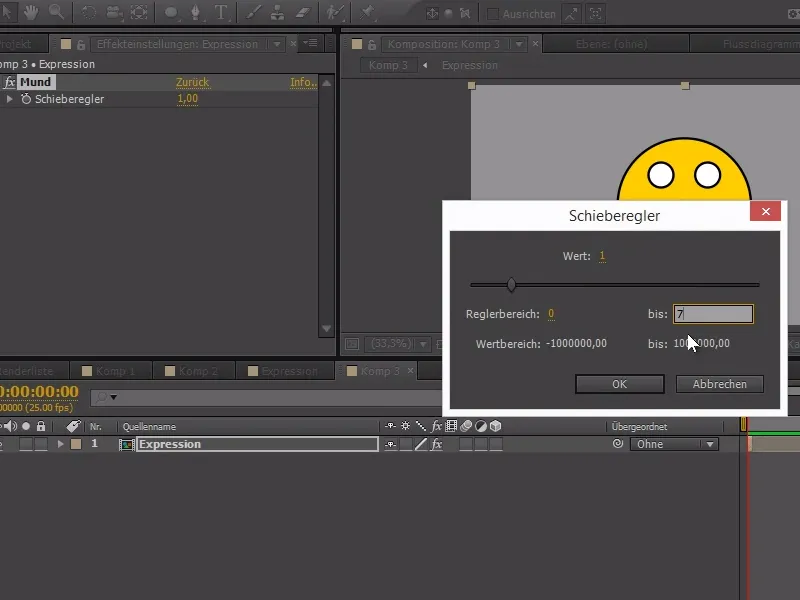
Výhodou tohto postupu je, že nám umožňuje ľahšie kombinovať viacero prvkov. Takže môžeme napísať napríklad ďalší modifikovaný výraz pre oči a nechať ich mihy.
sld = Math.floorPROSÍM PRIPOJTE POSUVNÍK OČÍ+8;>
if(sdl == index) {
100else{
0
}
Ak chceme animovať iba od 0 do 1 s posuvníkom (0 pre otvorené oči, 1 pre zatvorené oči), môžeme za zdroj pridať 8 s +8.
A tak môžeme jednoducho pomocou stopiek ovládať výrazy a animovať smajlíka. Takýto systém výrazov je síce náročnejší, ale je oveľa flexibilnejší pri animovaní.
Jednou nevýhodou je, že musíme mať rovnakú kompozíciu výrazov ako koncovú kompozíciu, aby to fungovalo až do konca..webp?tutkfid=84742)


