Používate Google Slides na vytváranie profesionálnych prezentácií a chcete efektívne využívať výkonné funkcie? V tomto príručke dostanete komplexný prehľad o ďalších nastaveniach, ktoré vám pomôžu efektívnejšie pracovať s Google Slides. Nech už ide o typografiu, rozpoznávanie odkazov alebo vlastné automatické korekcie - tu sa dozviete všetko dôležité.
Najdôležitejšie poznatky
- Prístup k ďalším nastaveniam cez položku "Nástroje".
- Upravenie typografie a rozpoznávanie odkazov pre lepšie prezentácie.
- Možnosti prispôsobenia automatických úprav textových polí.
- Použitie funkcií nahradenia a auto-korekcie na zvýšenie efektivity.
Návod krok za krokom
Ďalšie nastavenia v Google Slides môžete ľahko pristupovať. Choďte do položky "Nástroje" a zvoľte možnosť "Nastavenia" úplne na konci menu. Tu nájdete rôzne možnosti na prispôsobenie vášho prezentácie.

V nastaveniach sú rôzne body, z ktorých štyri sa už nachádzajú vo vašom aktuálnom dokumente. Týka sa to typografie, automatické používanie úvodzoviek, rozpoznávania odkazov, zoznamov a zobrazovania detailov odkazov.
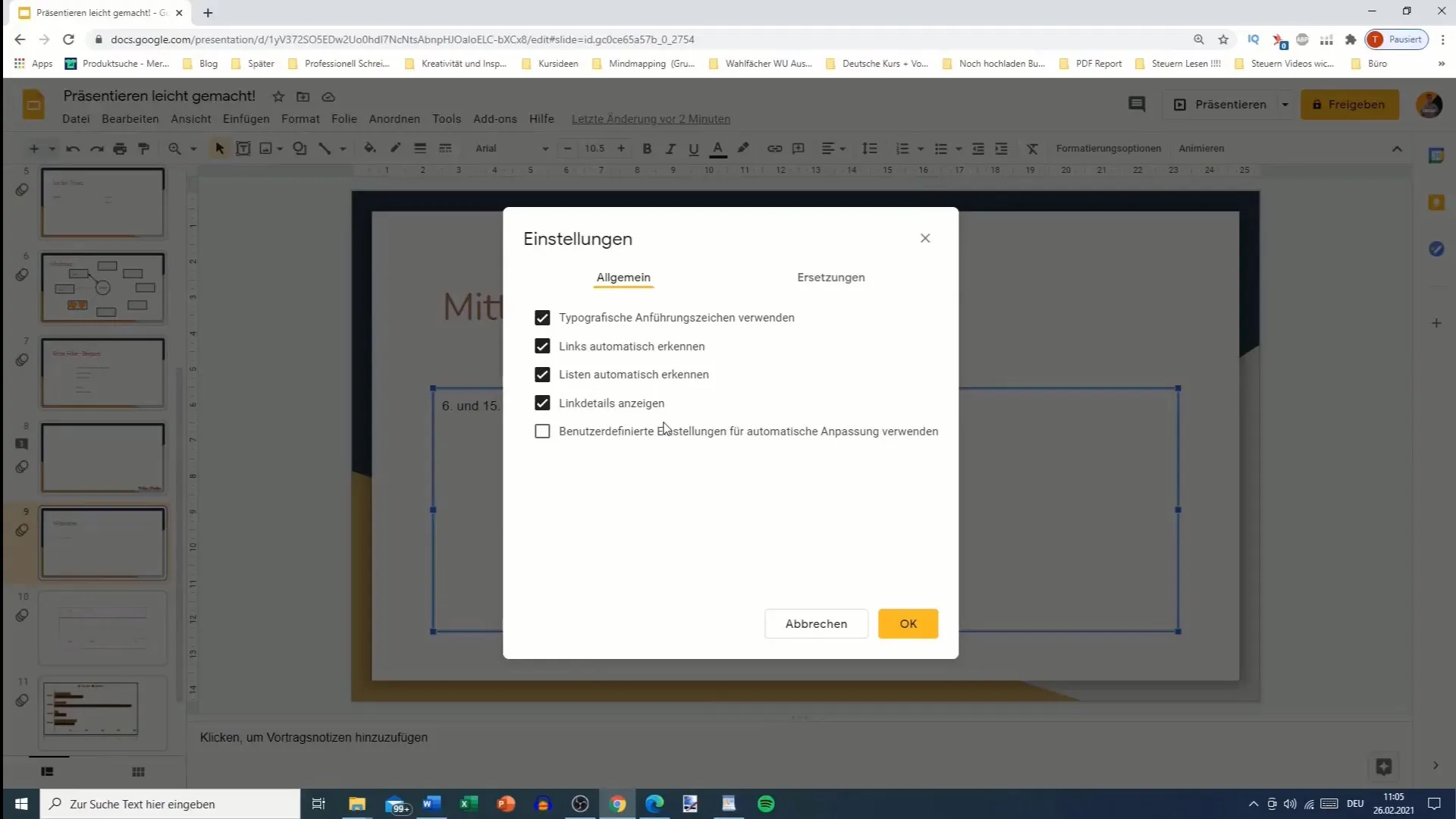
V prípade typografie máte k dispozícii možnosti, či majú byť úvodzovky zobrazené ako typografické znaky. Toto má pozitívny vplyv na celkovú štruktúru vašich snímok.
Pokiaľ ide o odkazy, sú automaticky rozpoznávané. To znamená, že nie sú len označené modrou farbou, ale aj interaktívne, čo uľahčuje prístup k externým obsahom.
Rozpoznanie zoznamov je dôležité, aj keď nemusí byť podrobne diskutované. Táto funkcia zabezpečuje príjemné zobrazovanie zoznamov v Google Slides. Ak napríklad vložíte odkaz na YouTube, bude okrem odkazu zobrazená aj príslušná informácia ako názov, miniatúra a stručný popis.
Máte tiež možnosť nastavenia vlastných preferencií automatickej úpravy. Tu môžete stanoviť, či majú byť textové polia automaticky upraviteľné alebo nie.
Pokiaľ vykonávate nahradenia textu, môžete tento proces ešte viac individualizovať. Napríklad môžete uviesť, že pri zadávaní "(c)" sa zobrazí copyrightový symbol "©".
Okrem toho je možné vytvárať špeciálne znaky, ako sú šípky, jednoduchým zadaním. Namiesto "->" získate po definovanej pravidelnosti nahradenia požadovanú šípku.
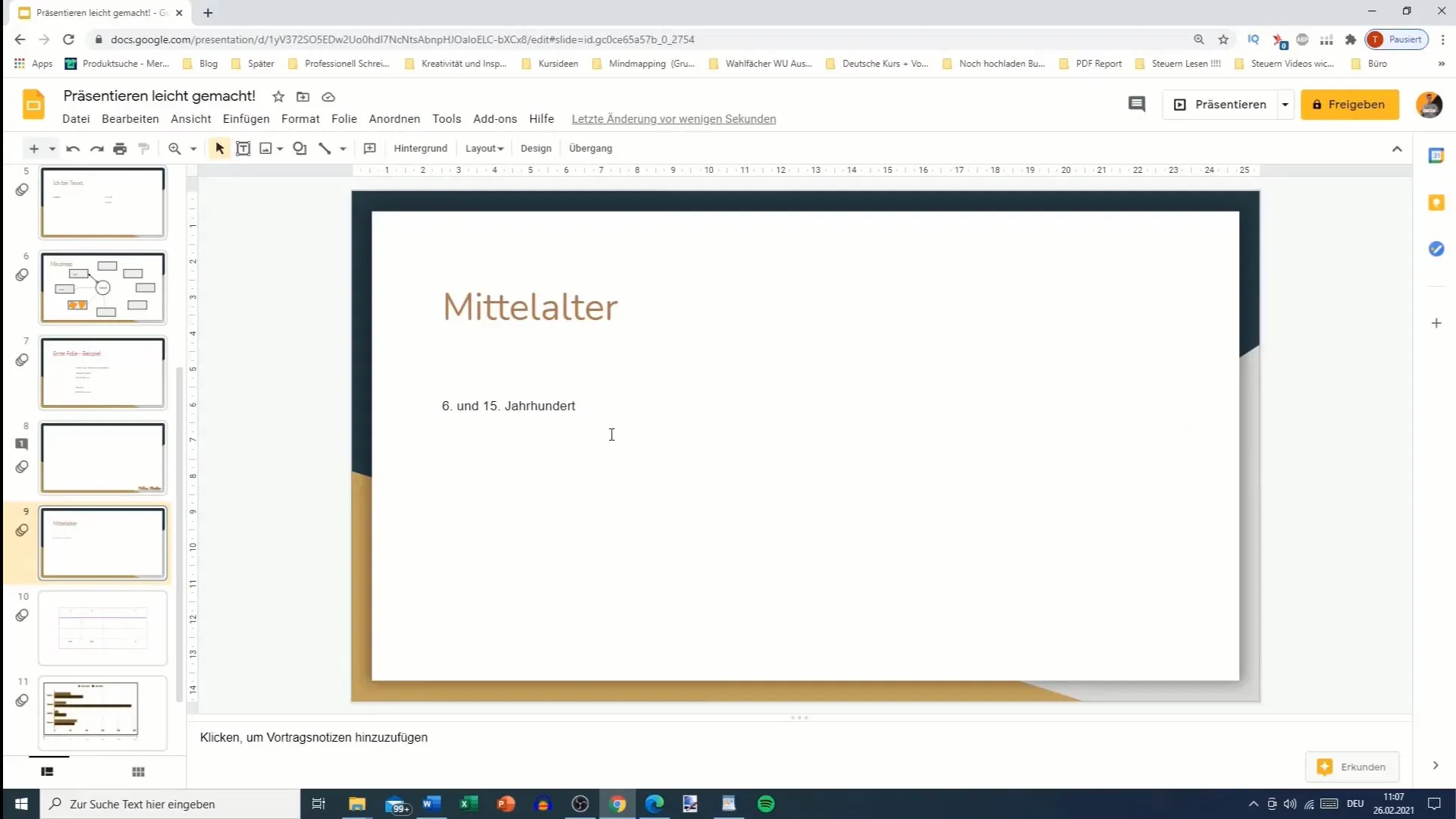
Ak chcete individuálne prispôsobiť nahradenie, môžete to tiež deaktivovať. Tým sa zamedzí automatizovanému vykonávaniu šípky pri písaní "PIL Pfeil".
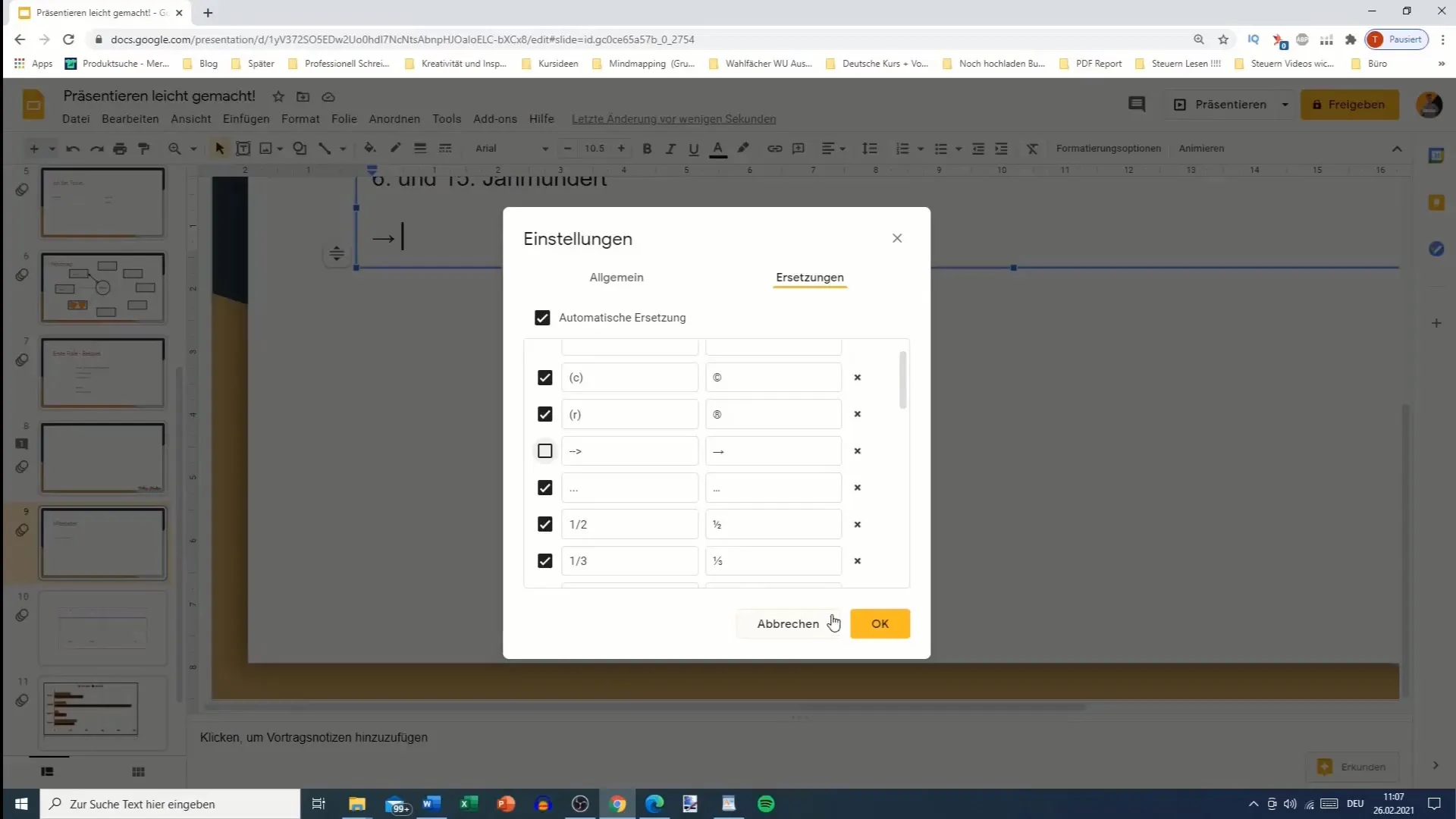
Máte tiež možnosť nahrať slová v Google Slides. Jedným z vašich často používaných príkladov môže byť, že namiesto vášho vlastného mena "Tobias" vždy používate meno "Matthias". Na to môžete využiť auto-korekciu. Keď potom zadáte "Tobias", toto slovo sa automaticky nahradí za "Matthias".
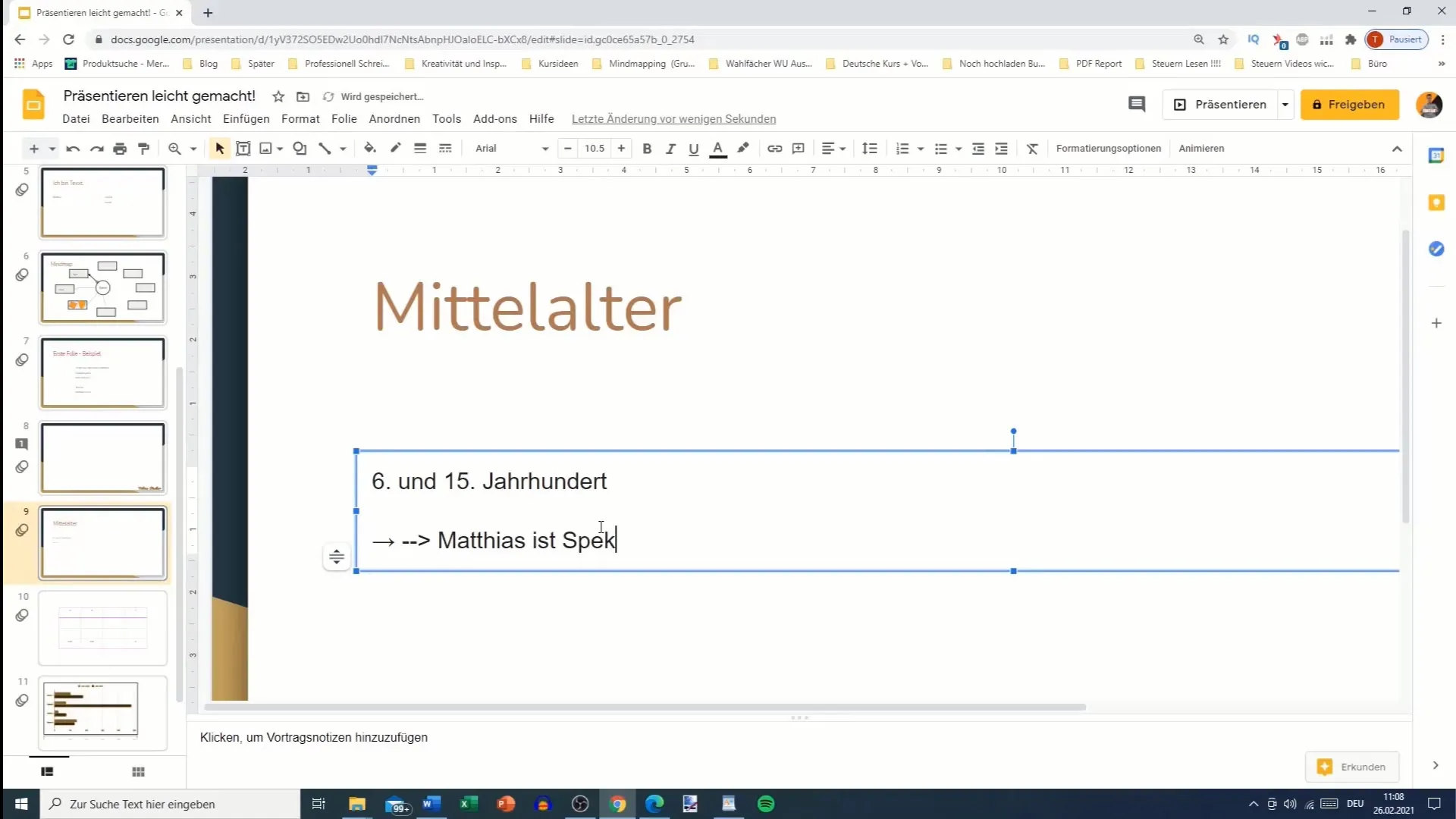
Táto funkcia je obzvlášť užitočná, aby ste zabránili častým chybám pri písaní alebo udržiavali určité pojmy konzistentné. Ak napríklad vždy píšete "Slanina" namiesto "slanina", môžete tiež túto informáciu zadať. Je dôležité si uvedomiť, že táto automatická korekcia už nebude viac označená ako nesprávna, čo vám ušetrí veľa času pri tvorbe vašej prezentácie.
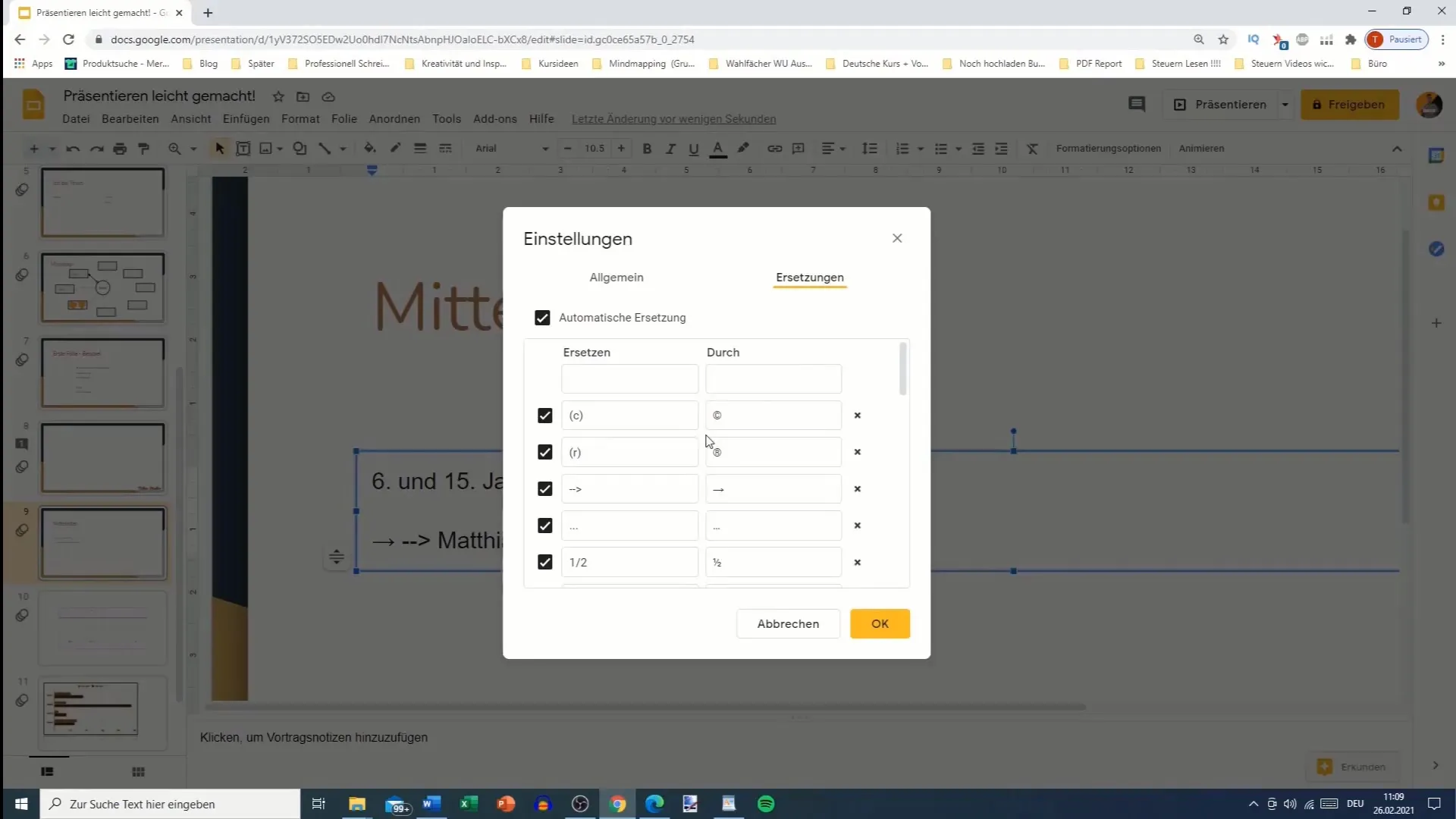
Nakoniec sa oplatí dodržiavať, aby ste neodstránili nahradenia dôležitých znakov ako je ochranná známka, pretože ich budete musieť znovu manuálne pridať.
Zhrnutie
Ďalšie nastavenia v Google Slides vám ponúkajú mnoho možností na efektívnejšie upravovanie vašich prezentácií. Prispôsobením typografie, odkazov a auto-korekcií môžete optimalizovať proces a zároveň zlepšiť dizajn vašich snímok.
Často kladené otázky
Ako pristupovať k ďalším nastaveniam v Google Slides?Nastavenia môžete otvoriť cez položku "Nástroje" a na dne zvoliť možnosť "Nastavenia".
Aké možnosti typografie sú k dispozícii?Môžete zadať, či sa majú používať typografické úvodzovky a aktivovať automatické rozpoznávanie odkazov.
Čo môžem robiť s auto-korektúrou v Google Slides?Môžete vytvárať individuálne pravidlá pre nahradenie často používaných mien alebo pojmov automaticky.
Čo sa stane, keď vložím odkaz do Google Slides?Odkazy sa automaticky rozpoznajú a označia modrou farbou, takže ich môžete priamo kliknúť.


