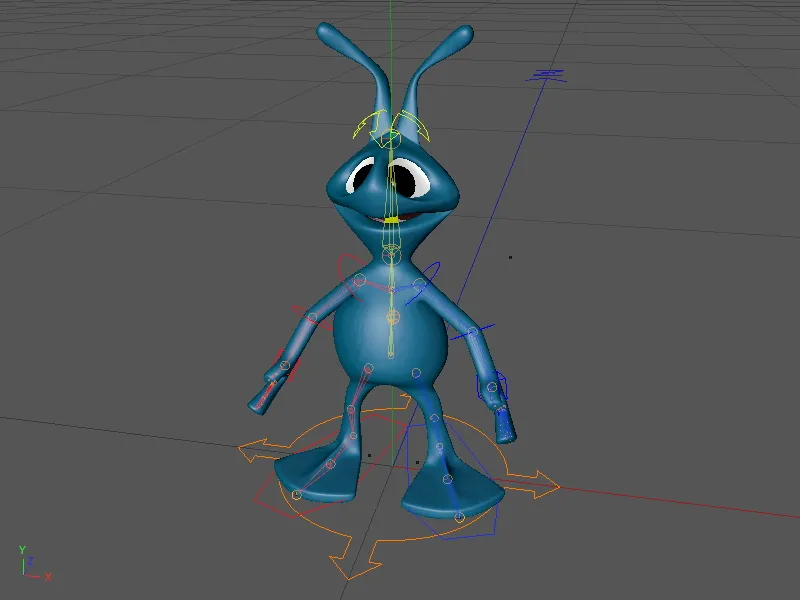V tomto návode vybavíme mimozemšťana dvojnožca funkčným charakterovým rigom. Na to máte v príslušnom pracovnom súbore "PSD_C4D_R13_Charactervorlagen_Start.c4d" k dispozícii mimozemský charakter. Samozrejme môžete použiť akékoľvek iné postavy pre tento návod; základné kroky zostávajú (aspoň pre dvojnožcov) rovnaké.
Pozrime sa na štruktúru scény alebo postavy v objektovom manažéri. Postava sa zväčša skladá z polygónového objektu vyhladeného pomocou objektu HyperNURBS; obe oči sú len parametrickými gulovými objektmi. Textúry mimozemšťana sú už fixované prostredníctvom štítku na textúru-fixáciu, takže môžeme ihneď začať s riggingom.

Štruktúra rigu
Štruktúra postavy prostredníctvom prednastavených charakterových vzorov v CINEMA 4D R13 prebieha cez charakterový objekt v záložke Charakter.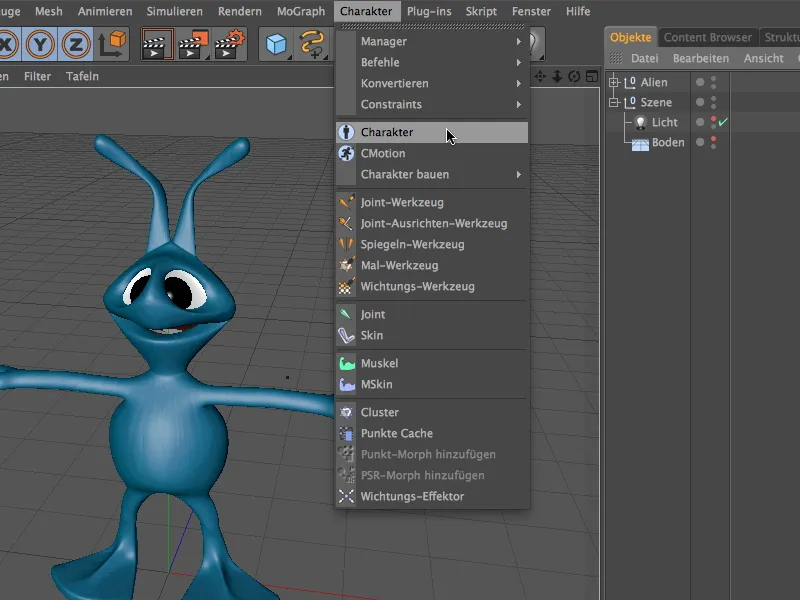
Predtým, ako začneme s vytvorením komponentov pre nášho mimozemšťana, poskytneme ešte niekoľko bodových pomôcok. Na základnej stránke dialógu nastavení charakterového objektu môžeme v ponuke Charakter napríklad hneď definovať, že ide o mimozemšťana.
Pomocou parametra veľkosť dostane charakterový objekt informáciu o veľkosti postavy (v mojom príklade som neurčil antény). To má výhodu, že pri následnom vytváraní komponentov sa už automaticky nastaví celkom slušná poloha pre prvky.
Ďalšou dôležitou predpokladanou vecou je typ postavy, aby sa pri vytváraní rigu použila správna charakterová vzorovňa. Na objektivej stránke charakterového objektu v záložke Vytvoriť nájdeme vzorovne dvonohci, teda dvojnožca.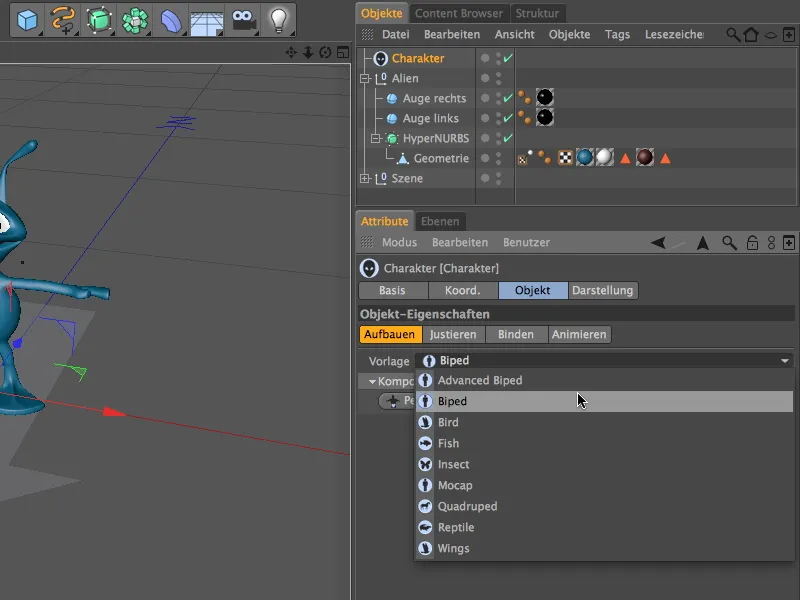
Teraz môžeme začať s vytváraním rigu. Vďaka charakterovej vzorovni nám budú vždy ponúknuté len zmysluplné alebo anatomicky možné komponenty na tvorbu. Začneme s bedrom kliknutím na tlačidlo Panev.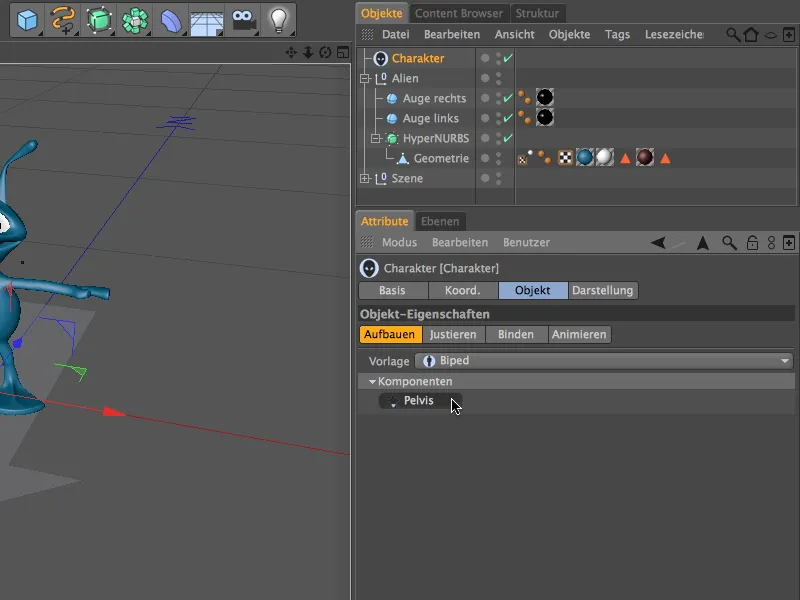
Pokračujeme s chrbticou a inštalujeme cez teraz dostupnú ponuku Chrbtica komponent Chrbtica (FK).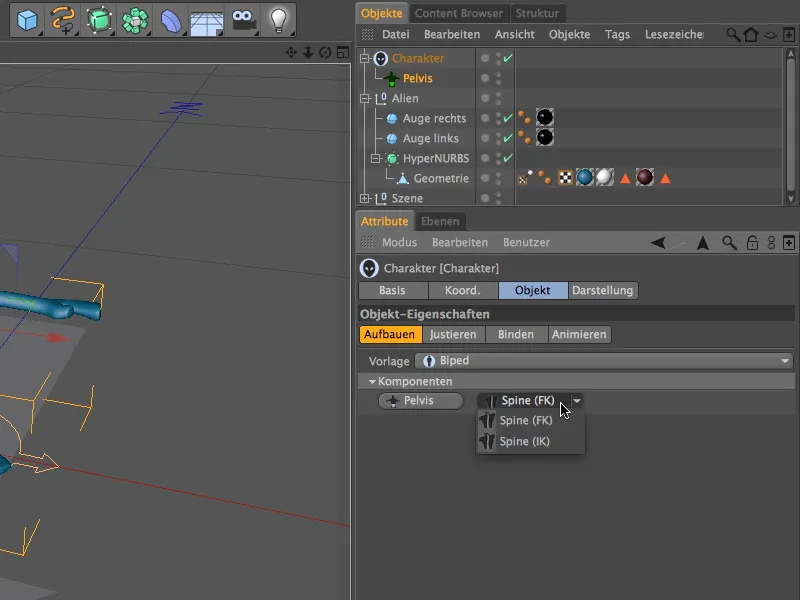
Keďže komponent Chrbtica je základom pre ruky, hlavu a nohy, teraz dostávame ponúkané aj tieto komponenty na tvorbu. Kliknutím na tlačidlo Hlava pridáme postave komponentu Hlava.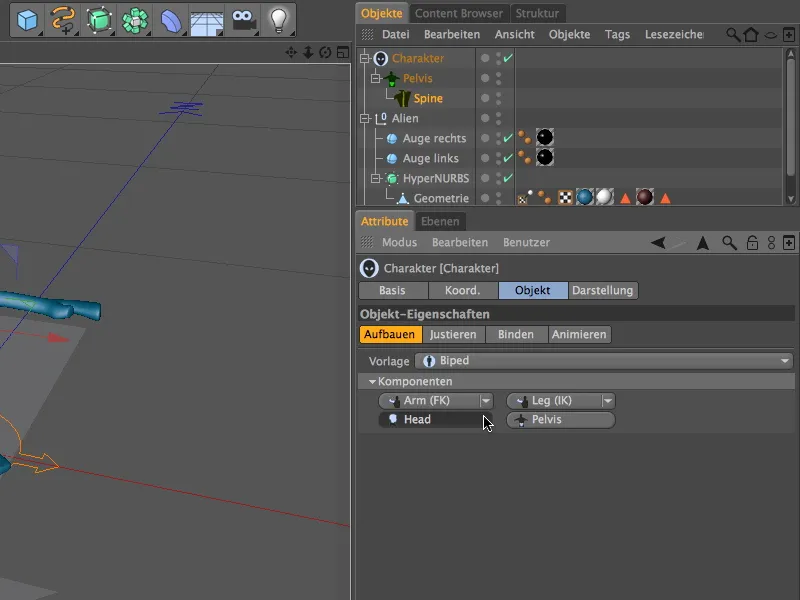
Teraz sme už vytvorili prvé komponenty pre nášho mimozemského charaktera; avšak tieto komponenty nie sú napriek prednastaveniu presne zacielené na správne miesta.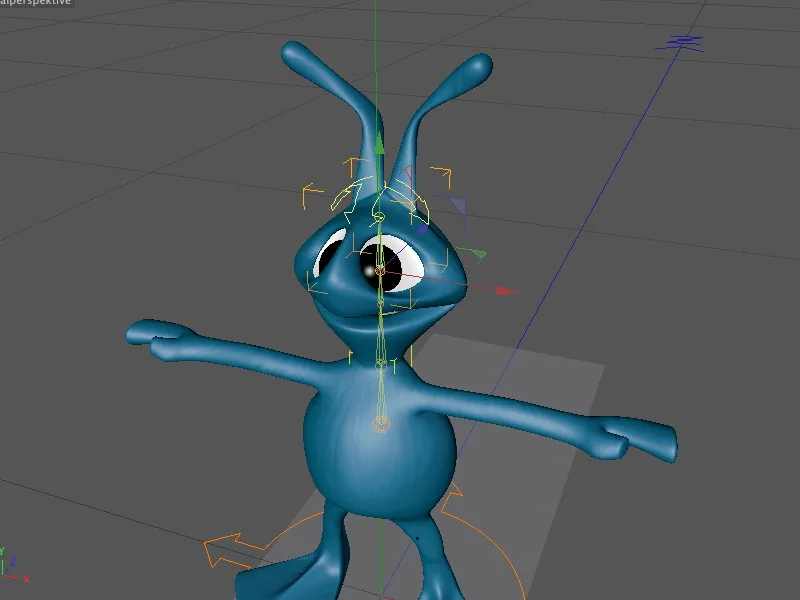
Aby sme mohli tieto komponenty správne prispôsobiť postave, prejdeme dočasne do režimu Upraviť. Stačí kliknúť na rovnaký záložník na objektovej stránke charakterového objektu.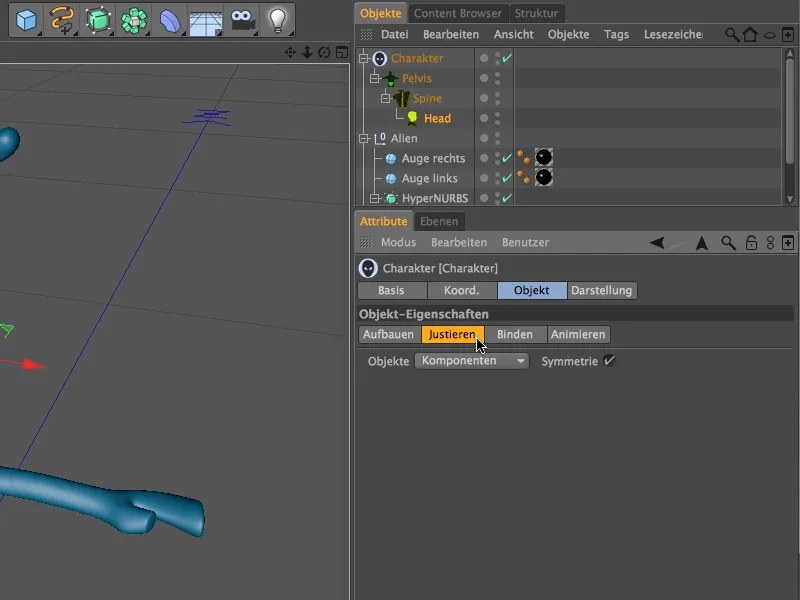
Aby mohla justácia komponentov prebiehať čo najprehľadnejšie, charakterový objekt nám komponenty zobrazuje ako malé gule. Ak myšou prejdete cez nejaký z prvkov, zobrazí sa aj jeho názov.
Predtým, ako vytvoríme ďalšie komponenty rigu, umiestnime tie, ktoré máme zatiaľ, na správne pozície. Prejdeme do zobrazenia zpredu (kláves F4) a začneme s najnižšou komponentou chrbtice. V mojom prípade som Pelvis-komponent, ktorý ako bedro reprezentuje hierarchicky najvyššiu vrstvu, kvôli lepšej dostupnosti umiestnil vyššie v strede postavy (zelená gula) - funkčne sa tým však nič nemení.
Jednotlivé komponenty je možné ľahko posunúť pomocou posuvných osí podľa požiadaviek na odpovedajúcu pozíciu.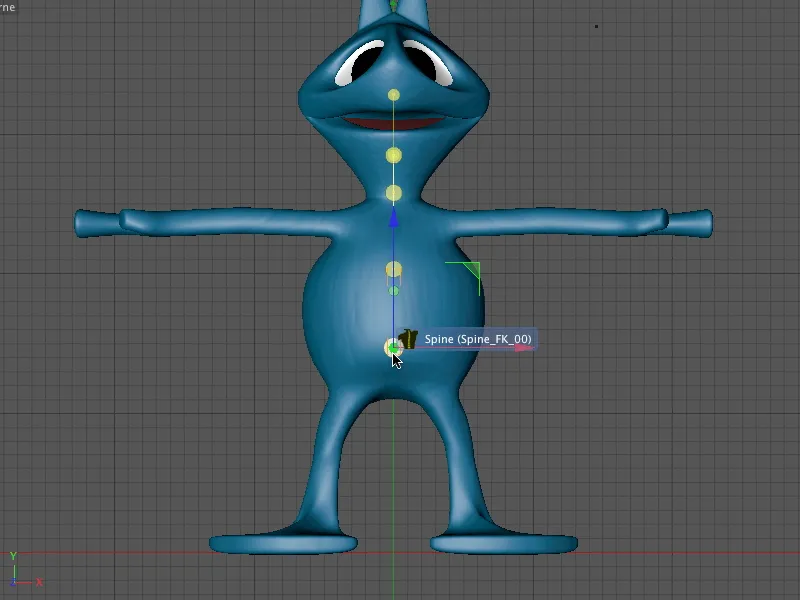
Komponenty chrbtice môžeme rozmiestniť v jej dĺžke, kým nedôjdeme k hrdlu. Tu sa nachádza posledná časť chrbtice nášho mimozemského charakteru.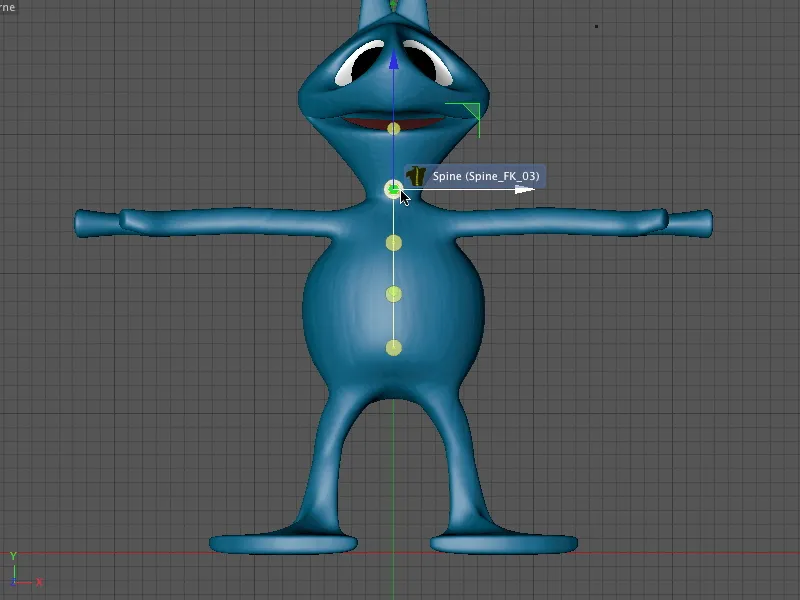
Nakoniec presunieme komponentu hlavy úplne nahor k vrcholu hlavy. Tam bude neskôr dosiahnuteľný aj ovládací element pre hlavu.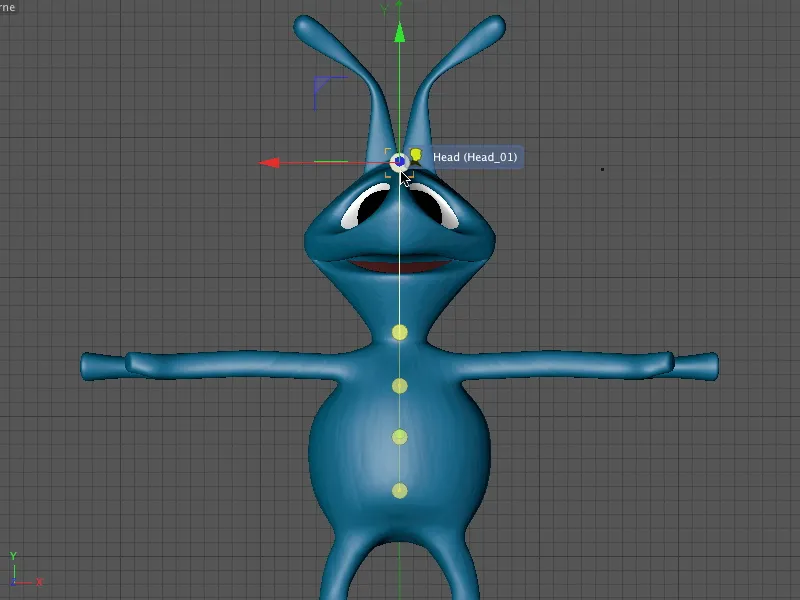
Prejdeme do pohľadu zo strany (klávesa F3), aby sme mohli komponenty správne umiestniť aj v Z-ovom smere. Začneme znovu od dolného bodu a postupne sa posunieme komponenta po komponente až k vrcholu hlavy.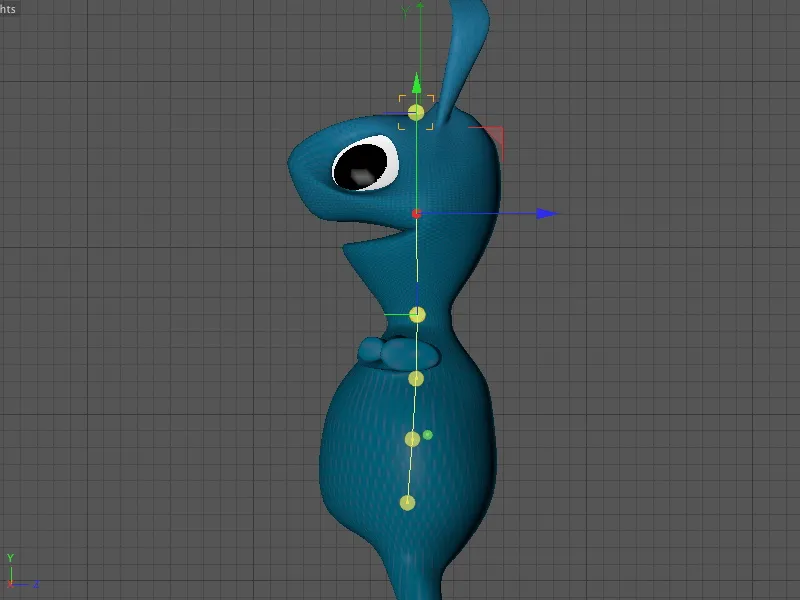
Takže sú všetky vytvorené komponenty postavy preložené. Ak teraz ukončíme režim Justovať, prechodom do režimu Vytváranie, už máme prvý dojem o príslušných ovládacích prvkoch pre postavu.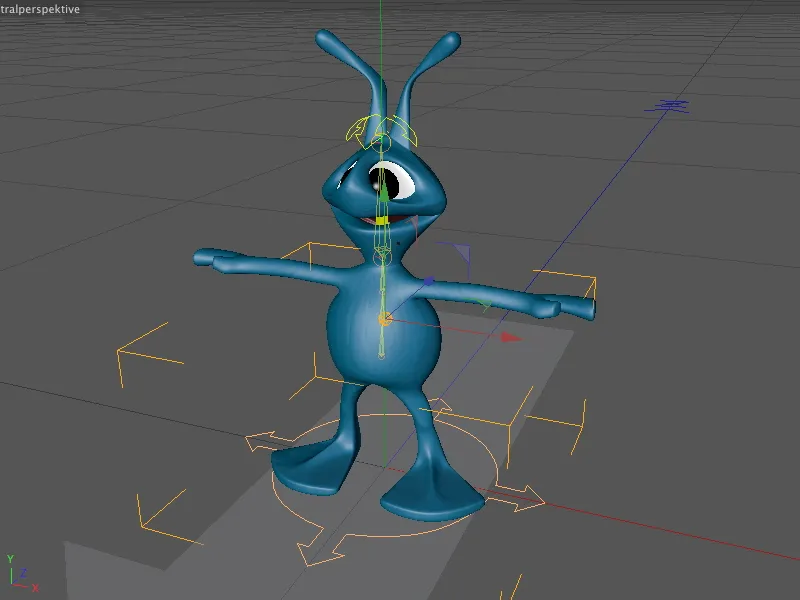
Po návrate do režimu Vytváranie alebo do dialógu nastavení objektu postavy, pokračujeme v práci so nohami. Na to označíme v hierarchii komponent objekt páte, a môžeme použiť menu Noha. Aby sme mohli ľavené a pravé nohy vytvárať spolu, pri kliknutí na položku Noha (IK) stačí počas kliknutia držať kláves Ctrl alebo Strg.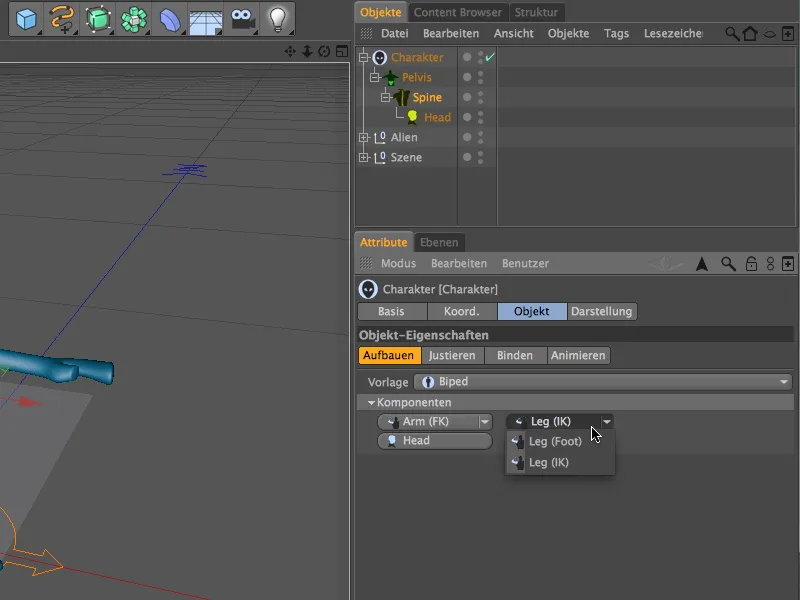
Rovnaké pravidlo platí aj pre tvorbu rúk. Aj tu držte kláves Ctrl alebo Strg a vyberte položku Ruka (FK) alebo Ruka (IK), podľa toho, ako majú byť ruky neskôr animované. Na vysvetlenie fungovania FK (Forward Kinematics) a IK (Inverse Kinematics) tu teraz zvolím FK variantu pre ruky.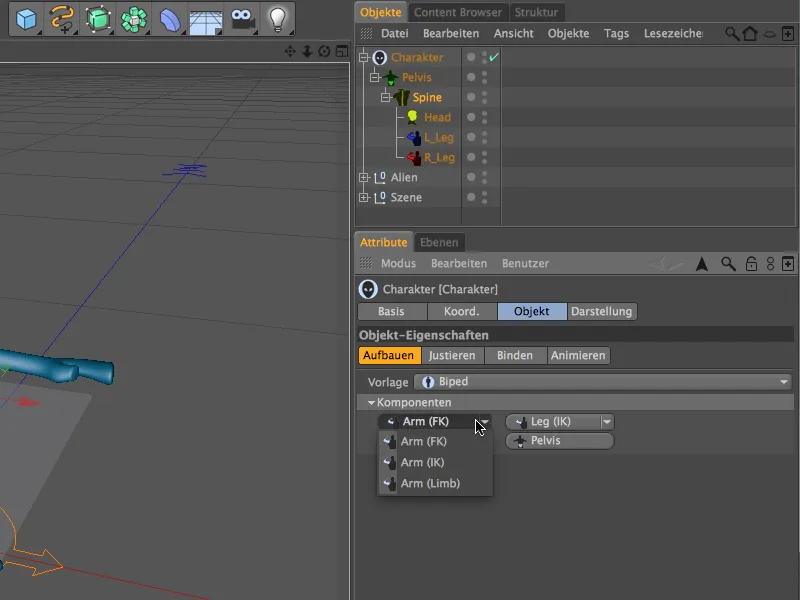
S rukami sme teraz vytvorili všetky kriticky dôležité komponenty pre nášho mimozemského charakter, takže nové pridané komponenty môžeme v režime Justovať prispôsobiť postave.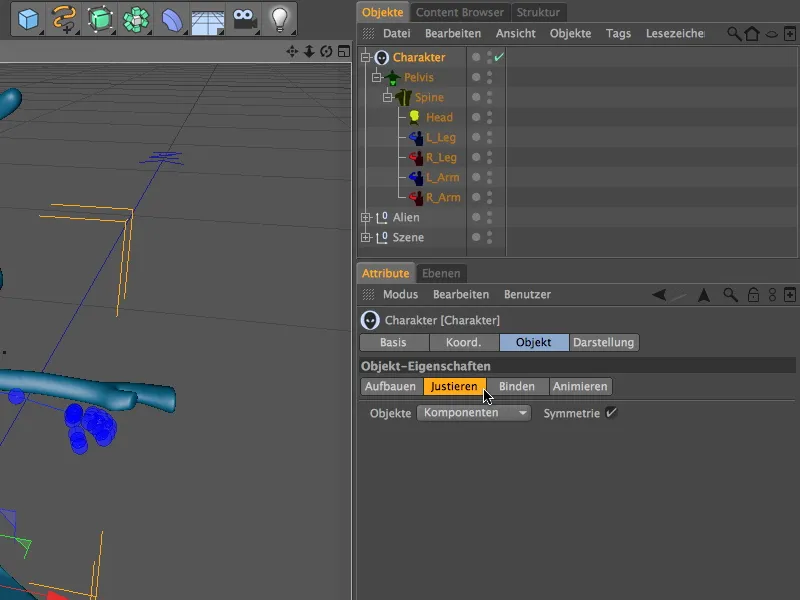
Pohľad na editorový pohľad ukazuje, že nové komponenty nie sú presne umiestnené na správnych miestach (to by bolo aj čisto náhodné), ale vďaka vopred daným rozmerným charakteristikám a už existujúcim komponentom ako chrbtica a hlava je nám úroveň úprav obmedzená.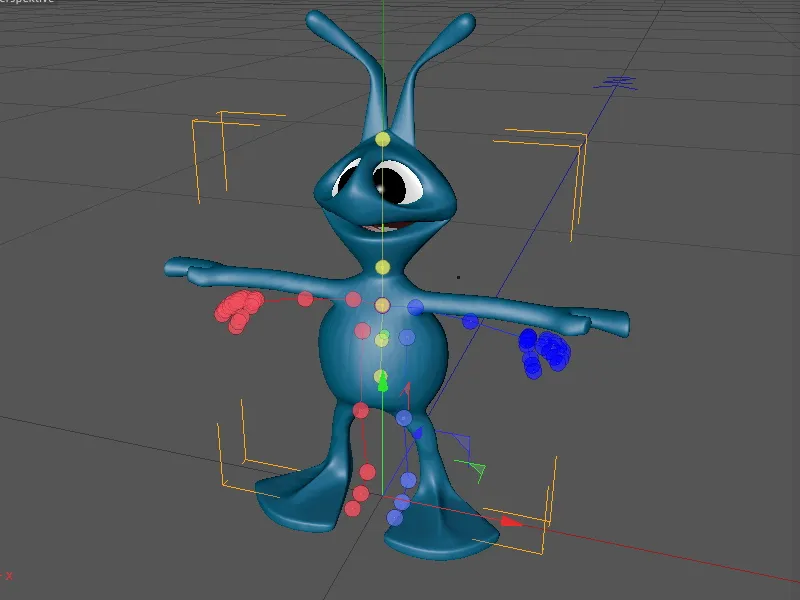
Znova prejdeme do pohľadu zpredu (klávesa F4) a začneme s upravením komponentov nôh. Výhodou je, že komponenty sa pracujú symetricky (pozri manažér atribútov), takže stačí sa zaoberať jednou stranou; druhá strana sa automaticky zrkadlí a upraví sa.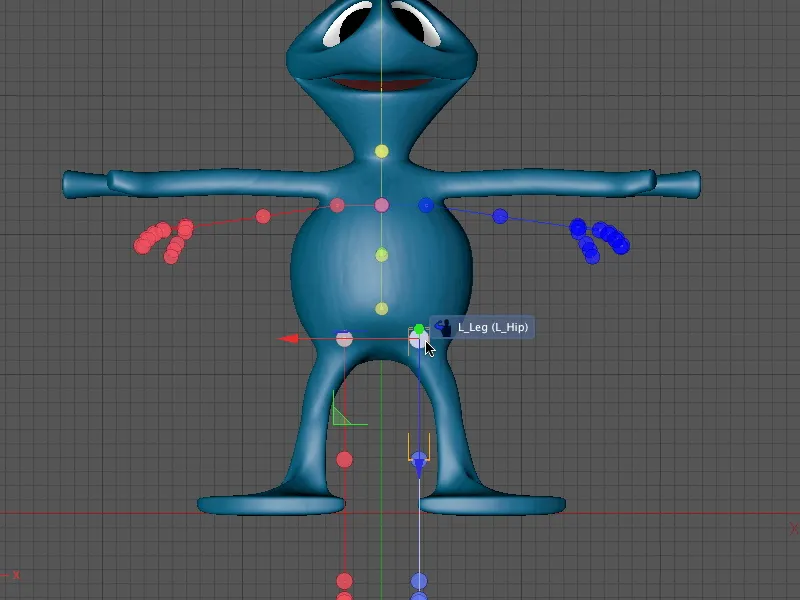
Od štartu nohy až po koleno, členok a špičku nohy umiestňujeme komponenty nôh krok za krokom z pohľadu zpredu.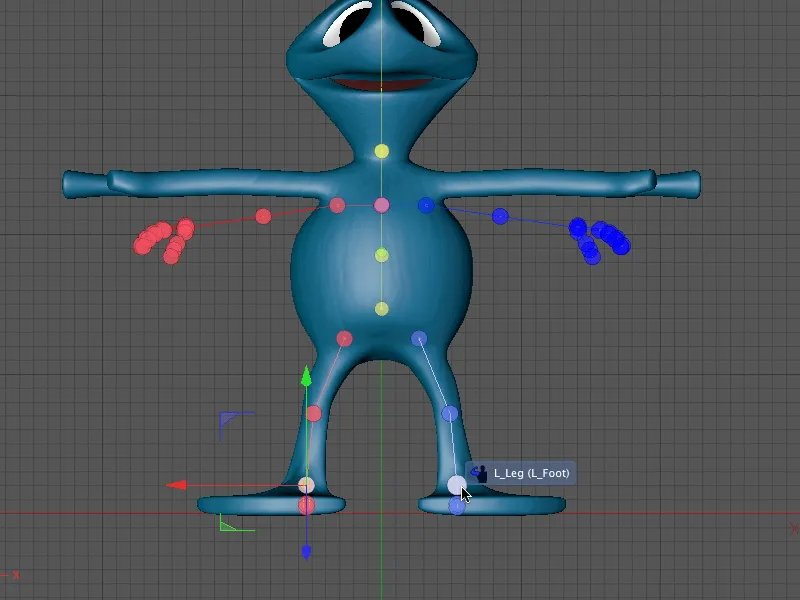
Potom prejdeme do pohľadu zo strany (klávesa F3), aby sme mohli komponenty nôh správne prispôsobiť mimozemšťanovi aj v smere Z. Začnite znovu na prvé miesto v hierarchii, inak by ste museli neustále upravovať pripojené komponenty.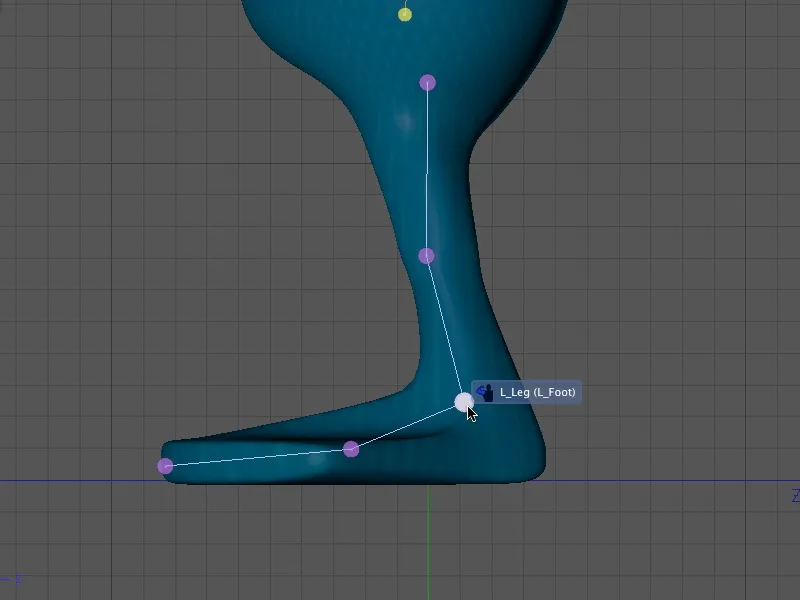
Keďže mimozemšťan, bohužiaľ, nemá humanoidnú jednotnú nohu, pri upravovaní špičky nohy je tiež potrebná cenrálna perspektíva (klávesa F1).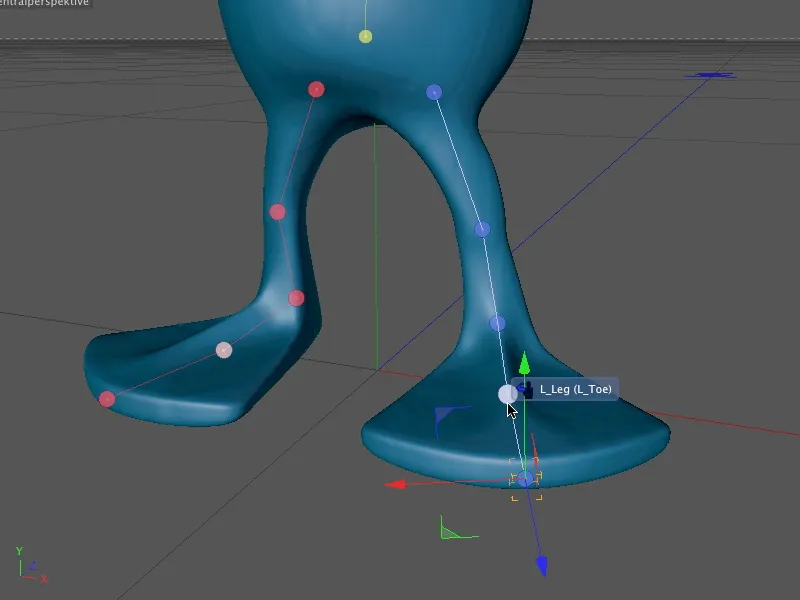
Nohy a chodidlá sú teraz hotové, takže sa môžeme zaoberať rukami mimozemšťana. Začneme znovu pri najvyššom bode hierarchie, pri pleciach, a umiestnime príslušnú komponentu z pohľadu zpredu (klávesa F4) na odpovedajúce miesto.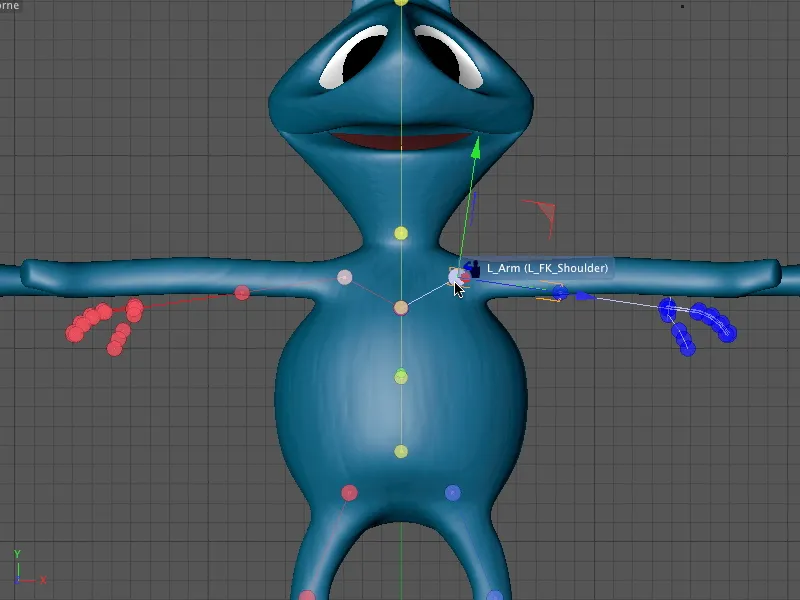
Nasleduje komponenta lakeťa, ktorá by mala byť umiestnená pomerne presne v patričnej výbave ramena s viac polygónmi mimozemšťana, aby sa ľahko mohlo ohnúť s geometriou.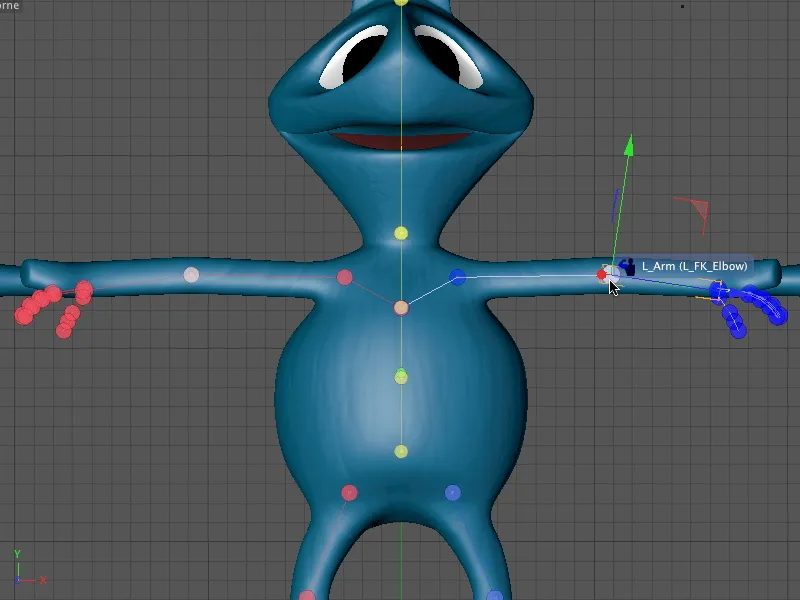
Ako určite už ste si všimli, modelovaná ruka mimozemšťana má len dva väčšie prsty. Aj napriek tomu používame ľudský "systém piatich prstov" - jednak kvôli možnosti ďalšej práce s charakterovou šablónou. Na druhej strane: vďaka obsiahnutej animovateľnosti je možné dobre pohybovať s objemnými prstami.
Ak ste použili inú postavu pre toto cvičenie, v nasledujúcom upravíte jednotlivé komponenty prstov podľa prítomnej geometrie.
Pre pohyb celou rukou vrátane prstov vyberte komponentu ruky a presuňte ju na miesto zápästia.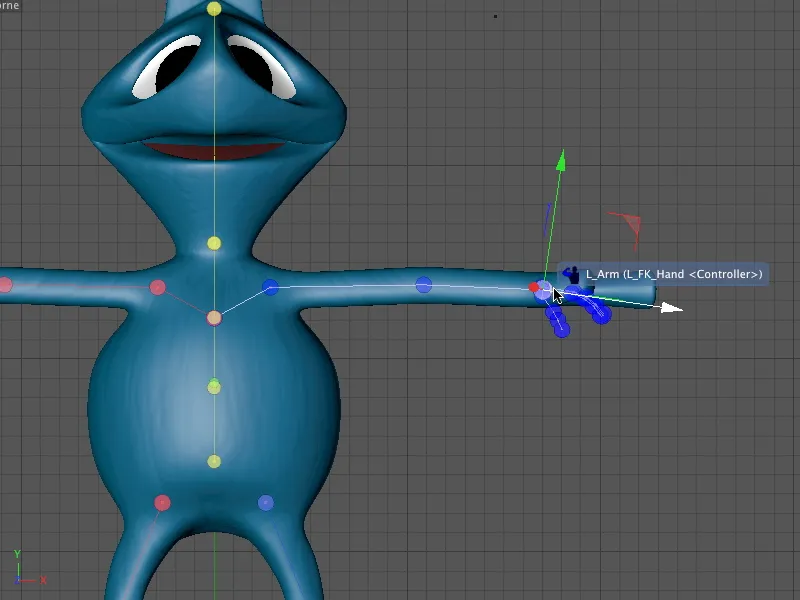
Nasleduje zarovnanie komponentov ruky z centrálnej perspektívy (klávesa F1). Tu máte dobrý prehľad o skutočnom umiestnení komponentu.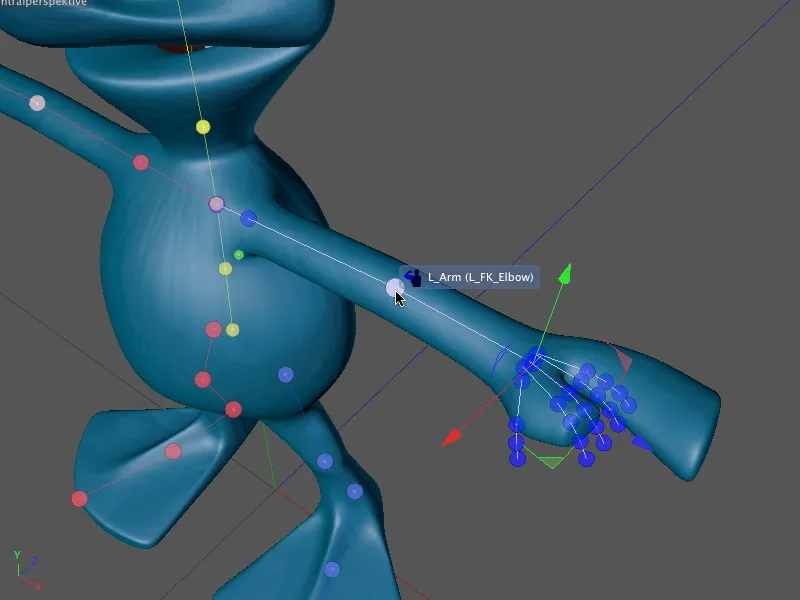
Ako už bolo naznačené, tri nadbytočné prsty nie sú zbytočné. Jednoducho ich umiestnime počas geometrie Alien-ruky. Keďže každý z prstov v charakterovom návrhu je ovládateľný, môžeme tak ovládať každú oblasť ruky.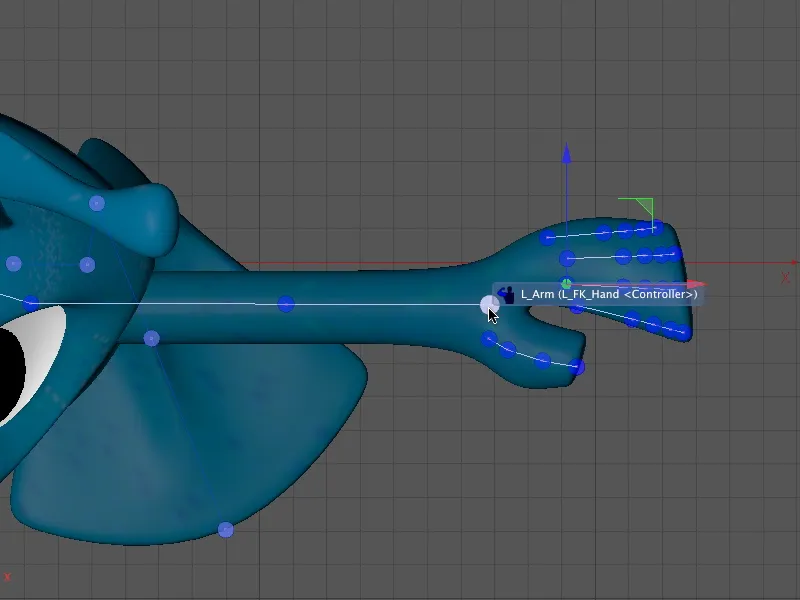
Nakoniec skontrolujeme umiestnenie arm a hand komponentov z centrálneho pohľadu (klávesa F1).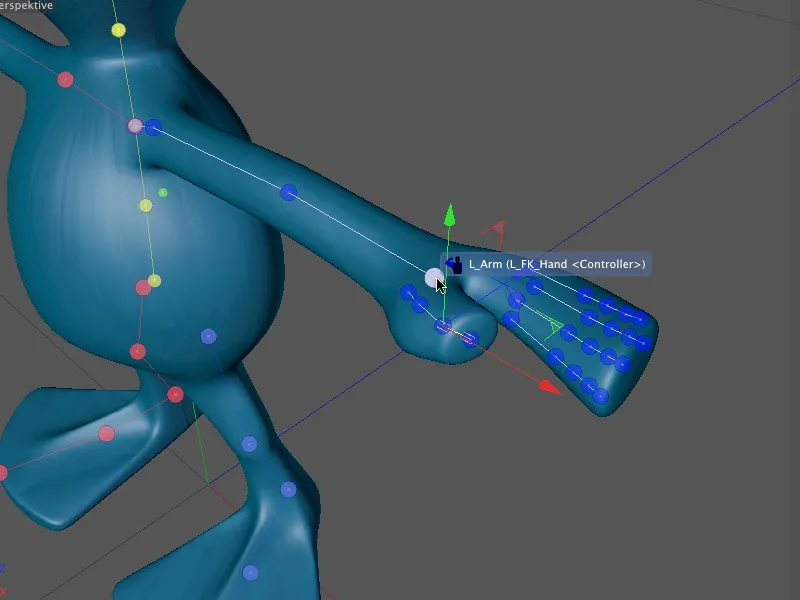
Po tomto kroku sú všetky komponenty pre Alien-Postavu inštalované a zarovnané. Vďaka charakterovým návrhom sú tiež posledné pridané komponenty už s ovládacími prvky.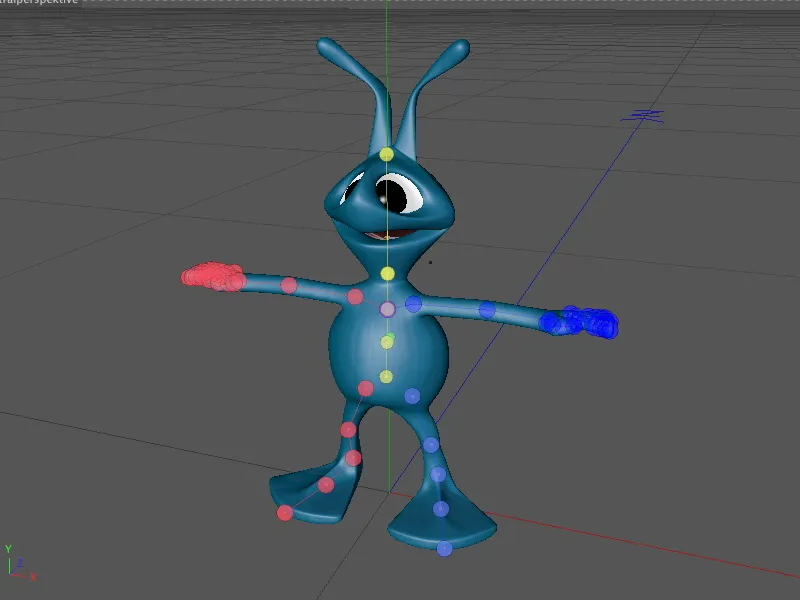
Keď ukončíme režim zarovnania tým, že prejde do prispôsobovacieho alebo animovacieho režimu, uvidíme ovládacie prvky pripevnené k rukám a rukám a nohám. Ale o tom viac neskôr; teraz musíme najprv pospojiť Rig s geometriou.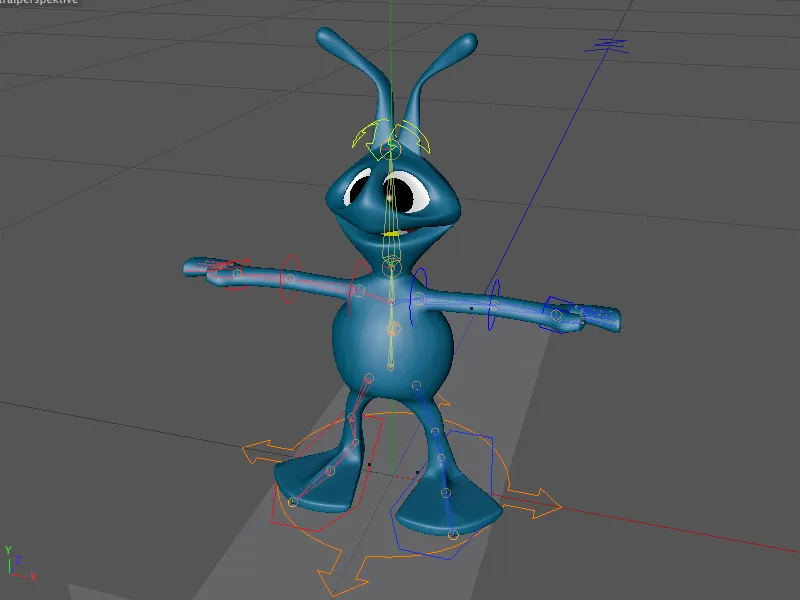
Pripútanie a váženie Rigu k geometrii
Pre viazanie a váhu postavy ponúka charakterový objekt pohodlné rozhranie vo forme viazacieho režimu v dialógovom okne nastavení charakterového objektu. Aby sme mohli viazať geometriu naše Aliena na vytvorené Rig, jednoducho potiahneme Polygonový objekt geometrie Aliena do poľa Objekty na viazacej strane.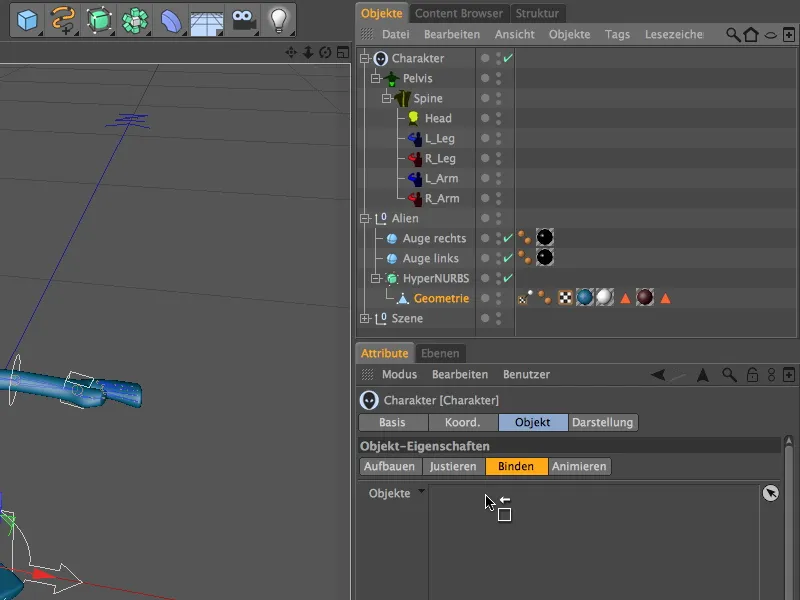
S týmto krokom vytvoril CINEMA 4D automaticky Skin-Deformer potrebný na viazanie a pretransformovanie Meshu a priradil ho k polygonovému objektu a priradil mu Wichtungs-Tag. Ideálnym prípadom je, že tu už nie je nič potrebné urobiť; geometria a Rig sú týmto spojené.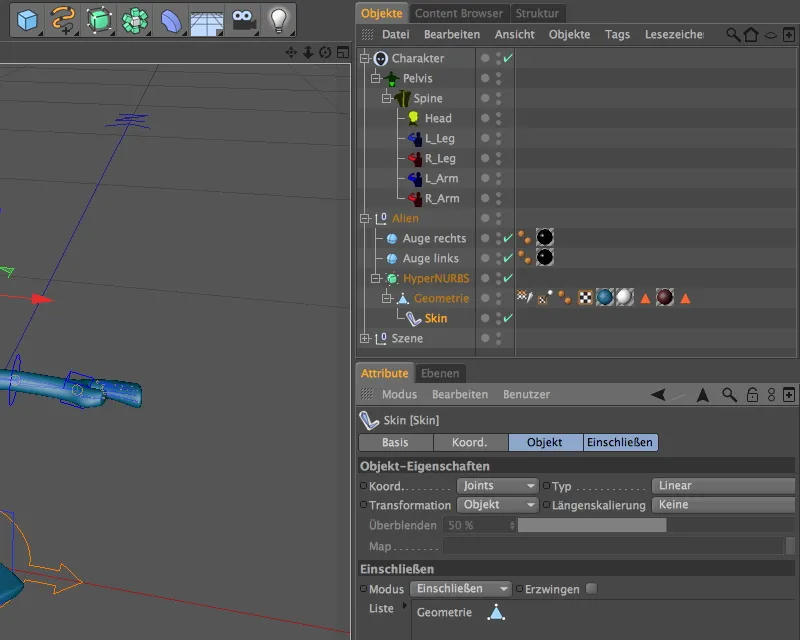
Nakoľko ideálny prípad prichádza len veľmi zriedka, preveríme najdôležitejšie časti tela, či Wichtungen pre našu postavu sú vhodné. Na to deaktivujeme najprv HyperNURBS-objekt, inak by sa Wichtungen nezobrazovali v Editori. Ak teraz vyberieme Wichtungs-Tag v Objektovom manažéri, v Attribute managéri dostaneme zoznam prislúchajúcich Jointov alebo komponentov.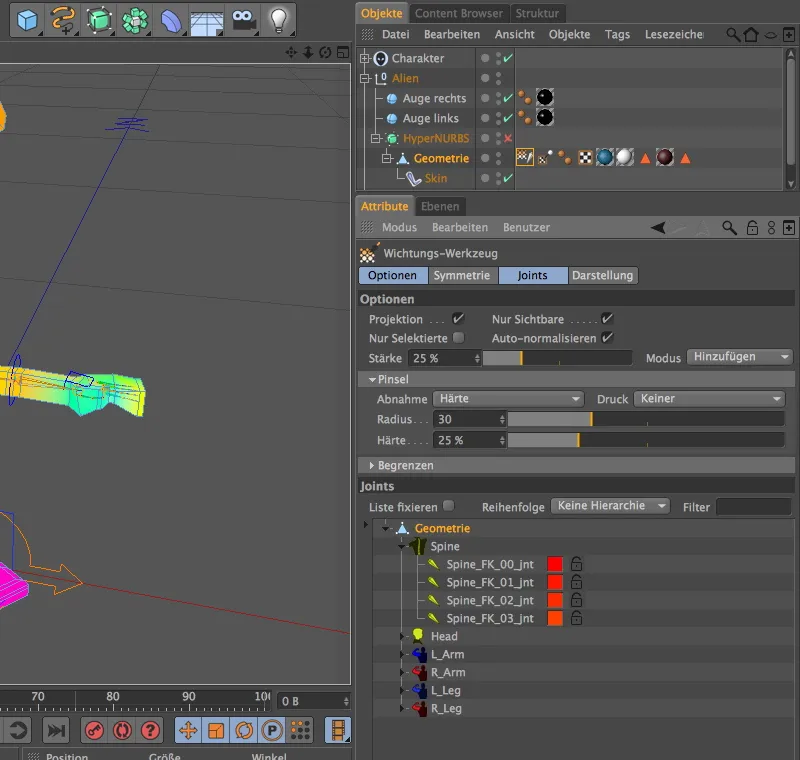
Podľa toho, aký záznam vyberieme v zozname Jointov, Editor zobrazí farbou na geometrii prislúchajúci Wichtungen. Ak vyberieme najvyšší záznam, zobrazené sú zodpovedajúce farebné časti tela.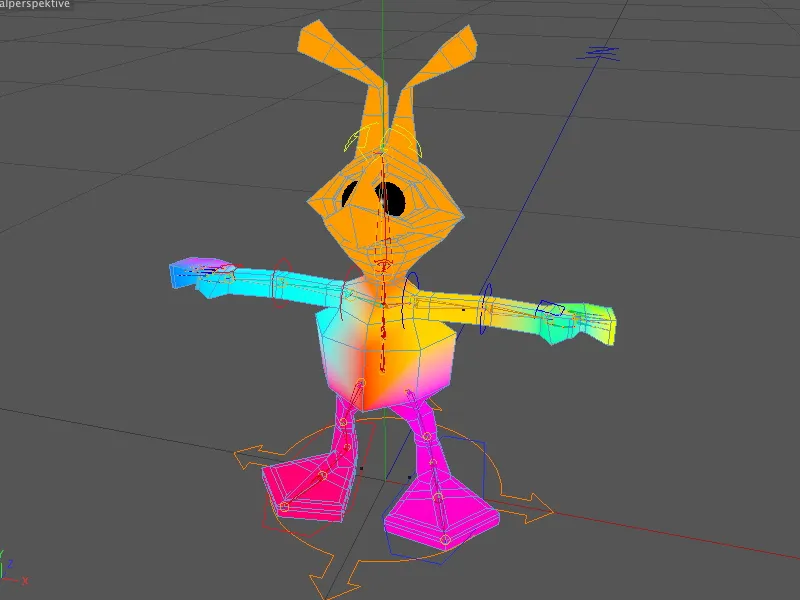
Skontrolujeme teraz, či je Wichtung pre hlavu správna. Na to vyberieme komponentu Hlava v zozname Jointov a uvidíme, že celá hlava vrátane krku je farebne zobrazená - tu niet čo vyčítať.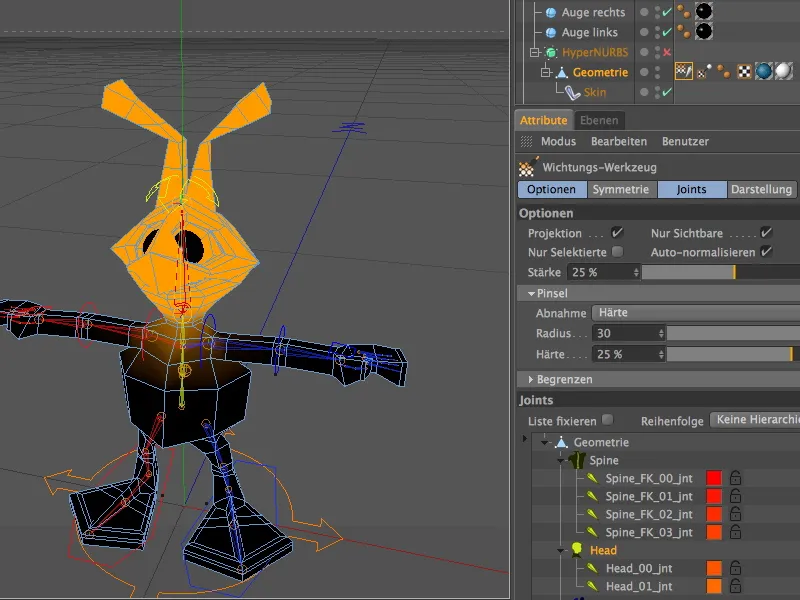
Často problémové sú oblasti s veľmi vzdialenou geometriou, ako napríklad pri nohách. Kliknutím na L_ alebo R_Leg-Komponentu, kde sú Toe-Joints, vidíme, že ani tu nie je potrebná žiadna zmena.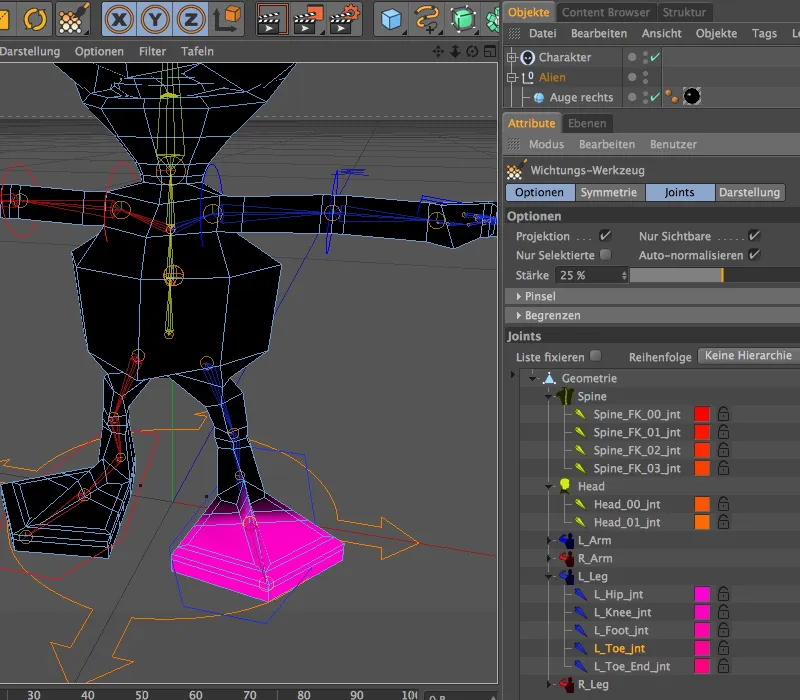
Zostávame v Bein-Komponente a vyberieme najvyšší Joint na začiatku nohy. Tu je podľa farebného rozlíšenia jasné, že pohyb nohy po úroveň hrudníka Aliena by bol viditeľný. To však nie je žiadané, preto musíme tu prácu upraviť.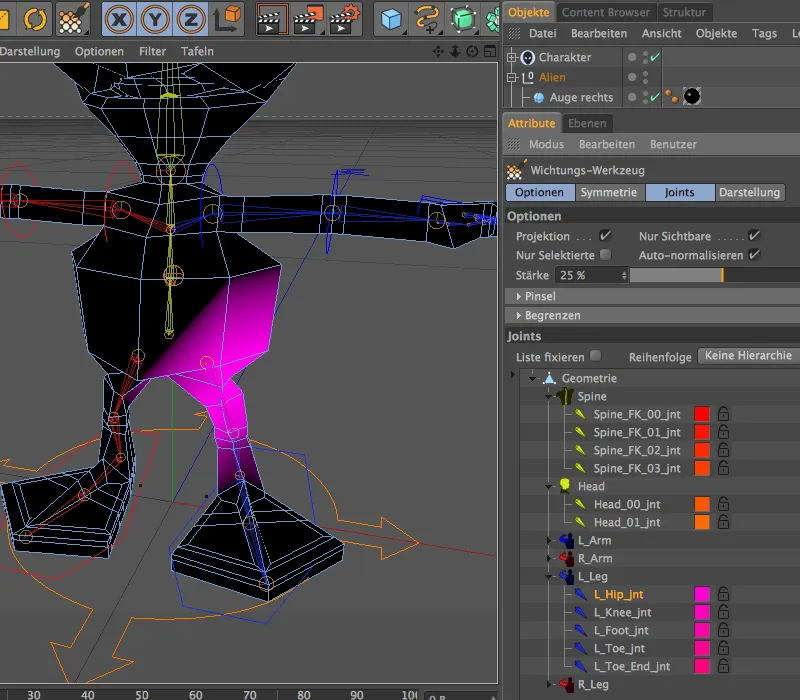
Keďže s Wichtungs-Tagom je automaticky aktivovaný aj nástroj na váženie, môžeme takto relatívne rýchlo konať zmeny. Najskôr v dialógovom okne nástroja na Symetrii zapneme symetrické maľovanie.
Na stránke Možnosti sú parametre pre použitie štetca. Zvyčajne tu nastavím tvrdosť na 100 %, aby boli všetky natreté oblasti plne pokryté Wichtung a tento parameter v prípade pochybností neskôr znížim.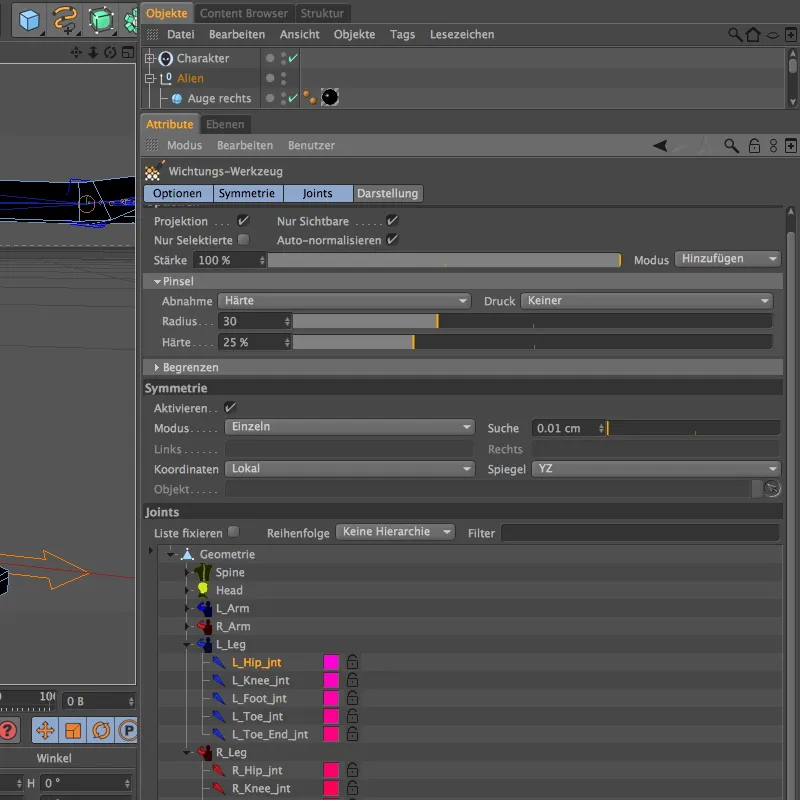
Jemné maľovanie v Editori zaisteje pozitívne pridelenie Wichtungu (biely kruh okolo nástroja), zatiaľ čo maľovanie s podržaným tlačidlom Ctrl- alebo Strg-Taste odstráni pridelený Wichtung (červený kruh okolo nástroja). Keďže chceme zanedbať Wichtung na stranách Alienovho brucha, odstránime Wichtung na príslušných miestach s podržaným tlačidlom Ctrl- alebo Strg-Taste.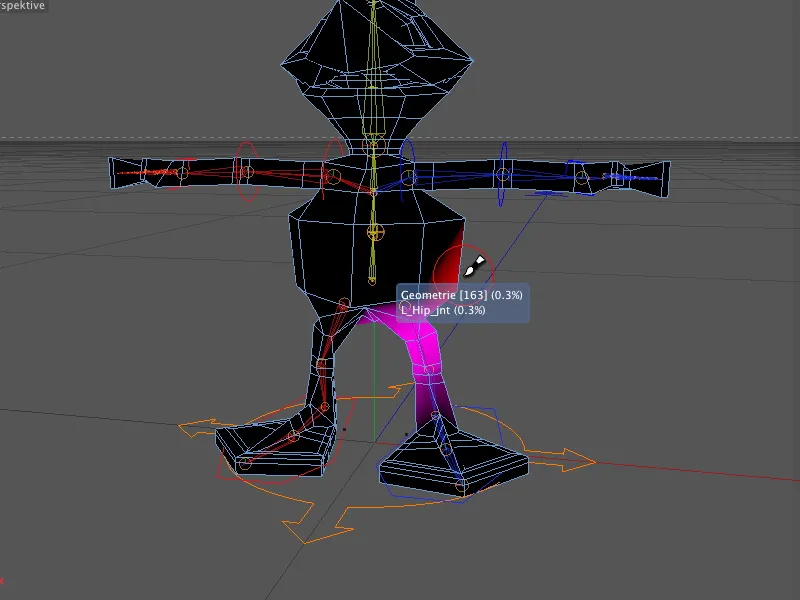
Ak sme príliš vyvažovali, stačí pustiť tlačidlo Ctrl- alebo Ctrl a opätovne nastaviť váhu.
Vďaka symetrickej maľovacej funkcii boli pri úprave váh ľavej nohy okamžite prispôsobené aj váhy pravej nohy.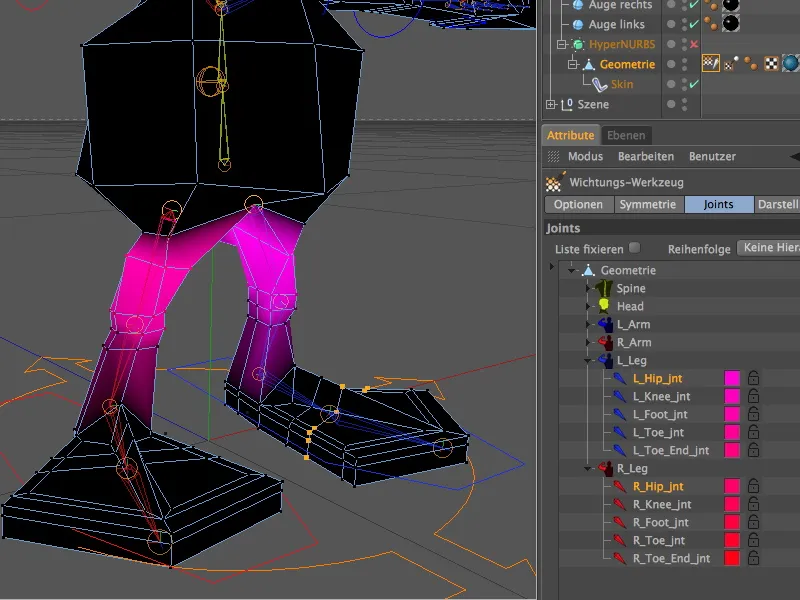
Po úprave časti váženého alienovského trupu pri úprave nôh už tieto neexistujúce váhy neskoré priradiť správnemu telesnému dielu. Vyberieme pritom príslušný Spine-Joint a s nástrojom na váhovanie mu pokojne veľkoryso pridáme postihnuté oblasti Meshu váhou.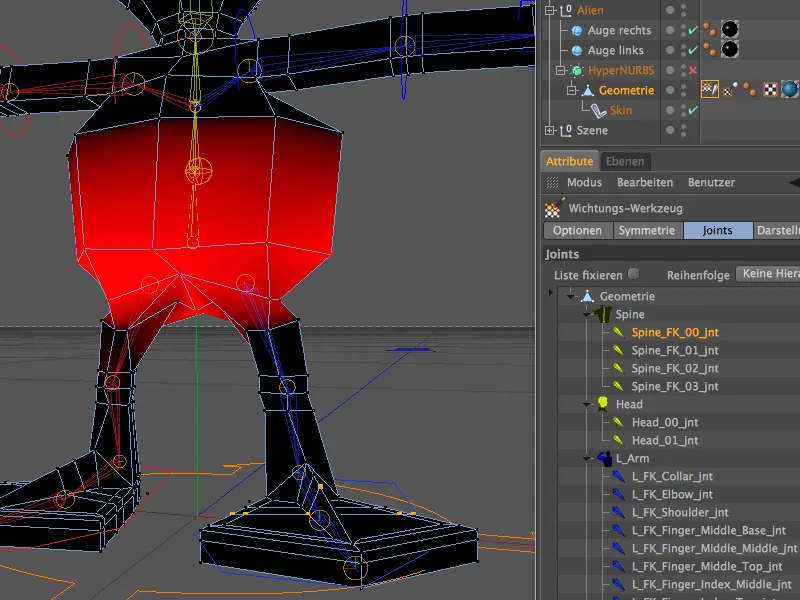
Na kontrolu toho, či sú naozaj všetky telové časti opatrené váhami, je vhodné použiť jednofarebné zobrazenie váh. Na zobrazovacej stránke nástroja na váhovanie sme v menu prepnuli farby váh na jednofarebný mód. Ak teraz vyberieme celý zoznam Jointov kliknutím na prvý prvok…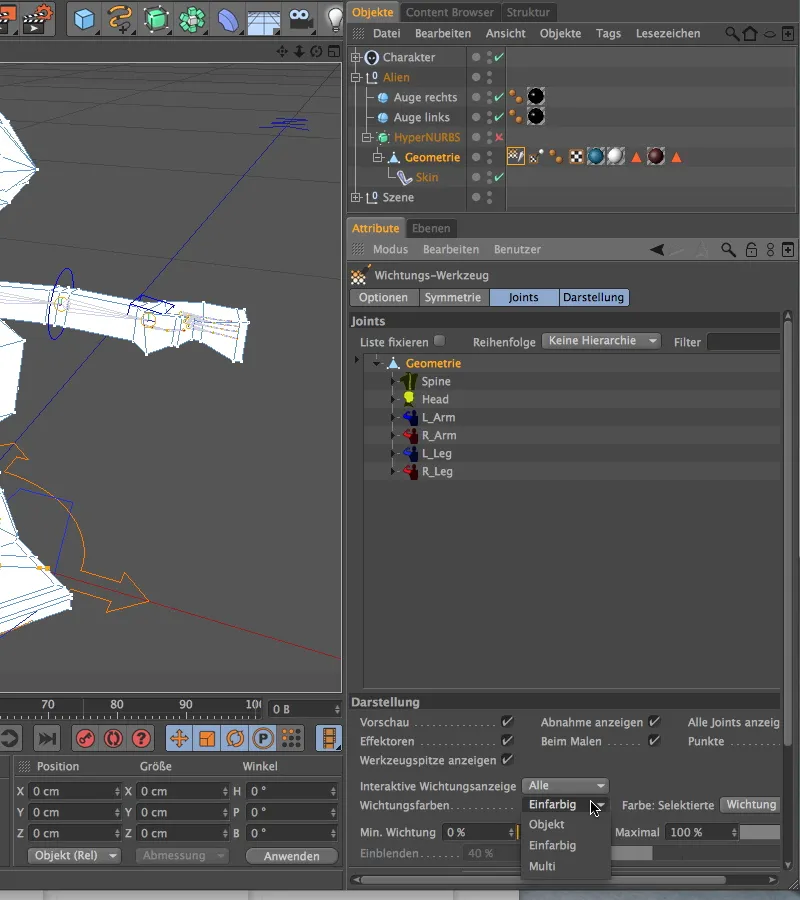
… celý alienovský trup by mal byť pokrytý bielou farbou váh. V opačnom prípade treba pracovať na spracovaní. Keďže oči nie sú súčasťou geometrie, nie sú zahrnuté váhou. Pre prichytenie očí nevyužívame váhy, ale siahame po Constrainte.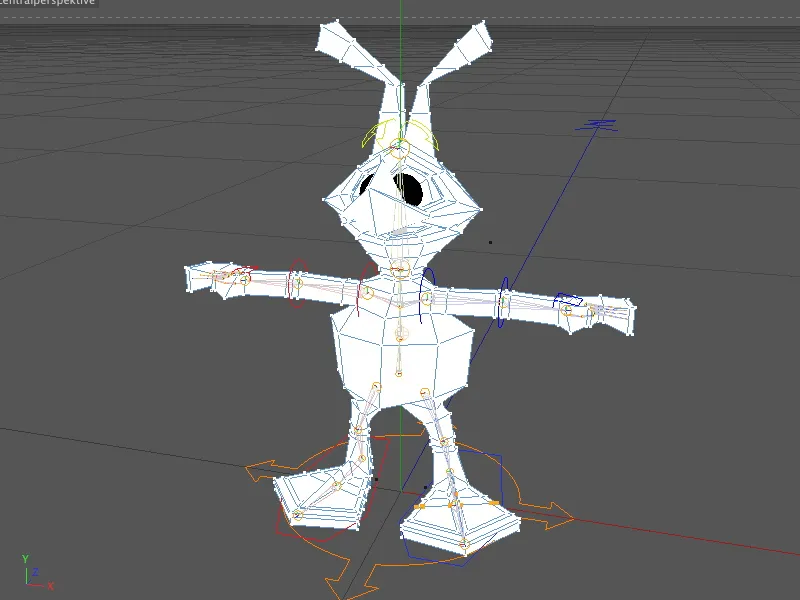
Prichytenie očí pomocou Constraintu
Pozrime sa ešte raz na dotknuté objekty v Objektovom Manažéri. Ide o dve parametrické gule mimo HyperNURBS klece.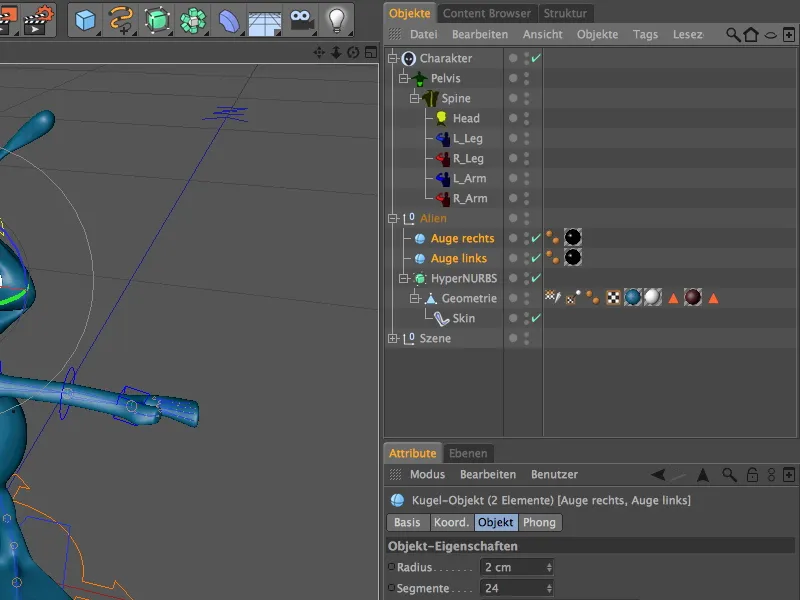
Obe objekty priradíme cez menu Štítky>Charakterové štítky v Objektovom Manažéri k Constraintu.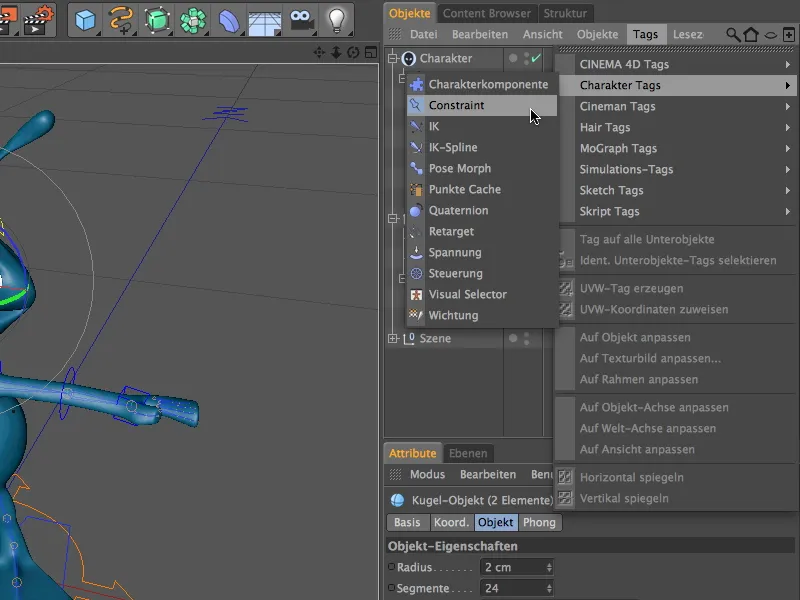
Keďže oba štítky potrebujú rovnaké nastavenia, vyberieme ich v Objektovom Manažéri, predtým než začneme nastavovať parametre. Na Basis-Stránke dialógu nastavení najprv vyberieme Typ Constraintu. Aktiváciou možnosti Nadrejený objekt dosiahneme, že obe oči sa budú správať ako Podobjekt iného objektu.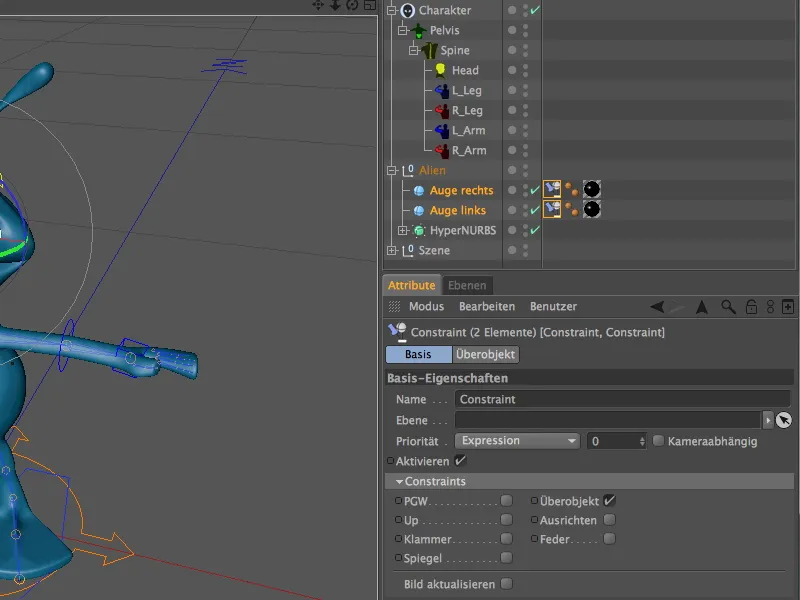
Tento iný objekt, ktorý bude slúžiť ako Nadrejený objekt, musíme samozrejme ešte definovať. Praktické by bolo vybrať Joint na hlave aliena, aby sa oči pri každom otočení alebo pohybe jointu pohybovali.
Momentálne však vidíme len naše vytvorené Komponenty Objektu postavy, nie Joints. Nie je problém: V Zobrazení-Stránke dialógu nastavení Objektu postavy jednoducho prepíšeme na Hierarchiu komponentov, a už máme úplnú Hierarchiu Jointov v Objektovom Manažéri k dispozícii.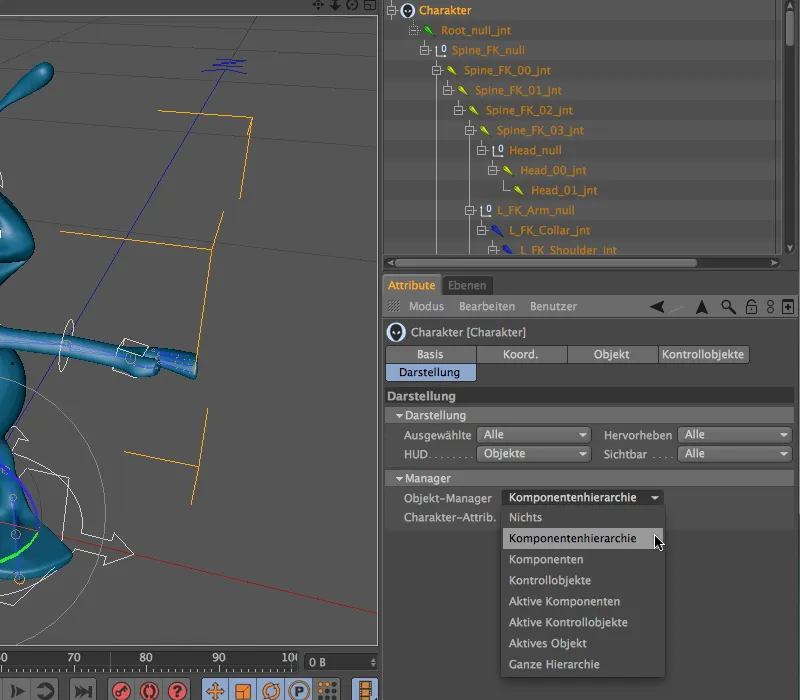
Späť v dialógu nastavení oboch Constraint-Štítkov rozbalíme pole Cieľ a vložíme doň Joint Head_00_int ako cieľ. Mala by sa prebrať Pozícia a Uhol jointu, aby sme zabezpečili, že sú možnosti P a W aktivované.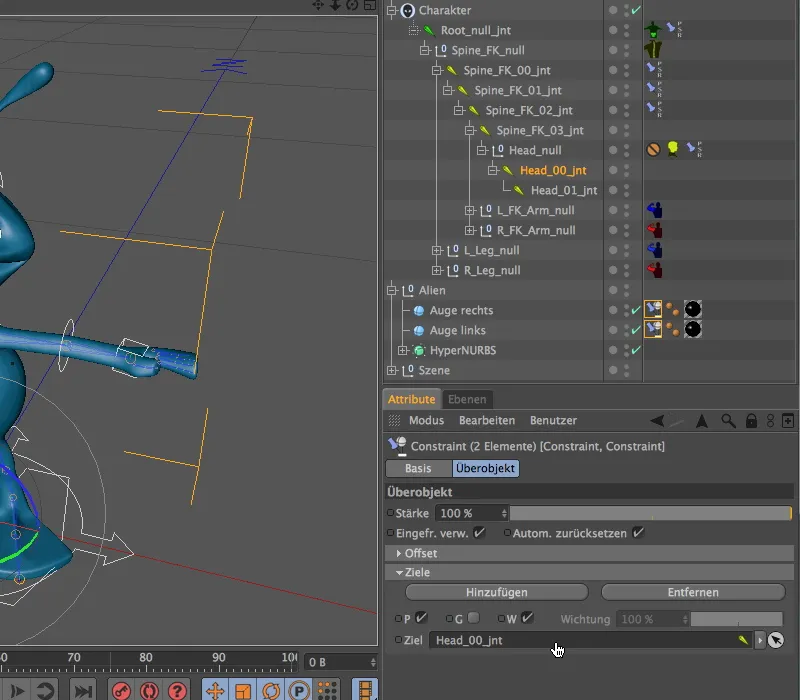
Nie je potrebné robiť nič viac - hneď skúsme, či sa oči pohybujú s hlavou. Na to aktivujeme Ovládač hlavy v Editore a otočíme alebo skloníme hlavu na skúšku.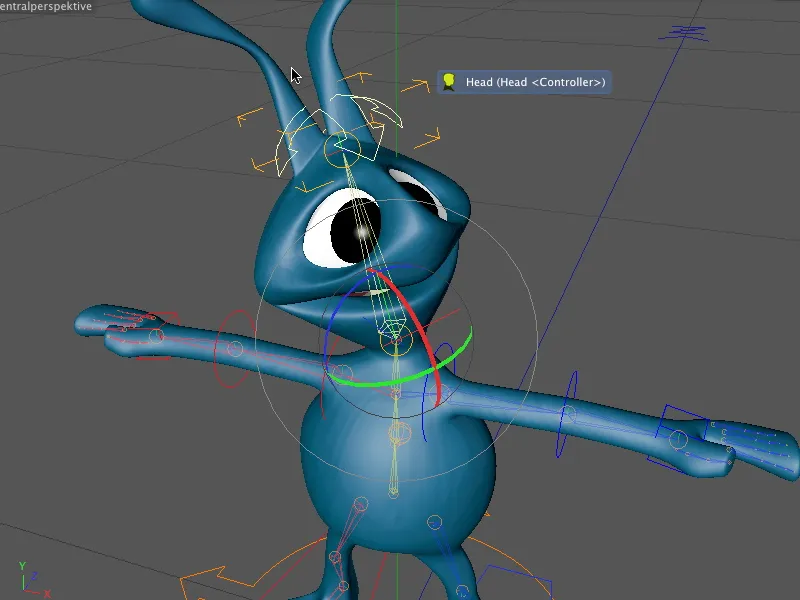
Jemné nastavenie kontrolných objektov
Nie len Komponenty, ale aj kontrolné objekty, cez ktoré sme postavu chytili a animovali, môžeme ešte jemne doladiť. Odporúča sa to najmä pri nevhodných násobkách alebo uhlách, ktoré zbytočne komplikujú jednoduché úpravy.
Na doladenie kontrolných objektov prejdeme jednoducho na Nastaviť-Stránku Objektu postavy v záložke Objekt a vyberieme kontrolné objekty ako objekty k doladeniu.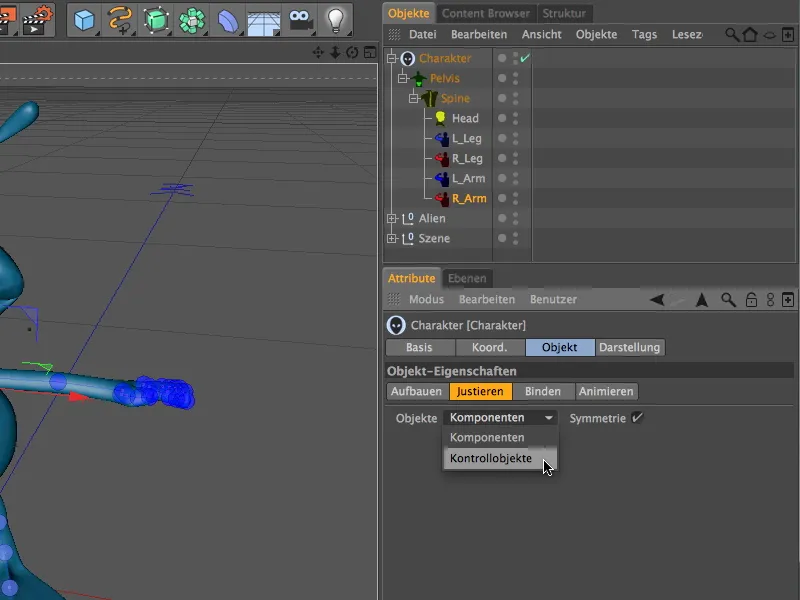
Pri vyznačovaní prvkov v Editore tentoraz nepracujeme s komponentami, ale s kontrolnými objektmi. Týmto spôsobom môžeme napríklad rýchlo prispôsobiť optické zarovnanie nôh aliena pre kontrolné objekty. Na to stačí pomocou Nástroja na otočenie otáčať kontrolný objekt cez Pásku rotácie.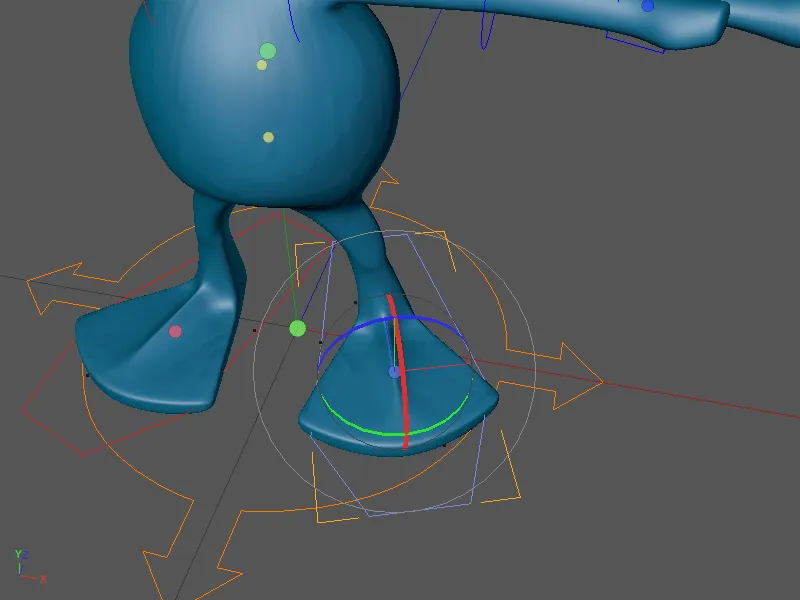
Testy s prepojením (FK) a inverznou kinematikou (IK)
Alien by bol týmto spôsobom úplne vybavený a animovateľný. Trochu testujeme Rig postavy, aby sme mali hneď pocit rozdielu medzi oboma metódami kinematiky.
Ruky sme vybavili pomocou Forward Kinematiky (FK). Kto sa pokúsi len tak posunúť ruku s ovládacím objektom, už podľa sivých posuvných osí spozná, že to nie je takto zamýšľané pri FK. Namiesto toho je potrebné nastaviť potrebné uhly od najvrchnejšieho postihnutého prvku (tu rameno) až po posledný prvok (tu ruka).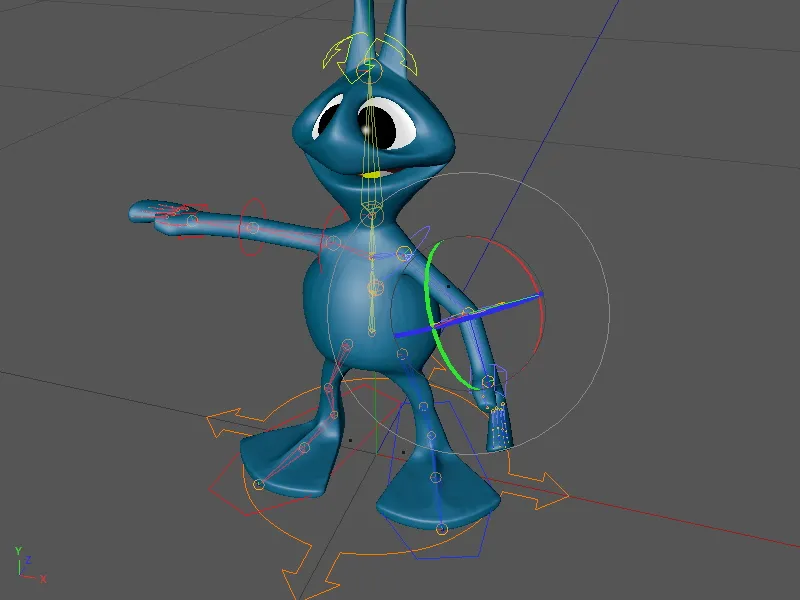
Inak to prebieha pri Inverznej kinematike (IK). S touto metodikou pracujeme na nohách. Ovládací objekt riadi nohu Aliena a mení v jeho reťazi uhly a polohy predchádzajúcich prvkov: kolena a stehna.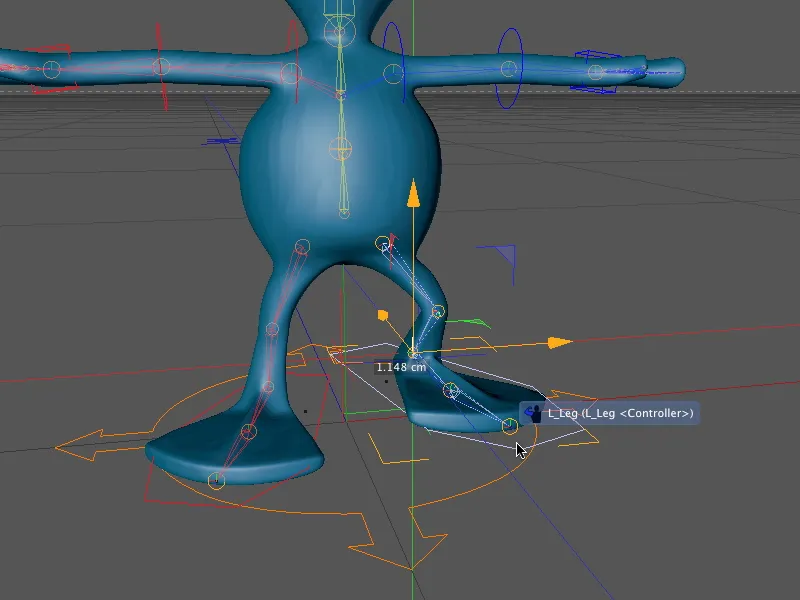
Náš Alien je teda pripravený na animáciu. Pomocou ovládacích objektov môžeme tomuto malému mimozemšťanovi veľmi dobre vdýchnuť život. V nasledujúcom tutoriáli teda doslova krok za krokom vytvoríme individuálne chôdze (Walkcycles) s týmto Rigom postavy.