Obsah je dôležitou súčasťou mnohých publikácií, ako sú knihy, časopisy alebo správy. S Adobe InDesign môžete vytvoriť obsah automatizovane a profesionálne, ktorý sa dynamicky prispôsobuje zmenám vo vašom dokumente. Použite formáty odsekov na definovanie štruktúry a špeciálne funkcie na rýchle a presné generovanie zoznamu. V tomto sprievodcovi vám krok za krokom ukážem, ako vytvoriť, formátovať a aktualizovať obsah. Poďme na to a urobme váš projekt prehľadným!
Obsah sa vždy týka formátov odsekov. Preto je potrebné priradiť nadpisom, ktoré budú zapísané, vlastný formát odseku. Pre zobrazenie samotného obsahu sa odporúča vytvoriť špeciálny formát odseku, aby bolo ľahšie riadiť požadované úpravy.
Na vytvorenie obsahu kliknite v menu Rozvrh na rovnakú položku.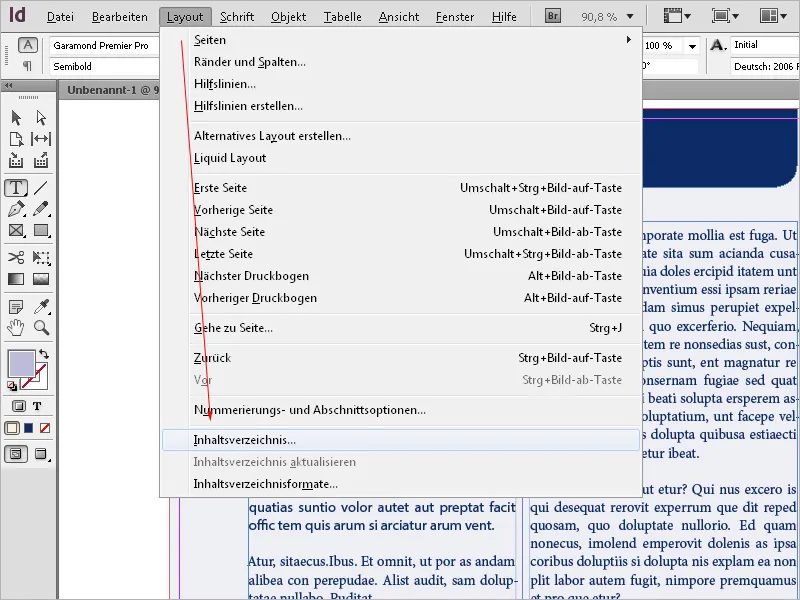
Vložte nadpis ako Obsah a podobne - tento nadpis potom bude zobrazený na stránke s obsahom. Tento nadpis môžete priradiť vlastný formát odseku alebo si pre neho vytvoriť nový.
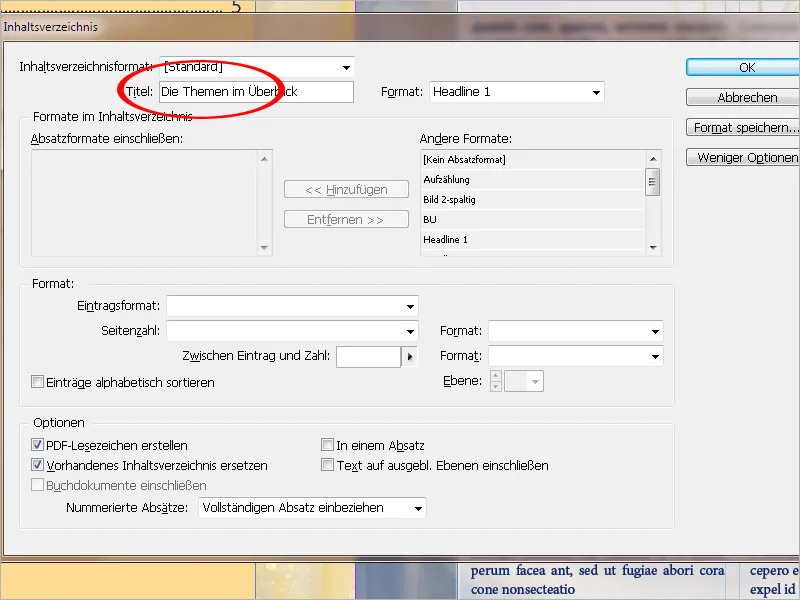
V ďalšom kroku je potrebné určiť, z ktorých formátov odsekov sa má tvoriť obsah. Zvoľte v zozname Iné formáty príslušný formát nadpisu, a potom kliknite na tlačidlo Pridať, aby bol pridaný do oblasti Zahrnuté formáty odsekov.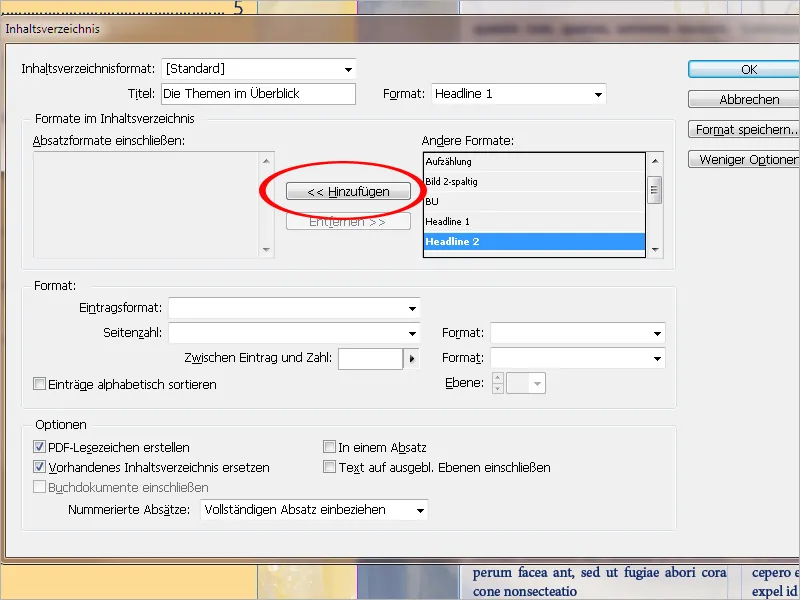
Teraz v poli Formát záznamu vyberte formát odseku, ktorý by mal obsah byť formátovaný.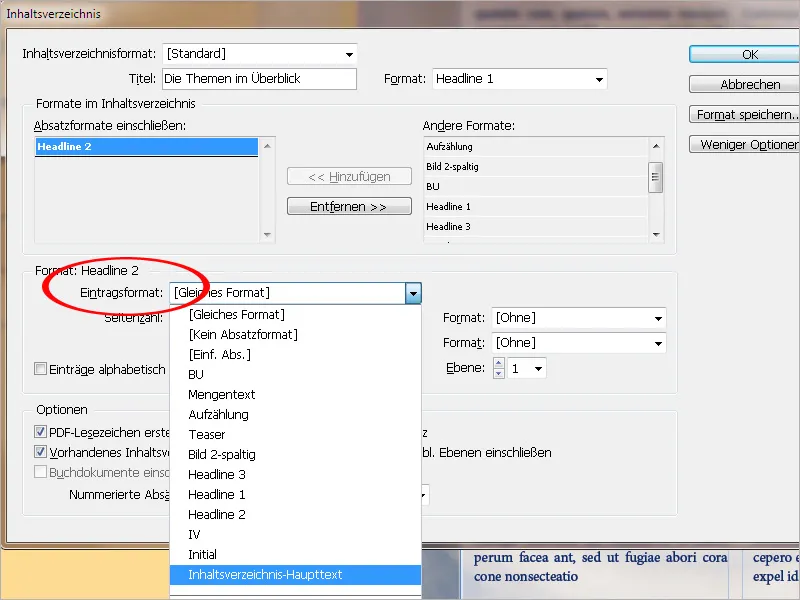
V poli Číslo stránky sa určí, či sa má tento záznam zobraziť pred alebo po zázname alebo možno vôbec.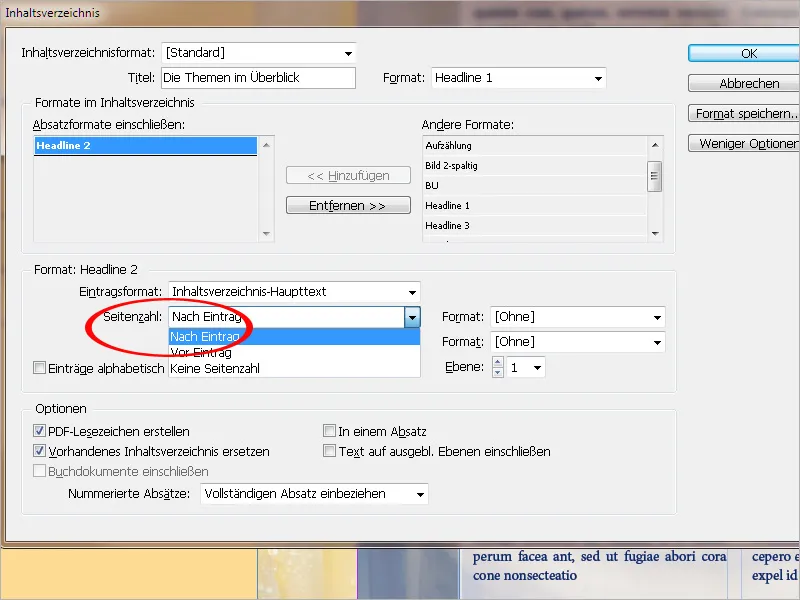
Ak je potreba, záznamu sa môže priradiť vlastný formát znaku.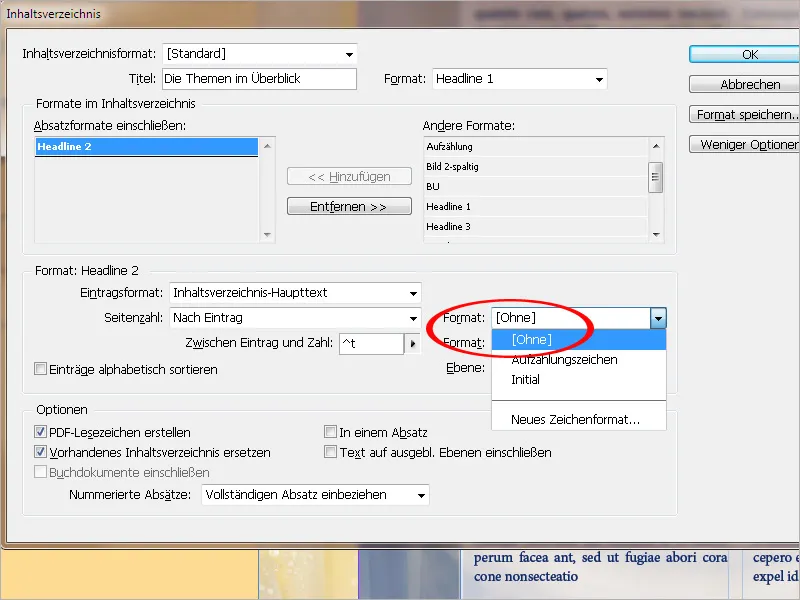
V poli Medzi záznamom a číslom môžete po kliknutí na malú šípku vybrať zo série medzier, tabulátorov a medzier. Predvoleným je ^t, čo vloží do InDesignu tabulačné znamienko. Ak zvolíte konkrétny záznam z ponuky, bude pridaný ku existujúcemu. Ak chcete nechcený záznam odstrániť, kliknite priamo do poľa a odstráňte ho.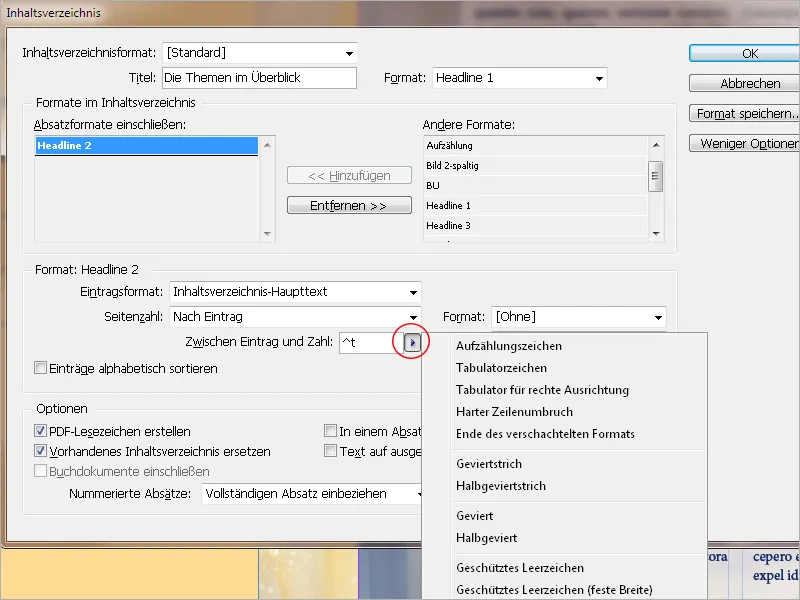
Aby sa medzi záznamom a číslom stránky vložili interpunktčné medzery na lepšie optické zarovnanie, musia byť znaky ^t^. v tomto poli.
Aj týmto vyplnilám sa môže priradiť vlastný formát znaku, ak je to potrebné.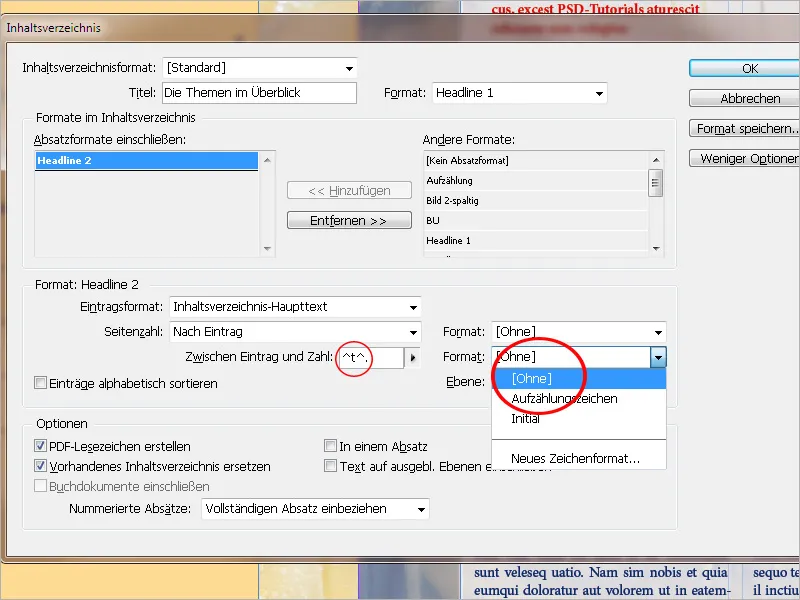
Aby sa po zázname zobrazili interpunktčné medzery a potom zarovnané vpravo číslo stránky, musíte v záložke Tabulátory priradenému formátu odseku z obsahu priradiť zarovnaný vpravo tabulátor (mierne menší než šírka stĺpca) a ako vyplnenie bodku.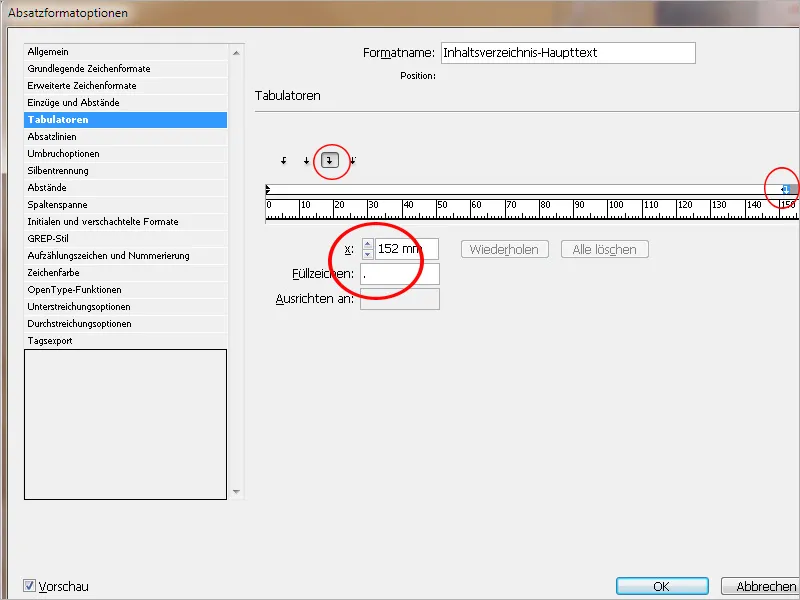
Ak sa má zoznam členiť do viacerých úrovní (napr. 1.1, 1.2., 1.2.1. atď.), musíte v zozname Zahrnuté formáty odsekov zadať pre každú úroveň vlastný formát odseku a príslušné číslo v hierarchii.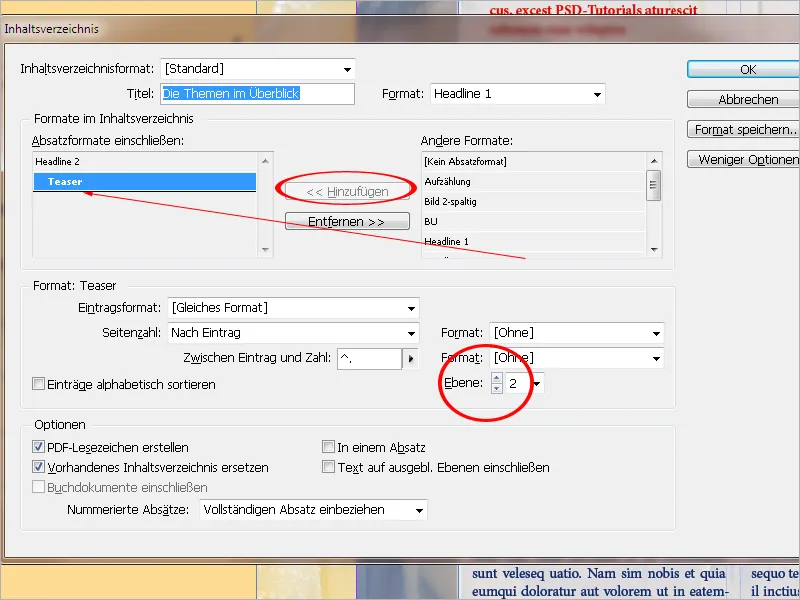
V Možnostiach sa odporúča zvoliť Vytvoriť záložky PDF. Pri neskoršom exporte súboru InDesign sa v PDF vytvorí aj obsah s odkazmi na kapitoly.
Nahradiť existujúci obsah presne to robí, čo hovorí: Už existujúci obsah sa nahradí týmto zoznamom. Ak chcete okrem obsahu vytvoriť napríklad zoznam ilustrácií, toto políčko musí byť prázdne, pretože inak bude nahradený obsah ilustráciami.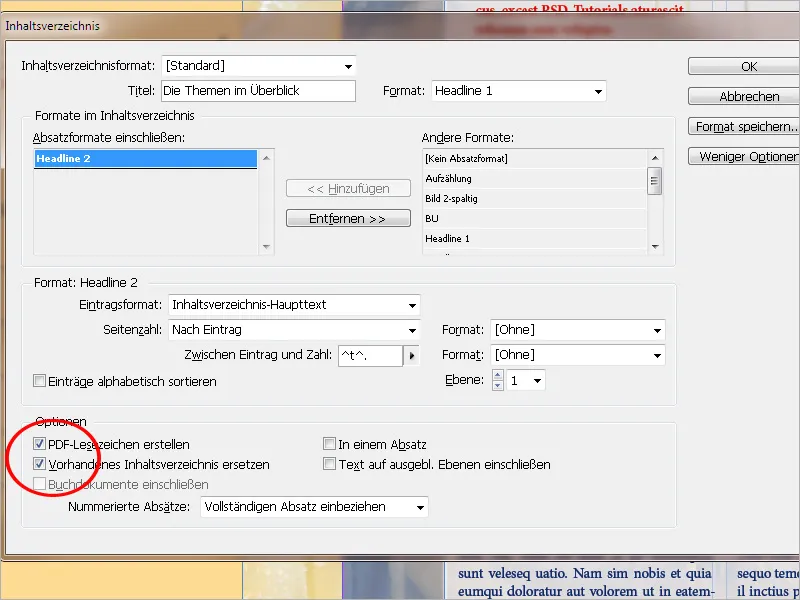
Možnosť Zahrnúť texty na skrytých úrovniach je zaujímavou doplnkovou možnosťou. Tak môžete napríklad okrem dlhých nadpisov kapitol vytvoriť na druhej úrovni krátke alternatívne nadpisy a označiť ich príslušným formátom odseku, ktorý sa neskôr použije v obsahu. Táto úroveň bude neskôr skrytá.
Aktiváciou tejto voľby InDesign tieto záznamy aj tak prečíta a zaznamená ich v obsahu. Môžete tiež vytvoriť zoznam inzerentov a mená inzerentov na príslušných miestach v druhej, skrytej úrovni.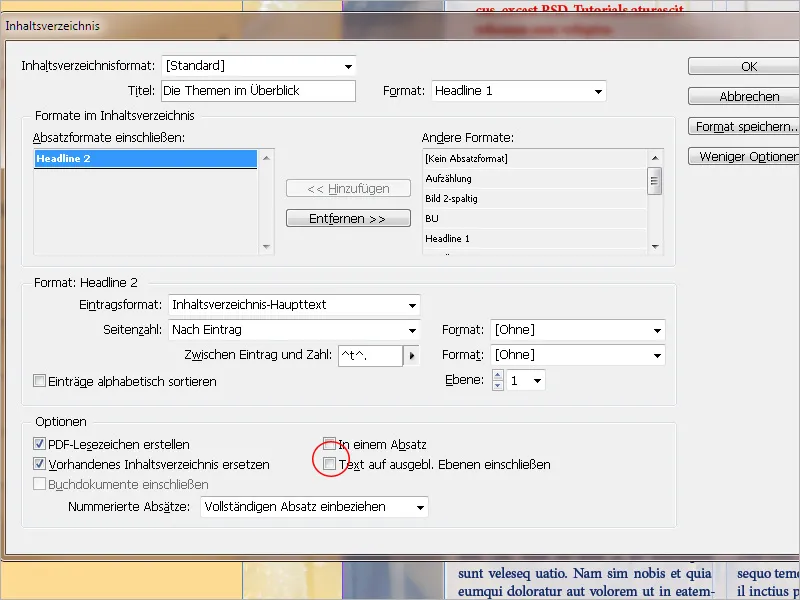
Po dokončení všetkých týchto nastavení môžete formát uložiť pod vlastným názvom. Tým môžete neskôr v iných dokumentoch použiť bez toho, aby ste začínali odznova.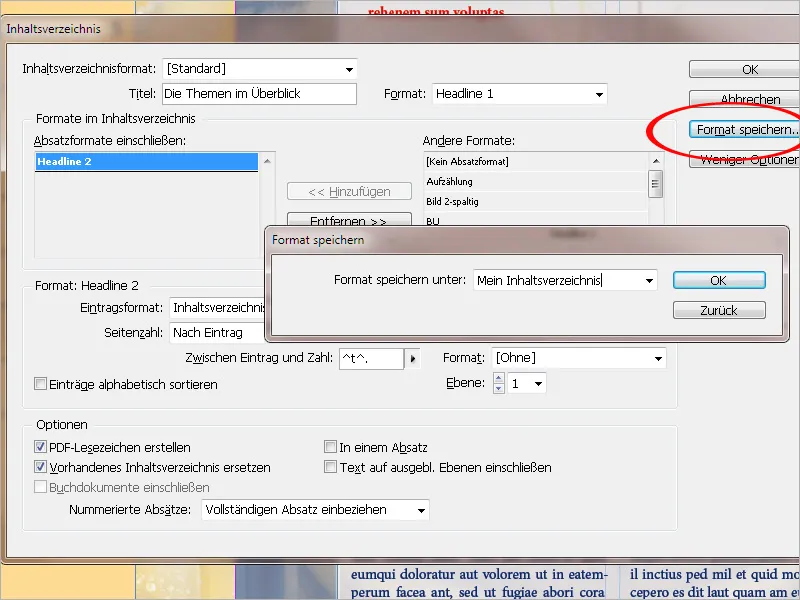
Na importovanie uloženého formátu obsahu kliknite na možnosť Rozvrh>Oznamy a vyberte ho z pôvodného súboru. Podmienkou je, aby sa formáty odsekov oboch dokumentov zhodovali.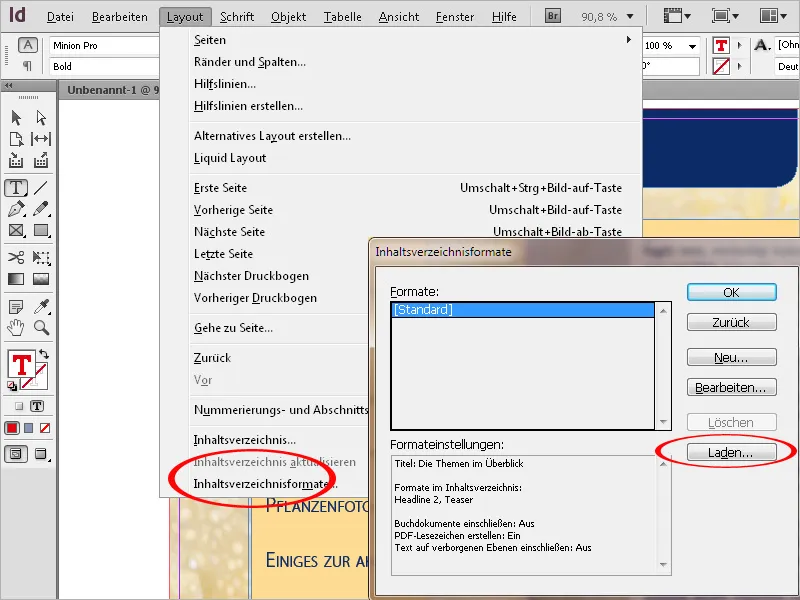
Keď sú všetky nastavenia dokončené, po kliknutí na OK sa zobrazí kurzor s načítaným textom. Teraz môžete prejsť na stránku určenú pre obsah alebo vytvoriť novú, aniž by ste stratili načítaný text. Kliknite alebo presuňte načítaný textový kurzor na stránku, kde chcete umiestniť časť textu pre obsah.
Obsahový zoznam sa teraz vygeneruje podľa nastavení v tomto textovom ráme.
Rámec obsahu nesmie byť prepojený s inými textovými rámami v dokumente. V opačnom prípade by celý textový úsek bol nahradený aktualizovaným obsahovým zoznamom.
Ak sa dokument ďalej upravuje a text sa odstraňuje alebo pridáva, môže dôjsť k posúvaniu kapitol alebo obrázkov na iné stránky.
Už existujúci obsahový zoznam je preto potrebné aktualizovať. Kliknite na odsek zoznamu pomocou nástroja Text a potom zvoľte možnosť Aktualizovať obsahový zoznam z menu Rozložení.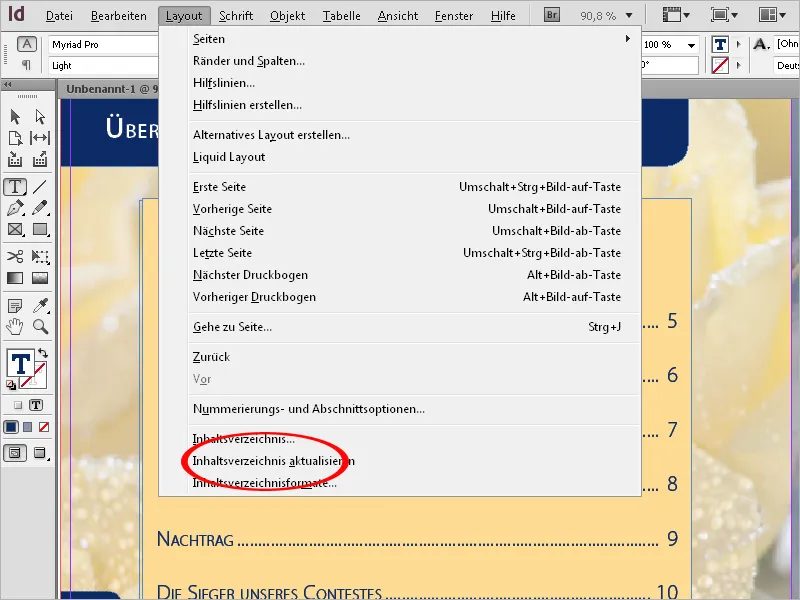
Aktualizujú sa čísla stránok a pridajú sa nové alebo odstránené kapitoly alebo sa z nich odstránia.
Úpravou relevantných nastavení môže byť obsahový zoznam kedykoľvek prispôsobený zmeneným požiadavkám (výber možnosti Rozloženie>Obsahový zoznam alebo zmena formátov odsekov podľa potreby).


