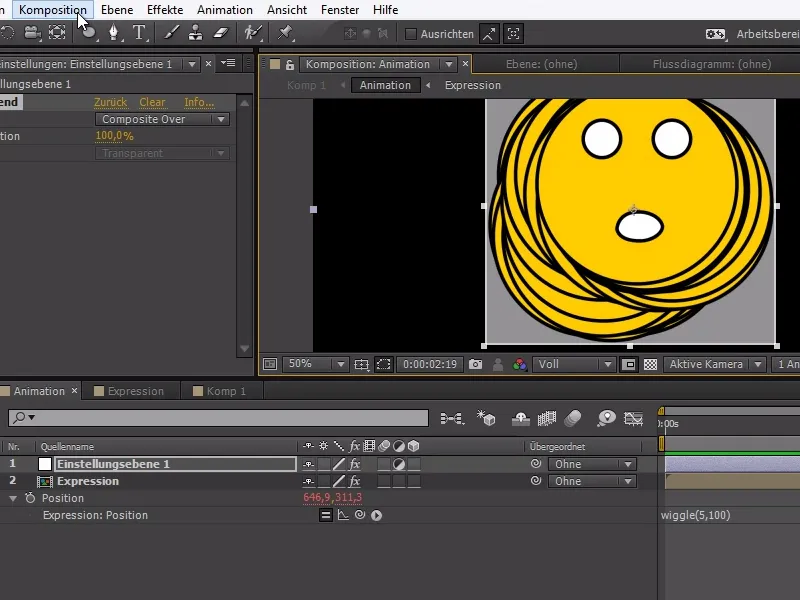Keď vytváram svoje kompozície, často sa stáva, že ešte neviem, čo v nej robím alebo akú veľkosť by mala mať nakoniec.
V tomto príklade mám kompozíciu s emotikónom v rámci väčšej kompozície. Bohužiaľ okolo emotikónu je veľa voľného miesta, čo spôsobuje, že je pre nás ťažšie animovať samotný emotikón v tej väčšej kompozícii.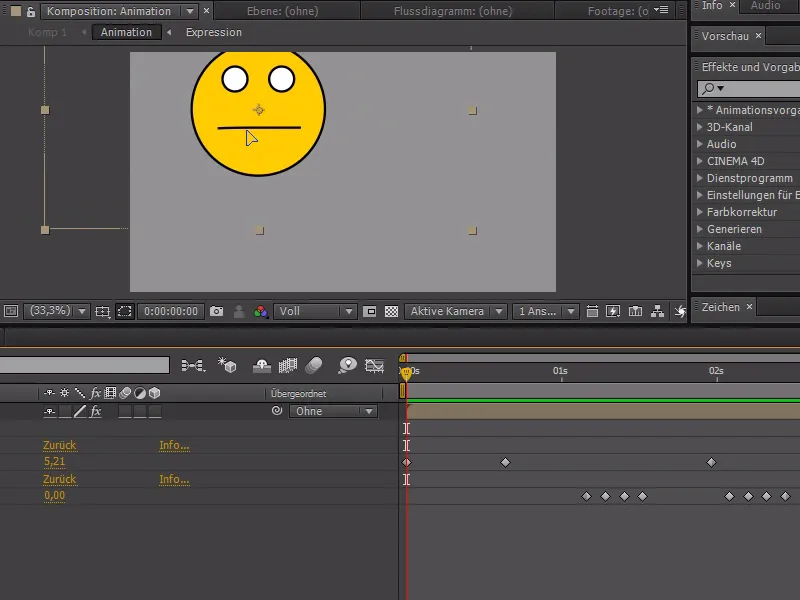
V programe After Effects však chýba praktická možnosť jednoducho vybrať relevantnú oblasť a automaticky ju ostrihať.
No máme k dispozícii inú funkciu, ktorá nám pomôže: Môžeme manuálne vybrať relevantnú oblasť. Tá je v skutočnosti určená na vykreslenie intenzívnych scén iba v určitom pixlovom rozsahu, no umožňuje nám tu vytvoriť takýto výber.
Tento nástroj funguje podobne ako Nástroj na odmaskovanie v Photoshop a môžeme označiť iba dôležitú oblasť.
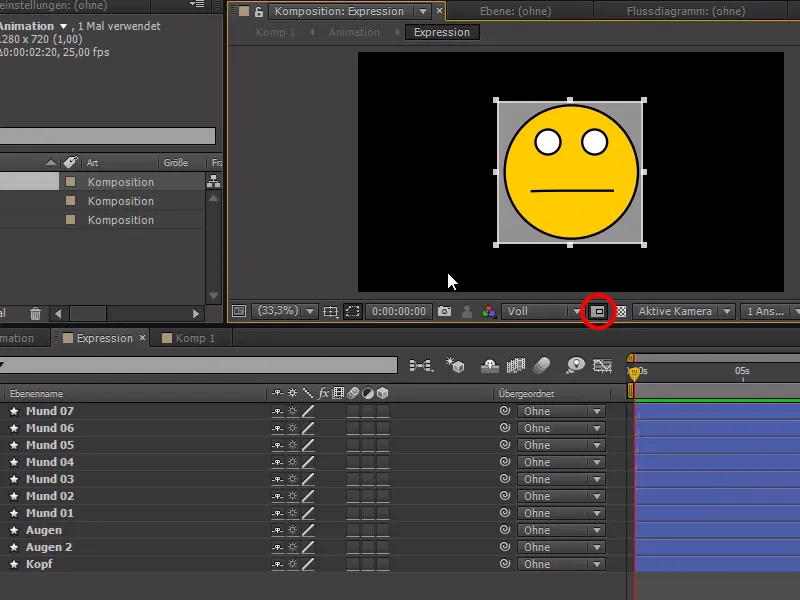
Nakoniec potvrdíme relevantnú oblasť, keď klikneme na Kompozícia>Ostrihať kompozíciu podľa relevantnej oblasti..webp?tutkfid=85502)
Teraz môžeme jednoducho animovať náš emotikón v tej väčšej kompozícii bez zbytočne veľkého okraja.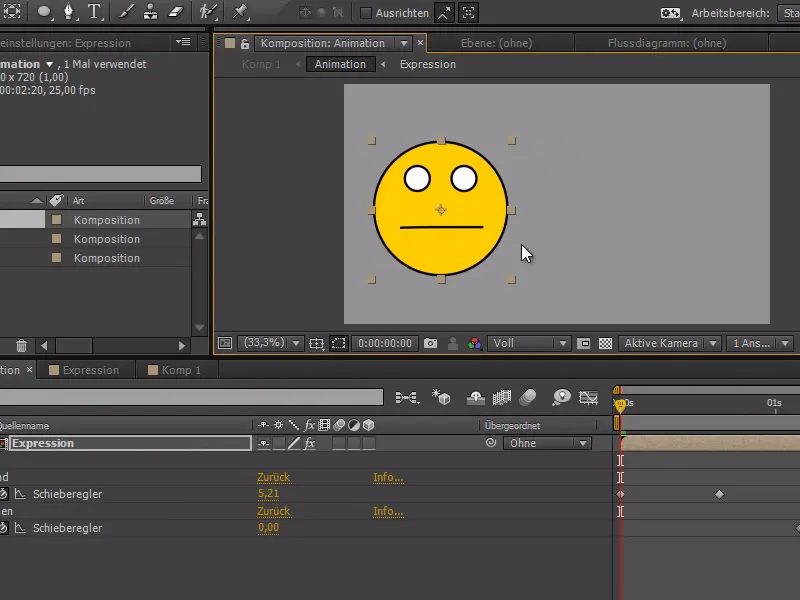
Ak by sa teraz emotikón pohyboval a rád by som zistil, v akej oblasti sa pohybuje - napríklad pomocou výrazu na pozícii s wiggle(5,100), môžem najprv vytvoriť novú vrstvu nastavení pomocou Ctrl+Alt+Y. Potom môžem pravým kliknutím na Nastavenie efektov a následne Čas>CC Časová zmes.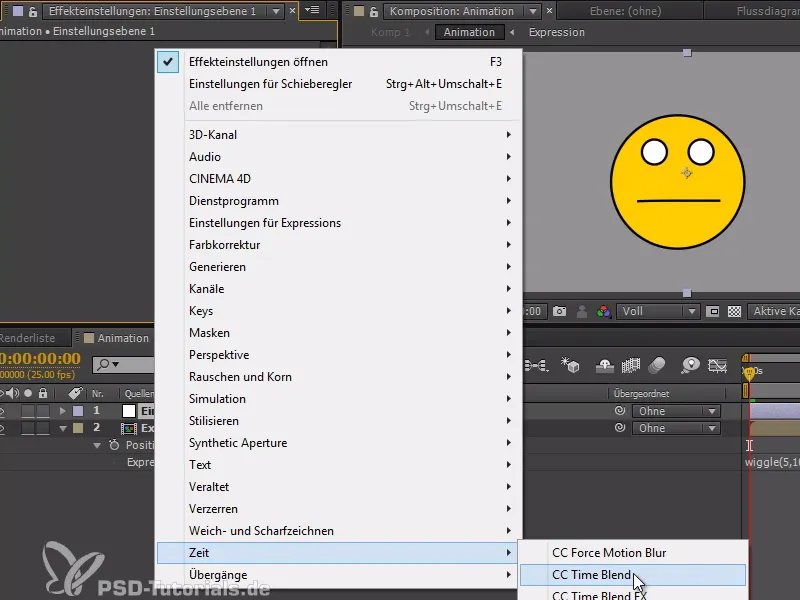
V CC Časovej zmese potom prejdeme na Kompozícia nad alebo Kompozícia pod a nastavíme Akumuláciu na 100.
Týmto spôsobom môžeme urobiť všetky snímky emotikónu viditeľné na sebe alebo pod sebou.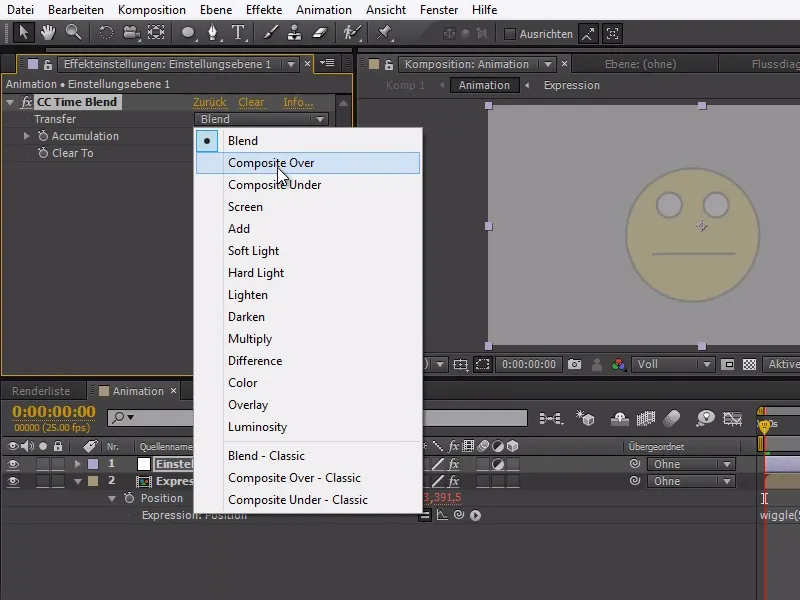
Teraz môžeme znova vybrať relevantnú oblasť a cez Kompozícia ostrihnúť relevantnú oblasť. A už sme ostrihali všetko relevantné vrátane pohybov a môžeme s tým problem-free pokračovať v práci.