Ak používate Google Docs na vaše dokumenty, určite ste si všimli, že obrázky zohrávajú dôležitú úlohu. Môžu významne zdokonaliť vizuálny aspekt vášho textu a pomôcť jasnejšie prenášať informácie. V tejto príručke prejdeme základné možnosti pre obrázky, ktoré máte k dispozícii, aby ste účinne spravovali a tvarovali vaše obrázky.
Najdôležitejšie poznatky
- Môžete prispôsobiť pozíciu obrázkov vzhľadom na text.
- Veľkosti a proporcie obrázkov je možné flexibilne nastaviť.
- Možnosť orezávania obrázkov vám pomôže sústrediť sa na podstatné.
- Rámové línie a farby dodajú vašim obrázkom profesionálny vzhľad.
Krok za krokom návod
1. Vloženie obrázka a výber pozície v texte
Aby ste vložili obrázok do aplikácie Google Docs, kliknite na miesto v dokumente, kde má obrázok byť umiestnený. Po vložení obrázka kliknite naň. Zobrazia sa tri možnosti pozícionovania. Jedna možnosť umožňuje udržať obrázok na riadku, zatiaľ čo druhá umožňuje, aby sa text okolo obrázka obišiel. Tak môžete individuálne upraviť usporiadanie svojho obsahu.

2. Prispôsobenie medzery medzi textom a obrázkom
Ak chcete integrovať obrázok do textu, je dôležité nastaviť vzdialenosť medzi obrázkom a textom. Môžete nastaviť okraj obrázku na 0 mm, čo znamená, že text priamo susedí s obrázkom. Alternatívne si môžete vybrať aj medzeru približne 1,6 mm pre lepšiu čitateľnosť.

3. Nastavenie pevných a flexibilných pozícií
Jednou z praktických funkcií v aplikácii Google Docs je možnosť určiť pevnú pozíciu obrázka. Môžete sa rozhodnúť, či sa obrázok má posúvať spolu s textom, alebo či má zostať na pevnej pozícii. Ak zvolíte pevnú pozíciu, obrázok zostane na mieste, nezávisle na tom, ako upravujete text.

4. Zmena veľkosti obrázka
Na zmenu veľkosti obrázka kliknite na tri body, ktoré sa zobrazia po výbere. Tu môžete presne nastaviť rozmery v centimetroch. Dôležité je brať ohľad na proporcie. Napríklad ak nastavíte šírku na 4,5 cm, môžete následne prispôsobiť výšku, aby ste dosiahli rovnomerný vzhľad.

5. Skalovanie a otočenie obrázka
Okrem prispôsobenia veľkosti môžete tiež meniť veľkosť obrázka. Do príslušných polí môžete napríklad zadať 60 pre obe hodnoty, aby ste dosiahli rovnomerné zmenšenie. Ak potrebujete obrázok v špecifickom uhle, môžete ho taktiež otočiť o 90° alebo iný požadovaný uhol.

6. Využitie možností zalamovania textu
Pre ďalšiu optimalizáciu rozloženia vášho dokumentu môžete vybrať rôzne možnosti zalamovania textu. Ak chcete, aby text obišiel obrázok, prispôsobte nastavenia podľa potreby. To pomôže harmonicky integrovať obrázok do existujúceho textu.

7. Farby a efekty obrázkov
Veľmi zaujímavou funkciou sú rôzne možnosti úpravy obrázkov. Môžete si obarviť obrázky a aplikovať rôzne stíny alebo farebné filtre. Tieto farbné zmeny môžu vytvoriť úplne nový dojem a obrázku poskytnúť jedinečný vzhľad.

8. Orezanie obrázka
Na odstránenie nepríjemnej časti obrázka alebo zameranie sa na konkrétnu časť obrázka môžete použiť funkciu orezania. Stačí ťahať rohy obrázka do požadovaného smeru. Stlačením klávesu Enter potvrdíte orezanie a obrázok sa bude prispôsobiť podľa toho.
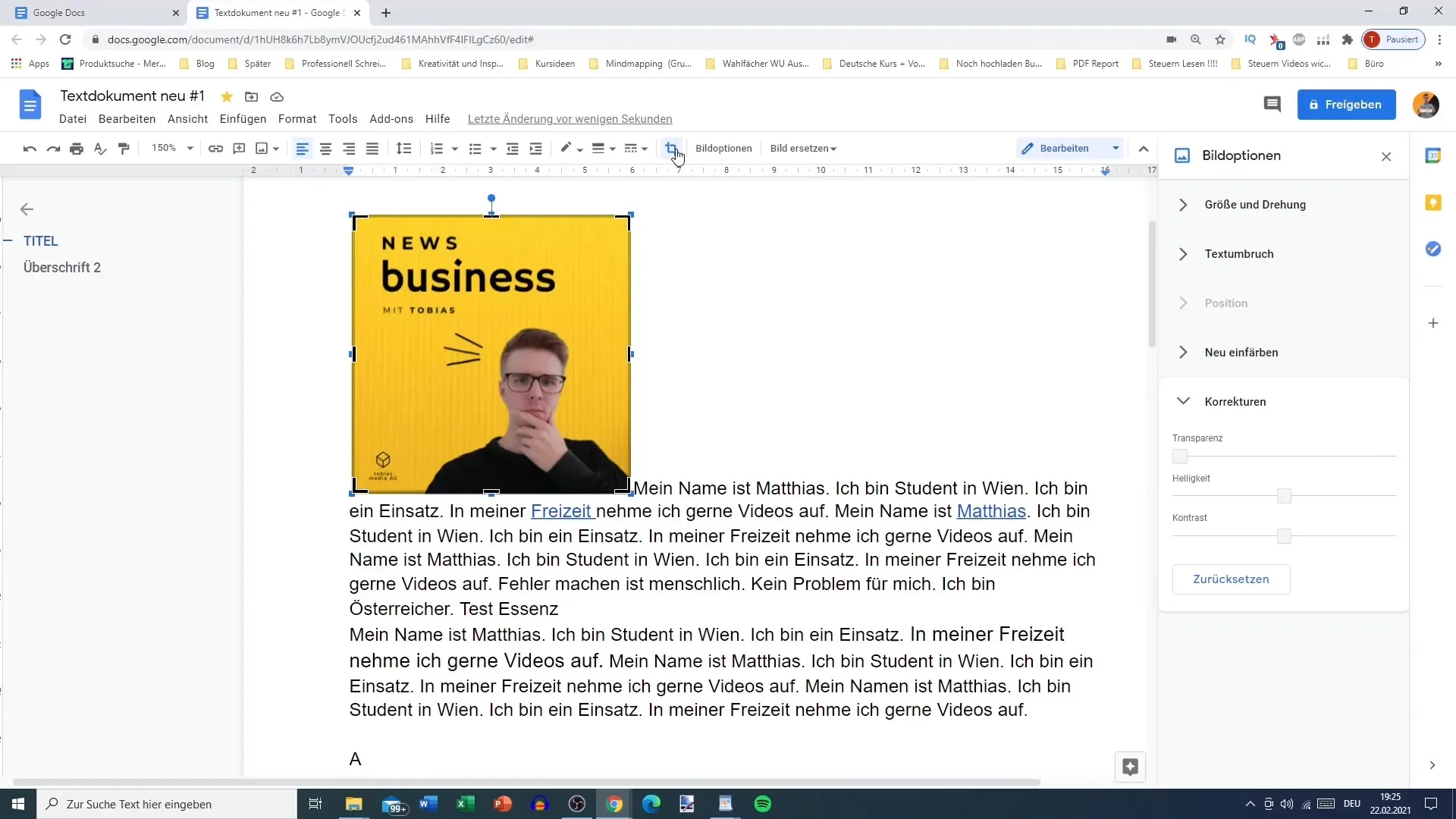
9. Pridanie rámových čiar
Pre viac štruktúry na svojom obrázku môžete pridať rámiky. Vyberte medzi plnými, prerušovanými alebo bodkovanými čiarami a upravte farbu a hrúbku rámových čiar, aby ste dosiahli atraktívny vizuálny efekt.
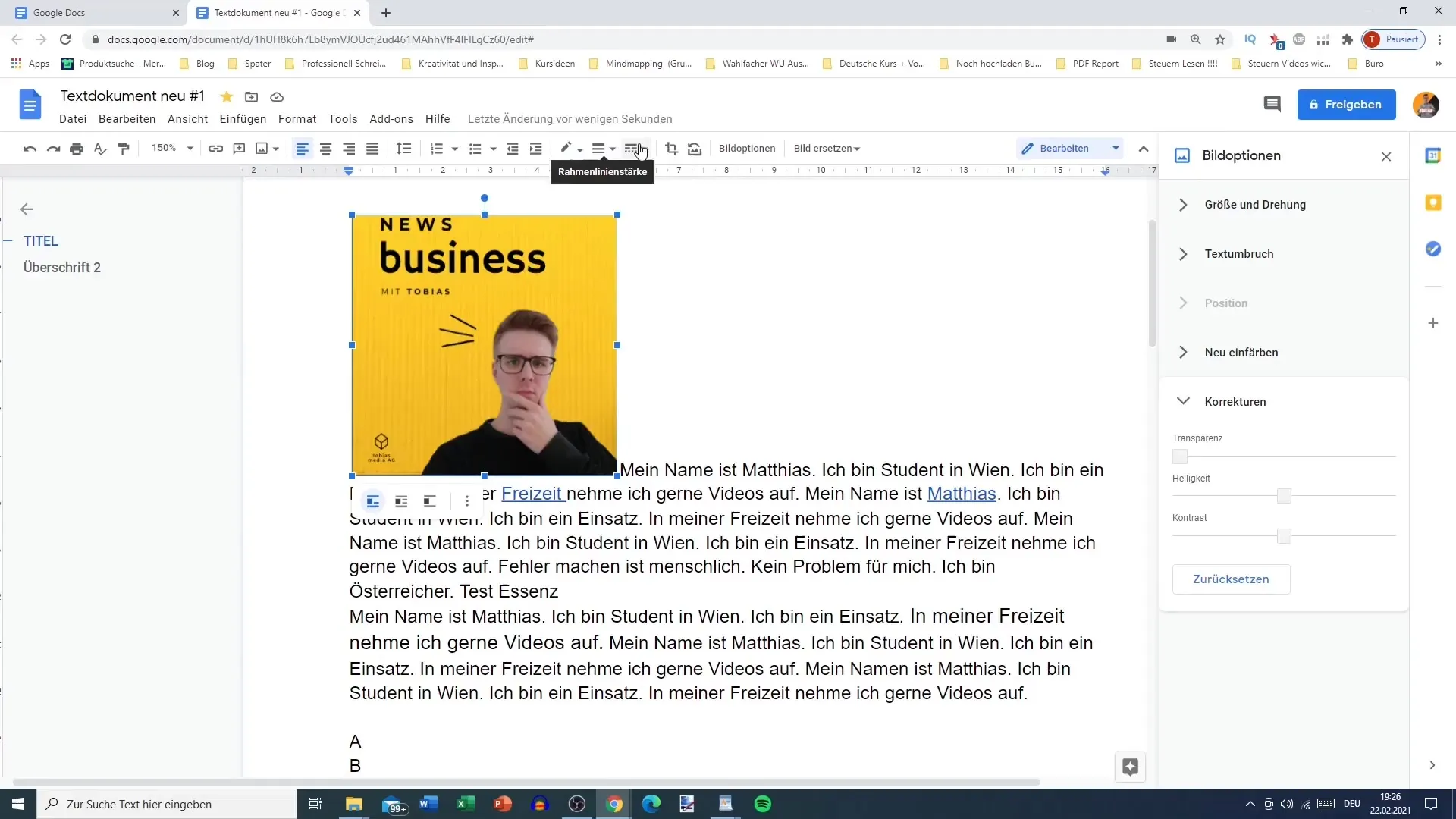
10. Nahrazenie obrázku a zachovanie formátovania
Ak chcete nahraziť obrázok, choďte do ponuky a vyberte možnosť "Nahradiť obrázok". Môžete vyhľadať obrázok na webe, nahrať ho zo svojho počítača alebo vybrať z iných zdrojov. Pri tomto postupe sa zvyčajne zachovajú predchádzajúce formátovania, ako farby a rámce.
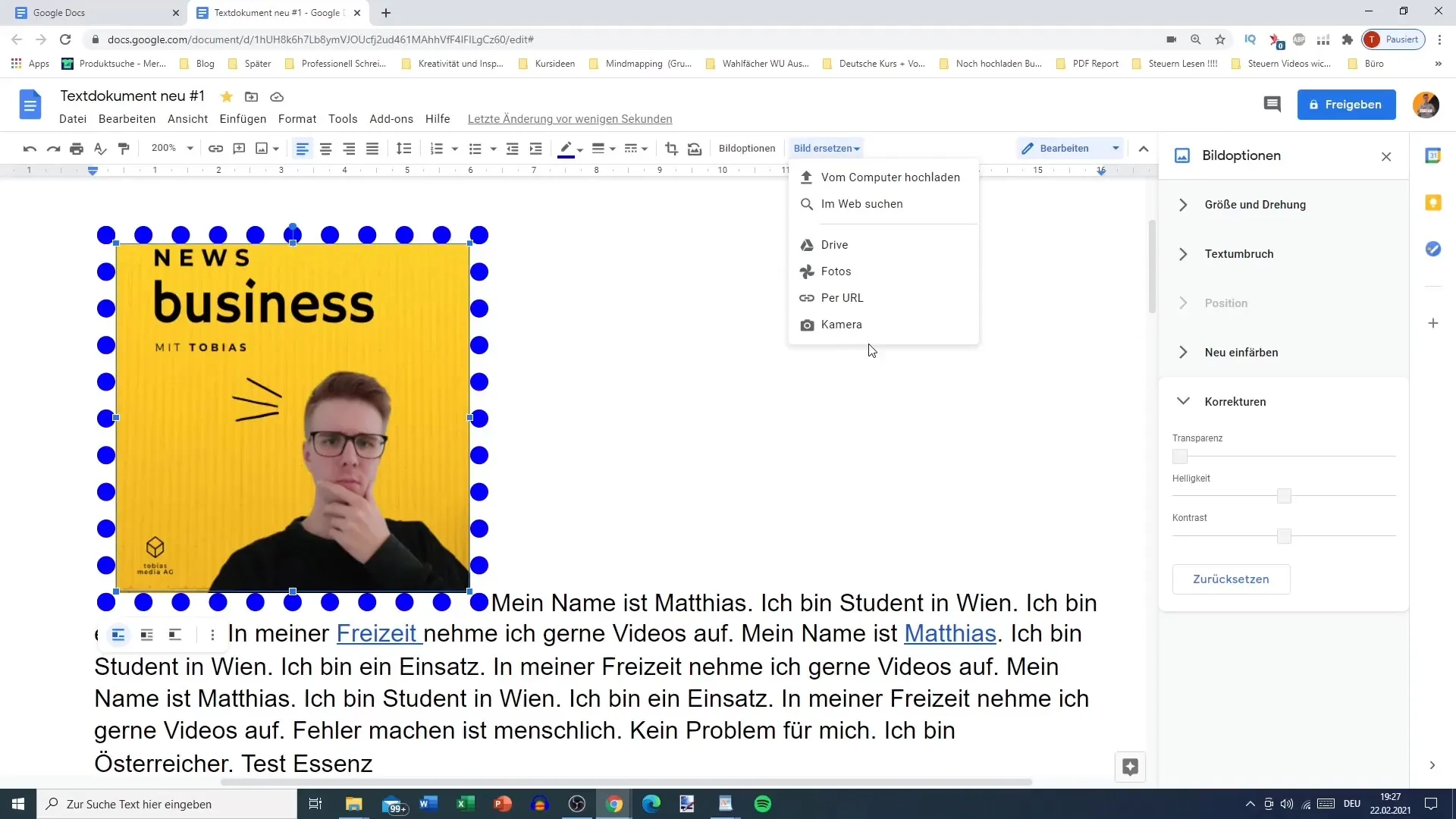
Zhrnutie
V tejto príručke ste sa naučili, ako efektívne využívať obrázky v Google Docs. Od umiestnenia cez úpravy veľkosti až po použitie rámových liniek a farebných filtrov - všetky tieto kroky prispievajú k tomu, aby vaše dokumenty pôsobili profesionálnejšie a atraktívnejšie.
Často kladené otázky
Ako vložím obrázok do Google Docs?Kliknite v dokumente na požadované miesto a vyberte "Vložiť obrázok".
Ako zmením veľkosť vloženého obrázka?Kliknite na obrázok a ťahajte za rohy, aby ste dosiahli požadovanú veľkosť.
Je možné zmeniť pozíciu obrázka v texte?Áno, môžete zmeniť pozíciu tak, aby text obklopoval obrázok.
Ako môžem upraviť vzdialenosť medzi obrázkom a textom?Vyberte možnosti obrázka na nastavenie okraja medzi obrázkom a textom.
Je možné orezať obrázky?Áno, môžete orezať obrázky ťahaním za rohy obrázka a potom stlačením Enter.


