Explozia s ohňom a žiarením je impozantný efekt, ktorý dodáva každému dizajnu energiu a dramatiku. Ideálny pre plagáty, akčné dizajny alebo digitálne umenie - s Photoshopom môžete vytvoriť tento výbušný vzhľad krok za krokom. V tomto návode vám ukážem, ako pomocou kombinácie farieb, svetelných efektov a textúr vytvoriť realistickú a silnú explóziu. Poďme na to a nechajme vaše dizajny explodovať!
Krok 1:
Aby som mohol vytvárať akciu neskôr jednoducho stlačením tlačidla, nahrávam akciu. Otvorím si svoj Panel akcií, kliknem na ikonu Nové a pridám názov "Explozia".
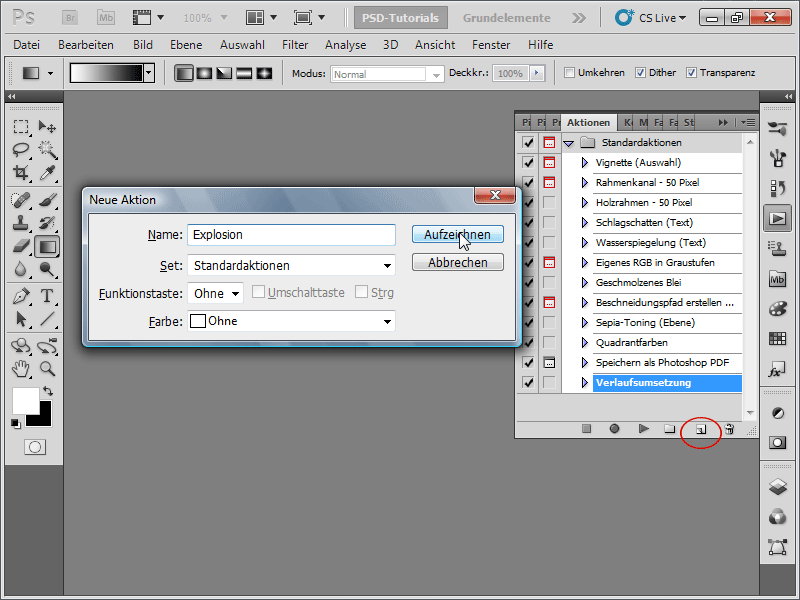
Krok 2:
Vytvorím nový obrázok s bielym pozadím. Veľkosť je samozrejme jednoznačne. Používam 1600 x 1600 pixelov.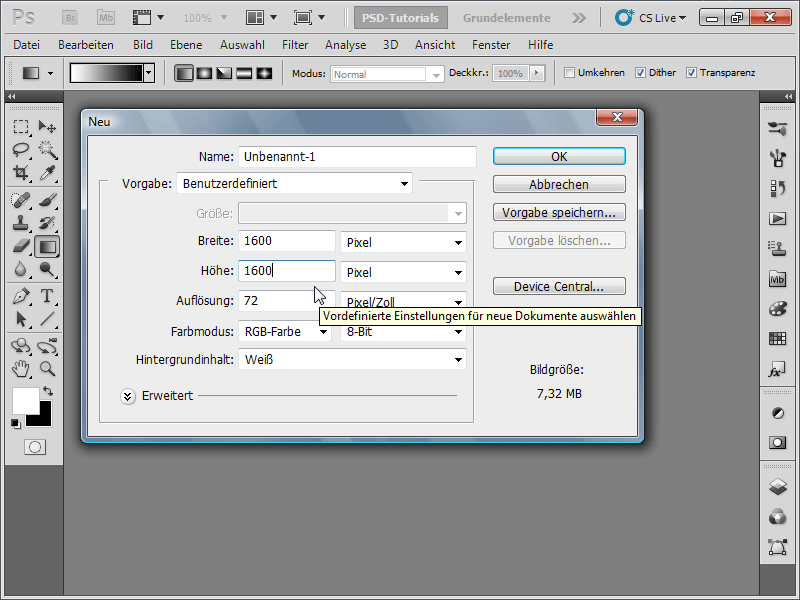
Aby som si bol istý, že pracujem so štandardnými farbami, stlačím D (čiže prednú farbu čiernu a pozadiev bielu).
Krok 3:
Ďalej kliknem v hlavnom menu na Filter>Pridať šum s týmito nastaveniami: Sila približne 11%; Rozloženie: Rovnomerne; Monochromatické.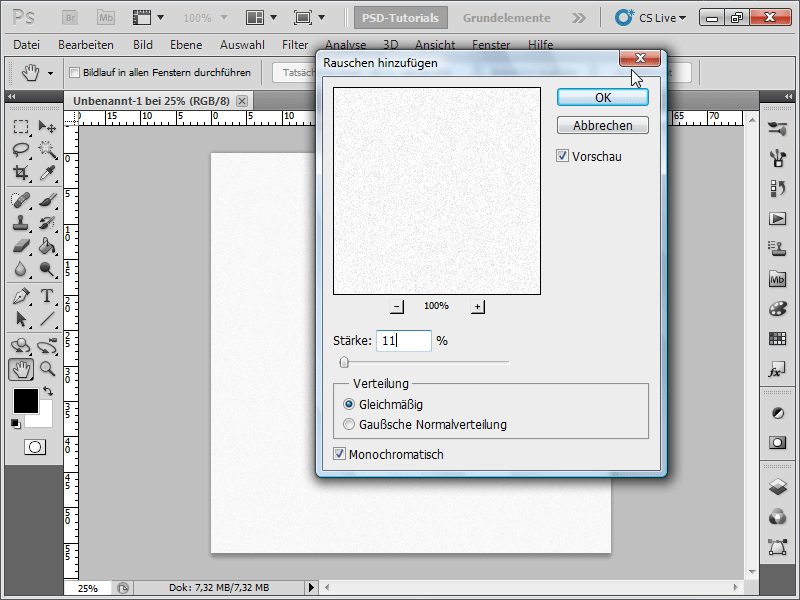
Krok 4:
Teraz prejdem do menu na Obrázok>Korekcie>Práh: Zvolím Práh približne 241 - 246, aby bolo šumenie lepšie viditeľné.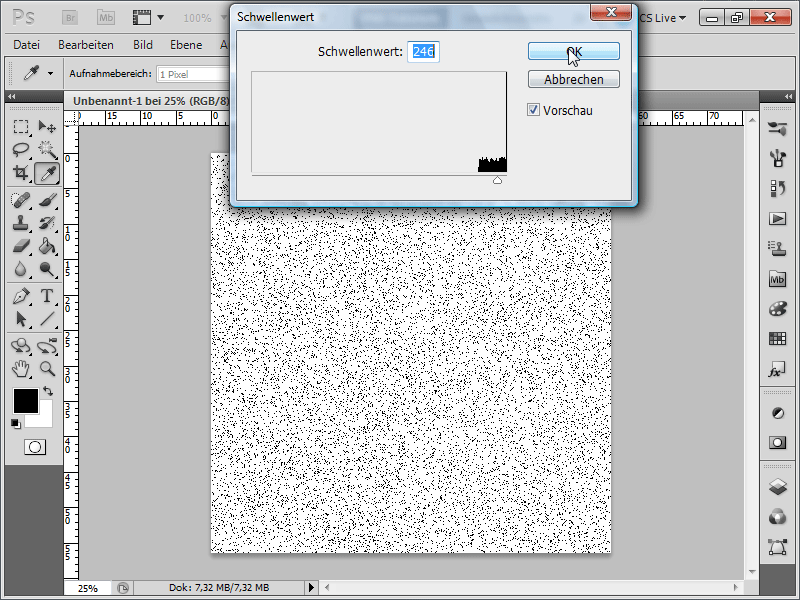
Krok 5:
A ďalej do menu na Filter>>Rozostrenie>>Pohybový rozmaz s Uhlom 90° a s Vzdialenosťou 400. Potom obrátim obrázok: Obrázok>Korekcie>Obrátiť, alebo rýchlejšie ide pomocou Ctrl+I.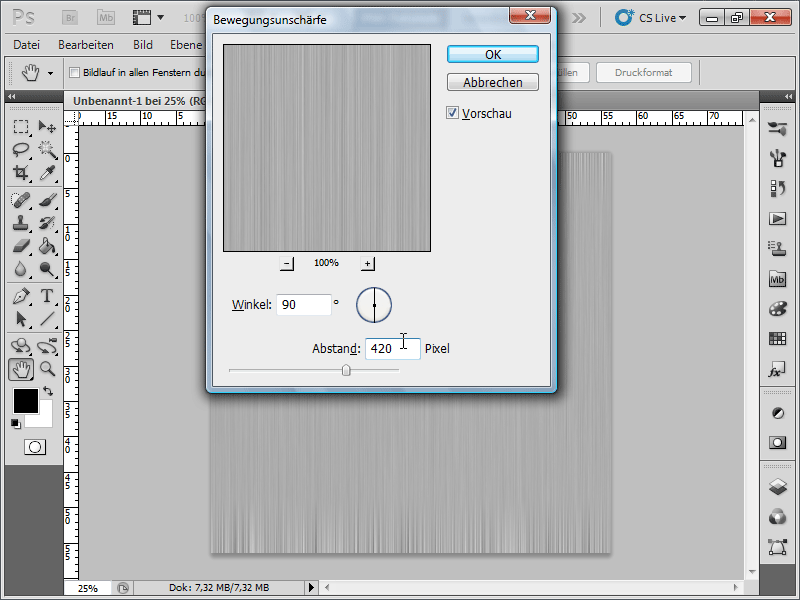
Krok 6:
V Paneli vrstiev teraz vytvorím novú vrstvu.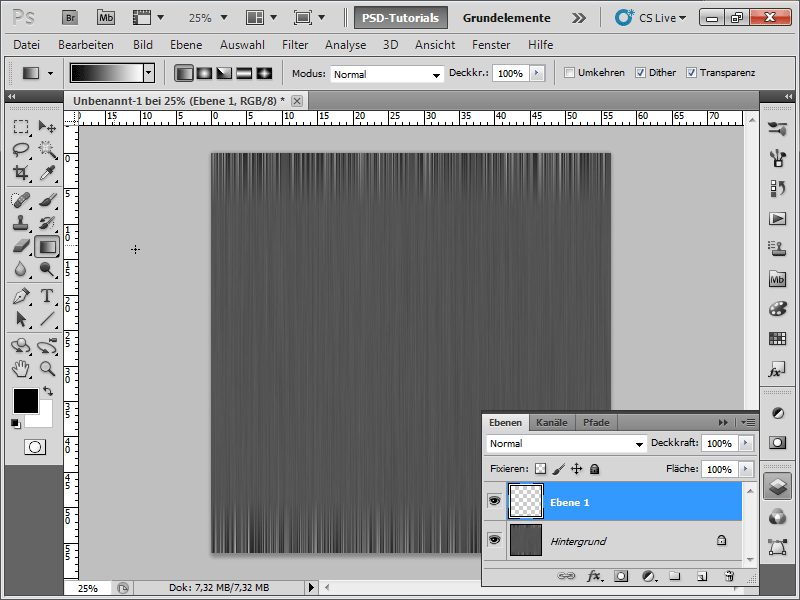
Krok 7:
Teraz na novej vrstve musím vytvoriť Čierno-biely gradient.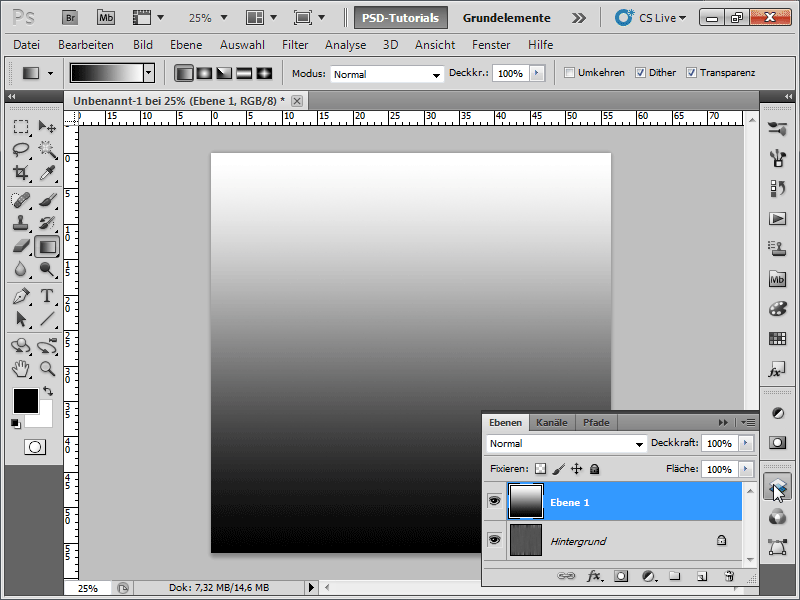
Krok 8:
Vrstvu z režimu Normál prepnem na Negatívne násobenie.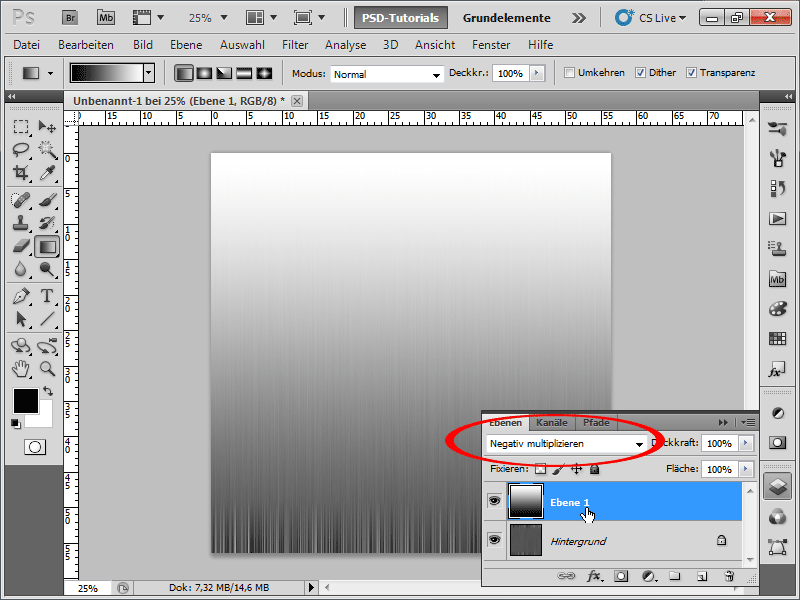
Krok 9:
Teraz musím vrstvu zmenšiť na pozadievú vrstvu. Najjednoduchšie to ide s Ctrl+E alebo keď v Paneli vrstiev-Optionsmenu kliknem na Zmeniť na pozadievú vrstvu. Potom Filter>>Skreslenie>>Polarické súradnice (Obdĺžnikové>Polarické).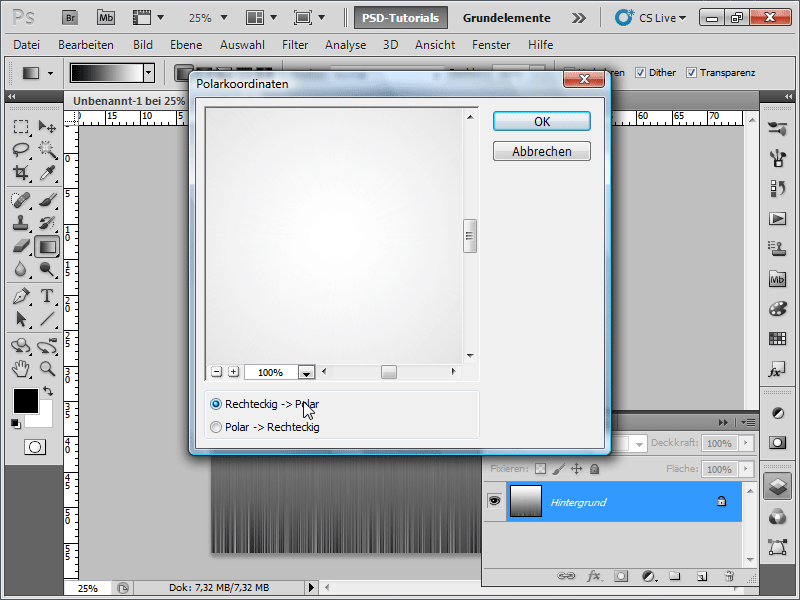
Krok 10:
Teraz stlačím tlačidlo X, aby sa výmenné polia vymenili. Potom Filter>>Rozostrenie>>Radiálne rozmazanie: Sílka: 90-100; Metóda: Lúčovo; Kvalita: Dobrá.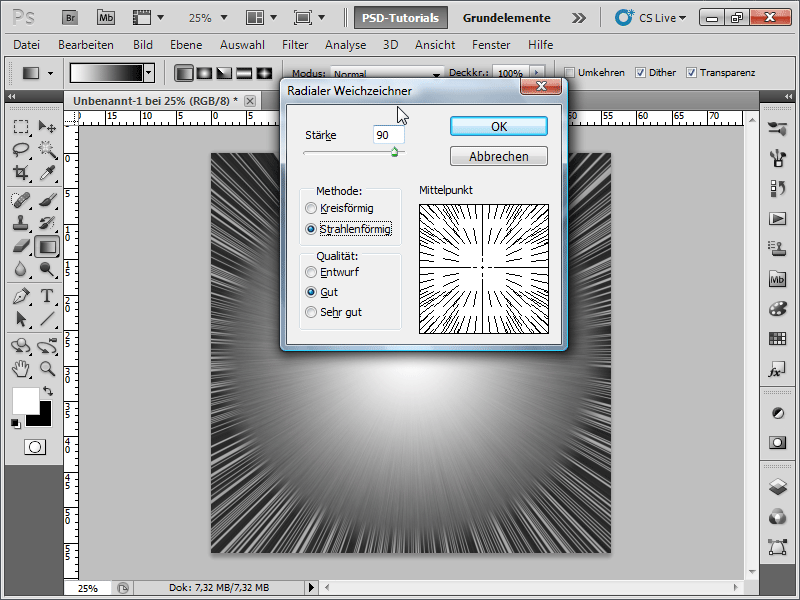
Krok 11:
Aby to malo aj farbu, prejdem na Obrázok>Korekcie>Tón/Sýtosť (Ctrl-U), zaškrtnem Odfarbenie a nastavím farby nasledovne: Pri Tóne som zvolil 36 a pri Sýtosti 63.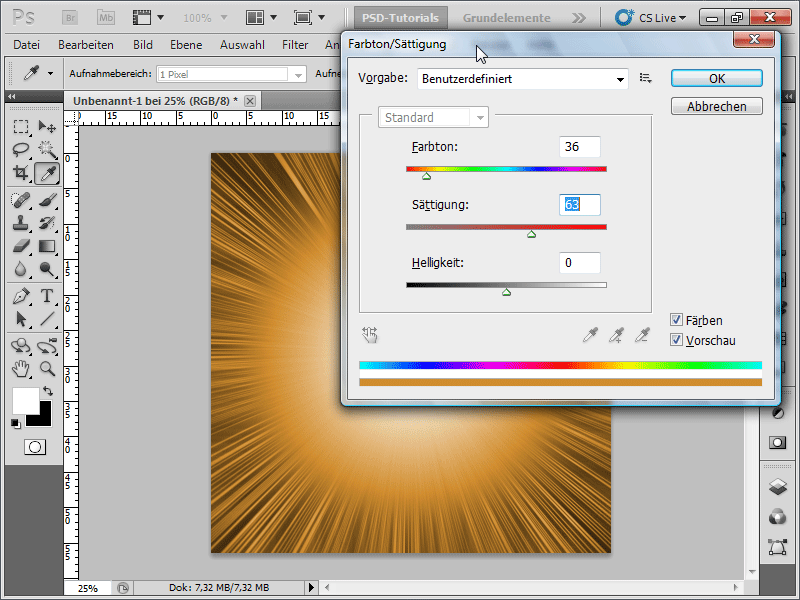
Krok 12:
Pozadievu vrstvu teraz musím duplikovať (najjednoduchšie pomocou Ctrl+J) a zmeniť plnenie na Farebne stierať.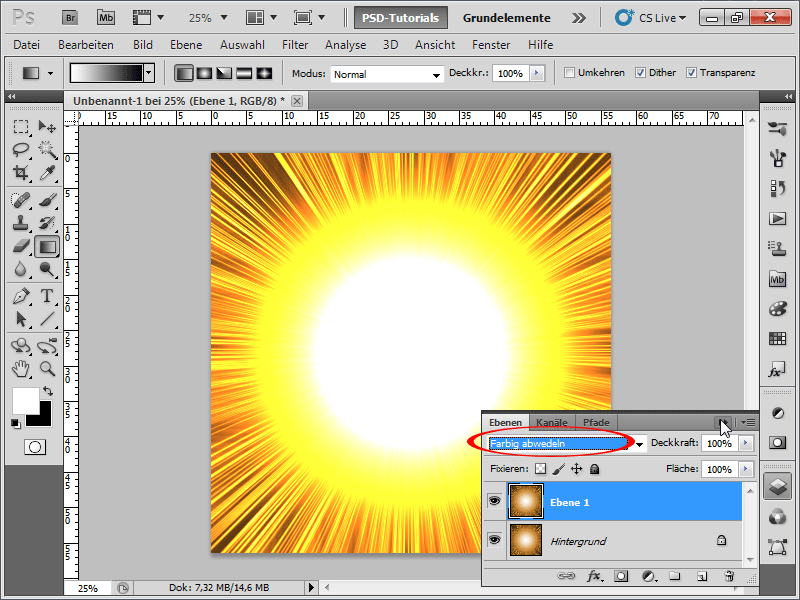
Krok 13:
Zatiaľ to príliš nevyzerá ako explózia. Preto kliknem na Menu>Filter>Renderovací filter>>Oblaky.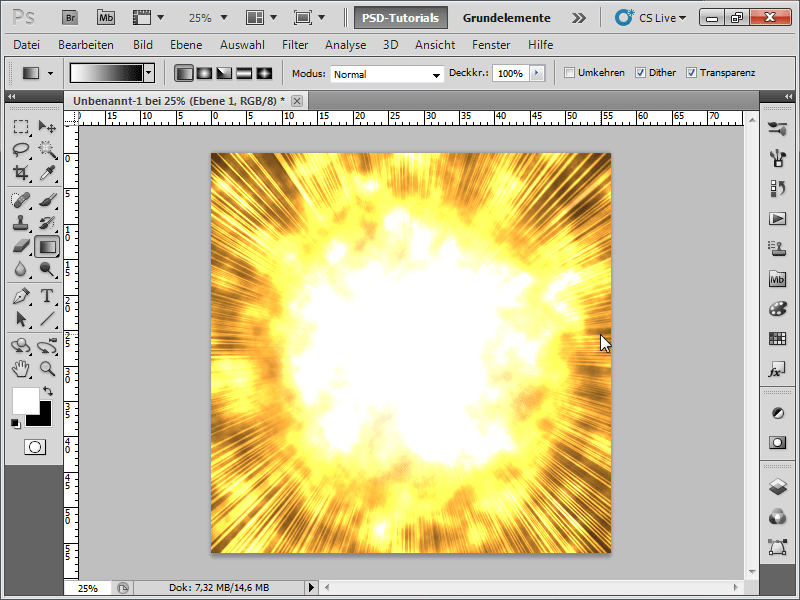
Krok 14:
Potom si vyberiem Menu>Filter>Renderovací filter>>Rozdielové oblaky.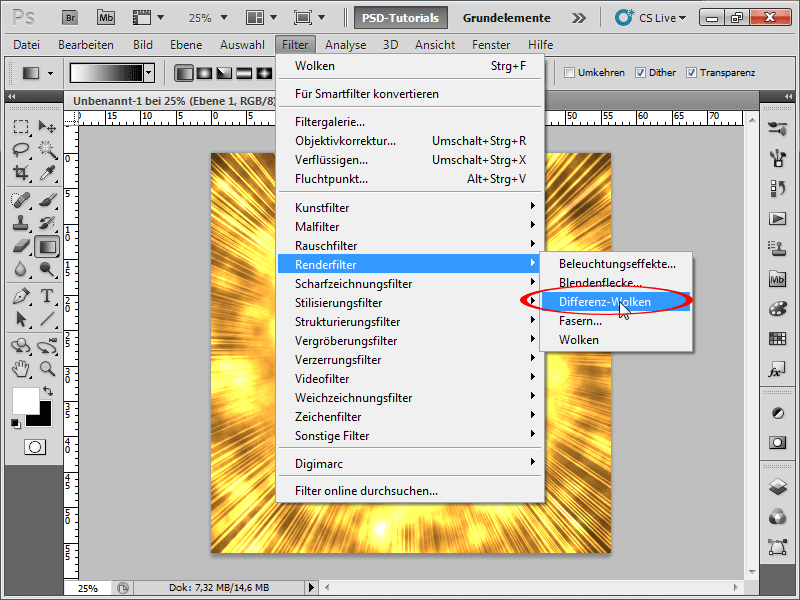
Krok 15:
Ak sa mi explózia nepáči, môžem stlačiť, koľkokrát chcem, na Ctrl+F, aby sa vykonala naposledy vybraná filter. Teraz ešte posledné: Menu>Filter>Pridať šum s Silou približne 5% a Rozloženie: Rovnomerne a znovu Monochromatické.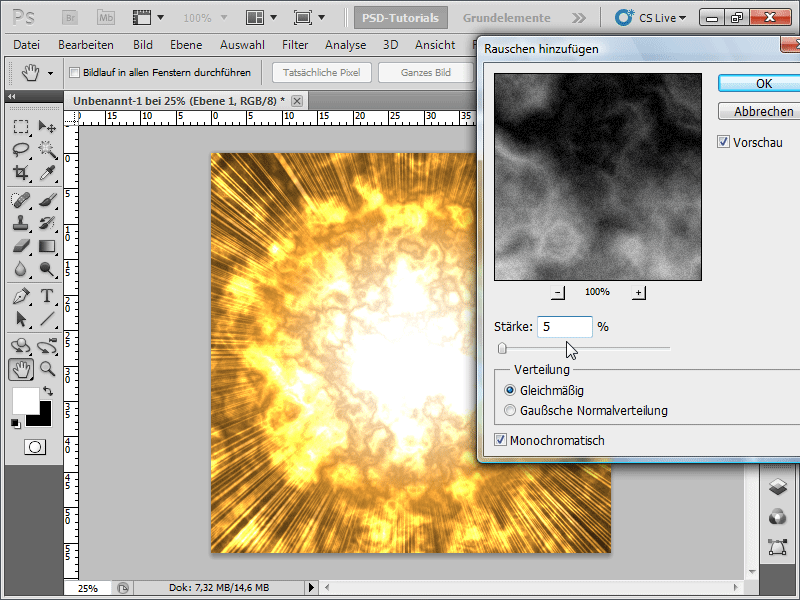
Krok 16:
A takto teraz vyzerá moj výsledok: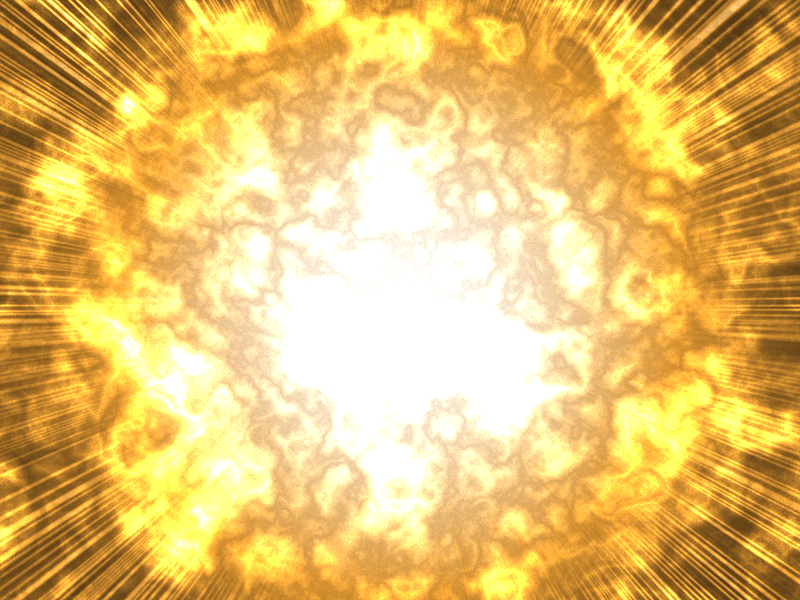
Krok 17:
Teraz môžem zastaviť nahrávanie mojej novej akcie pomocou tlačítka Stop a kedykoľvek ju prehrať. Ak chcem napríklad mať možnosť definovať veľkosť dokumentu sám, odporúčam aktivovať/deaktivovať kliknutie na Dialog aktivovať/deaktivovať. Tak sa pri prehrávaní akcie vždy zobrazí dialógové okno, kde môžem zadať veľkosť dokumentu a potom akcia pokračuje.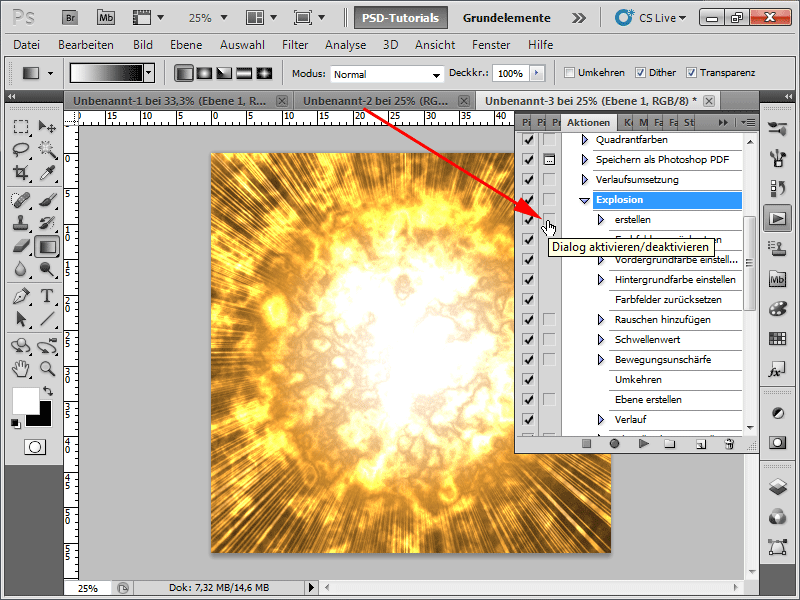
Krok 18:
Na záver odporúčam optimalizáciu: Najlepšie je pracovať non-deštruktívne. To znamená, že pixelové hodnoty obrázka pri zmenách farieb sa nezmenia a mám vždy možnosť meniť hodnoty. Preto som spodnú vrstvu úplne premenil na čierno-biely pomocou Ctrl+U (Saturácia: -100) a potom som vytvoril vrstvu nastavenia odtieňa/saturácie. Tak môžem kedykoľvek nastaviť farbu.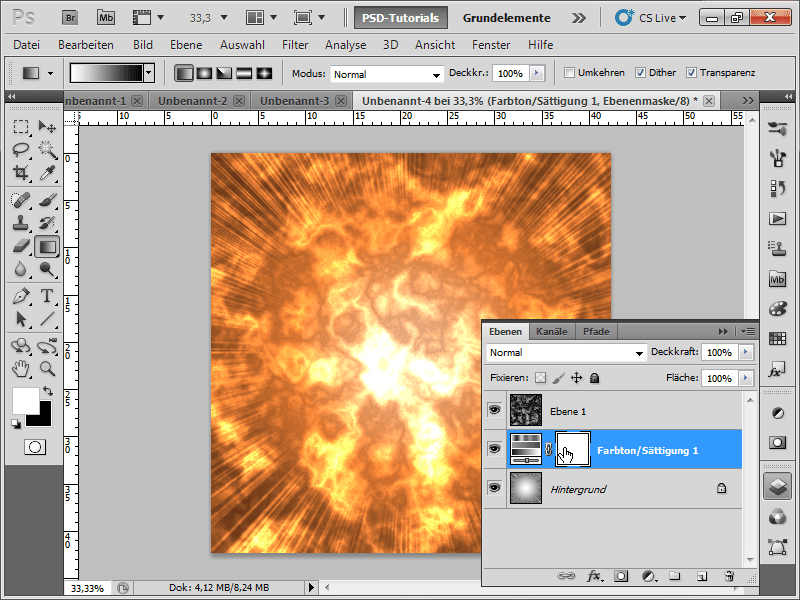
Dúfam, že tento workshop ukazuje, ako rýchlo je možné vytvoriť taký efekt ako je explozia a predovšetkým, že tieto efekty sú úžasné aj pre záznam akcií. V pracovnom súbore sa nachádza akcia pre Photoshop!


