Správa farieb v Adobe InDesign je kľúčová pre tvorbu jednotných a profesionálnych dizajnov. S funkciami ako farby, farebné skupiny a výber farebných módov (CMYK, RGB, Pantone) môžete dosiahnuť presné a konzistentné výsledky. V tomto sprievodcovi vám ukážem krok za krokom, ako vytvárať, ukladať, prispôsobovať farby a efektívne ich používať vo vašich projektoch. Poďme začať a ovládnuť základy správy farieb v aplikácii InDesign!
Farby sú v InDesigne spravované cez panel Farieb. Najrýchlejšie ho otvoríte cez panel Ovládanie alebo cez menu Okno>Farba (skratka F5).
Na začiatku sú viditeľné niektoré štandardné farebné polia. Pre vytvorenie novej farby kliknite na spodok panelu Farieb na Nové farebné pole. Vždy musí byť vybratá nejaká farba, pretože inak bude tlačidlo neaktívne.
Na základe aktuálne vybraného poľa sa vytvorí jeho kópia.

Dvojkliknutím na túto kópiu následne otvoríte možnosti farebného poľa, kde môžete vykonávať ďalšie úpravy.
Pri práci s aplikáciou InDesign je dôležité najprv rozlíšiť medzi dokumentmi pre zobrazenie na obrazovke a dokumentmi pre neskôrny výstup v ofsetovom tlači. Podľa toho sa určí aj používaný farebný priestor.
Obrazovky zobrazujú farby v RGB režime na základe aditívneho miešania farieb. Farby červená, žltá a modrá sú miešané s 256 odtieňmi (8 bitov) na kanál, čo zodpovedá teoretickej možnosti 16,7 milióna farieb. Ak sú všetky hodnoty nastavené na 0, dostanete čiernu farbu, ak sú všetky nastavené na 256, dostanete bielu farbu.
Pri tlačovom výstupe dostanete bielu farbu, ak farbu odoberiete - odtiaľ pochádza názov subtraktívne miešanie farieb.
Odtiene sa získavajú tlačou rozdielne veľkých tonačníkov v farebných kanáloch Cyan (C), Magenta (M), Yellow (Y) a Black - označovaných vo tlači ako kľúčová farba (angl. Key). Skratka pre farebný priestor je teda CMYK.
Tento farebný priestor je podstatne menší ako farebný priestor zobraziteľný na monitore. Preto môže dôjsť k sklamaniam, ak sú predtým upravené dokumenty v RGB farebnom priestore neskôr vytlačené v ofsetovom tlači v štyroch farbách. Avšak, je to najekonomickejší spôsob približne realistického zobrazenia farieb a s vhodnými farebnými profilmi je aj kontrolovateľný.
Avšak existujú situácie, kedy tento farebný priestor nevyhovuje požiadavkám klienta, ak napríklad zvolil firemné farby z farebného kruhu ako HKS alebo Pantone, ktoré sa jednoducho nedajú dostatočne čisto zobraziť v tlači štyroch farieb. Príkladom je oranžová farba, ktorá v tlači štyroch farieb vždy pôsobí trochu nejasne. V tomto prípade sa farba jednoducho musí tlačiť ako piata farebná farba v ofsetovej tlači (čo samozrejme spôsobuje vyššie náklady). Dokument má potom päť farebných kanálov.
Aby ste teda mohli zafarbiť prvky vo svojom dokumente InDesign, pri vytváraní nového farebného poľa by ste najprv mali rozhodnúť, či má ísť o procesnú alebo fototónovú farbu. Teraz musíte najprv určiť, či nové farebné pole má mať vlastný názov alebo jednoducho získať názov podľa použitých farieb (v tom prípade musíte začiarknuť políčko).
V políčku Typ farby (ako je opísané vyššie) sa rozlišuje medzi rocesnou a fototónovou farbou.
Pre oboje typy môžete pod ním v políčku Režim farebnosti vybrať medzi RGB- a CMYK farebným priestorom. V závislosti od toho budú dostupné tri alebo štyri farebné ovládače. S zapnutou náhľadovou môžete okamžite vidieť účinky na označený objekt ťahaním na regulátory alebo zadávaním konkrétnych hodnôt po stlačení tabulátora.
Okrem farebných priestorov RGB a CMYK máte k dispozícii aj farebné knižnice v rozbaľovacej lište Režim farebnosti. Najčastejšie používané pre tlačový výstup v Európe sú farebné kruhy HKS- (K pre lakované a N pre nelakované papiere) a stupnice Pantone. Pre odtiene týchto stupníc sú k dispozícii tištěné farebné vzorníky so všetkými odtieňmi na lakovanom a nelakovanom papieri.
Farby sú dodávané tlačiarne pripravené a miešané a tlačené s dodatočnou tlačovou platňou okrem farieb Euroskaly. V prípade, že sa má skutočne tlačiť dodatočná farebná farba, názov v políčku Typ farby je Full Tone, v políčku Režim farebnosti je potom HKS alebo Pantone a pod tým príslušný odtieň z knižnice.
Ak sa farba z niektorej z týchto knižníc dobre hodí aj pre tlač v štyroch farbách (napríklad HKS 14), tieto sú tiež k dispozícii ako procesné varianty. Vyberiete si farbu z procesnej knižnice, ktorá sa potom prepočíta na CMYK hodnoty a rozdelí na tieto štyri kanály, pričom sa nepripraví žiadny ďalší kanál.
Kliknutím na OK máte k dispozícii nové farebné pole. Pre zafarbenie výplne alebo kontúry vektorovej grafiky alebo písma len kliknete na farebné pole pri označenom objekte.
V ovládacom paneli sa nachádza tlačidlo pre plôchu a tlačidlo pre kontúru prvku, cez ktoré sa pristupuje k farbám vytvoreným v dokumente. Ak je už objekt označený, bude zafarbený touto farbou.
V InDesigne sú farby označené ikonou pre typ farby (Proces alebo Plný) a farebný priestor (RGB alebo CMYK).
Pre intuitívne mísenie farieb môžete použiť aj Výber farby. Otvorí sa po dvojkliku na polia pre vyplnenie a kontúru v ovládacom paneli.
Tu môžete obmedziť farebný rozsah zadaním hodnoty do príslušných polí. V závislosti na polohe kurzora môžete kliknutím na tlačidlo nad ním pridať do palety RGB, Lab alebo CMYK farebné pole.
Často sa farby používajú s nižším percentuálnym podielom namiesto 100 %. Hovoríme potom o tóne farby. Na to je v Ovládacom poli farieb na vrchu rovnaké pole. Kliknutím na malú šípku vpravo od percentuálnej hodnoty sa dá táto hodnota nastaviť posuvníkom plynule.
Ak má byť tento tón farby prenesený na viacero objektov, je jednoduchšie vytvoriť vlastné pole farby, než ho musieť každý raz zadávať manuálne. Kliknite na Menu palety vpravo hore a vyberte z Kontextového menu položku Nové pole farby.
Tu sa teraz dajú upraviť percentuálne hodnoty jednotlivých kanálov. Kliknutím na OK sa do farieb pridá nové pole farby na základe existujúceho poľa farieb.
Ak sa neskôr majú zmeniť hodnoty tohto poľa farieb, zmenia sa analógne aj v s ním prepojenom poli farby.
Okrem farby a tónu môžu byť objekty označené aj s Priebehom farby. Na to je hoci je nástroj pre Polia farebného priebehu, pre viacerým objektom dať rovnaký vzhľad, je rozumnejšie vytvoriť vlastné pole farieb priebehu.
To môžete spraviť cez Menu palety v Ovládacom poli farieb. Vyberte z Kontextového menu položku Nový priebeh farieb.
Najprv tomuto polu priraďte výstižný názov. Ďalej môžete v poli Druh nastaviť, či má byť priebeh lineárny alebo radiálny.
Nasledujúce polia sa dajú nastaviť až po kliknutí na posúvače priebehu. Teraz môžete nastaviť farebnú schému pre Ovládaciu farbu, teda RGB alebo CMYK, alebo tiež pristúpiť k už existujúcim Farebným poliam.
Kliknutím na ľavý posúvač priebehu označíte začiatočný bod priebehu a priradíte mu požadovanú farbu cez vyššie uvedené možnosti výberu. To znamená, že nahradíte predchádzajúcu štandardnú farbu Biela pre začiatočný bod priebehu novov zvolenou farbou. Analogicky k tomu musíte zvoliť farbu pre koncový bod priebehu namiesto predvolenej farby Čierna.
Pri jednoduchom prechode určitej farby z jasnej na tmavú je východisková farba Biela a len koncovému bodu sa priradí požadovaný tón farby. Kliknutím na ľavý posúvač priebehu môžete určiť, kde má prechod začať - ak nastavíte vyššiu hodnotu ako 0, oblasti nalevo od posúvača dostanú jednotnú východiskovú farbu; pravým posúvačom určíte koncový bod priebehu; nižšia hodnota ako 100% tak oblasť vnútri obrysu objektu ohraničí. Oblasť napravo od posúvača potom dostane rovnaký tón farby až k obrysu, ktorý bol stanovený pre koncový bod. Takto sa prechod zúži.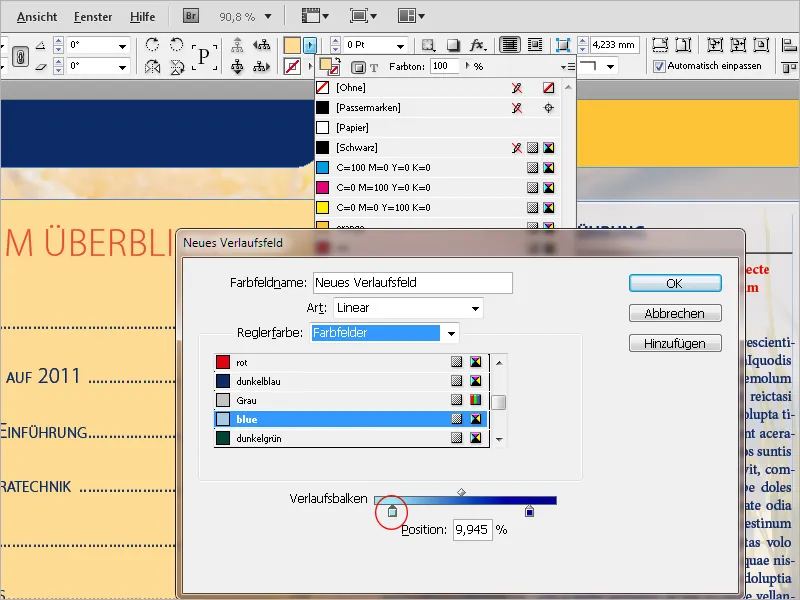
Kliknutím na OK sa nové pole farieb pre priebeh teraz vytvorí. Ak chcete neskôr upraviť typ (lineárny alebo radiálny), uhol pre lineárny priebeh, alebo nastavenie začiatku alebo konca priebehu alebo zmenu smeru priebehu, otvorte Ovládacie pole pre priebeh (menu Okno>Farba) a upravte nastavenia.
Ešte niečo k maximálnemu farbnému nákladu: Čierne plôchy, ktoré sa skladajú len z 100% čiernej farby, pôsobia pri tlači skôr plytvo. Preto sa ku hlbokému čiernu pridávajú aj ďalšie farby. Optimálne výsledky dosiahnete s týmito hodnotami:
• Čierna: 90%
• Cyán: 85%
• Magenta: 70%
• Žltá: 40%
Skutočnosť, že tu Čierna dostane len hodnotu 90%, má dôvody tlačovej techniky: Tým sa zlepší prijímanie farieb v nasledujúcich tlačových prácach. Celkový farebný náklad by nemal presiahnuť 300%, v prípade naliehavých objednávok, kedy nie je čas pre vyschnutie farby, dokonca nie viac ako 260%.
Tieto hodnoty však majú význam iba v prípade dokumentov určených na tlač. Pre tie, ktoré sú určené pre obrazovku, tieto obmedzenia neplatia. Môžete teda použiť pre hlboké čierne aj priamo štandardnú farbu Orientačné značky, ktorá sa skladá z 100% CMYK.
Ďalej je tu príklad rozdielu:
Rýchla kontrola farebného návrhu a použitých farieb vám poskytne program InDesign pomocou Separationsvorschau. Panel zobrazíte cez menu Okno>Výstup alebo skratkou Shift+F6. Potom prepne v poli Zobrazenie na Separationen. Teraz bude váš kurzor na obrazovke fungovať ako meranie, keď na nejaký objekt ukážete, zobrazia sa v paneli hodnoty jednotlivých farebných kanálov a celkový farebný návrh.
Ak zistíte, že v dokumente určenom pre tlačiarenský výstup sa okrem štyroch farebných kanálov pre Euroskalu objavia aj ďalšie farby, InDesign poskytuje ďalší geniálny nástroj: Druckfarben-Manager. Panel môžete otvoriť priamo z palety panela Separationsvorschau alebo z panelu pre Farbfelder.
Pre doplnkovú plnofarebnú farbu je použité ikonu, ktorá sa líši od farebných procesov. Ak sa má táto farba zobraziť v štvorfarebnej tlači (pri digitálnej tlači je to často jediný možný spôsob), môžete InDesignu povedať, aby farbu previedol na hodnoty procesných farieb počas výstupu.
Ak v dokumente existujú ďalšie plnofarebné farby, môžete zaškrtnúť možnosť Transformovať všetky plnofarebné farby na procesné farby. Takto sa nič nepretrhne. Ak sa však niektorá farebná farba môže naopak zobraziť ako náhradná farba, môžete ju vybrať.
Farby samotné zostávajú nezmenené v palete farieb, len sa konvertujú počas výstupu.
Ak vytvoríte sériu farieb v dokumente, ktoré sa majú neskôr použiť aj v iných dokumentoch, môžete ich uložiť aj ako vlastné kniznice. Otvorte panel Farbfelder, označte vybrané farby a zvoľte v paletovom menu možnosť Uložiť farby.
V hľadanom adresári potom vyberte názov súboru. Kniznica bude potom uložená vo formáte Adobe Swatch Exchange (*.ase) a po importovaní (cez Načítať farby v paletovom menu) bude dostupná aj v ostatných dokumentoch.


