Vytvorenie vlastného planetárneho systému ti otvára nekonečné kreatívne možnosti. Či už pre sci-fi projekty, plagáty alebo digitálne umenie - planéty s rôznymi povrchmi, asteroidovými pásikmi a spektakulárnou exploziou robia tvoj dizajn jedinečným. V tomto tutoriáli ti ukážem krok za krokom, ako vytvoriť vo Photoshop-e štyri rôzne planéty, pridať dynamický asteroidový pásik a vytvoriť impozantnú exploziu. Poďme začať a tvojmu dizajnu dopriať galaktický charakter!
Variant 1 - Vytvorenie slnečného planéty
Krok 1:
Najprv vytvorím nový dokument; veľkosť je úplne jedno. Zvolím veľkosť 800x600 pixelov. Ak chcete tento efekt dať na tlač, mala by byť jednotka pixelov zmenená na cm a rozlíšenie z 72 na 300 pixelov na palec.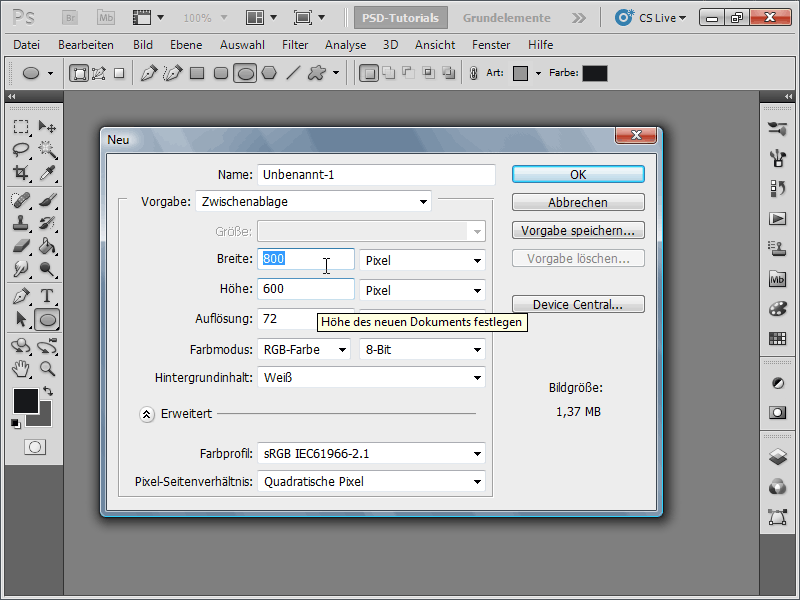
Krok 2:
Ďalej sfarbím pozadievku čiernou farbou a vytvorím novú vrstvu.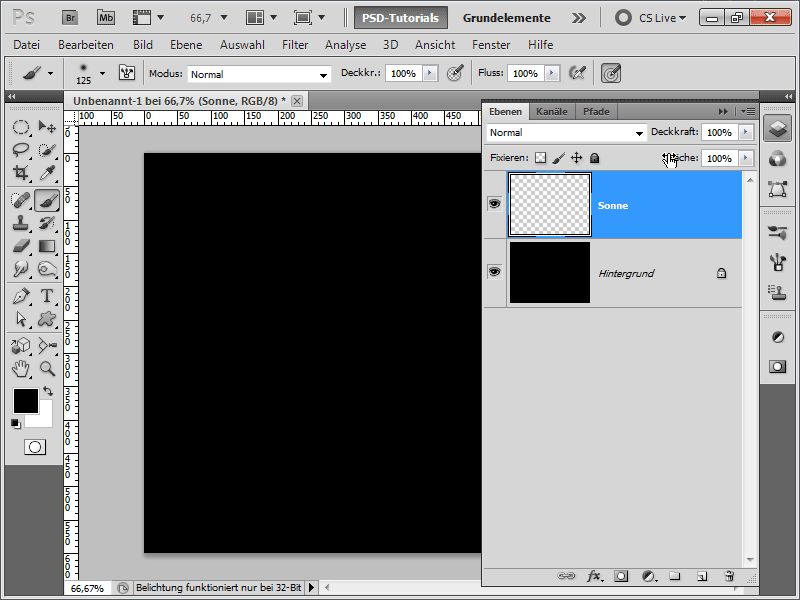
Krok 3:
Teraz nastavím predu farbu oranžovú a pozadie tmavooranžovú. Potom rýchlo natiahnem kruhový výber (s podržaným Shift tlačidlom). Potom spustím filter oblaky (Menu>Filter>Renderfilter>Wolken).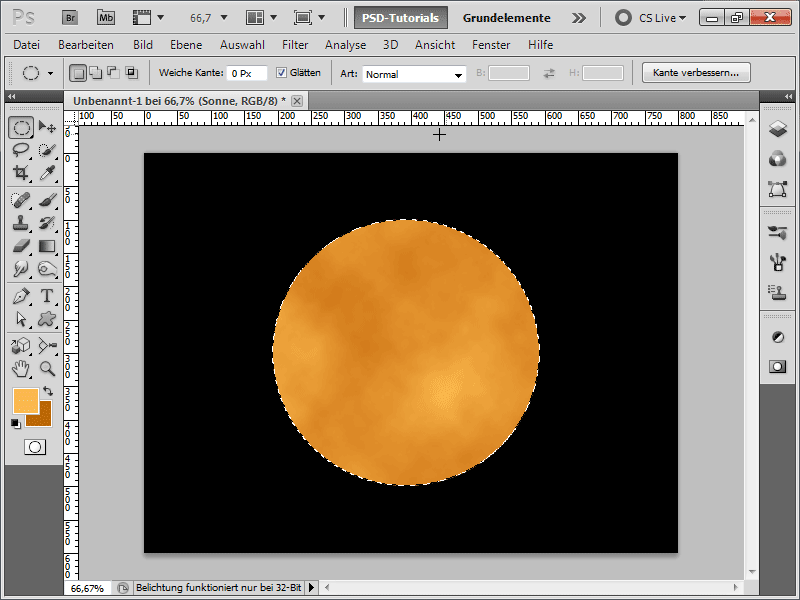
Krok 4:
Aby to nebolo také ploché, použijem filter Vypuklých.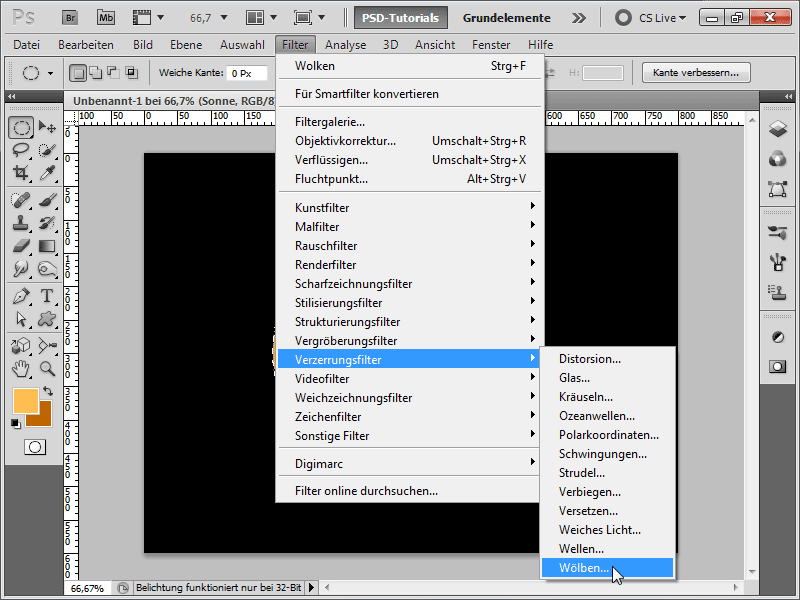
Krok 5:
Ďalším krokom je pridať mojej slnečnej vrstve žiariaci efekt.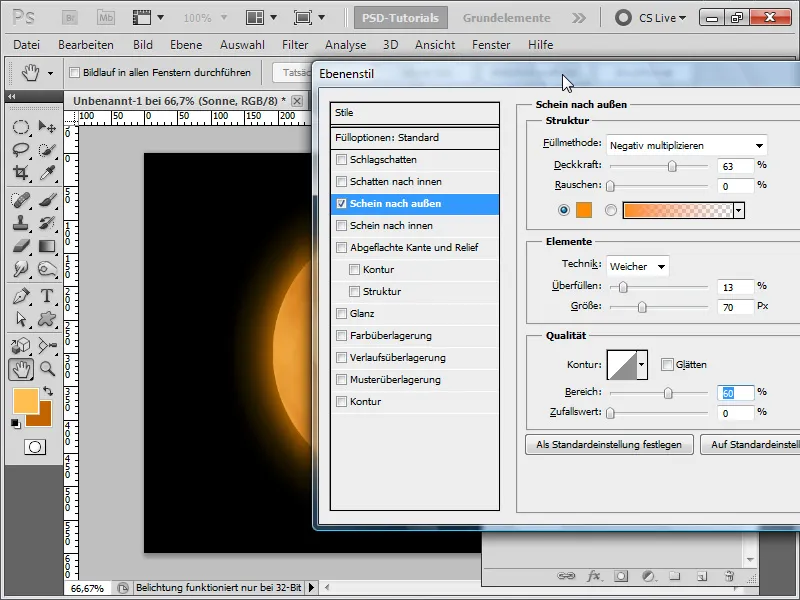
Krok 6:
Ďalej pridám vnútorný žiariaci efekt.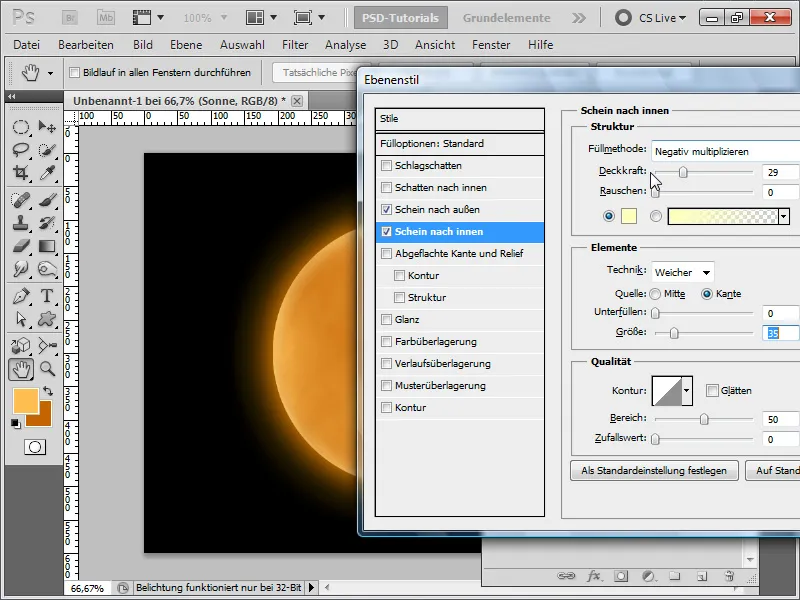
Krok 7:
Teraz vytvorím novú vrstvu a vytvorím výber zo slnečnej vrstvy (Kliknutie s Ctrl tlačidlom na slnečnú vrstvu).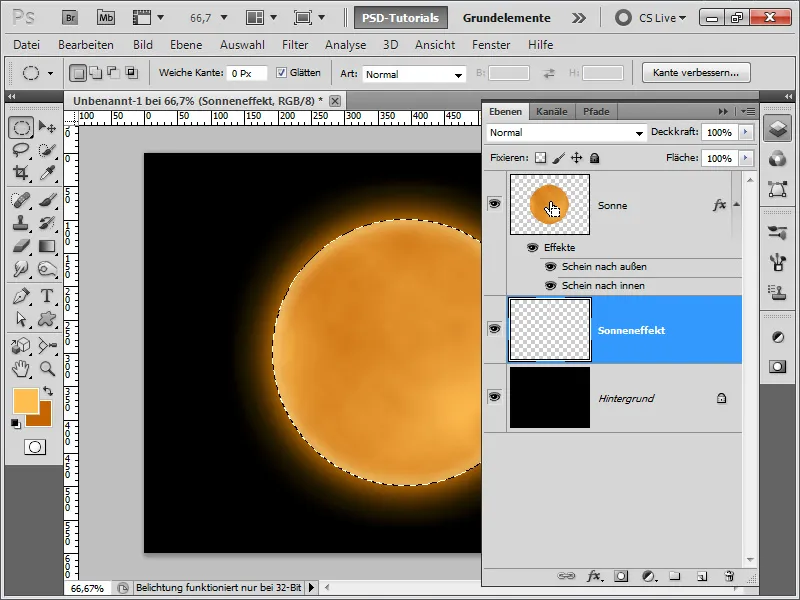
Krok 8:
Potom zmenším výber o 3 pixelov.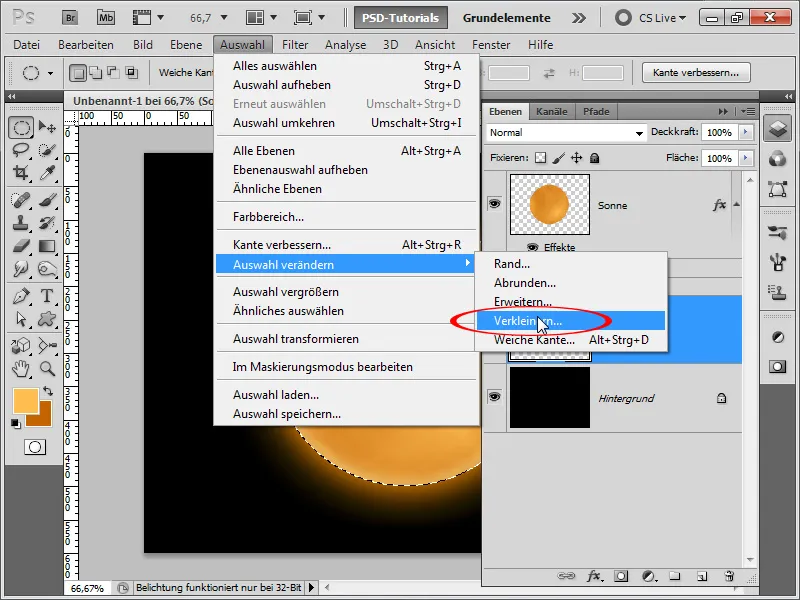
Krok 9:
Teraz vyplním výber čiernou farbou a potom nastavím v plnenie možnosti vonkajšie žiarenie.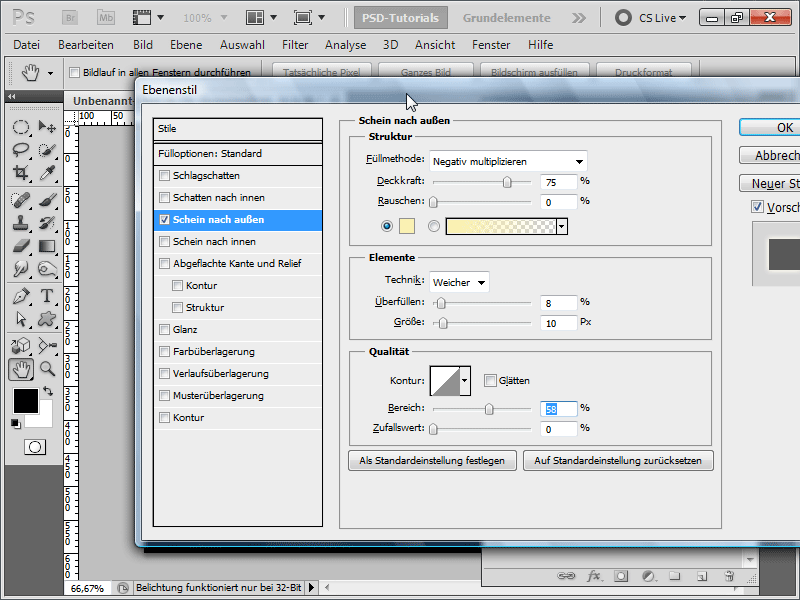
Krok 10:
Ďalším krokom je vytvorenie novej vrstvy a spustenie filteru oblaky s predvolenými farbami čierna/biela.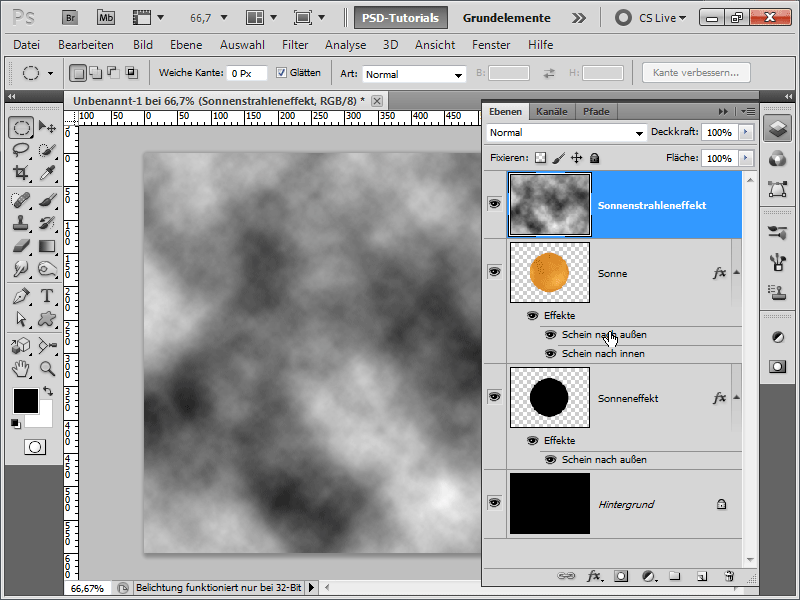
Krok 11:
Aby štruktúra oblakov prešla do slnečnej vrstvy, nastavím spôsob výplne na farebne svetliť.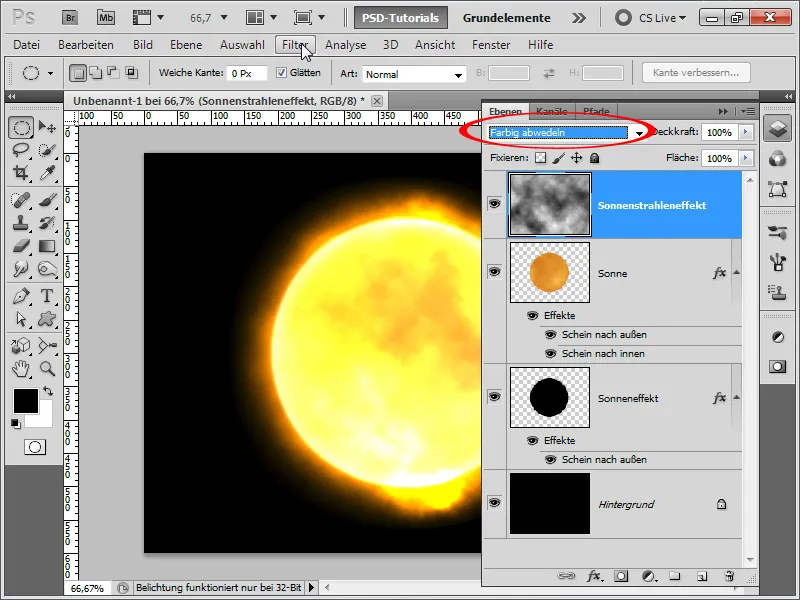
Krok 12:
Štruktúra ešte nie je úplne ideálna, a preto ju zlepším tým, že spustím rozdielové oblaky a opakujem tento filter pomocou Ctrl+F, kým sa mi štruktúra nepáči.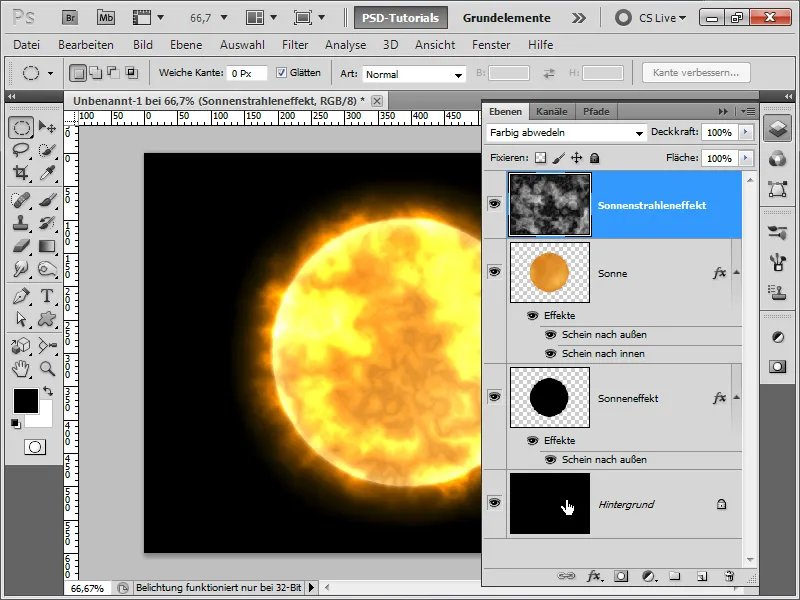
Krok 13:
Pozadievku spríjemňujem radialným modrým prechodom.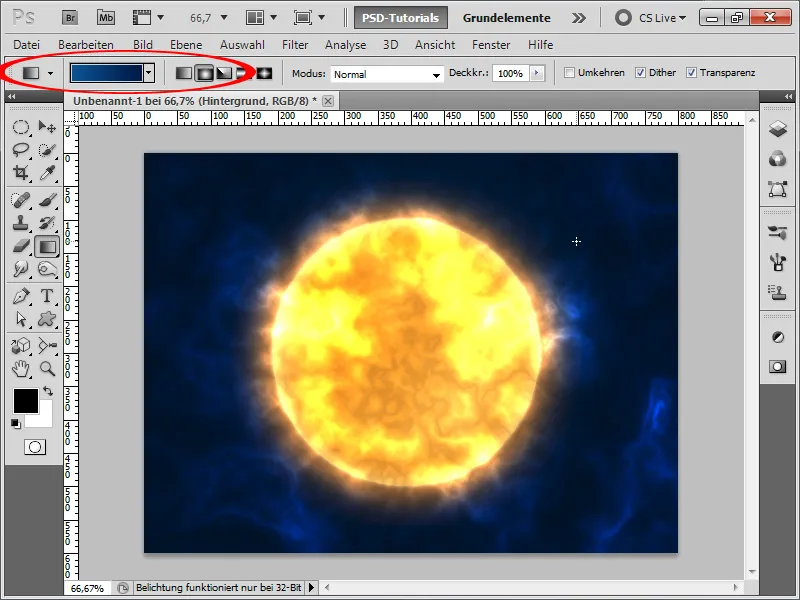
Krok 14:
Teraz ešte rýchlo pridám niekoľko hviezd. Na to vytvorím novú vrstvu, ktorú sfarbím čierno a potom pridám šum (Menu>Filter>Rauschfilter).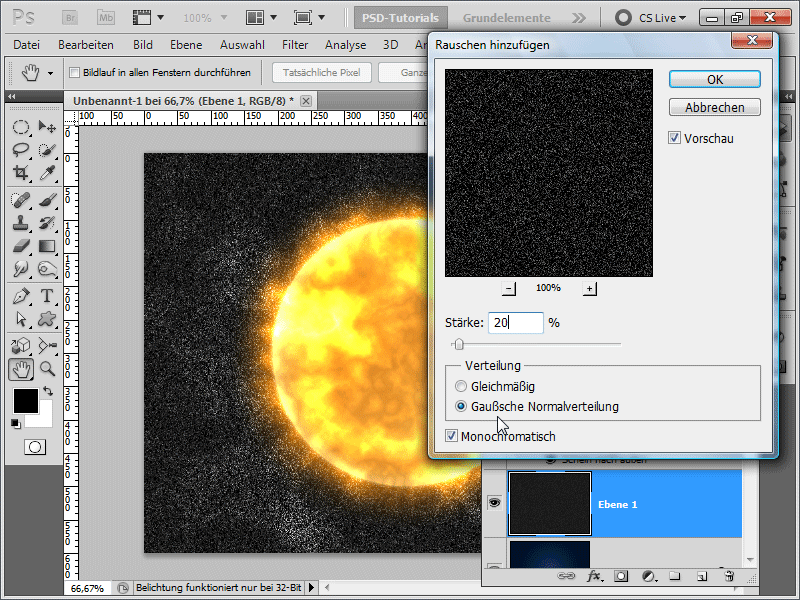
Krok 15:
Pomocou tonálnej krivky môžem zmeniť šumenie tak, že zostane len niekoľko hviezd.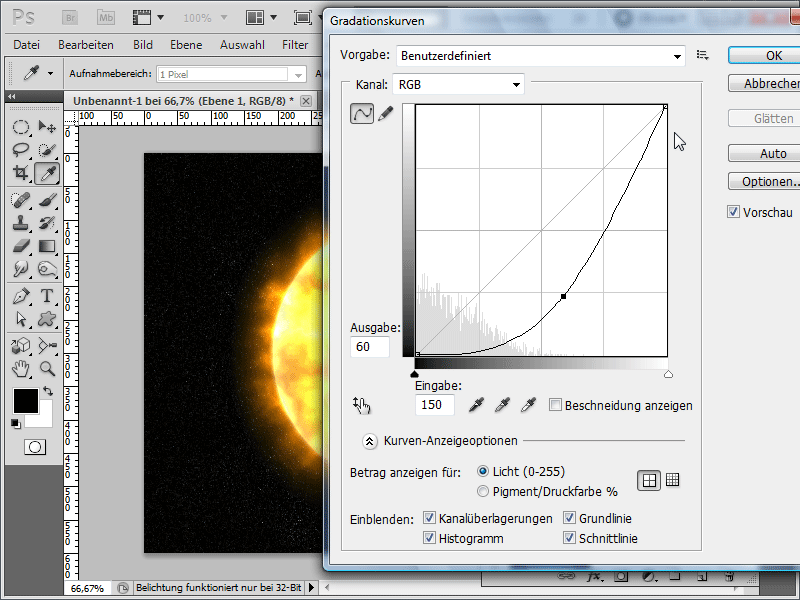
Krok 16:
Teraz zmeňte metódu výplne na Svetlej farby, aby hviezdy presevali.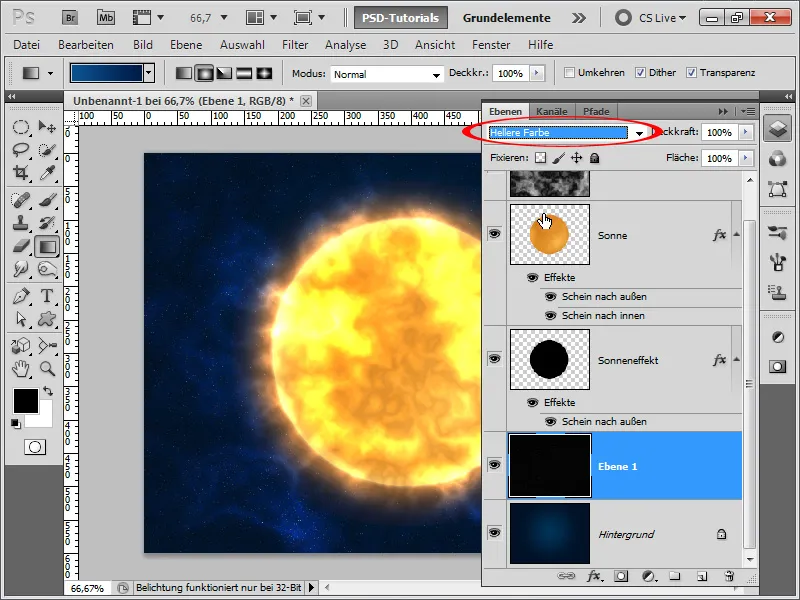
Krok 17:
Výsledok podľa môjho názoru nemožno prehliadať.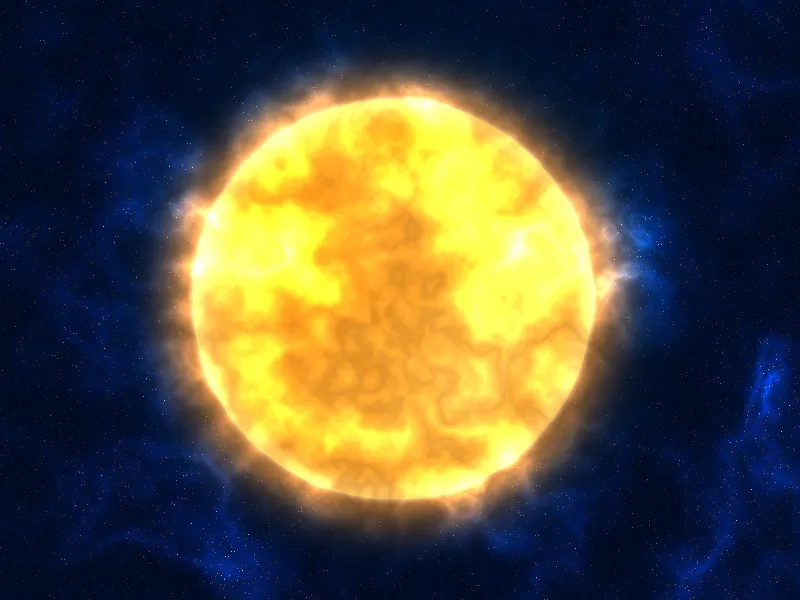
Krok 18:
Niektorí možno povedia, že vidia filter pre oblaky. OK, tomu sa dá zabrániť použitím textúry napr. z DVD s textúrami na PSD-Tutorials.de alebo textúrou z internetu, ktorá má mramorovú štruktúru.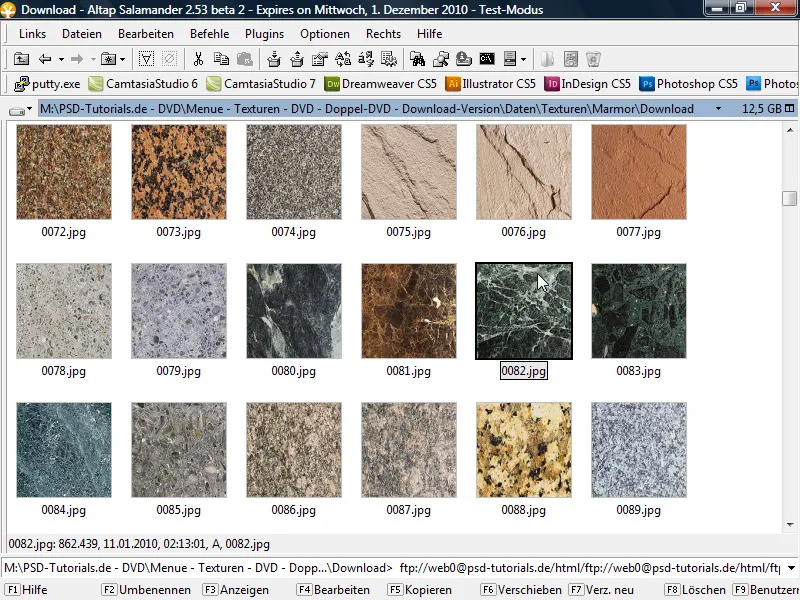
Krok 19:
Teraz posuniem obrázok do svojho dokumentu a kliknem s podržaným tlačidlom Alt medzi vrstvami, aby som vytvoril vystrihávaciu masku z vrstvy a tým sa vrstva ovplyvňuje len spodná vrstva.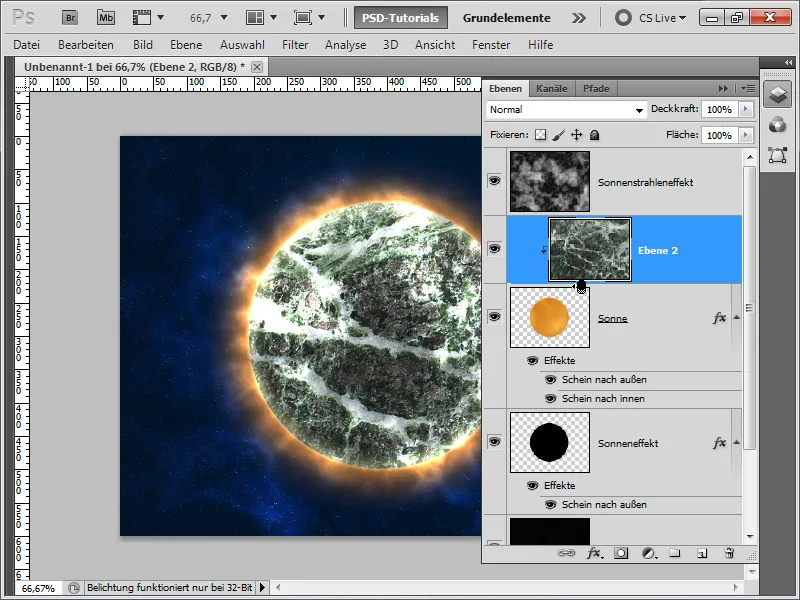
Krok 20:
Teraz zmením metódu výplne na lineárne svetlenie. Už vyzerá planéta úplne inak.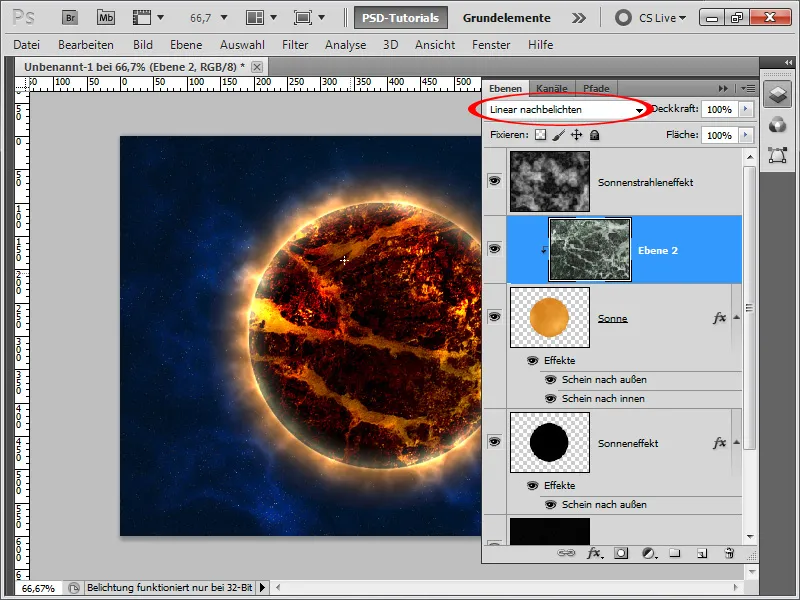
Krok 21:
Ale nastavím priehľadnosť na 50%, čo podľa mňa ešte zlepšuje výsledok: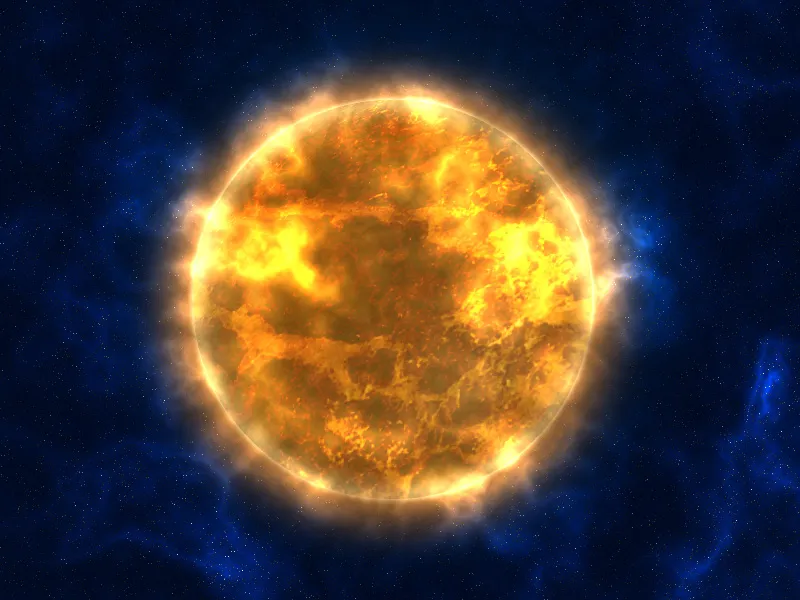
Variant 2 - Vytvorenie planéty podobnej slnku s veľkým efektom lúčov
Krok 1:
Najprv vytvorím nový dokument; veľkosť je úplne jedno. Zvolím veľkosť 800x600 pixelov. Ak chcete tento efekt nechať vytlačiť, jednotky pixelov by sa mali zmeniť na cm a rozlíšenie z 72 na 300 pixelov na palec. Potom svoju vrstvu sfarbujem na čierno, rýchlo vytvorím kruhový výber (s podržaným tlačidlom shift) a tiež vyplním výber čiernou farbou.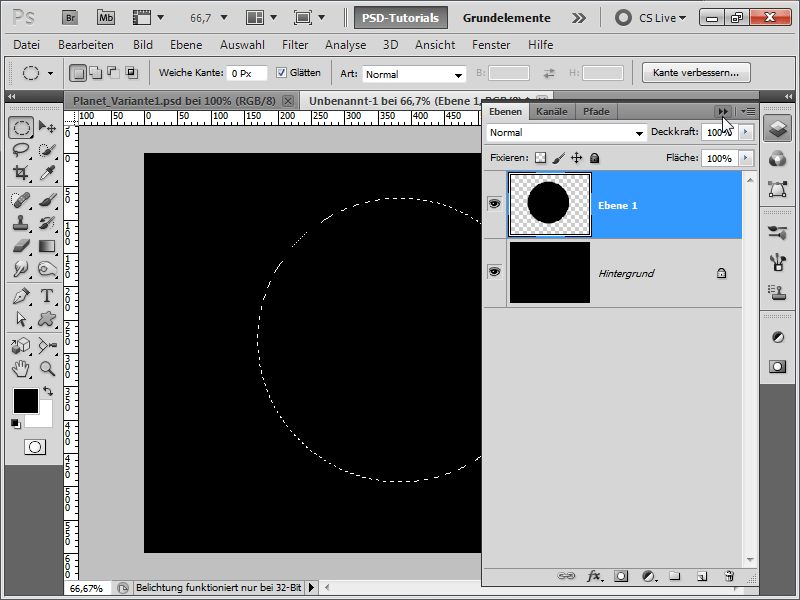
Krok 2:
Teraz vykonám pod Menu> Filter> Renderovací filter rozdielovú oblačnosť. Stlačením Ctrl+F tlačím až pokým textúra nevyzerá približne takto: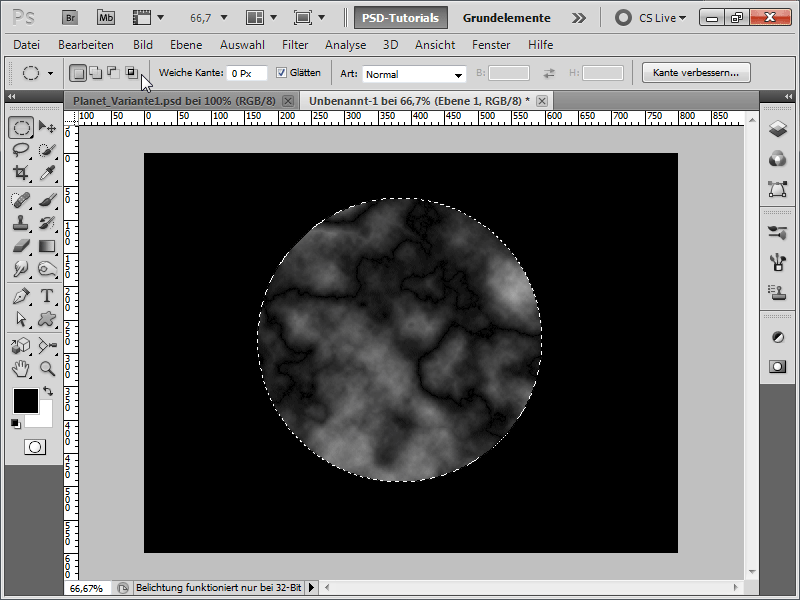
Krok 3:
Aby boli štruktúry lepšie viditeľné, zavolám pomocou Ctrl+L úpravu hodnôt výšky a posuniem pravý posunovač k stredu.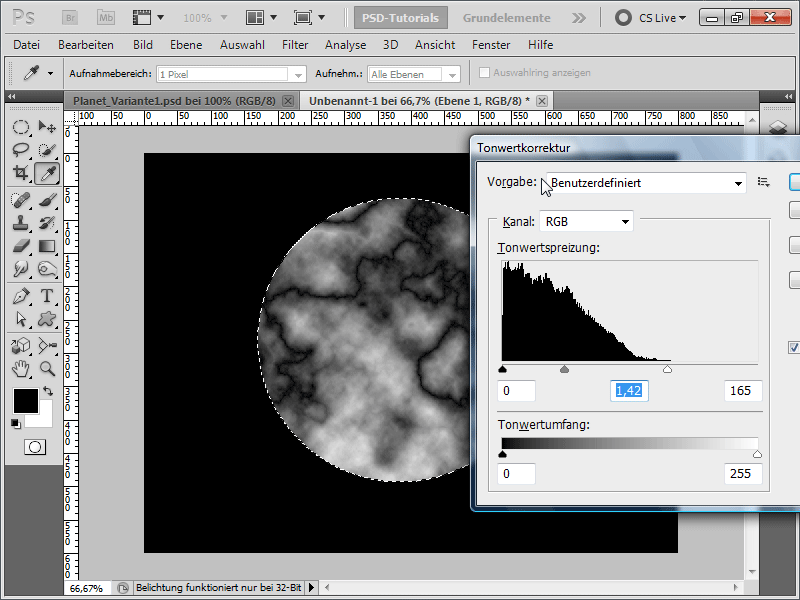
Krok 4:
Nasledujúco pôjdem na Menu> Filter> Zostrenie a potom na Maska úzkoostrenia.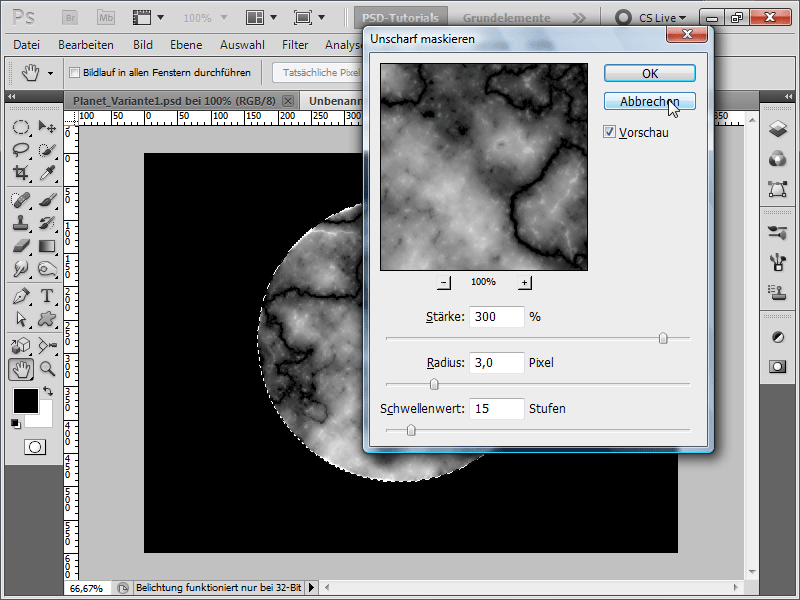
Krok 5:
Teraz pôjdem na Menu> Filter> Skreslené filtre a potom na Ohnutie a nastavím 100% ďalekosť, aby textúra nevyzerala tak plocho. Potom stlačím Ctrl+Alt+F a tak znova vykonám filter, tentoraz však s 50% ďalekosťou.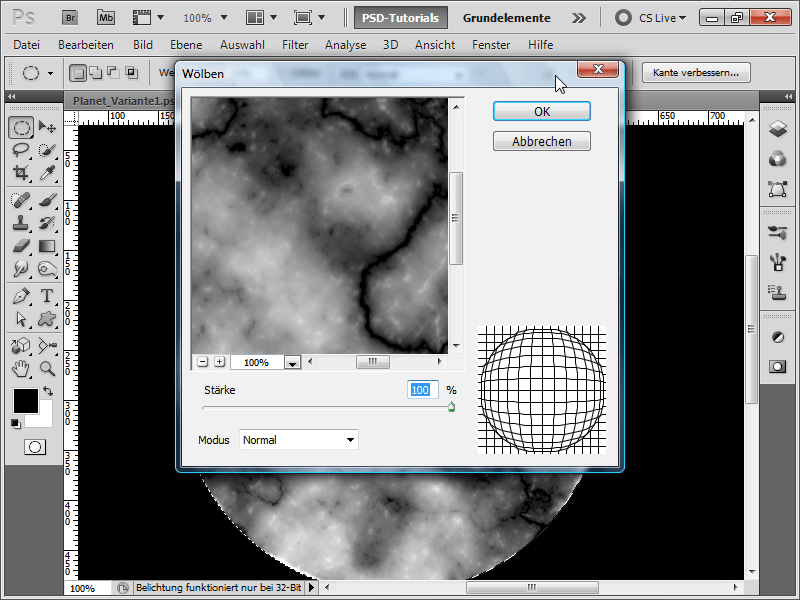
Krok 6:
Potom obrazu pridám farbu, keď prejdem na Menu> Obrázok> Nápravy> Farebná rovnováha a zadam tieto hodnoty: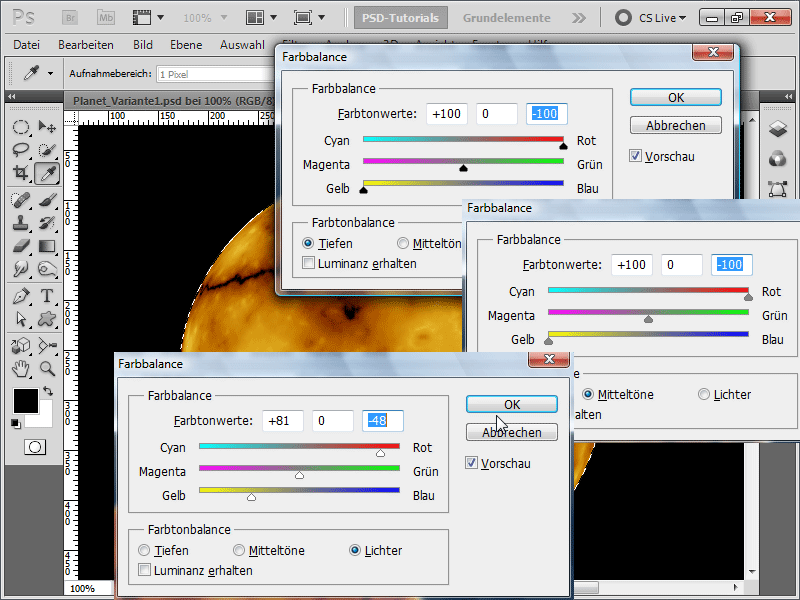
Krok 7:
Teraz znova použijem Maska úzkoostrenia, tentoraz však s 150% ďalekosťou.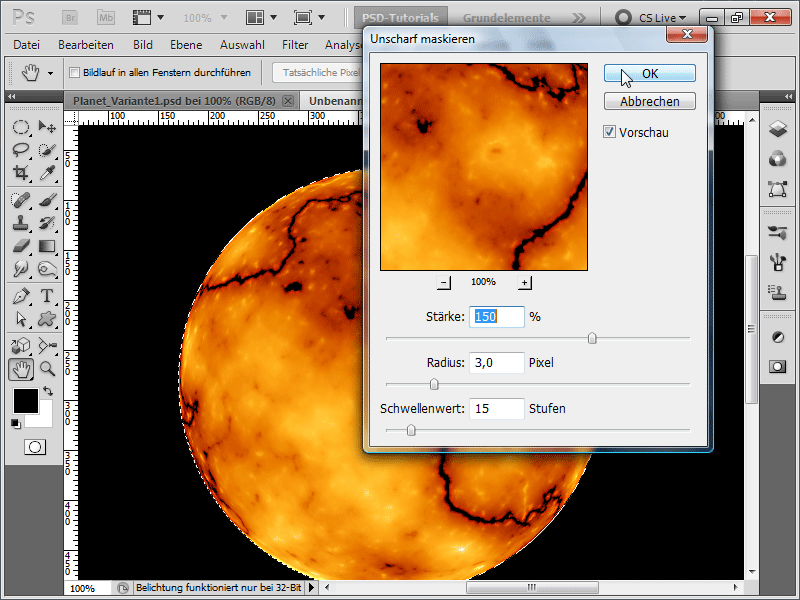
Krok 8:
Nasledujúco pridám žiaru smerom von.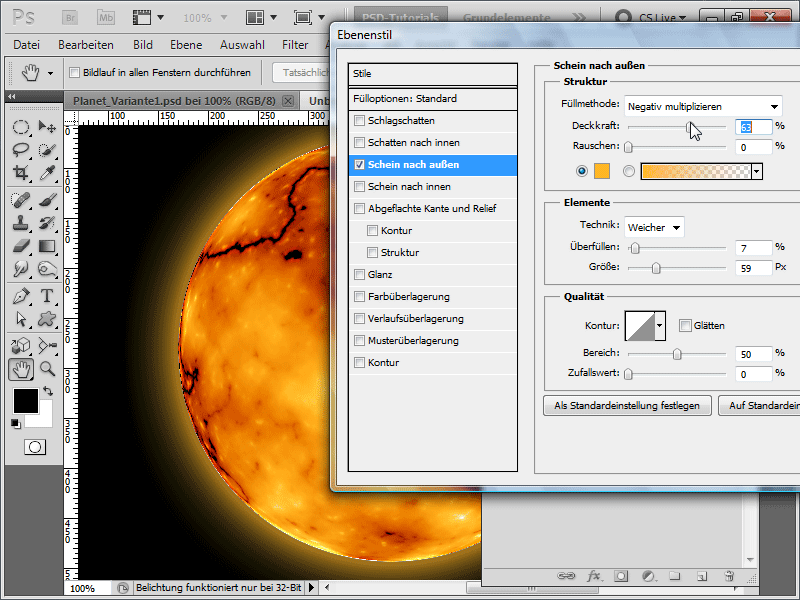
Krok 9:
Teraz ešte upravím príliš ostrý obrys, keď vytvorím výber pomocou klávesa Ctrl a kliknutím na vrstvu planéty, zmenším tento výber asi o 5 pixelov, potom ho preklopím a nastavím mieru rozostrených pozadí na 5 pixelov a potom zavolám Gaussovský rozmazávač. Ktosi, kto považuje tento postup za príliš zložitý, môže jednoducho použiť Nástroj na rozmazanie a rýchlo rozmazať obrys. Ako v predchádzajúcej verzii, pridám rýchlo svojej podkladové vrstve šum, ktorý upravím pomocou Grafické korekcie a tým vytvorím hviezdy. Nad tým môžem vytvoriť priebehovú vrstvu, aby som hviezdam trochu farby pridal. Alebo vymeníte vstupnú vrstvu so základnou vrstvou, potom máte rovnaký efekt hviezd ako v variante 1.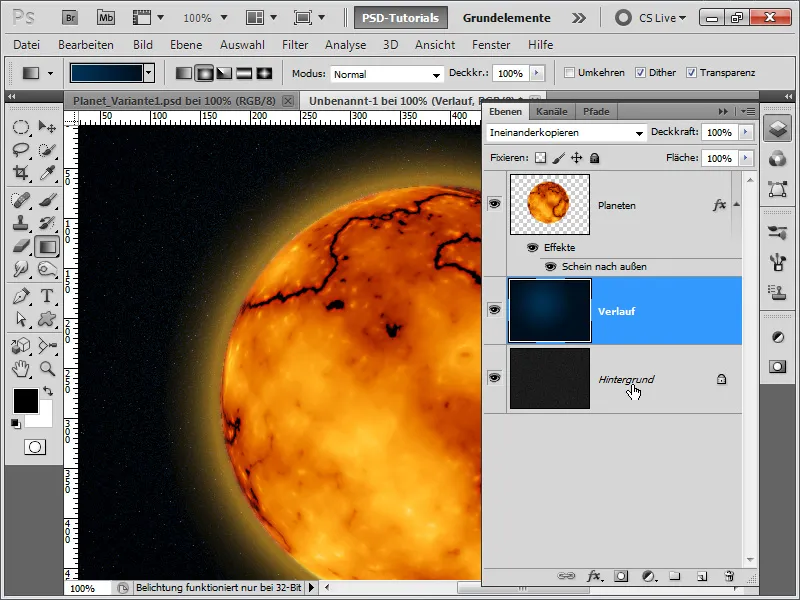
Krok 10:
S pomocou prsta na ťahanie a špičky náradia na rozprašovanie môžem jednoducho vytiahnuť malé sopky z planéty. Musím však trochu upraviť svetlo vonku (nastaviť preplnenie na 1%), pretože inak je svetlo príliš veľké.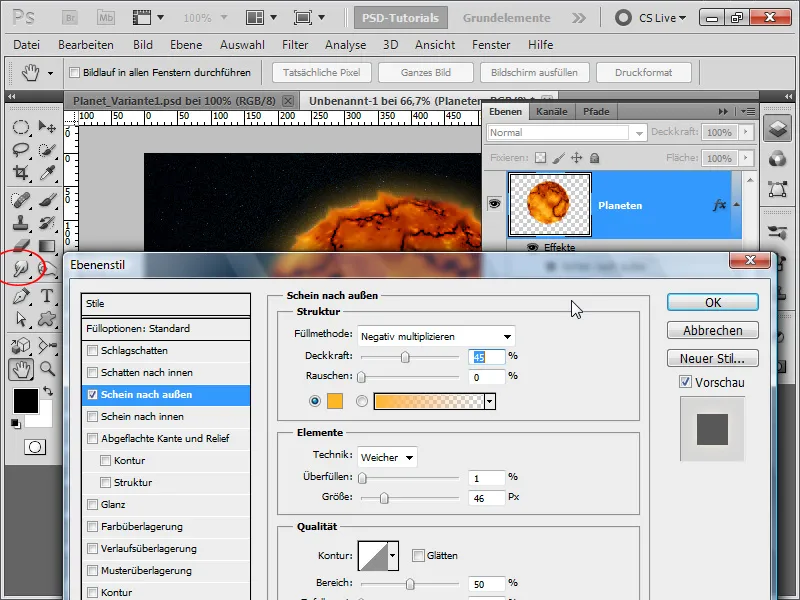
Krok 11:
Teraz som pridal ako v prvej variante ešte textúru ako strižné masky a znížil som jej prekrytie. Výsledok potom vyzerá takto: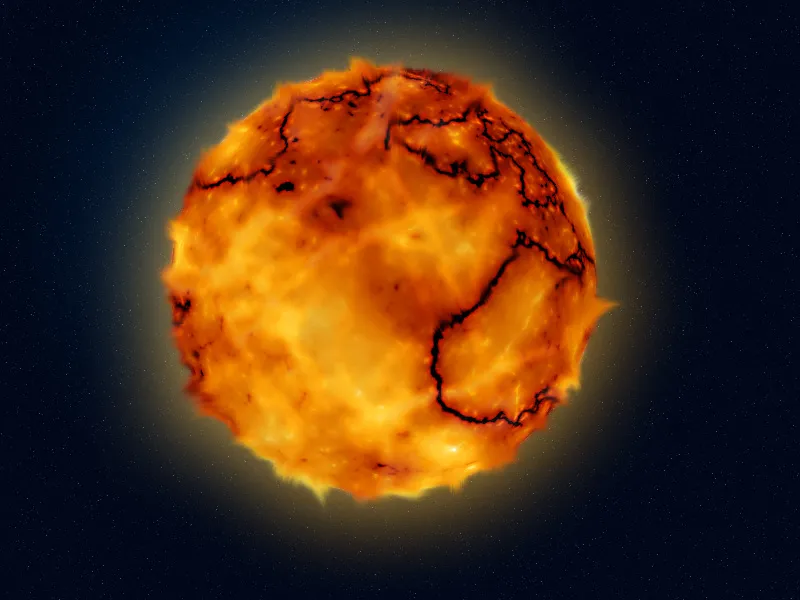
Variant 3 - Vytvorenie modrej planéty s asteroidovým pásom
Krok 1:
Najprv vytvorím nový dokument; veľkosť je úplne jedno. Vyberiem veľkosť 800x600 pixelov. Ak chcem tento efekt dať vytlačiť, mal by som zmeniť jednotku z pixelov na cm a rozlíšenie z 72 na 300 pixelov na palec. Potom sfarbím moju vrstvu na čierno, rýchlo vytvorím kruhový výber (držaním stlačenej klávesy Shift) a vyplním aj výber modrou farbou.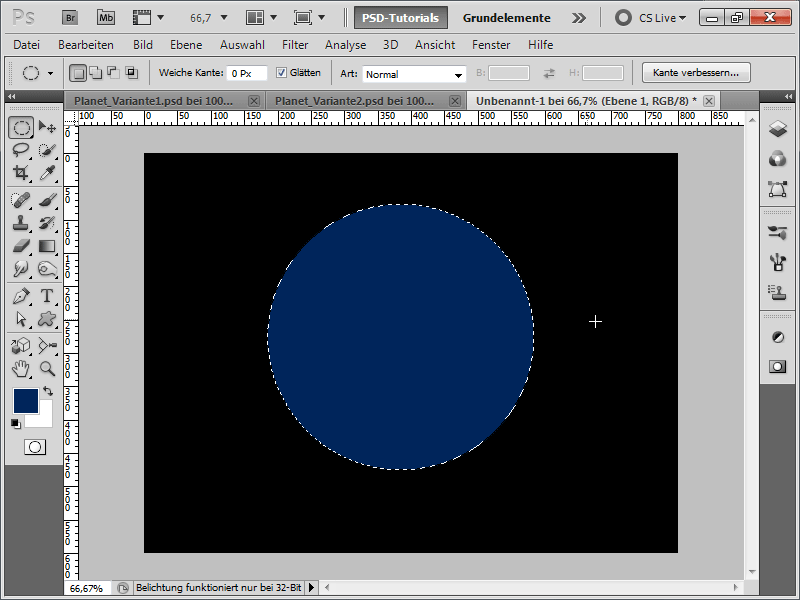
Krok 2:
Teraz si zase získam textúru (napríklad z DVD s textúrami z PSD-Tutorials.de alebo online na www.psd-tutorials.de), ktorá vyzerá ako krajinný kráter.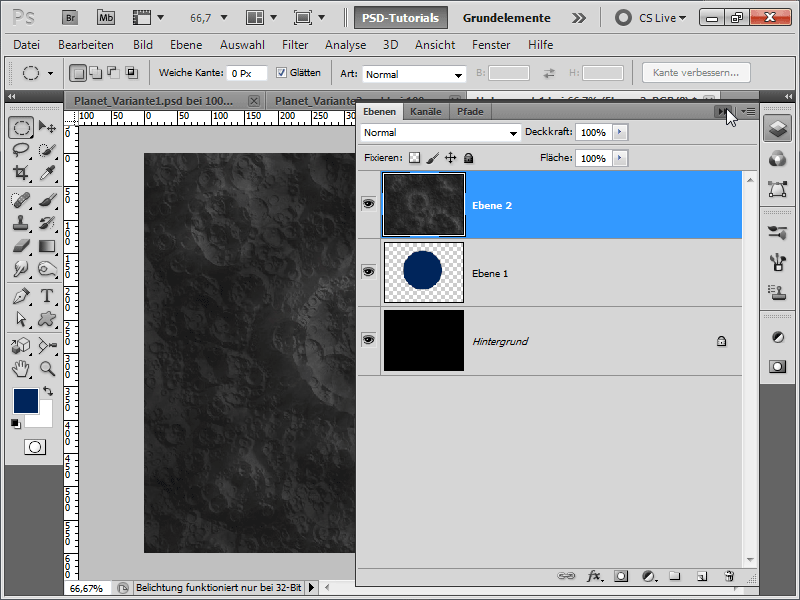
Krok 3:
Ďalej sa vyberiem na Menu>Filter>Distort Filter, potom na Warp, a nastavím 100% intenzitu, aby textúra nepôsobila tak plocho.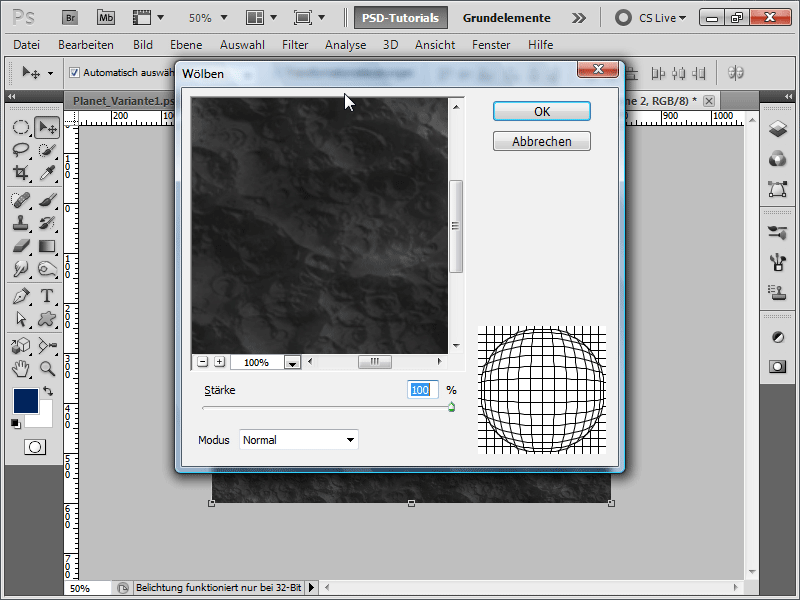
Krok 4:
Potom posuniem moju modrú vrsvu s kruhmi nahor v hierarchii vrstiev a následne transformujem moju textúru. Pri tom mi veľmi pomôžu inteligentné vodítka, ktoré si môžem zobraziť v Menu pod View. Musím totiž presne deformovať textúru na veľkosť mojich kruhov.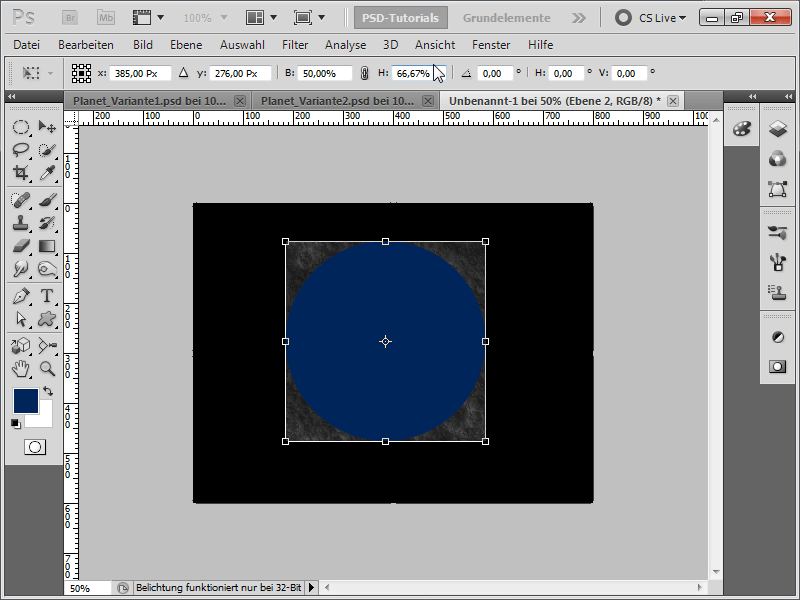
Krok 5:
Teraz môžem kruh znova umiestniť pod moju textúru a kliknúť s podržaným Alt na ľavé tlačidlo myši medzi vrstvami, aby som vytvoril strižnú masku z mojej textúry. Metóda výplne mojej textúry je nastavená na Mixovanie.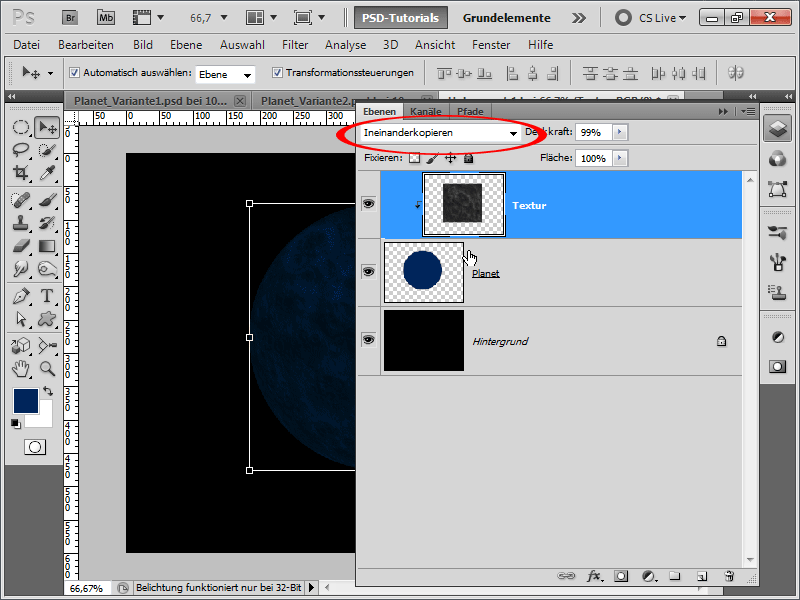
Krok 6:
Potom pridám svetlo vonku na moju vrstvu planéty.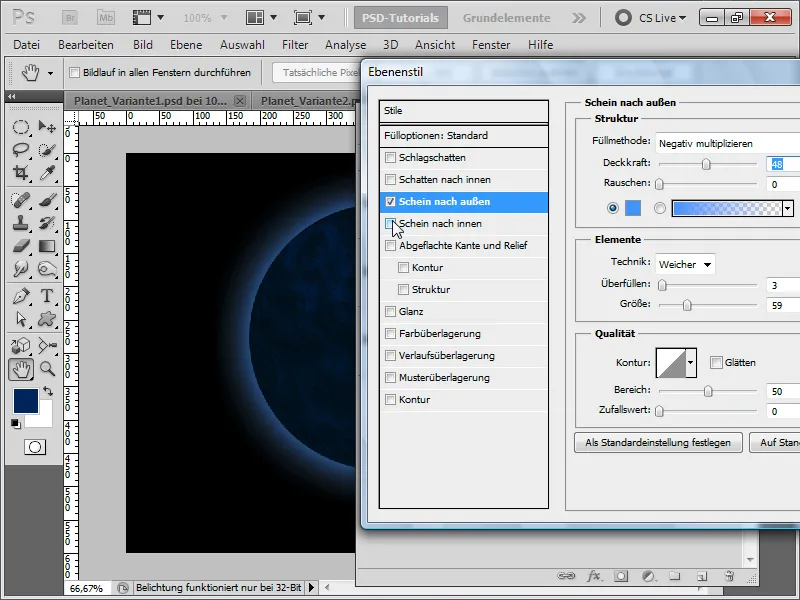
Krok 7:
Svetlo dovnútra tiež celkom dobre poslúži.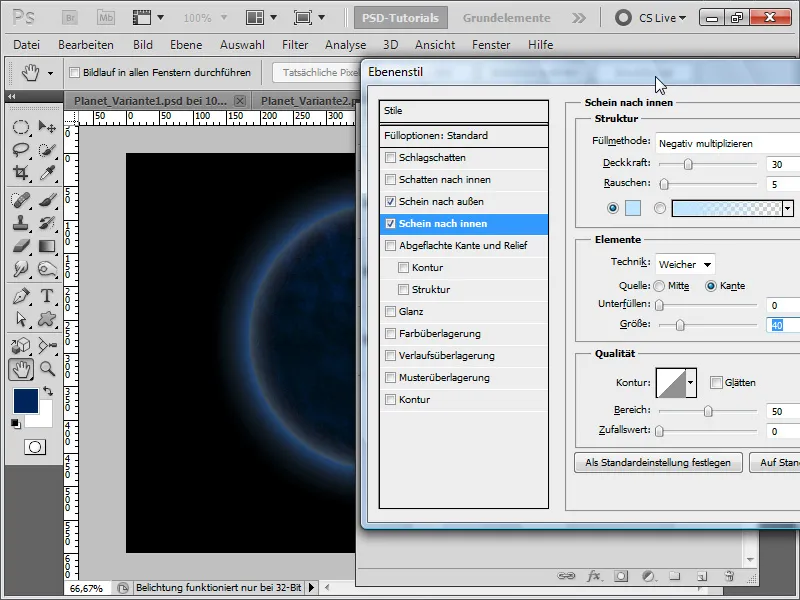
Krok 8:
Pridám aj kontúru; to však nemusí nutne byť.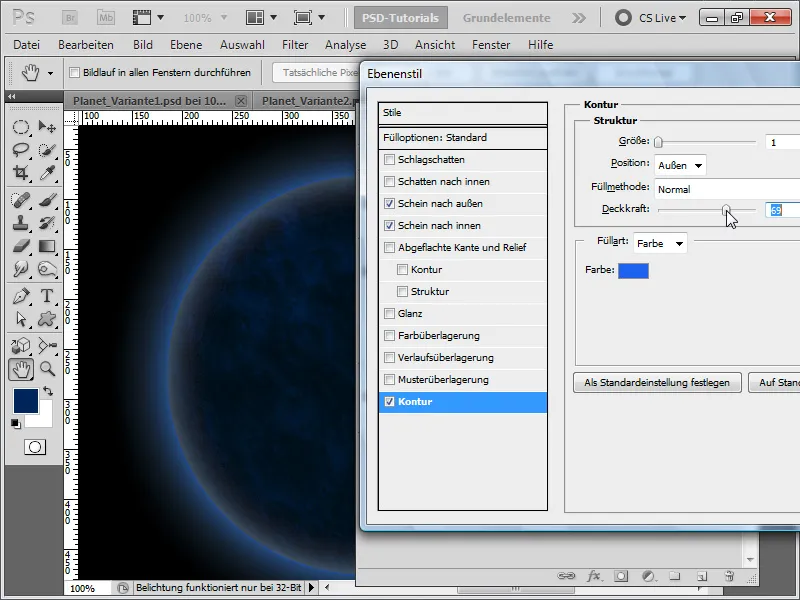
Krok 9:
Teraz zamaskujem svoju textúru rozostreno.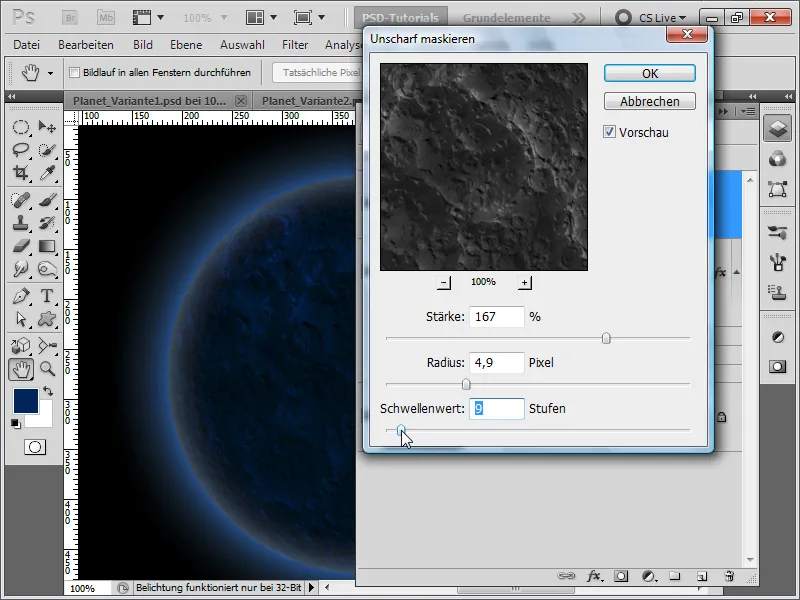
Krok 10:
Potom všetko okrem pozadiovej vrstvy zoskupím a vytvorím na nej vrstvovú masku.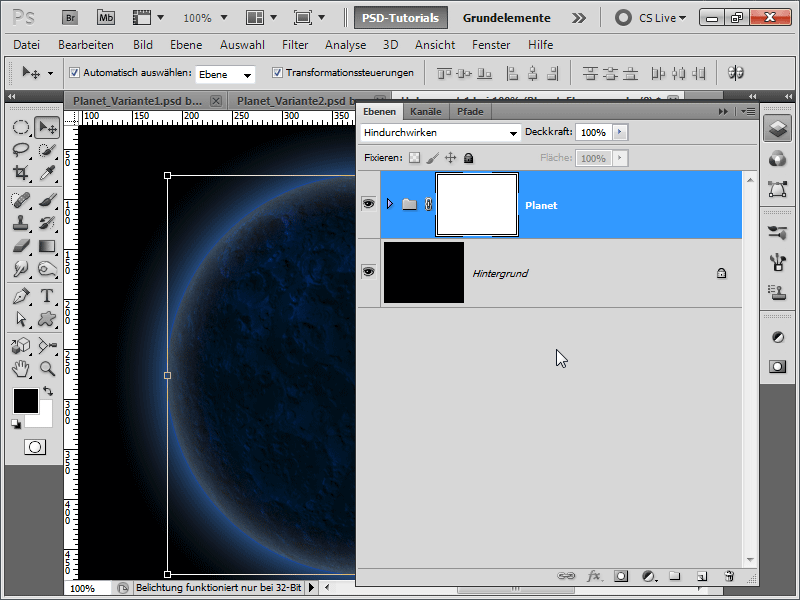
Krok 11:
Teraz vyblednem s veľkým čiernym mäkkým štetcom časť planéty.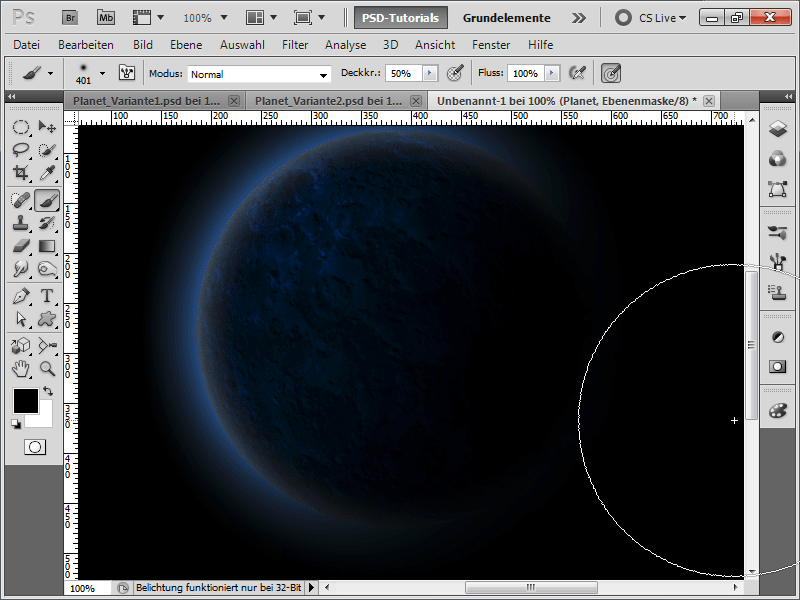
Krok 12:
Je opäť čas na hviezdy: Vytvorím novú vrstvu, vezmem štetec veľkosti 1px a nastavím rozostup, rozptýlenie a tiež pod Transfer premáčanie prekrytia na maximum.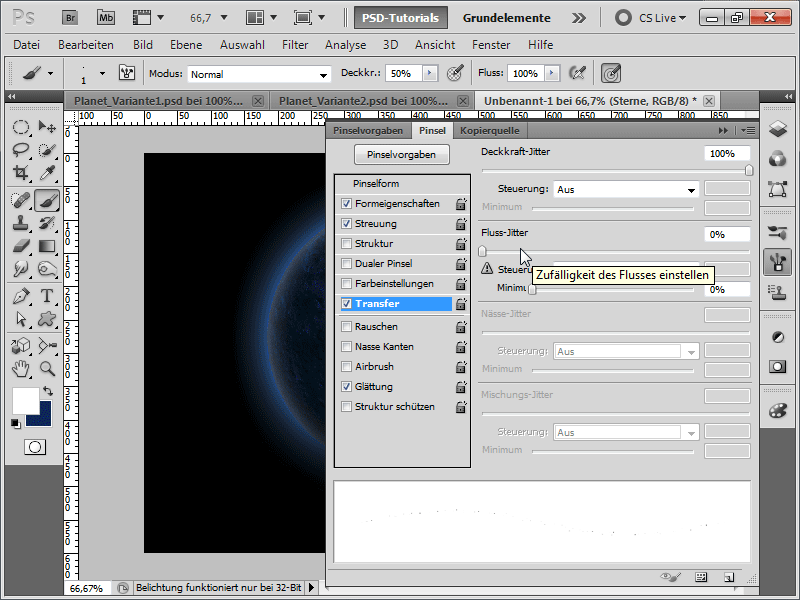
Krok 13:
Teraz môžem šibe maľovať a vložil som moje hviezdy. Bohužiaľ, vidno ich aj na tieni planéty.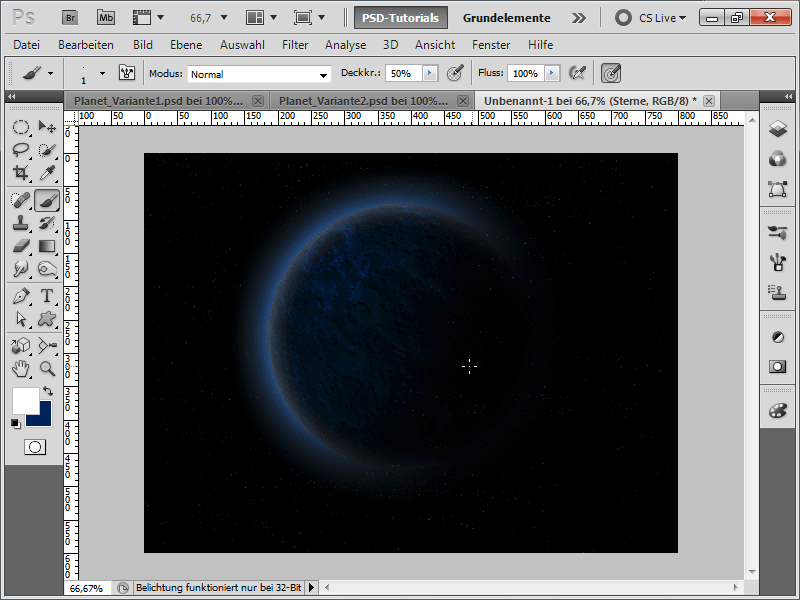
Krok 14:
Preto aby som tomu zabránil, vytvorím z roviny planéty s podržaným Ctrl klávesom výber v paneli vrstiev, potom pridám masku vrstvy hviezdy a inverzujem ju pomocou Ctrl+I.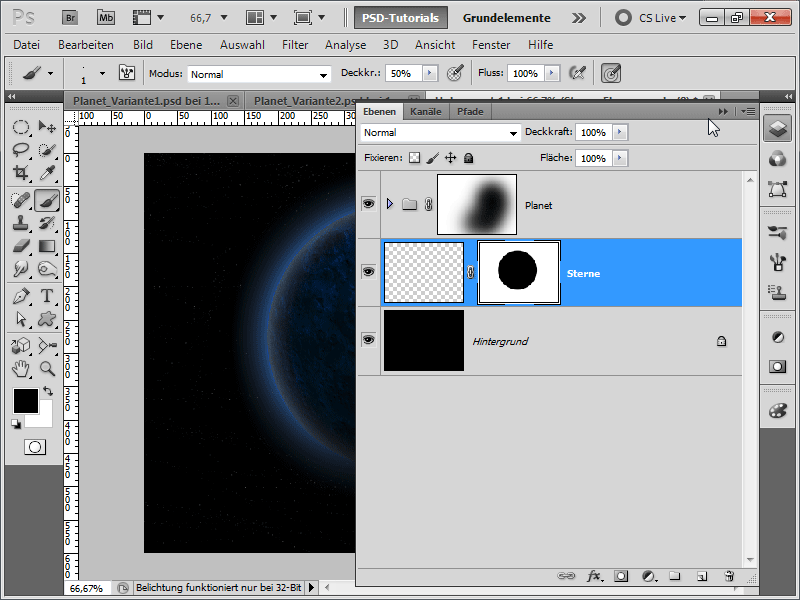
Krok 15:
To už vyzerá veľmi dobre: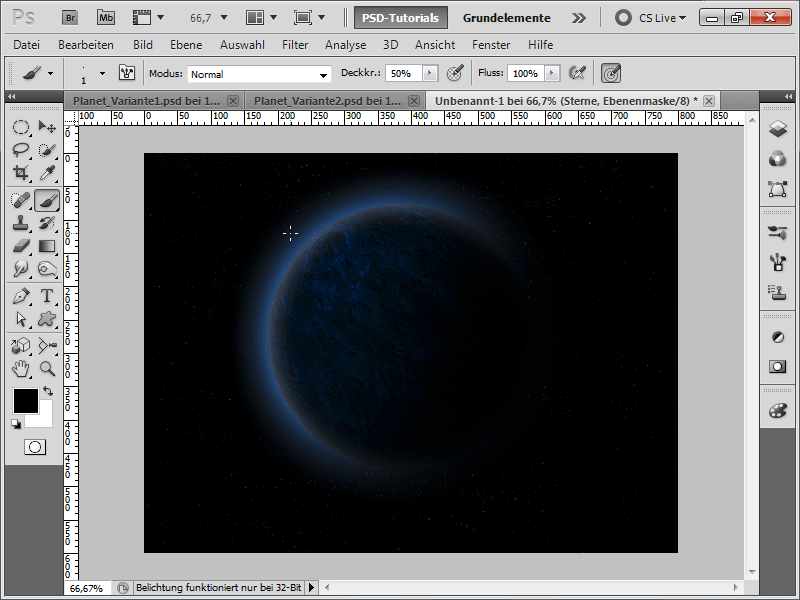
Krok 16:
V novej vrstve zabarvím s veľmi slabým vplyvom fialovú farbu niektoré oblasti vo vesmíre.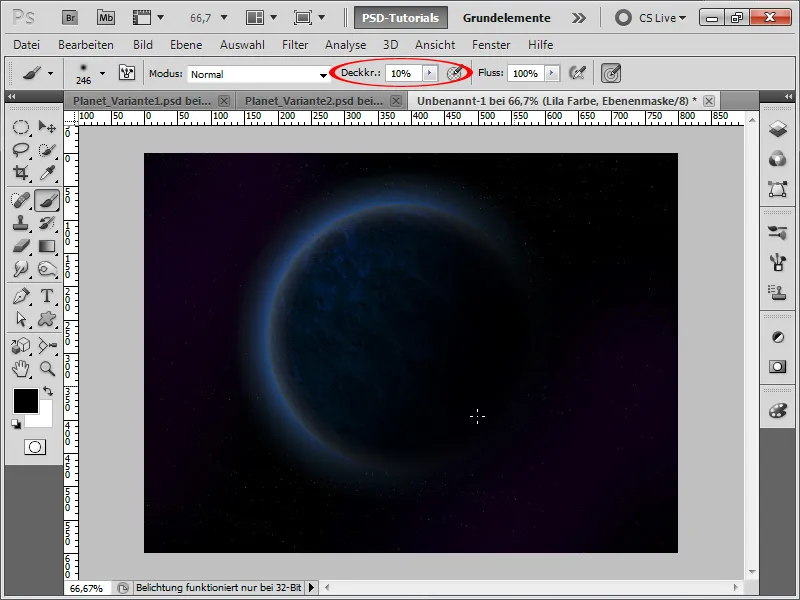
Krok 17:
Výsledok teraz vyzerá takto:
Krok 18:
Ďalším krokom mám pekné prekvapenie: Vytvorím asteroidový pás pre moju planétu. Preto si vytvorím nový dokument s rozmermi napr. 1200 x 1200 pixelov. S predvolenými farbami čierna/biela (ak nie sú nastavené, stačí stlačiť písmeno D) spustím filtre Wolkenfilter.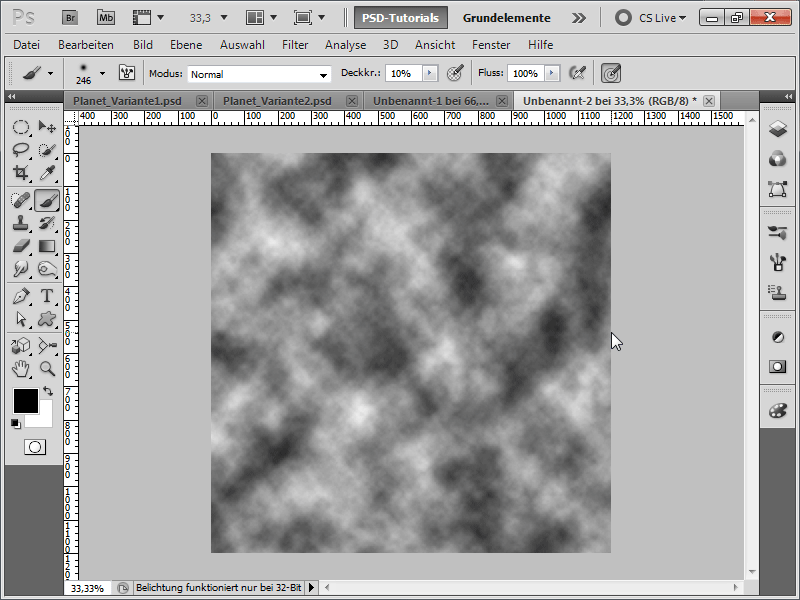
Krok 19:
Teraz to bude zvlnené: Pod Menu>Filter>Verzerrungsfilter spustím filter Strudelfilter na plný výkon.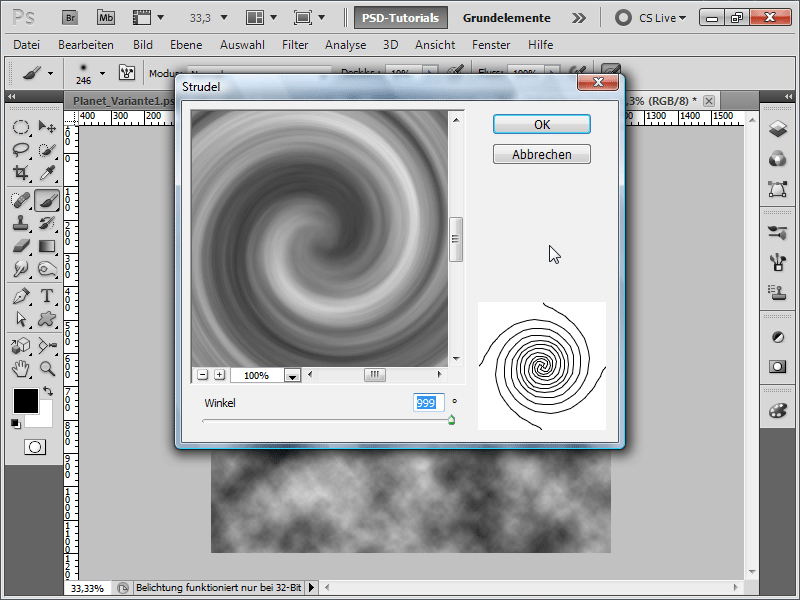
Krok 20:
Potom zoberiem čierny Štetec s veľkým mäkkým koncom a natrafíme čiernou farbou vonkajšiu a vnútornú časť: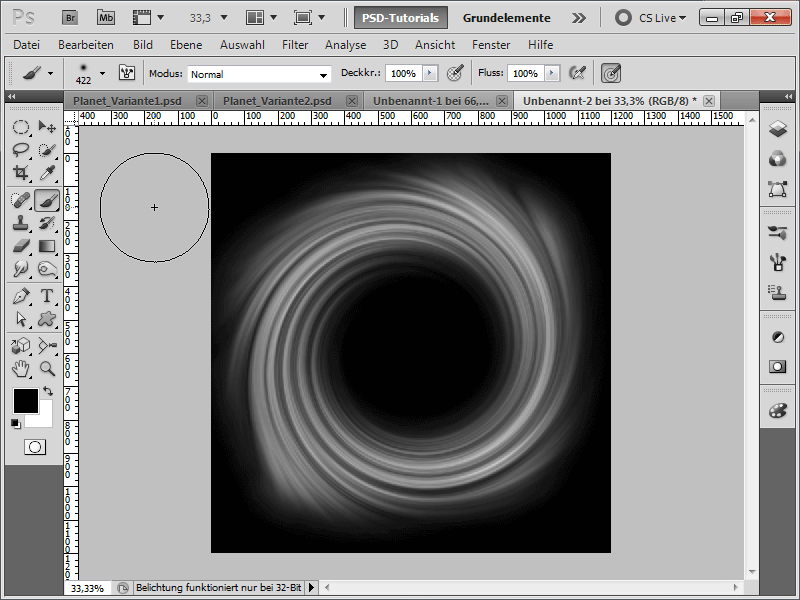
Krok 21:
Teraz zmením moju pozadievú vrstvu kliknutím myšou v paneli vrstiev na normálnu vrstvu a potom ju transformujem pomocou Ctrl+T.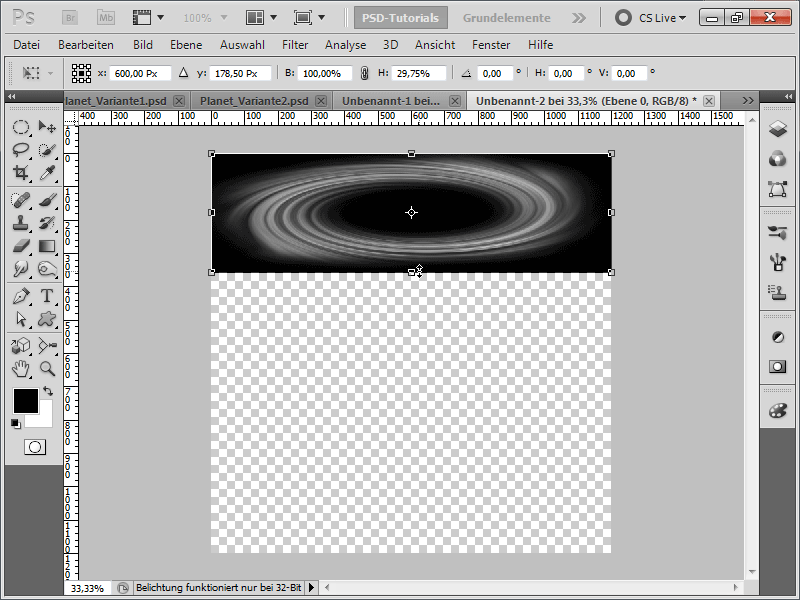
Krok 22:
Aby strudel vyzerá aj ako asteroidový pás, pridávam Šum.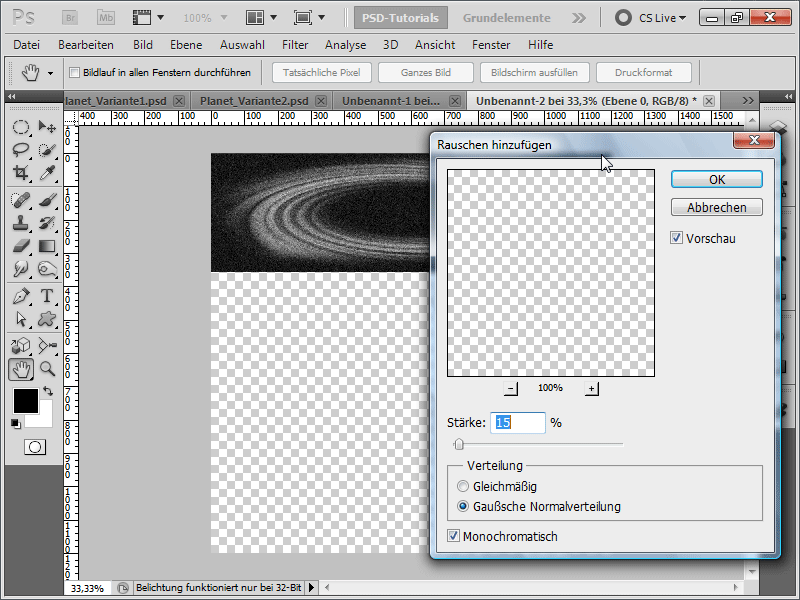
Krok 23:
S Ctrl+L pristúpim k Korekcie tónov a nastavím tieto hodnoty, aby nebolo vidno príliš veľa hviezd: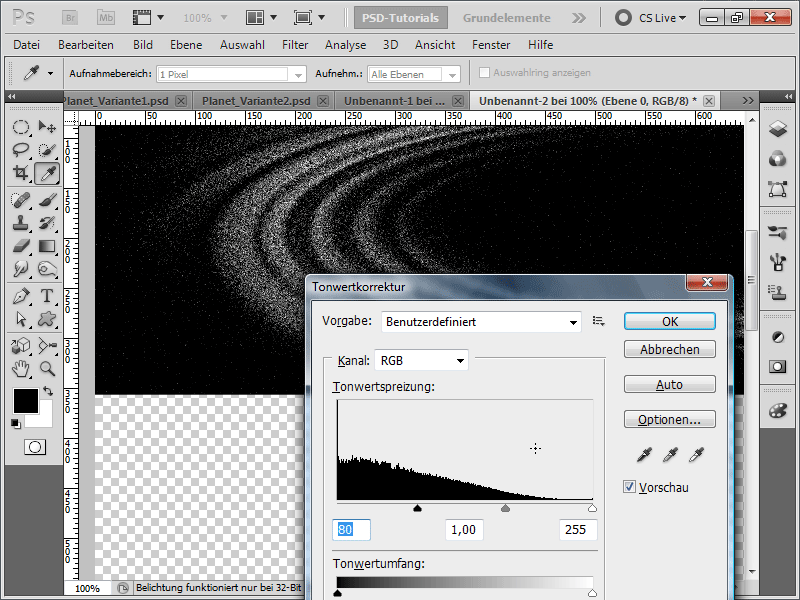
Krok 24:
Teraz pridám môj asteroidový pás s Verschieben-Werkzeug pomocou Presunu a Pustenia [Drag&Drop] do dokumentu planéty, nastavím metódu vyplnenia vrstiev na Lineárne zoslabuť a potom s pravým tlačidlom myši vytvorím Smart-Objekt (nie je nevyhnutné, ale dôležité, ak budem objekt transformovať opakovane, aby neklesla kvalita).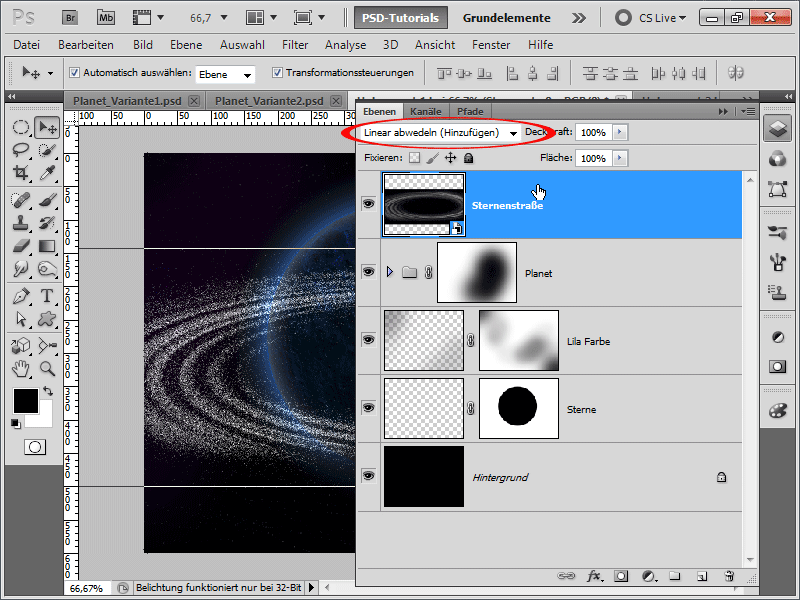
Krok 25:
Môžem ľahko otáčať svoj asteroidový pás. Potom pridám vrstve Maska vrstvy.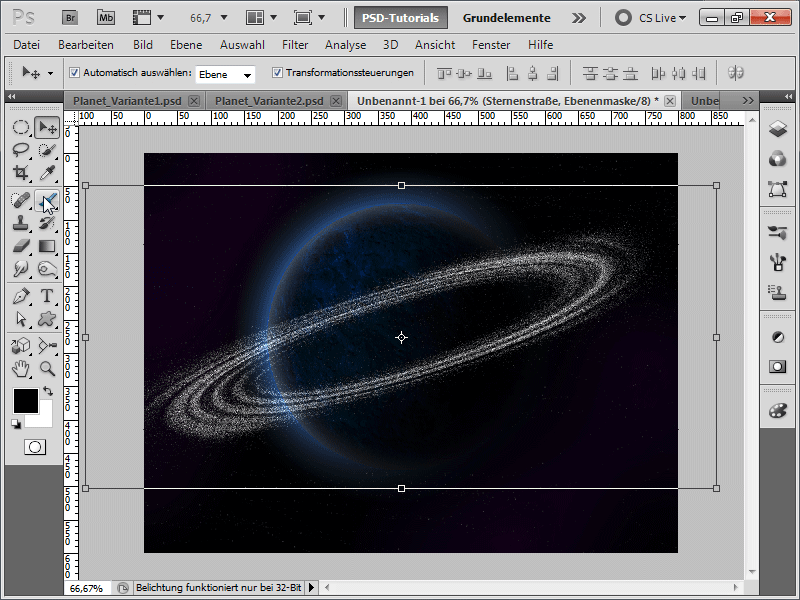
Krok 26:
Teraz pomocou veľkého mäkkého čierneho Štetca zatienim zadnú časť.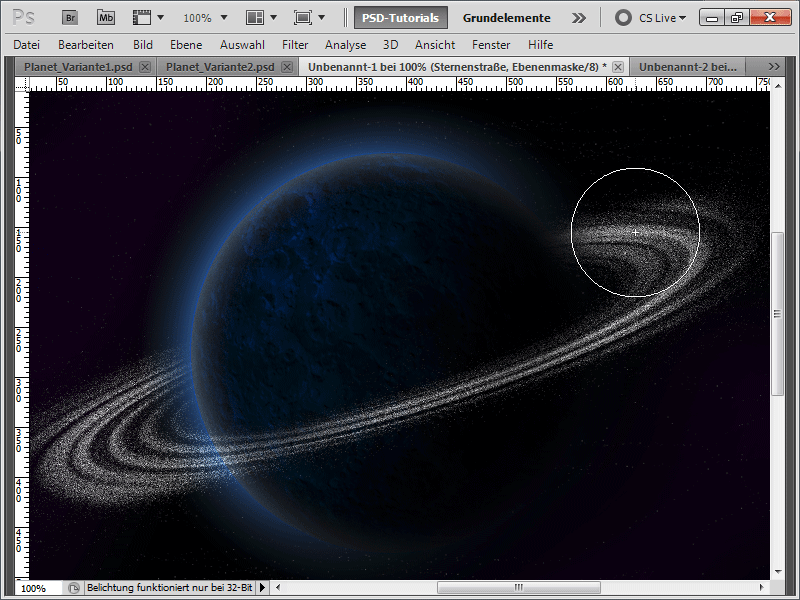
Krok 27:
Ak dám mojej textúre inú Metódu vyplnenia, napr. Negatívne násobiť, môj planéta hneď vyzerá svetlejšie.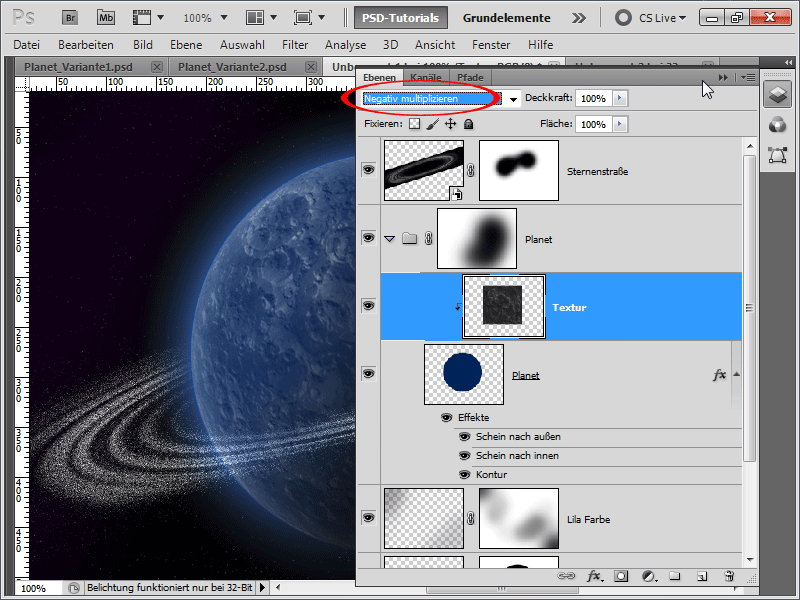
Krok 28:
Podľa mňa je asteroidový pás stále príliš jasný, preto na to aplikujem Gauss-ský Rozmazávač, ktorý môžem, vďaka Smart-Objektu, vždy zmeniť/skontrolovať/odstrániť.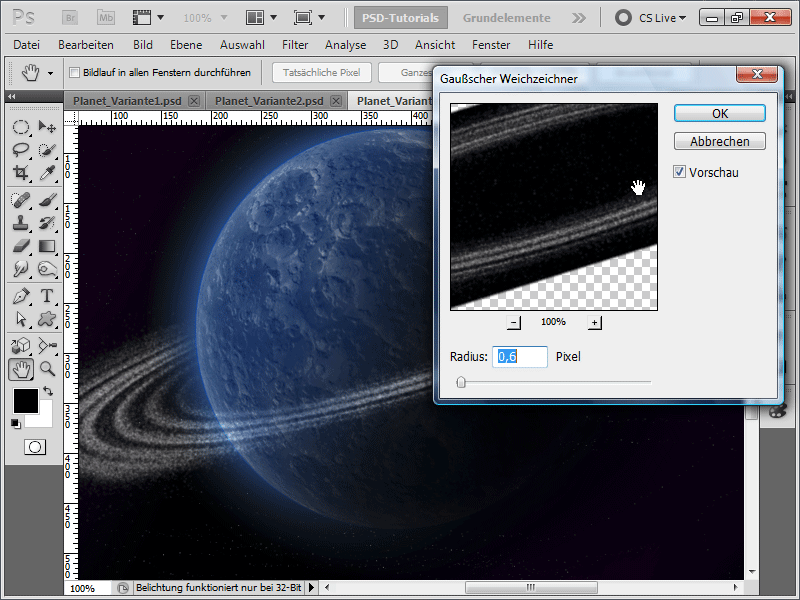
Krok 29:
Na pásme asteroidov pridám ešte masku roviny a čiastočne ju vypnem vpravo, pretože svetlo prichádza zľava. A tak potom dielo vyzerá hotovo:
Variant 4 - Vytvorenie explodujúcej planéty
Krok 1:
Najprv vytvorím nový dokument; veľkosť je úplne jedno, zvolím veľkosť 800x600 pixelov. Ak sa má tento efekt vytlačiť, mala by sa zmeniť jednotka z pixelov na cm a rozlíšenie z 72 na 300 pixelov na palec. Potom načítam textúru kamene a nazvem ju v paneli vrstiev "Textúra".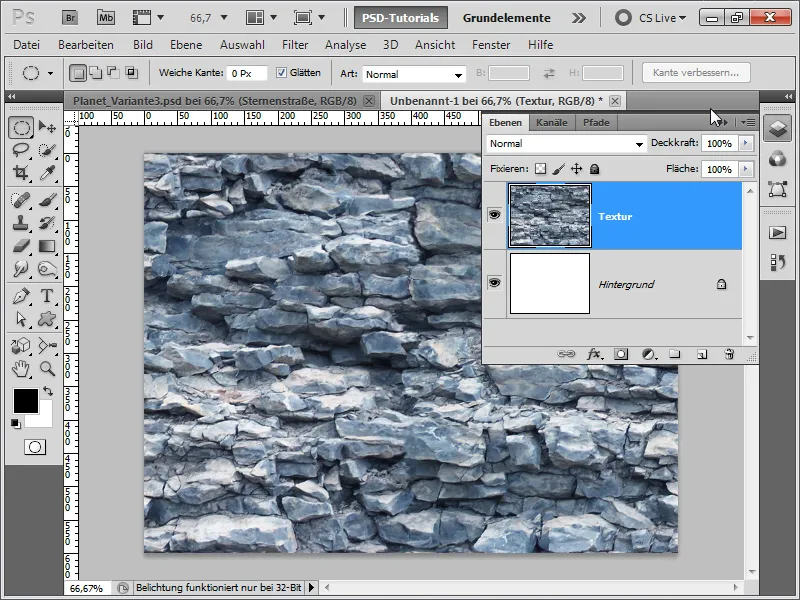
Krok 2:
Odteraz to bude divoké: Chcem ukázať, že výber textúry je rozhodujúci pre neskôr efekt. Preto bola nasledujúce kroky nahrané akciou, takže neskôr stačí len zmeniť textúru a efekt sa zobrazí jedným kliknutím. Preto teraz otvorím môj panel s akciami a vytvorím novú akciu s názvom "Explozia".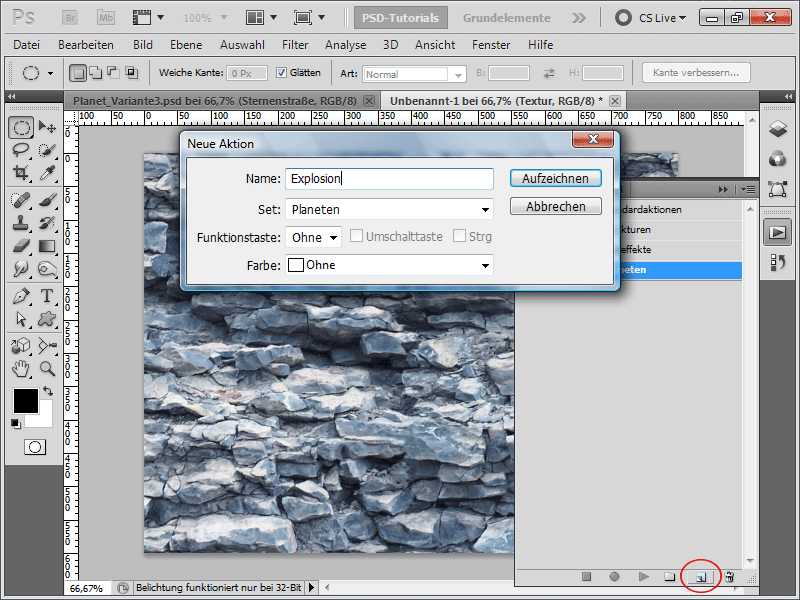
Krok 3:
Prvý krok spočíva v tom, že sfarbím svoju pozadievku na čierno (najlepšie je stlačiť klávesu D pri aktivovanom pozadí, aby sa nastavili predvolené farby, a potom stlačiť Alt+Backspace na vyplnenie pozadievky čiernou farbou).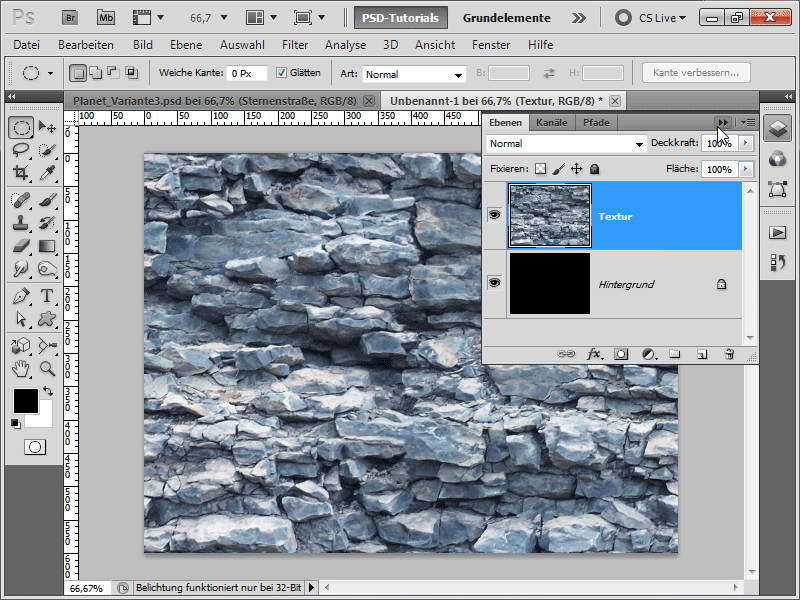
Krok 4:
Teraz vytvorím s nástrojom Elipsa s podržaným tlačidlom Shift opäť kruh, zmením výber pomocou Ctrl+Shift+I a stlačím potom tlačidlo Vymazať. Potom stlačím Ctrl+D na zrušenie výberu a Ctrl+E na zlúčenie vrstvy s podradenou vrstvou.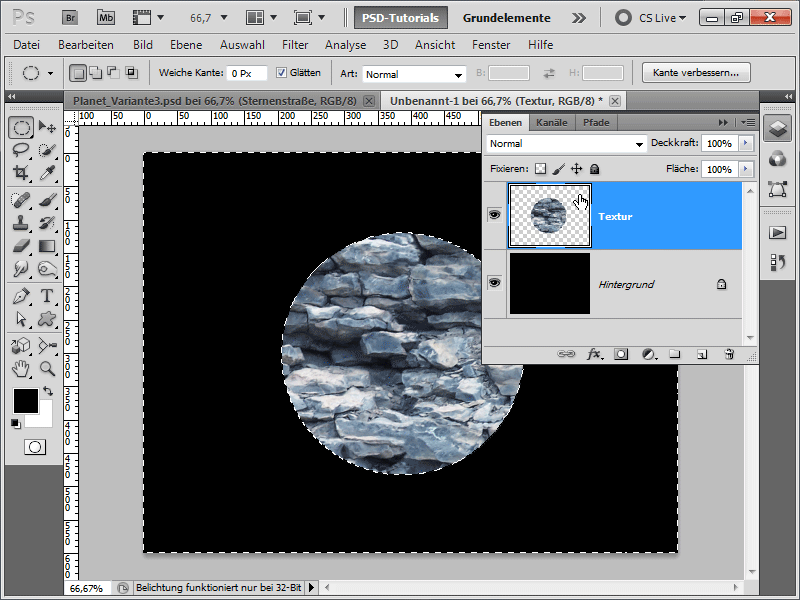
Krok 5:
Teraz je čas ísť do ponuky filtrov, kde si vyhľadám Polárne súradnice v Menu>Filtro>Filter skreslenia.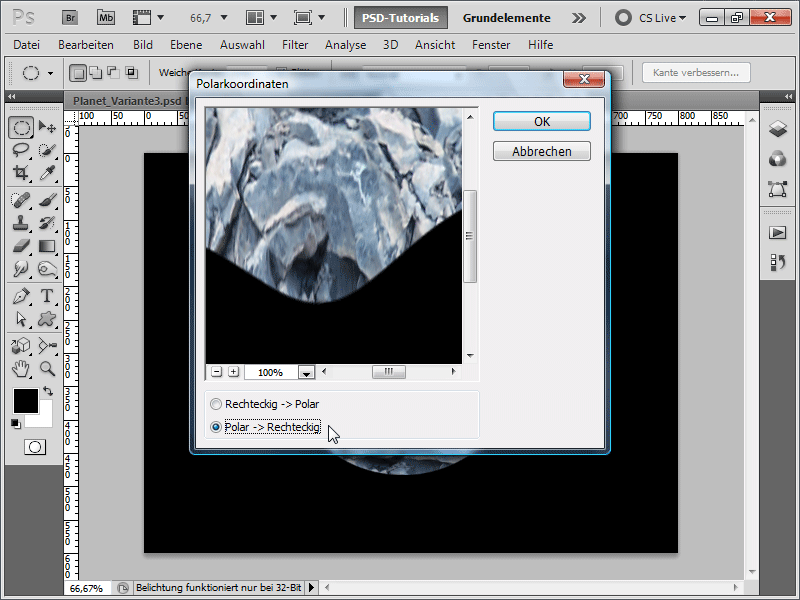
Krok 6:
Potom otočím obrázok v smere hodinových ručičiek.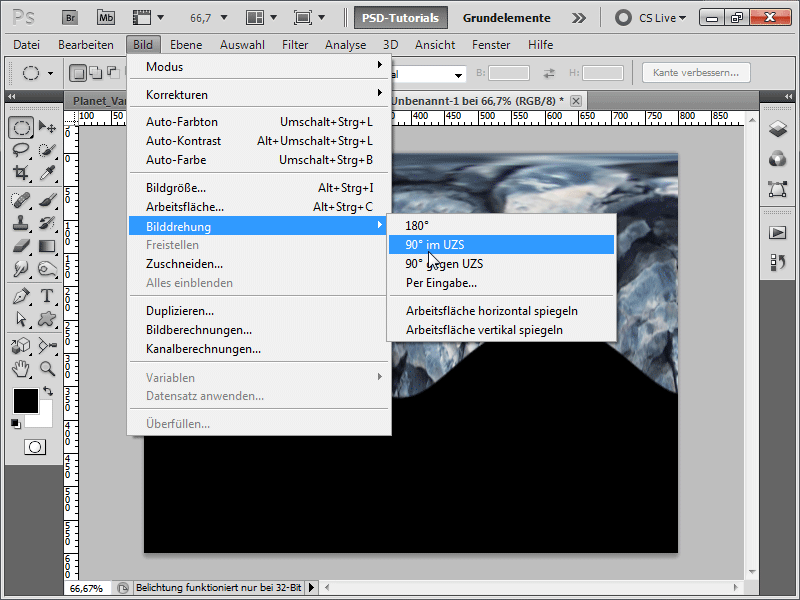
Krok 7:
Teraz sa opäť presuniem do ponuky filtrov: Menu>Filtro>Filtrovanie štýlu>Vírový efekt. Filter spustím dvakrát (tip: jednoducho stlačte Ctrl+F pre opakovanie posledného filtra).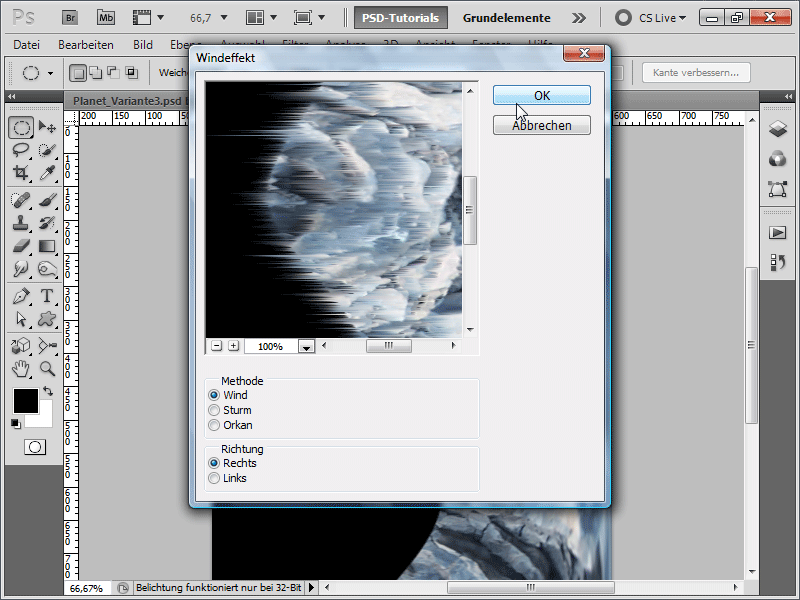
Krok 8:
Teraz musím obrázok znovu otočiť spatne.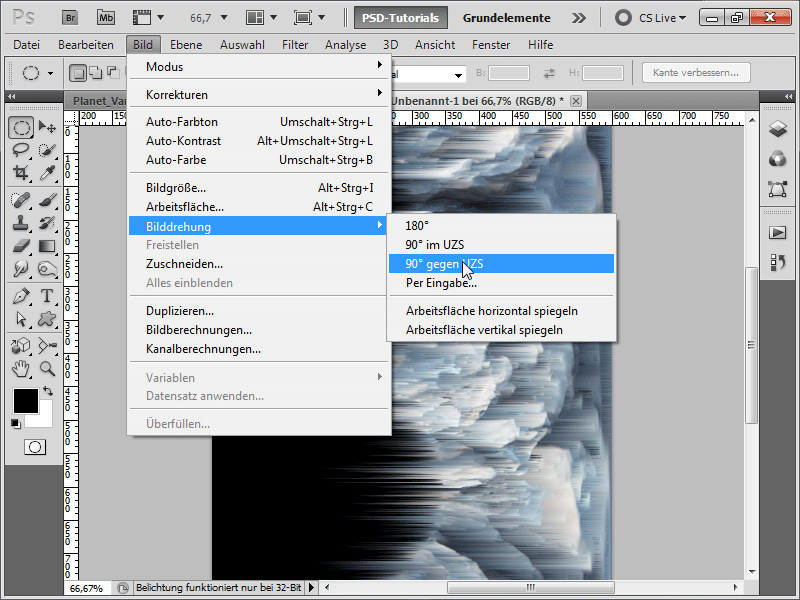
Krok 9:
Musím tiež opäť nastaviť Polárne súradnice, tentokrát vyberiem možnosť Pravouhlé>Poľské.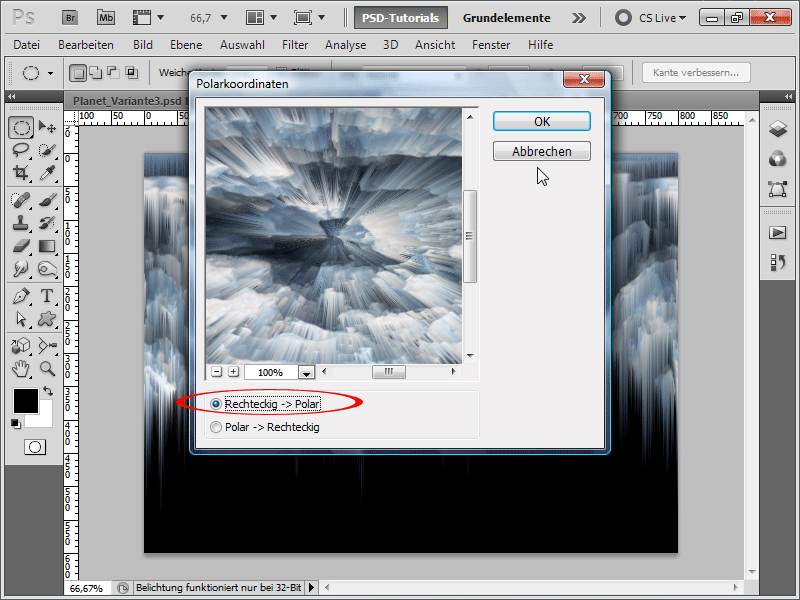
Krok 10:
Teraz prejdem do panelu vrstiev, skopírujem svoju vrstvu pomocou Ctrl+J a potom na kópii vrstvy vykonám filter Radialny rozostrenie.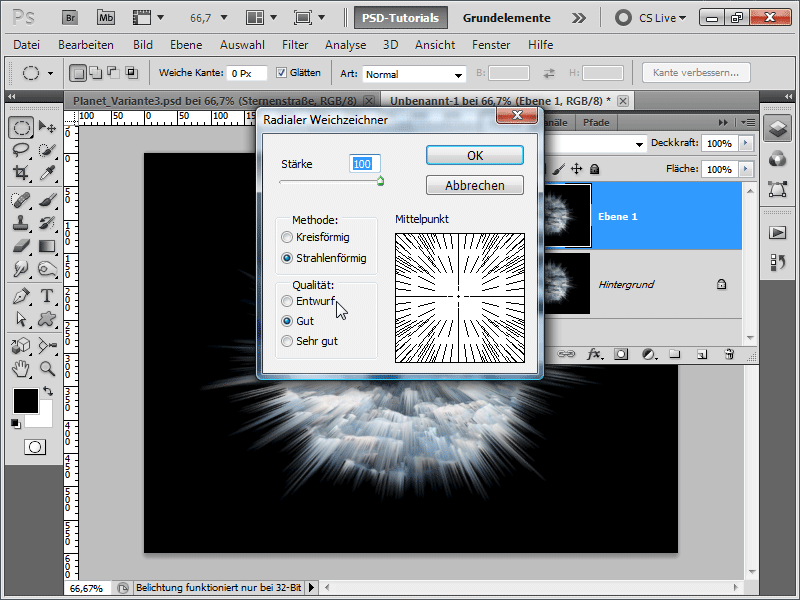
Krok 11:
Zmením ešte rýchlo metódu výplne na Lineárne rozmývanie a znížim Prekrytie na 56%.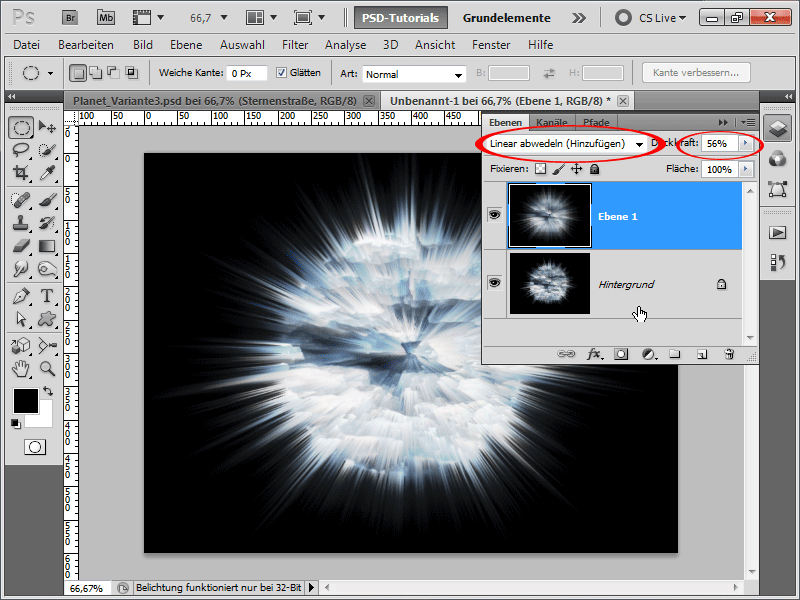
Krok 12:
Teraz pridám ešte vrstvu nastavenia Rovnováha farieb (v paneli vrstiev sa nachádza príslušný symbol). Zadám nasledovné hodnoty: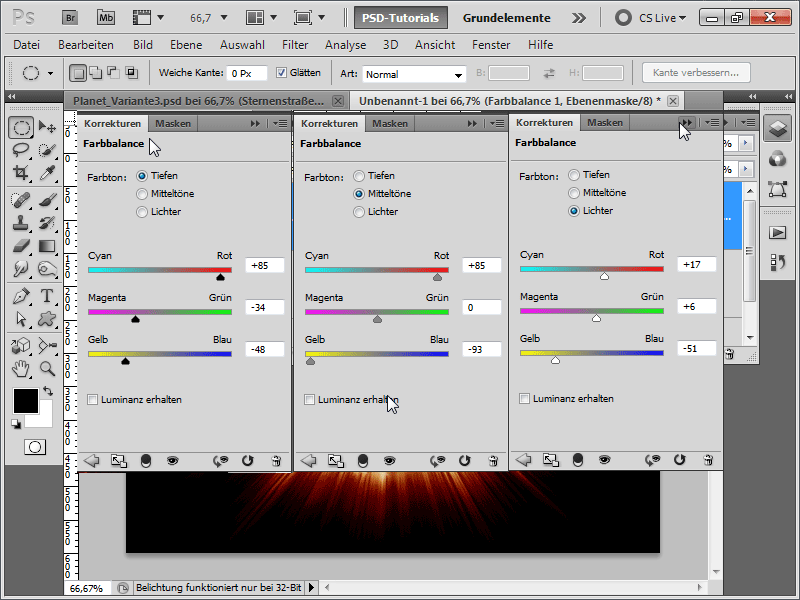
Krok 13:
Akciu teraz môžem ukončiť.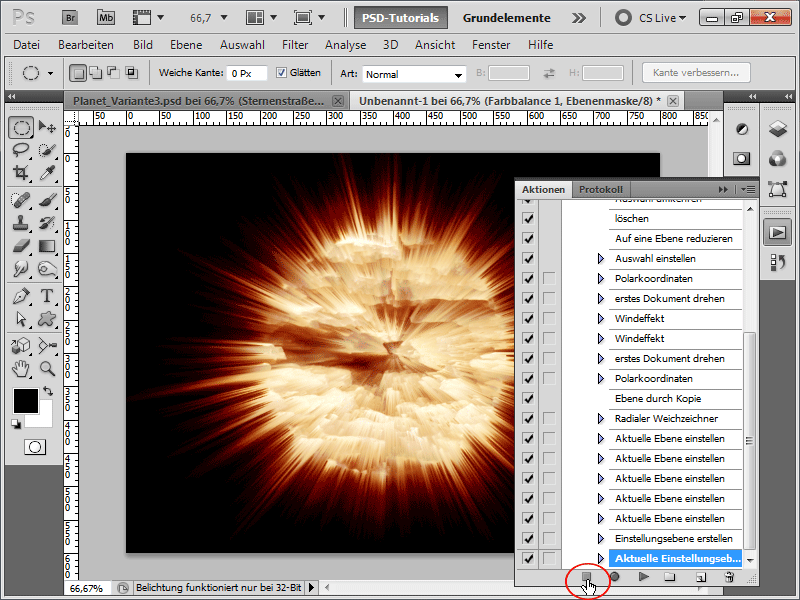
Krok 14:
Pri zobrazení v 100% veľkosti to potom vyzerá takto: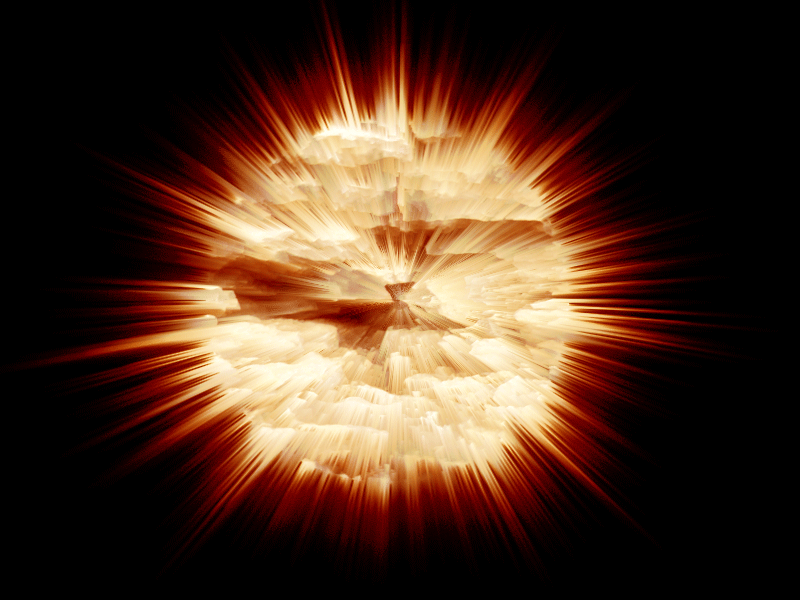
Krok 15:
Tak a teraz vytvorím nový dokument, znovu v 800x600, vložím textúru do môjho dokumentu a nazvem vrstvu "Textúra". Potom môžem prehrať práve zaznamenanú akciu.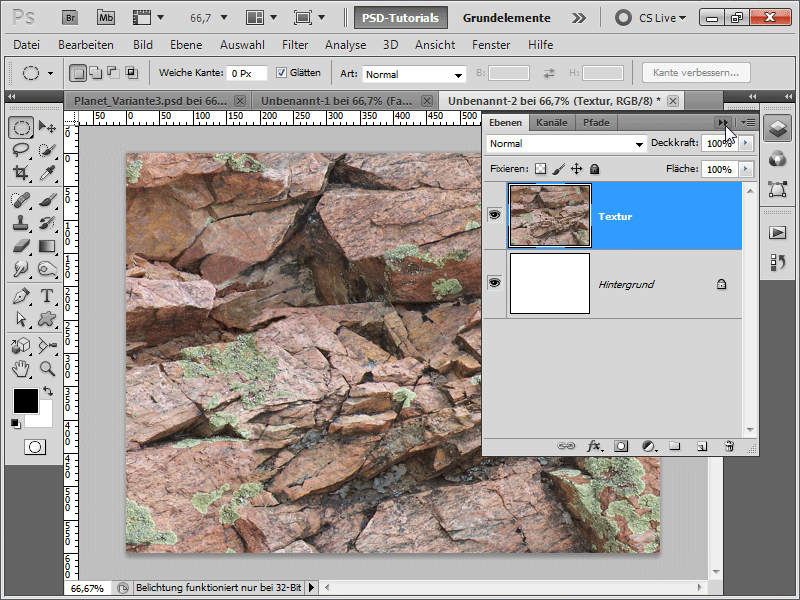
Krok 16:
Potom to vyzerá takto: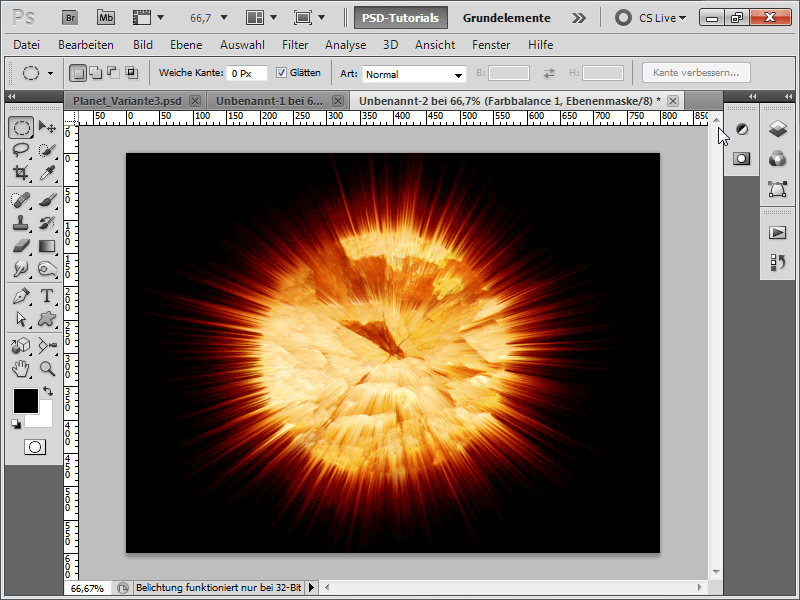
Krok 17:
Alebo s touto textúrou …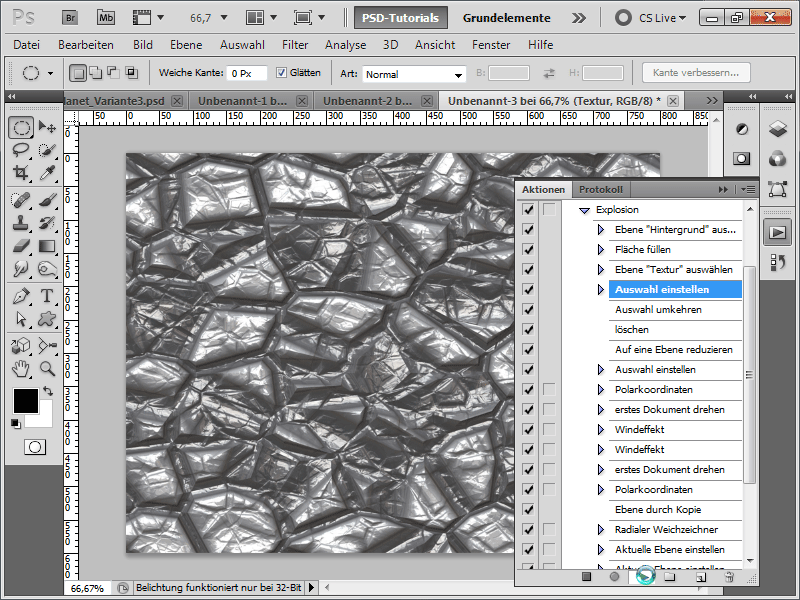
Krok 18:
… vyzerá výsledok takto: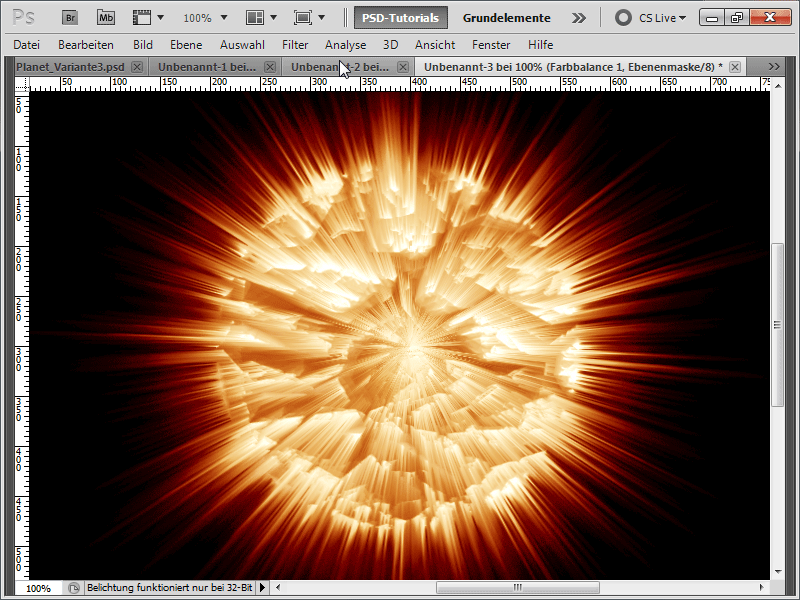
Dúfam veľmi, že tento návod ukázal ako rýchlo je možné vytvoriť rôzne planéty s rôznymi ďalšími efektmi. Ako pracovný súbor som pridal akciu rozpadajúcej sa planéty.


