Dnešný tutoriál bude zatiaľ posledným z mojej malej série v Illustratori. Ale kto vie ... Možno sa v budúcnosti ešte niečo pridá.
Ešte malé upozornenie pre všetkých profesionálov v Illustratori, ktorí tu možno čítajú. Tento tutoriál som zostavil tak, aby mali z neho niečo aj úplní začiatočníci. Takže sa nečudujte, ak som niektoré časti popísal veľmi podrobne.
Časť 1: Práca s pracovným prostredím (prehlad)
Čo je vlastne pracovné prostredie? Keď sa hovorí o pracovnom prostredí v počítačovom programe, iste sa tým nemyslí miesto, kde je počítač postavený.
S pracovným prostredím sa skôr myslí oblasť, kde sa všetko deje. Inak povedané tlačidlá a kresliaci priestor, ktoré potrebujete na to, aby ste mohli s Illustratorom normálne pracovať. To je dobre, ale prečo je potrebné sa na také niečo zamerať v tutoriáli? Odpoveď je jednoduchá. Ak pracujete napríklad s Wordom, nemáte inú možnosť, než pracovať s preddefinovaným rozložením programu.
Ale ak pracujete s programom ako Adobe Illustrator, môžete si ako používateľ slobodne vybrať, ako chcete usporiadať tlačidlá na svojom monitore. To má výhodu, že si môžete často používané príkazy priamo umiestniť na dosah ruky, zatiaľ čo tlačidlá, ktoré zriedka alebo vôbec nepoužívate, môžete jednoducho zmenšiť alebo skryť.
Teraz sa na to z praktického hľadiska pozrime trochu podrobnejšie:
Keď prvýkrát otvoríte Illustrator, bude to pravdepodobne vyzerať takto (Obrázok 01):
Tento základný layout nie je na začiatok vôbec zlý. V podstate tam je všetko:
• 1. Panel nástrojov
• 2. Paleta vrstiev
• 3. Paleta vzhľadu
a niekoľko ďalších iste užitočných tlačidiel (pozri Obrázok 02):
V pravom hornom rohu Illustratora (bez ohľadu na Windows alebo Mac OSX) sa nachádza dosť nenápadné tlačidlo s nápisom Grundlagen (pozri Obrázok 03):
Pod týmto tlačidlom sa skrýva rozbaľovacie menu, v ktorom sú uložené rôzne preddefinované pracovné prostredia od Adoby. Ak napríklad veľa pracujete s písmami a typografiou, odporúča sa prepnúť sa z Grundlagen-Arbeitsbereich na Typografie (pozri Obrázok 04):
To má veľkú výhodu, že teraz sú zobrazené všetky nástroje potrebné na úpravu typografie (pozri Obrázok 05):
Okrem pracovného prostredia Grundlagen a Typografie tu samozrejme existujú aj ďalšie preddefinované rozloženia. Mali by ste si ich jednoducho postupne všetky vyskúšať, aby ste videli, čo sa za nimi presne skrýva.
Vlastné pracovné prostredie?
Adobe si asi pomyslelo, že skutočným profesionálom sa nikdy nepáči, a tak máte aj možnosť vytvoriť si vlastné pracovné prostredie a následne ho uložiť, aby ste mali vždy zobrazené iba tie prvky, ktoré skutočne potrebujete.
Tí z vás, ktorí už niekedy posunuli paletu nástrojov v Illustratore, si iste všimli, že aj po reštarte softvéru ju nájdu stále na rovnakom mieste.
Prečo by ste si teda mali vytvoriť vlastné pracovné prostredie, keď si Illustrator aj tak pamätá pozíciu palety nástrojov?
Na aj túto otázku sa dá celkom jednoducho odpovedať. Predovšetkým v bežnej agentúrnej praxi sa často stane, že si občas musíte svoj počítač zdieľať s iným kolegom.
Avšak tento kolega potom zvyčajne pracuje s iným tokom práce a má svoje všetky palety nástrojov inak umiestnené.
Aby nedochádzalo ku konfliktom medzi kolegami v tejto oblasti, je výhodné, ak si každý používateľ vytvorí svoje vlastné pracovné prostredie. Potom už stačí iba vybrať svoje pracovné prostredie, predtým ako začnete pracovať, a všetko je tak, ako ste zvyknutí.
Ako by malo vyzerať slušné pracovné prostredie?
Odpoveď na otázku, ako by malo vyzerať pracovné prostredie, nie je úplne všeobecná, pretože každý používateľ má svoje vlastné predstavy. Začína to už tým, či ste ľavák alebo pravák ...
Aby ste videli, ako by malo vyzerať pracovné prostredie, prinášam vám môj vlastný pracovný prostredie (pozri Obrázok 06). (Vzhľadom na veľkosť screenshotu to celé pôsobí trochu stiesnene, ale na 13" displeji sa s tým dá už dobre pracovať).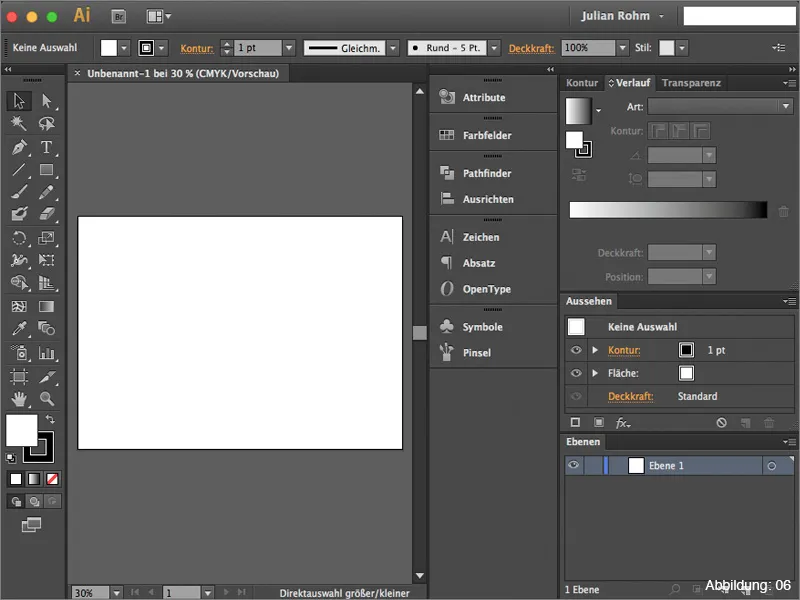
V nasledujúcom zozname vám stručne predstavím, ktoré palety nástrojov osobne považujem za odporúčané a ktoré by mali byť súčasťou základného vybavenia vlastného pracovného prostredia.
• 1. Paleta vrstiev – tu sa zhromažďuje všetko, čo vytvoríte v Illustratore
• 2. Paleta vzhľadu – Dôležitá pri práci s efektmi
• 3. Paleta obrysov – Všetky vlastnosti obrysov možno nastaviť tu
• 4. Paleta pretínania – Riadenie pretínania
• 5. Paleta priehľadnosti – Tu sa dá pracovať so maskami, priehľadnosťami a spôsobmi výplne.
(Obrázok 07):
Ako uložiť vlastnú pracovnú plochu?
Keď ste si zostavili svoju vlastnú pracovnú plochu podľa svojich predstáv, samozrejme ju chcete uložiť. Ak chcete to urobiť, musíte v programe Illustrator v pravom hornom rohu otvoriť rozbaľovacie menu. Pomerne ďaleko dole môžete kliknúť na Nový pracovný priestor (Obrázok 08):
Následne môžete zadať vlastné meno pre pracovnú plochu (Obrázok 09):
Nová pracovná plocha je odteraz dostupná v rozbaľovacom menu (pozri Obrázok 10):
Časť 2: Moje obľúbené
Po tom, čo ste si teraz mohli dať malý prehľad o téme pracovných plôch v aplikácii Illustrator, chcem vám v časti 2 tohto návodu predstaviť moje dve absolútne obľúbené palety nástrojov a viac sa im venovať.
Paleta Attribútov
Takmer nevýrazná Paleta Attribútov má viac ponúknuť, než sa možno na prvý pohľad zdá. Na základe malej praktickej ukážky vám stručne vysvetlím, na aké účely som túto paletu najčastejšie používal.
Predpokladajme, že máme červenú pozdravnú kartu (pozri Obrázok 11), ktorú chceme dodatočne vytlačiť bielym písmom. No ... Väčšinou to nie je možné, pretože bežná tlačiareň dokáže tlačiť len farbami cyan, magenta, žltá a čierna. Ako teda môžete tlačiť bielu farbu na červený podklad?
Niektoré tlačové firmy majú špeciálne digitálne tlačové stroje, ktoré dokážu tlačiť s piatou špeciálnou farbou, napr. bielou. Ale keďže tieto stroje nemôžu automaticky vedieť, kedy, ako a kde presne majú tlačiť bielu farbu, musíme to nastaviť priamo v súbore. A presne tu prichádza do hry Paleta Attribútov.
Predpokladajme, že chceme našu červenú pozdravnú kartu s nápisom "Veľa pozdravov" v bielom tlačiť (pozri Obrázok 12), potom je dôležité, že musíme vytvoriť takzvanú bodovú farbu.
Ak chcete k tomu procedúre, musíte si najprv vytvoriť nové farby v Paleta Farieb (Obrázok 13):
Farba je v podstate jedno, ja väčšinou zvolím hodnotu 30% cyanu a zvyšok nechám na 0%.
Dôležité je však, že musíte zmeniť typ farby z procesnej farby na priamofarebnú farbu.
Názov farby vždy pomenovávam "Spot1". (ale mali by ste sa ešte raz poradiť s príslušnou tlačiareňou, pretože nie všetky tlačiarne reagujú na tento názov rovnako). (Obrázok 14):
Ak teraz uložíte tento súbor s vytvorenou priamou farbou, tlačiareň stále nebude vedieť, kde má tlačiť bielo.
Predtým musíte v Paleta Attribútov začiarknuť políčko Prekrytie plôch. Až potom bude vaše písmo rozpoznané ako bodová farba (pozri Obrázok 15):
Potom to môžete skontrolovať aj v aplikácii Adobe Acrobat, otvorením vášho tlačového PDF a následným otvorením Výstupnej kontroly cez Rozšírené>Tlačová produkcia>Výstupná kontrola ….
Tam by sa malo zobraziť piata farba s názvom "Spot1" (pozri Obrázok 17):
Ak sa teda niekedy dostanete do situácie, že musíte vytvoriť takúto bodovú farbu, pamätajte si, že na to potrebujete Paletu Attribútov, aby to celé dobre fungovalo.
Paleta Vzhľadu
Ďalší môj absolútny obľúbenec v Illustratorovi je Paleta Vzhľadu. Táto paleta sa stáva zaujímavou, keď začnete pracovať s efektmi.
Ako malú praktickú ukážku som sem pridal nápis (pozri Obrázok 18):
Ak teraz tomuto nápisu priradíte tieňový efekt cez Efekt>Filter vzhľadu>tieňový efekt … (Obrázok 19), tento efekt sa objaví v Paleta Vzhľadu.
Ak si neskôr v práci všimnete, že tieňový efekt treba ešte raz upraviť, môžete pomocou Palety Vzhľadu jednoducho upraviť nastavenie tieňového efektu (pozri Obrázok 20):
Platí to mimochodom pre všetky efekty, ktoré má Illustrator k dispozícii.
Ak chcete vidieť Paletu Vzhľadu v akcii, odporúčam vám môj návod Moc Palety Vzhľadu, ktorý nájdete tiež tu na PSD-Tutorials.de.
Záverečné slová:
Teraz sme opäť na konci tohto tutoriálu. Dúfam, že ste si ho užili a získali ste niekoľko tipov.
Ak máte k tomuto tému nejaké otázky, radi ich napíšte do komentárov pod týmto tutoriálom. Budem sa snažiť na ne čo najrýchlejšie odpovedať.
Ach áno ... V priložených pracovných súboroch nájdete môj vlastný pracovný priestor v Ilustrátori. Kto by sa chcel pozrieť a použiť si ho, môže tak urobiť.
V tomto duchu ...
Zostaňte kreatívni
Váš Julian :-):


