Pretože sa chceme úplne sústrediť na prácu s Dynamics a MoGraph, nájdete všetky ostatné časti scény v pracovnom súbore "PSD_C4D_R12_Dyn_RigidB_Konnektoren_Start.c4d".
Na vytvorenie stačí trojkrídlové otáčadlo a guľový objekt; zvyšok vyriešime s pomocou MoGraph-kloňov alebo s časticovým emitérom.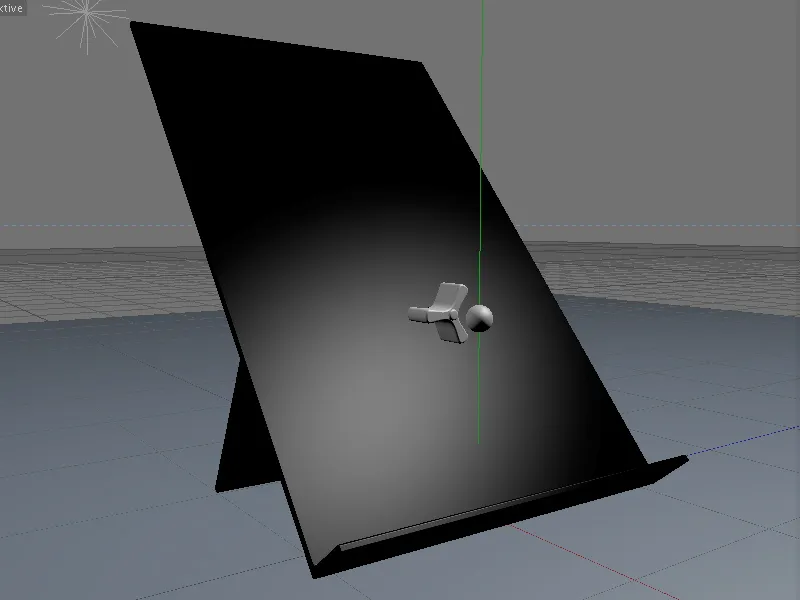
Stavba scény s MoGraph-kloňmi
Tri najdôležitejšie objekty v našej scéne sú guľa, otáčadlo a sklonená plocha, po ktorej majú guľky neskôr zostupovať. Okrem kridiel otáčadla majú všetky objekty už svoj materiál. Kto chce, môže scénu prispôsobiť svojim predstavám inými materiálmi.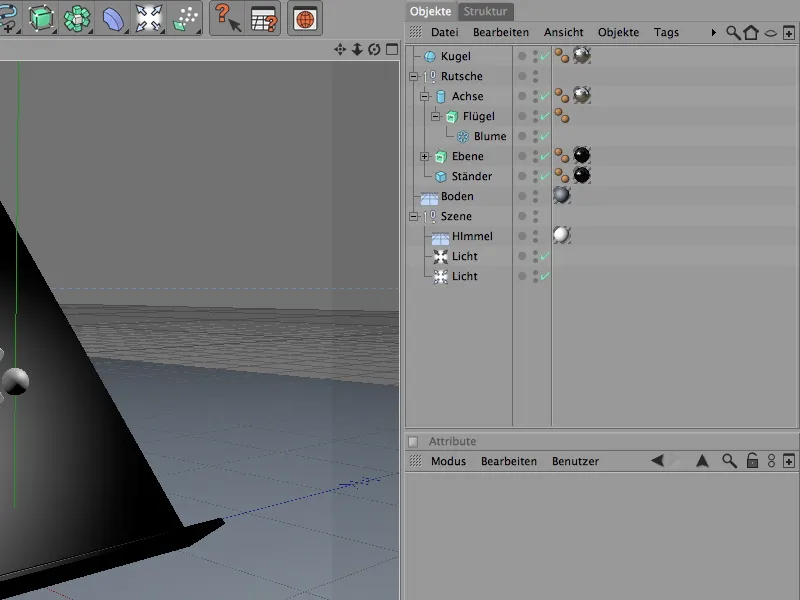
Na guľky používame jednoduchý, parametrický guľový objekt, ktorý sa neskôr klonuje. Polomer 7 cm sa hodí k nášmu otáčadlu a ploche, ktorej dolná hrana by mala čo najlepšie zachytiť guľky.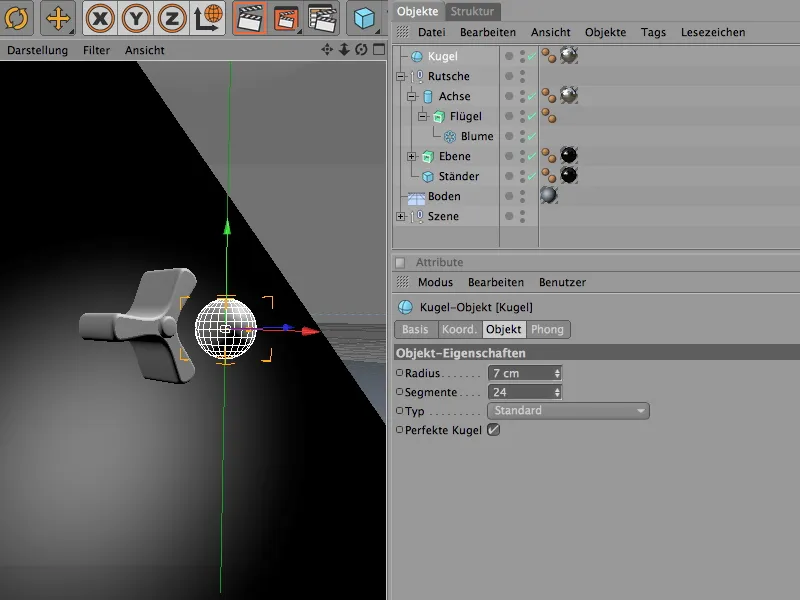
Otáčadlo vzniká extrúziou Spline-objektu kvetu s Extrude-NURBS-generátorom. Pre tri krídla otáčadla bola počet listov zodpovedajúco znížený. Vnútorný polomer je práve taký veľký, aby sa doň vložená os (jednoduchý valcovitý objekt) pohodlne zmestila.
Kto chce, môže experimentovať aj s štyrmi alebo dokonca piatimi krídlami.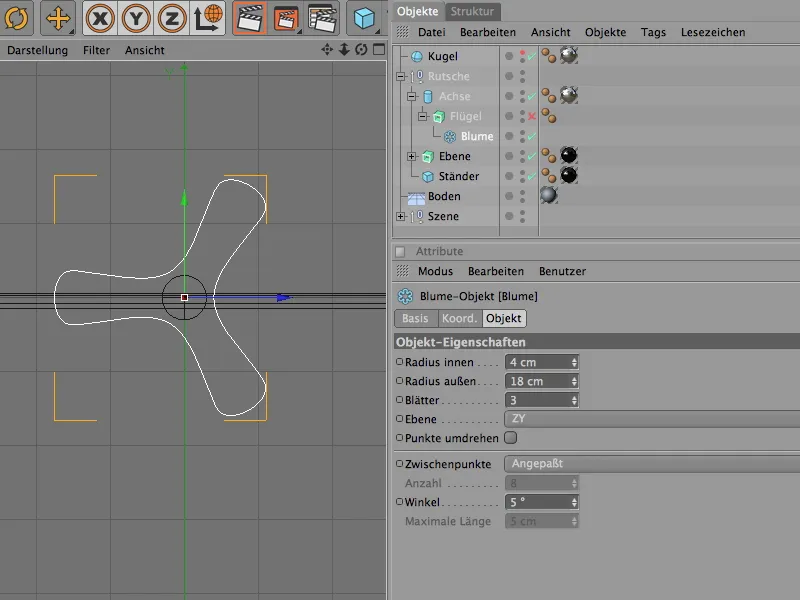
Extrude-NURBS-generátor zabezpečuje trojrozmerné tvarovanie daného Spline-objektu kvetu. Prostredníctvom parametra posunu je definovaná hĺbka otáčadla.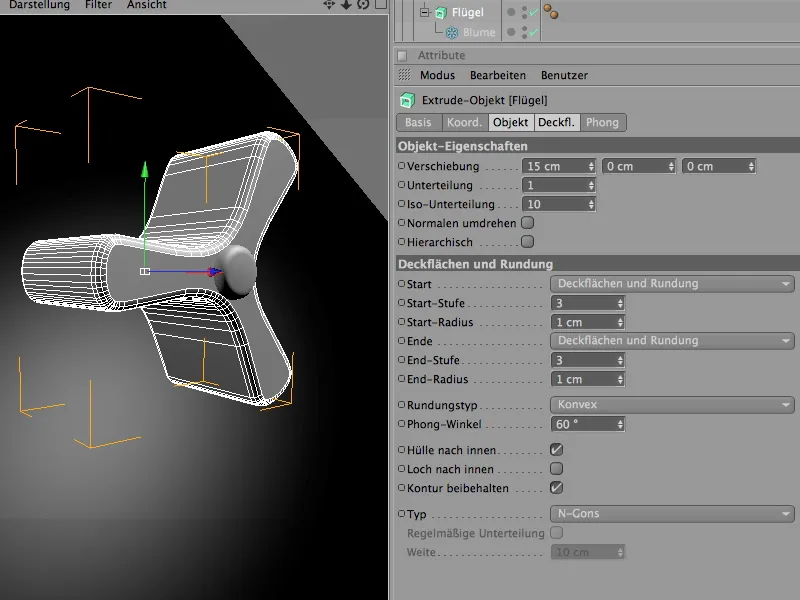
Nad otáčadlom je už spomenutý valcovitý objekt. Neskôr bude slúžiť pre Dynamics ako os otáčania konnektoru.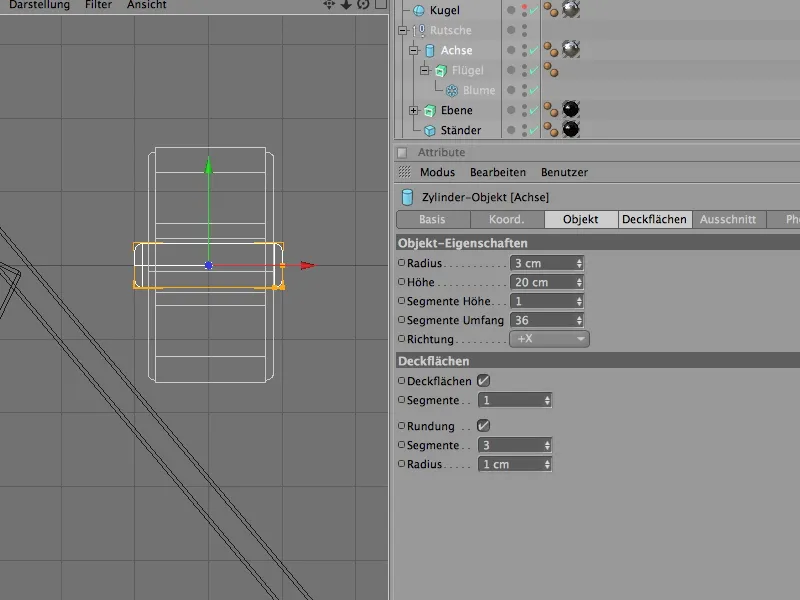
Teraz sa dostávame k ploche, ktorá je v podstate tiež Extrude-NURBS-objekt, ktorý pomocou extrúzie vytvára zadaný Spline-cestu (v tomto prípade L-Spline) do trojrozmerného objektu.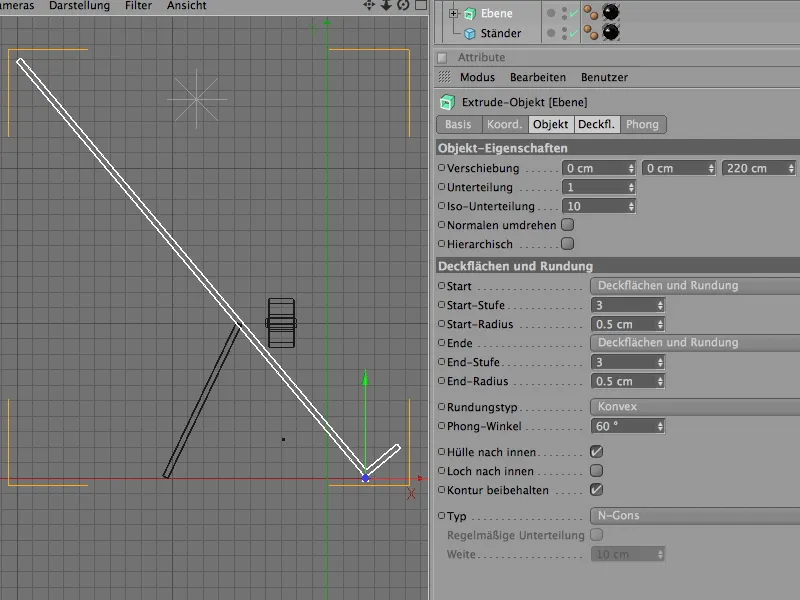
Toľko k štruktúre štartovej scény. Začneme otáčadlami a použijeme MoGraph, aby sme získali dostatočné množstvo kópií alebo klo-nov pre našu plochu.
Takže si prinesieme objekt Klonu z ponuky MoGraph.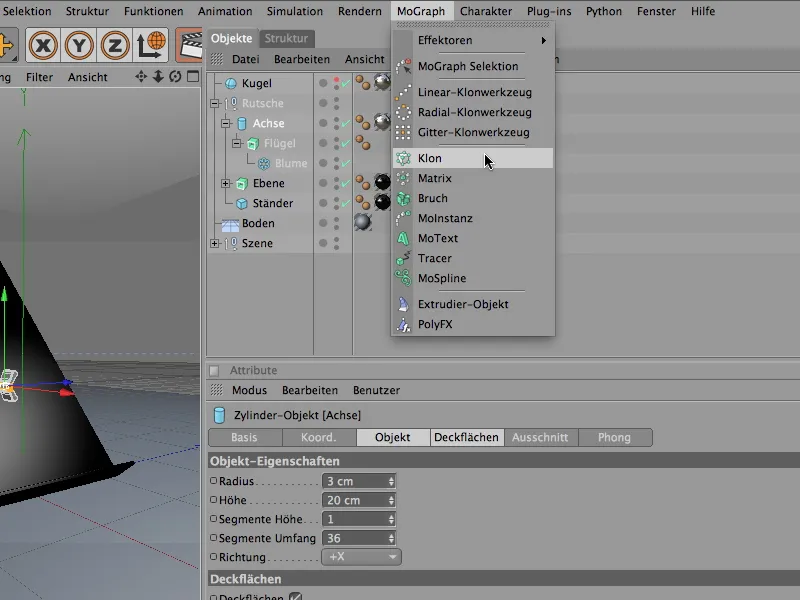
V dialógovom okne nastavení objektu Klonu najprv nastavíme režim na Mriežka.
V príslušných parametrách môžeme teraz stanoviť počet klonov a veľkosť výslednej mriežky. Pretože mriežka by mala pozostávať z jednej vrstvy v smere x, ponecháme počet kópií na 1, v smere y vytvoríme 6 alebo 5 klonov v zobrazených rozmeroch.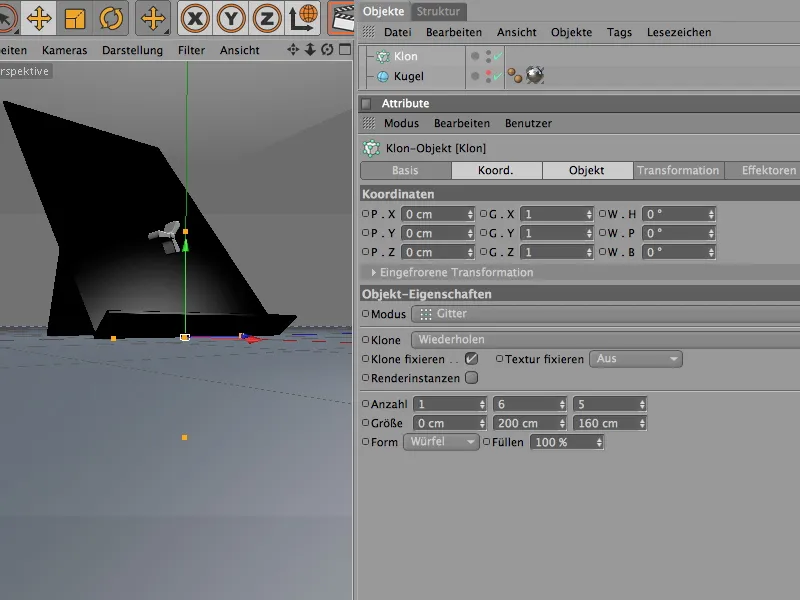
Aby vedel objekt Klonu, ktoré objekty má duplikovať, vložíme celú hierarchiu otáčadla v Správcovi objektov do podobjektu do tohto klonovaného objektu. Podľa predstáv nám klonovaný objekt vytvorí otáčadlá v mriežkovej usporiadane.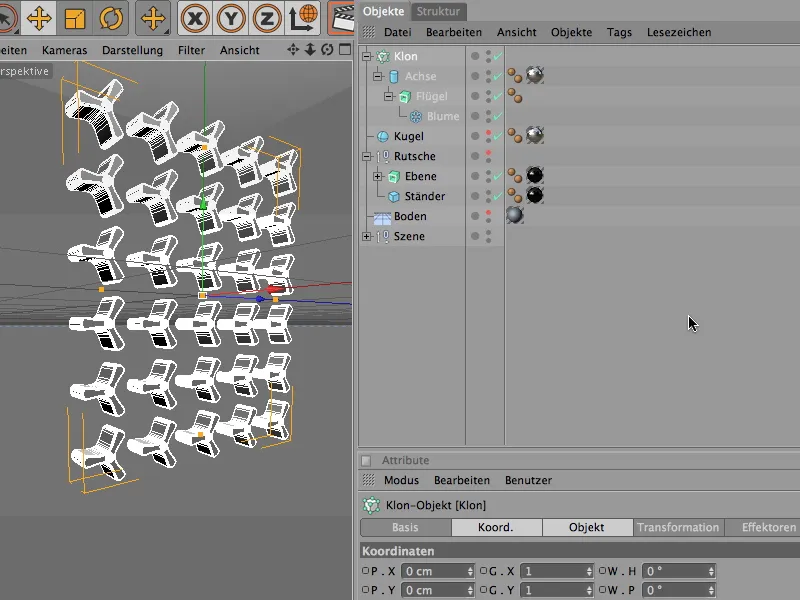
Teraz umiestnime klonované otáčadlá na plochu. Keďže kolísavý uhol plochy je 40°, tento hodnotu prevezmeme aj pre klonovaný objekt, tu ako klieskový uhol - 40°.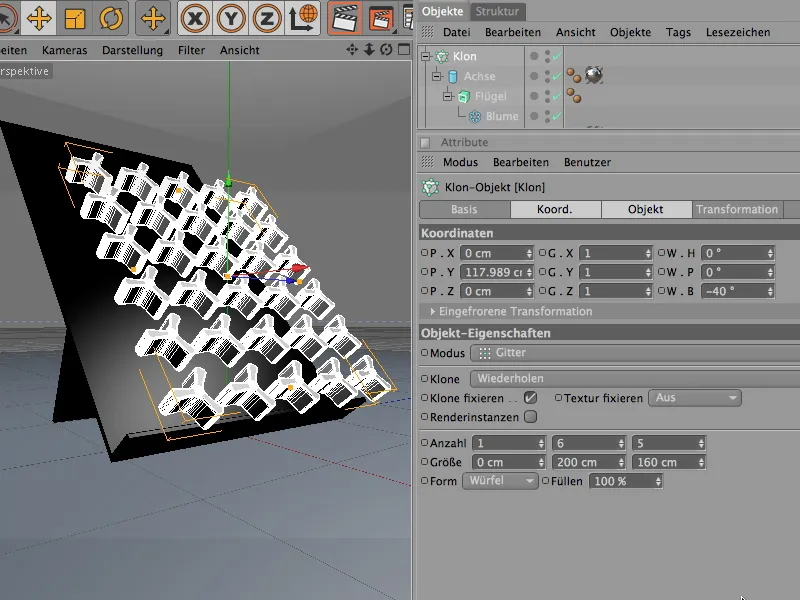
Aby sme mriežku s klonovanými otáčadlami presne umiestnili na plochu, prepneme sa najlepšie do pohľadu z boku, aktivujeme globálne zarovnanie osi, a pohybujeme otáčadlami pozdĺž ich osi blízko na plochu. Pretože os otáčadla trochu vyčnieva dozadu, môže sa ľahko ponoriť do plochy.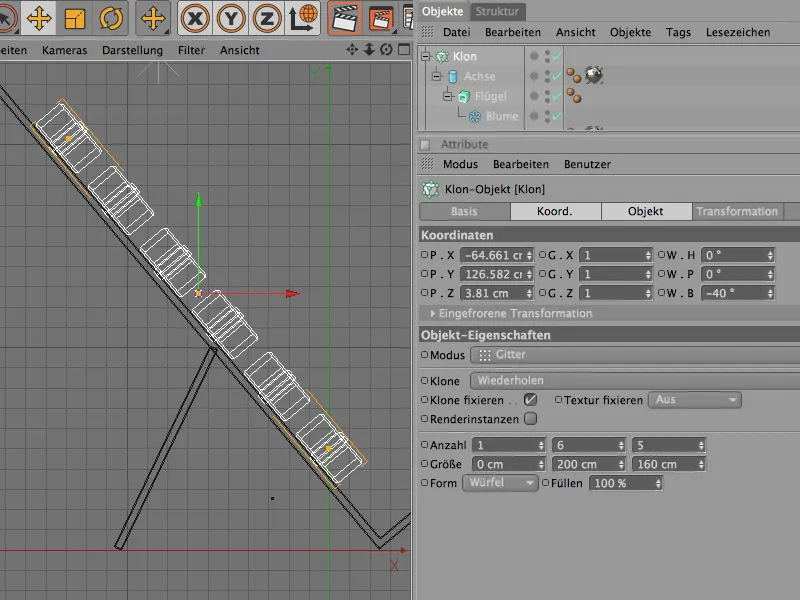
Odporídeme otáčalom a môžu sa vrátiť ako podobjekt do skupiny "skľzavok". Čo momentálne dosť ruší, je príliš dokonalé, úplne rovnaké zarovnanie otáčadiel. Aby sme toto monotónnosť ukončili, integrujeme efekt Random-Effector.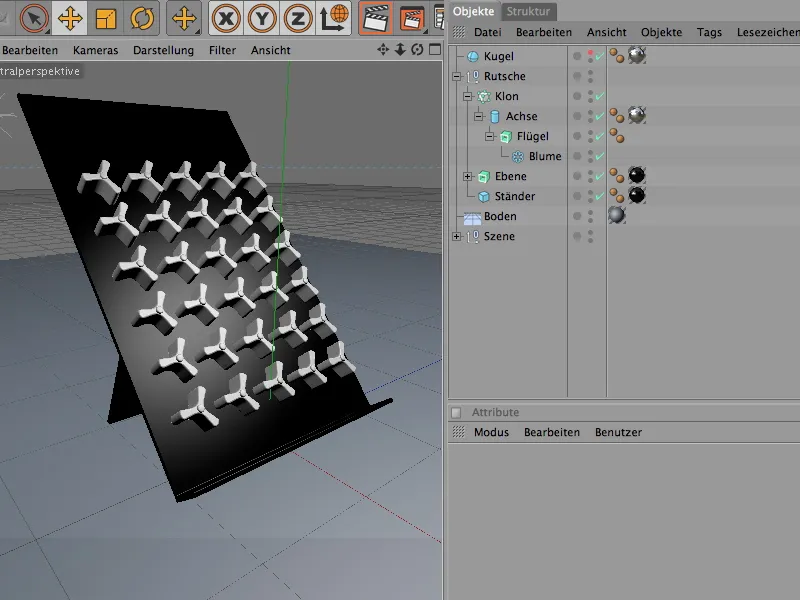
Nachádzame ho v menu MoGraph>Efektory a pridáme ho do našej scény. Kto pred volaním efektoru na náhodnosť vyberie v Objektovom manažéri klonový objekt, automaticky priradí tomuto klonovému objektu efektor.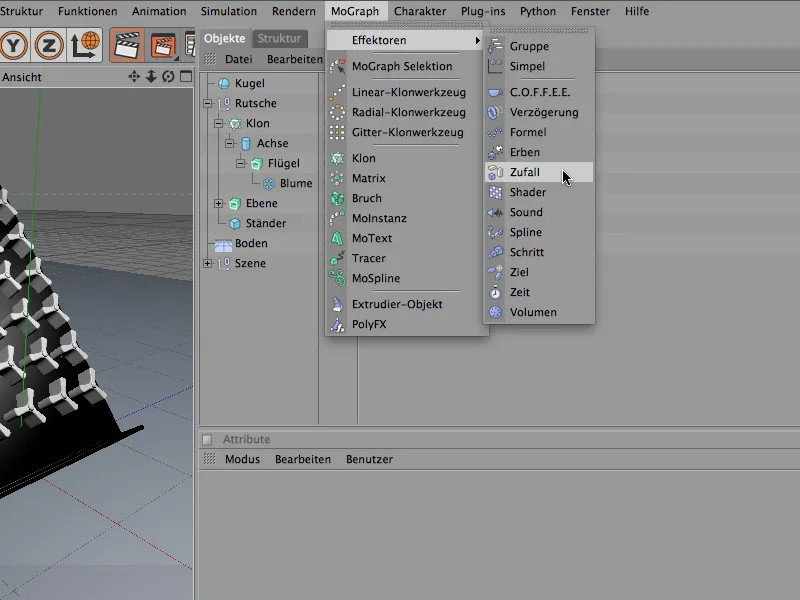
V nastaveniach dialógového okna efektoru na náhodnosť najprv vykonáme náhodné rotácie otáčajúcich kolies. Pre to rozbalíme pole Transformovať v oblasti Parameter a aktivujeme možnosť Uhol pre transformáciu. Preto zadáme hodnotu pre otáčanie otáčajúcich kolies okolo ich Pitching-uholu. Hodnota 60° poskytuje otáčajúcim kolieskam dostatok priestoru pri rotácii.
Pretože chceme následne použiť efektor na náhodnosť aj pre farbu otáčajúcich sa kolies v ich materiáli, rozbalíme tiež pole Farba a aktivujeme farebný režim. Pri nadradených parametroch efektora na náhodnosť sa pomocou štartovej hodnoty dajú experimentovať so zozbieranými hodnotami. O tom však neskôr.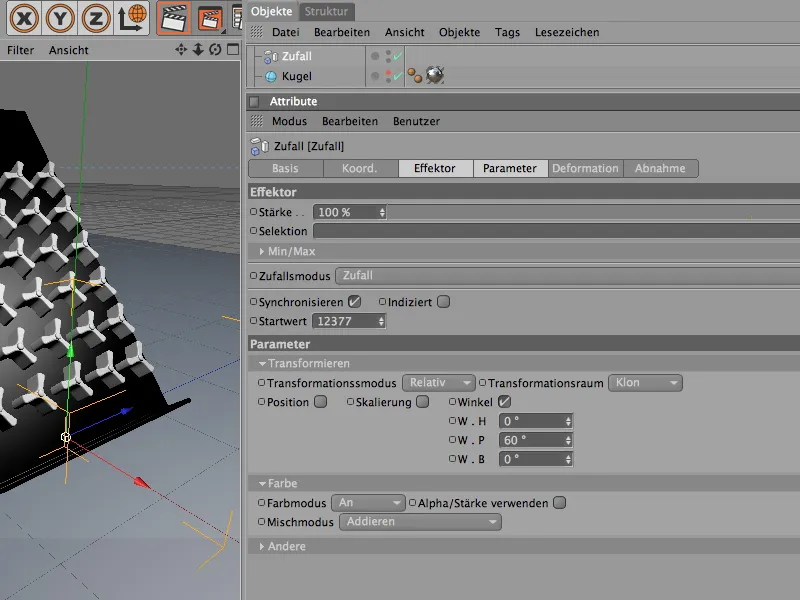
V zobrazení v editore sú zmeny, ktoré spôsobuje efektor, zvyčajne okamžite viditeľné. Za predpokladu, že klonovému objektu bol pri jeho vytváraní priradený efektor na náhodnosť. Ak nie, môžeme to rýchlo dohnať v nastaveniach dialógového okna klonového objektu v oblasti efektory. Z Objektového manažéra potiahneme sem všetky efektory, ktoré majú ovplyvňovať alebo ovplyvňovať klonový objekt.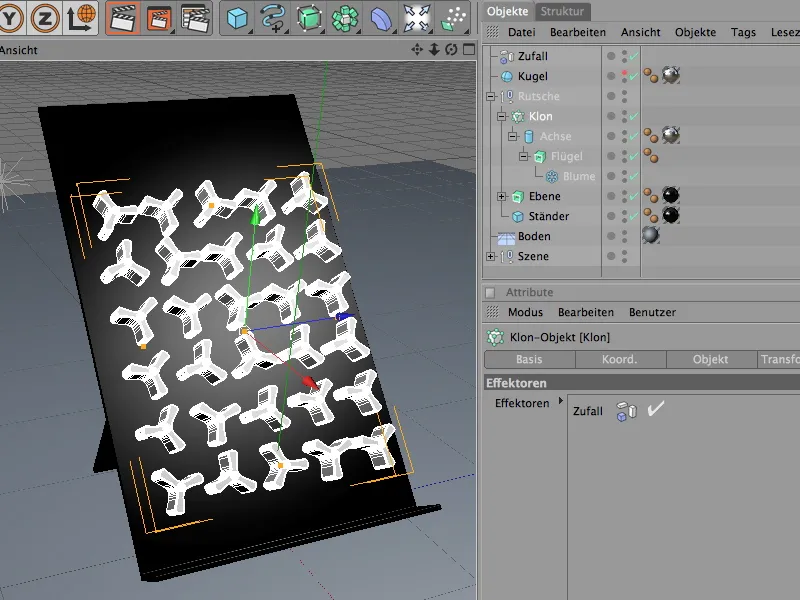
Aby sme scéne dali trochu šťavy, necháme otáčajúce sa kolieska vypadnúť rôzne farebne. Zufalls-Effektor nám tu ušetrí dosť práce. Najprv si však vytvoríme nový materiál, podľa vlastného výberu buď cez rovnomený príkaz v ponuke v manažéri materiálov alebo aj dvojklikom na voľné miesto v manažéri.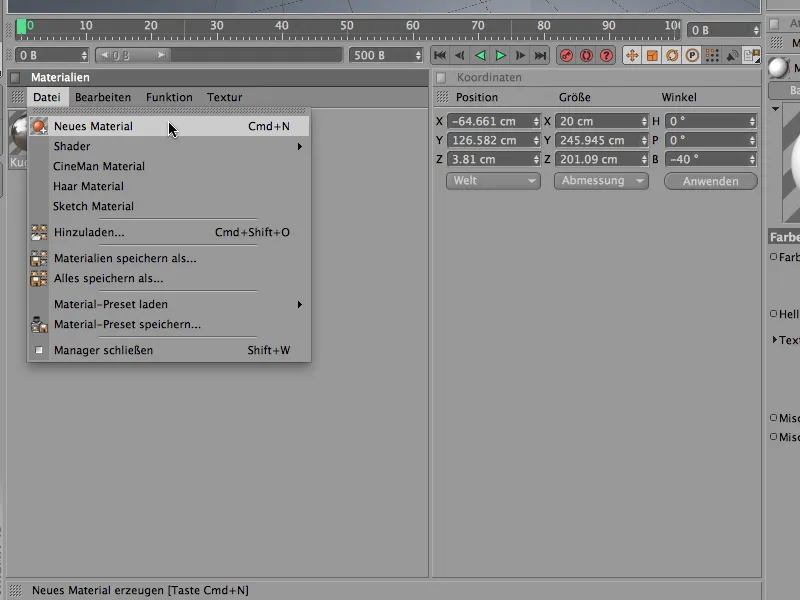
Aby mohol Zufalls-Effektor ovplyvniť farbu v farebnom kanáli, umiestnime tam farbný shader z podmenu MoGraph v rovnoprávnom menu textúr.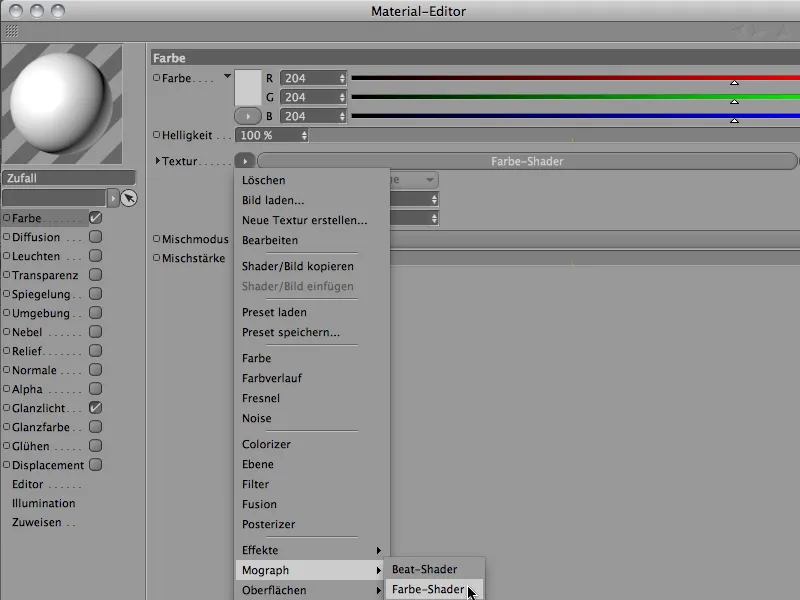
Po kliknutí na tlačidlo farbného shaderu sa dostaneme do pomerne prehľadného nastavenia farbného shaderu. Tu sa uistíme, že pre kanál je vybraná možnosť farba.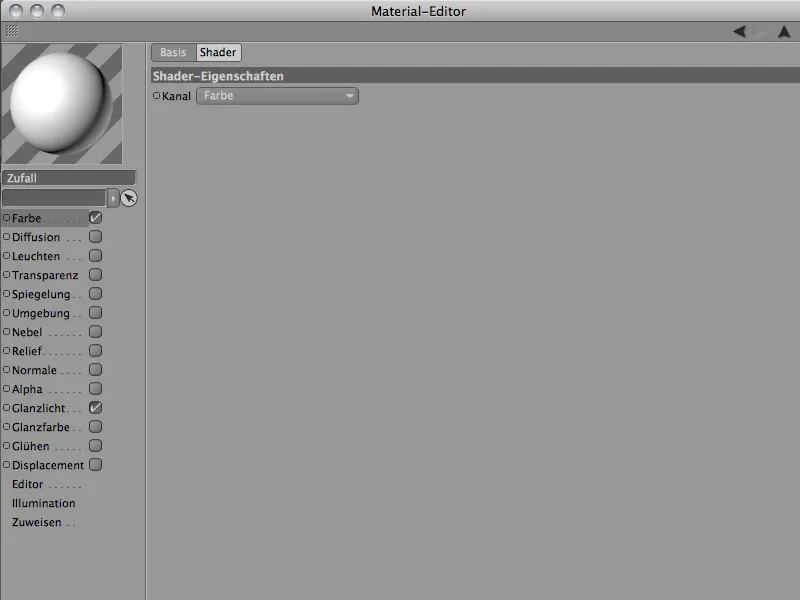
Teraz už musíme priradiť materiál pre otáčajúce sa kolieska len extruzné-NURBS-objektu krídla. Preto ho potiahneme z manažéra materiálov na objekt krídla otáčajúceho sa kolesa v Objektovom manage. Kto nie je ešte spokojný s farebnou kombináciou otáčajúcich sa kolies, môže v Zufalls-Effektor zmeniť parameter štartová hodnota, kým sa mu nepáčia vybrané farby náhodne zvolené.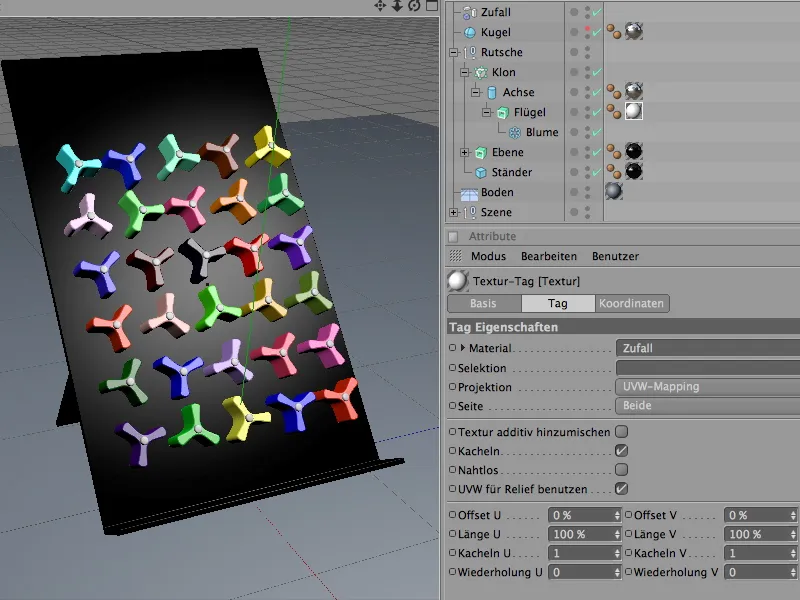
Stavba dynamického systému s kolíznymi objektami a tuhými telesami
Teraz je scéna pripravená pre zapojenie prvkov zúčastňujúcich sa na simulácii do dynamického systému. Začnime s čistými kolíznymi objektmi, teda objektmi ako rovina a podlaha, ktoré nie sú dynamické, ale iba sa podieľajú na detekcii kolízií v systéme.
Cez ponuku Simulácia>Dynamika odprezentujeme obe s príkazom vytvoriť kolízny objekt ako kolízny objekt.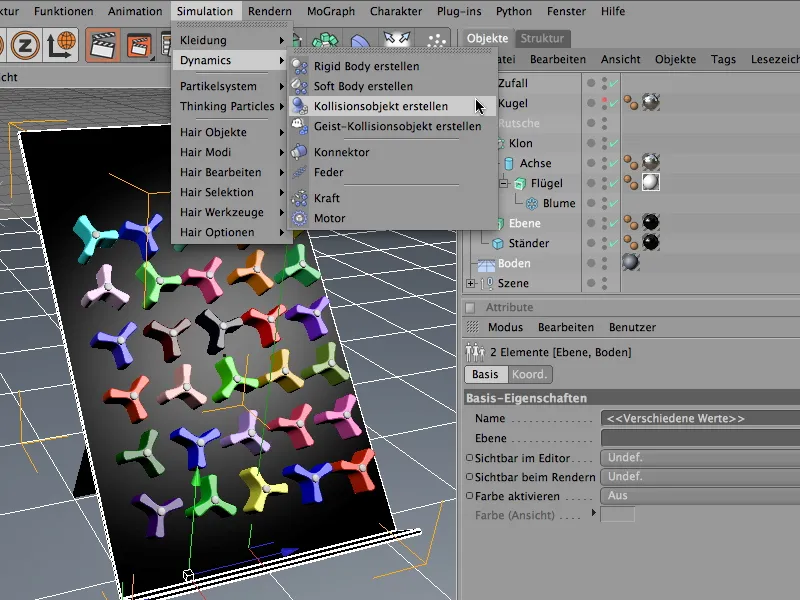
Volaním dostali vybrané objekty priradenú dynamic body tag, v jeho nastaveniach pre nás už automaticky deaktivovala dynamickú funkciu a aktivovala detekciu kolízií. V oblasti kolízia nastavíme elasticitu a zrnitosť na 30%, aby nárazové guľôčky nechceli náhodou skákať nahor, ale pomaly sa valili von.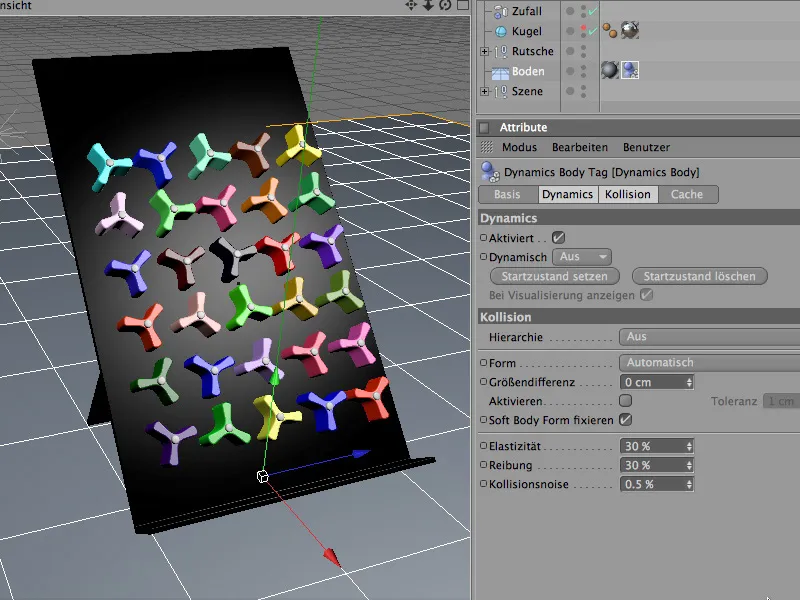
Situácia je trochu iná pri druhom kolíznom objekte, sklápateľnej ploche. Tu potrebujeme v oblasti kolízia použiť statickú sieť ako kolíznu formu. Vzhľadom na L-kontúru sklápateľnej plochy je tak zaručené, že tvar objektu sa použije aj správne pri výpočte kolízii. Parameter zrnitosť môže byť pre plochu pokojne trochu vyšší, aby guľôčky neskôr nerýchlo prechádzali cez kolobeh otáčajúcich sa koliesok.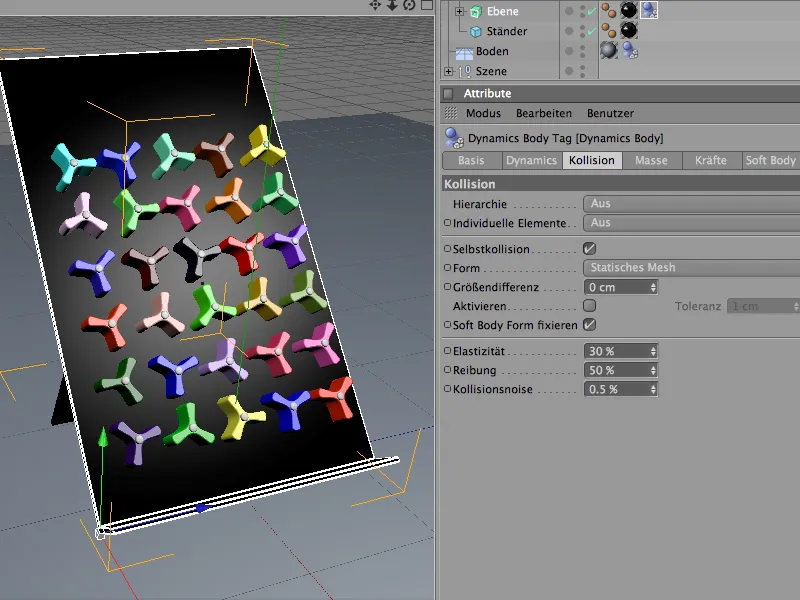
Na rozdiel od čistých kolízných objektov otáčajúce sa kolieska aktívne zasahujú do dynamického diania. Keďže sú zároveň tuhé (rigid) telesá, definujeme ich ako tuhé telesá. Preto vyberieme objekt krídla z hierarchie klonového vytvorenia a stanovíme ho cez príkaz vytvoriť tuhé teleso z ponuky Simulácia>Dynamika ako tuhé teleso.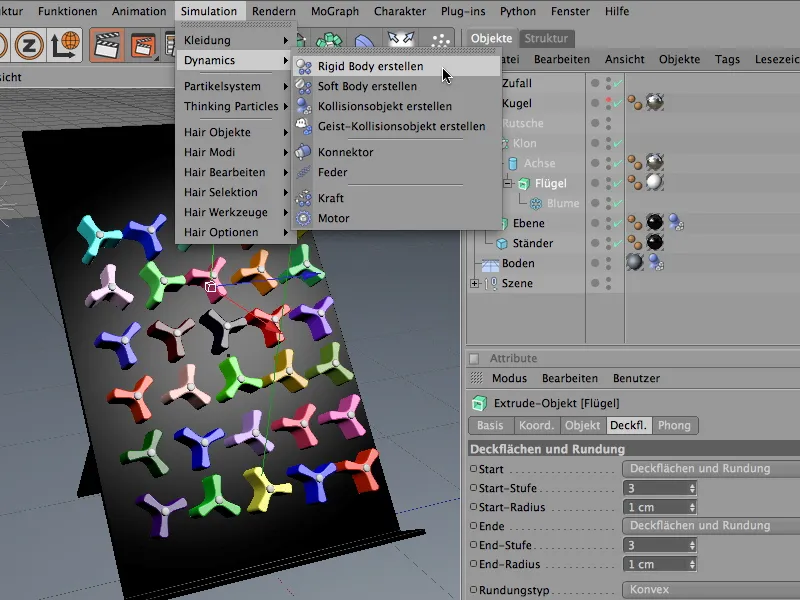
Správanie otáčok pri kolízii je odlišné. Aby sa do klonového mriežky nedostal nežiaduci nepokoj, skôr než k kolízii vôbec dôjde, nastavujeme v dialógovom okne nastavení Tagu dynamického telesa spúšťanie dynamických vlastností na Pri kolízii.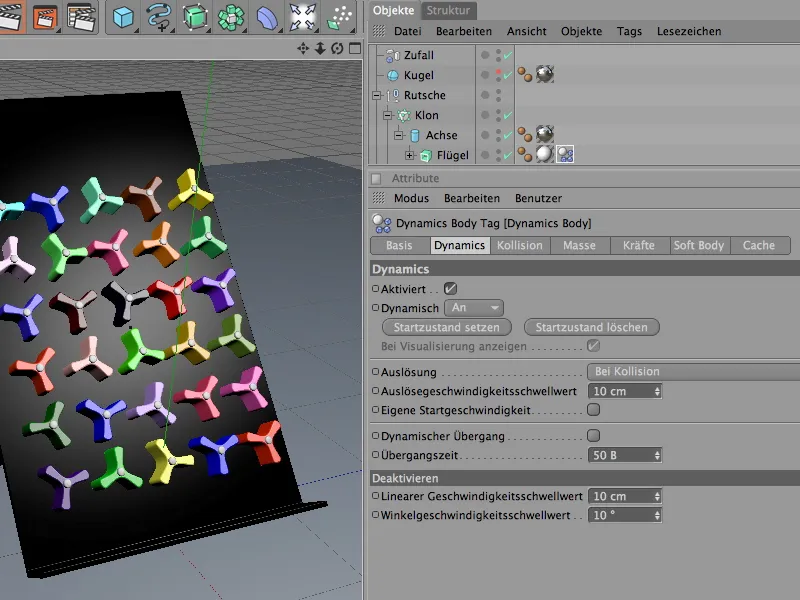
Na stránke kolízií ide o detailné ladenie vlastností kolízií. Tu nastavenie Automaticky ako forma kolízie zaisťuje použitie optimálnej kolíznej obálky pre špecifický tvar otáčok, ktorý je potrebný. Pretože nechceme, aby odraziace guľôčky po kolízii ďaleko odskakovali, znížime elasticitu na 20%. Vysoká hodnota trenia 80% zaisťuje, že guľôčky strácajú energiu pri každom kontakte s otáčkami.
Použitie vlastnej hmotnosti je vždy vhodné v prípade, keď treba zosúladiť kolidujúce objekty s rôznou hmotnosťou. Keďže sa guľôčky od otáčok líšia, nielen veľkosťou, ale hlavne hmotnosťou, udávame tu vlastnú hmotnosť 8. Rotácia hmotnosti 80% zaisťuje, že sa otáčky budú mierne ľahko točiť.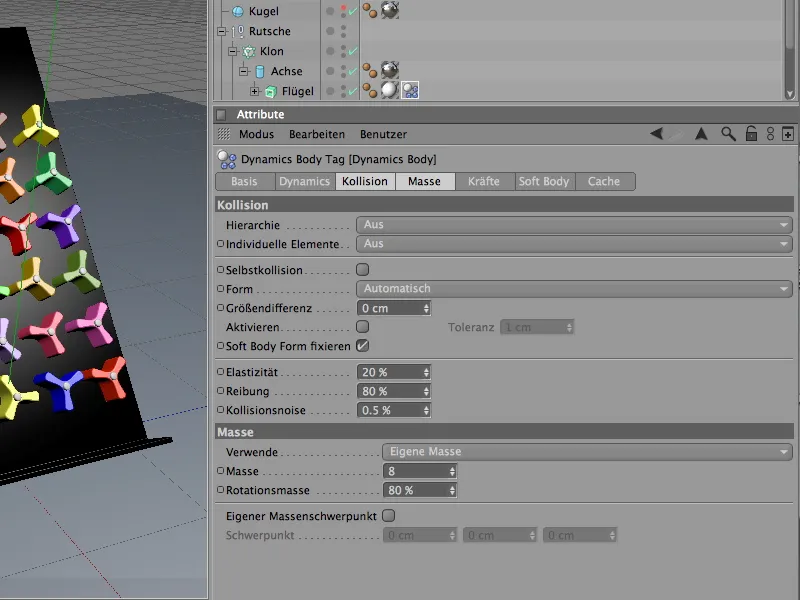
Aby sme mali ešte väčší vplyv na prevládajúcu energiu a dosiahli, že sa simulácia v primeranom čase zotaví, dodatočne tlmičujeme existujúce sily na otáčkach.
Na stránke síl v dialógovom okne nastavení dostanú otáčky lineárnu tlmiacu hodnotu 60% a točivú tlmiacu hodnotu 80%. Napriek silnému nárazu guľiek sa otáčky pomerne rýchlo zasa ukludnia.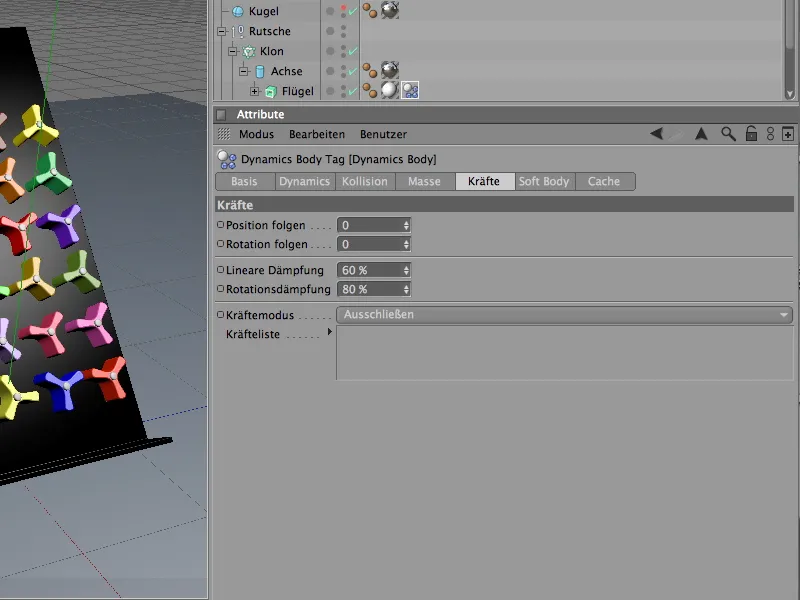
Funkčné rozšírenie otáčok s konektormi
Ak by sme spustili simuláciu kliknutím na tlačidlo play, otáčky by pri prvej kolízii neškriekli a ani nešmýkali po rovine. Hoci sú opticky uväznené so svojou osou v rovine, pre našu simuláciu osy zatiaľ nezohrávajú žiadnu úlohu. Na vytvorenie pripojenia medzi sa otáčajúcimi krídlami otáčok a osou používame takzvané konektory. Nájdeme ich v ponuke Simulácia>Dynamika.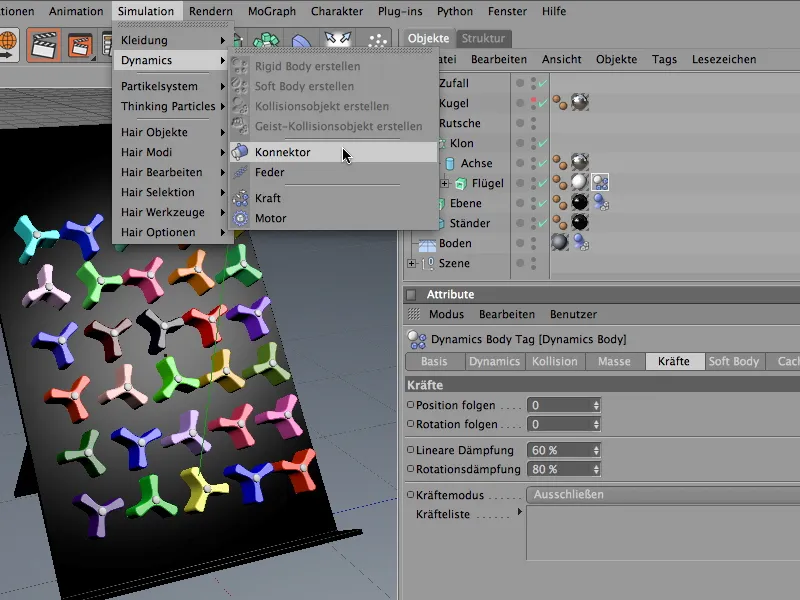
V zásade je pre konektor jedno, kde je uložený v prvkoch alebo hierarchiách v Objekt-Manageri. Ale aby sme zachovali logiku v našej scéne, funkčne ho kombinujeme s objektom valca osi. Pre lepší prehľad pri integrácii konektora dočasne deaktivujeme vytváranie kópií cez Objekt-Manager.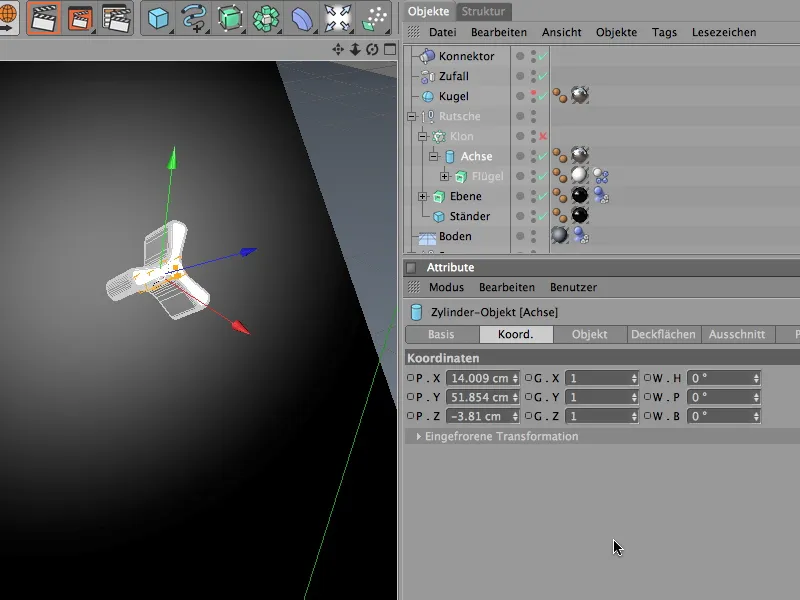
Ak má konektor zohrávať úlohu rotačnej osi, musí mať správnu pozíciu a orientáciu, v našom prípade teda súradnice a uhly valcovitej osi. Tento proces nám zjednoduší príkaz Prijímať- z ponuky Funkcie, ktorý vykonáme pri označenom konektore.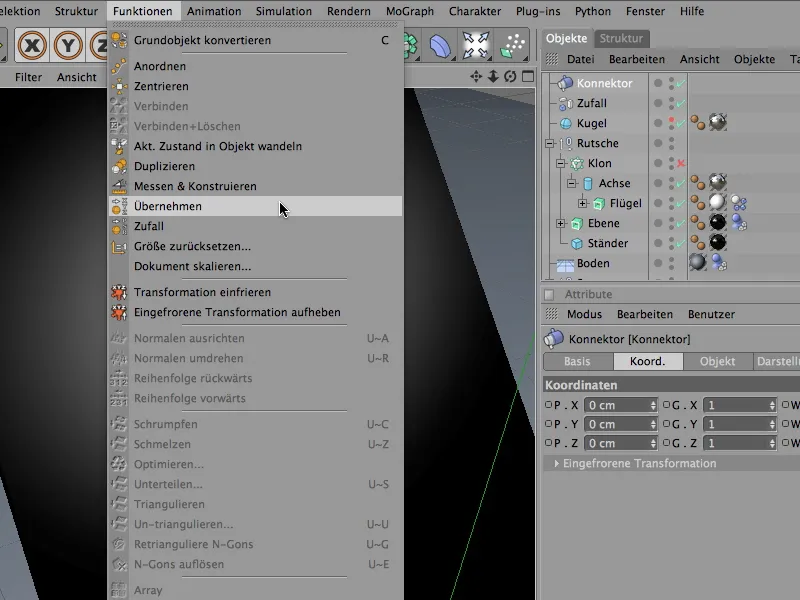
V dialógovom okne nastavení pre Prijímanie-nástroja najprv označíme objekt valca osi ako poskytovateľa dát. Na to ho ťaháme z Objekt-Manageru do príslušného poľa Prijímať od. Pre presné ladenie priamo u konektora necháme všetky parametre na tomto mieste prijať kliknutím na tlačidlo Prideliť.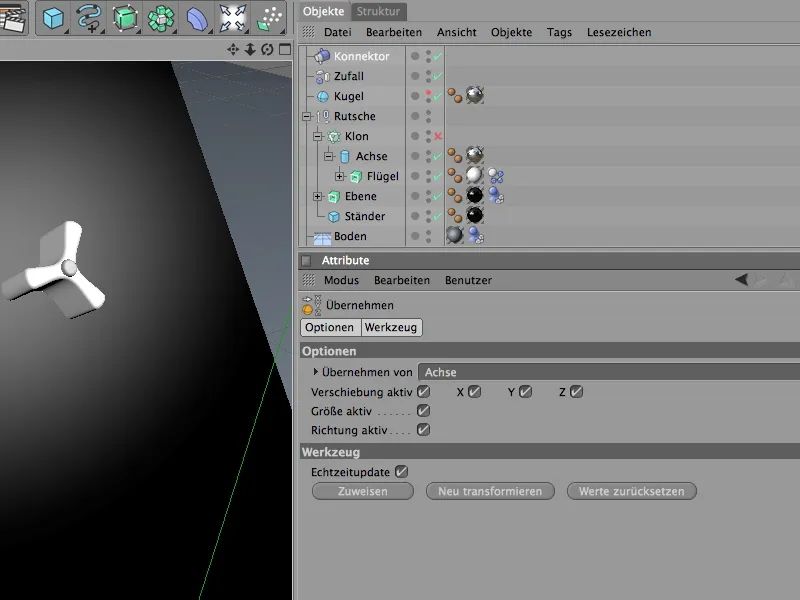
Označíme konektor v Objekt-Manageri a upravíme jeho orientáciu na otáčku. Ako je vidieť na nasledujúcom obrázku, uhel natáčania je – 90° a naklápací uhol (podľa sklonu roviny) je 40°. Na stránke zobrazovania môžeme zmenšiť veľkosť konektora, aby lépe vyhovoval otáčke.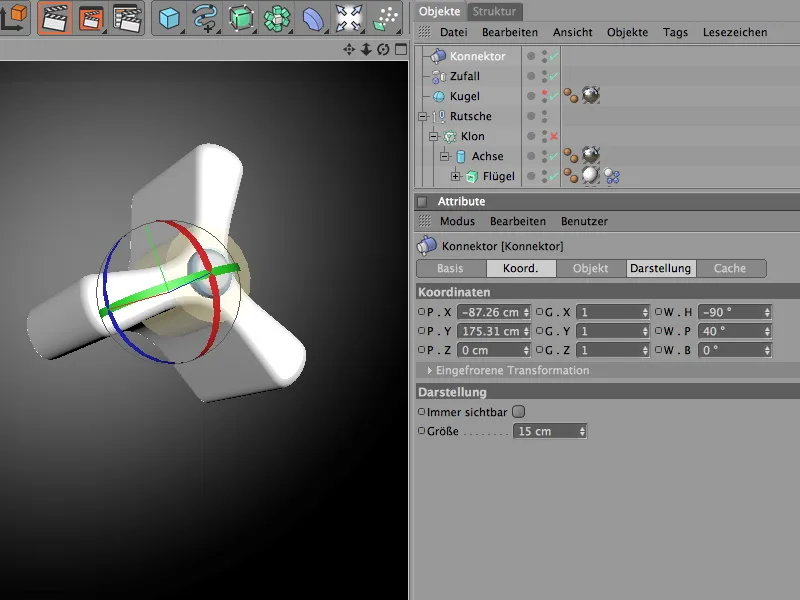
Skutočnú funkčnosť konektora určíme na stránke objektu dialógového okna nastavení. Typ Záves udržuje spojené objekty na osi a umožňuje iba otočenie okolo vopred definovanej referenčnej osi. V našom prípade s kolesom a osou ide o identickú os, mohli by sme byť aj úspornejší, napriek tomu je užitočné pracovať čo najpresnejšie, aby sme mali pre orientáciu v komplexných scénach až neskôr prehľad.
Ako Objekt A pre spojenie ťaháme objekt osi z Objekt-Managera do príslušného poľa. Keďže sa pohyb uskutoční okolo X-osi, vyberieme túto os ako referenčnú os. Ako Objekt B slúži objekt krídla s identickou referenčnou osou. Na konektore sa v tomto bode nič iné neupravuje.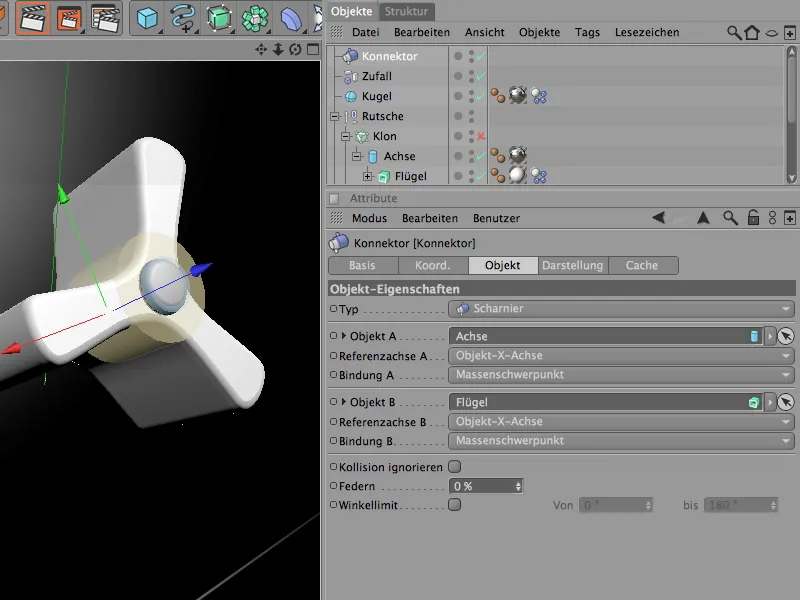
Po starostlivom vyriešení funkcie Konnektora ho pridávame ako podobjekt k Osi kolesa. Pretože os je funkčne spojená s lopatkou cez konnektor, je konnektor tu dobre umiestnený.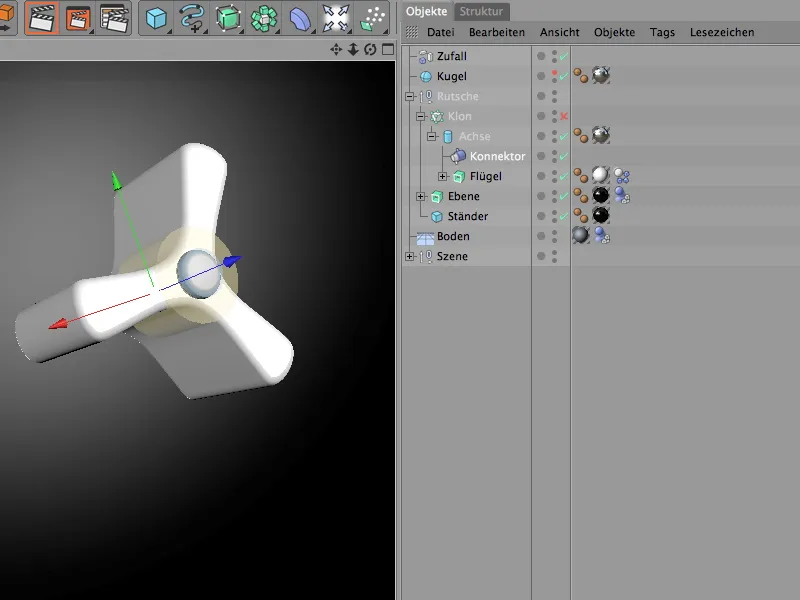
Vytvorenie dynamických guľí pomocou časticového systému
Hračka je plne vybavená a funkčná, teraz potrebujeme len guľky s dynamickými vlastnosťami, ktoré na ňu môžeme pustiť. Jednu guľu už máme v scéne. Aby bola hračka správne uvedená do prevádzky, pustíme ďalšie guľky z časticového emitéra. Najprv však pridáme guľu žiadúcimi dynamickými vlastnosťami, aby sa vôbec mohla zúčastniť simulácie.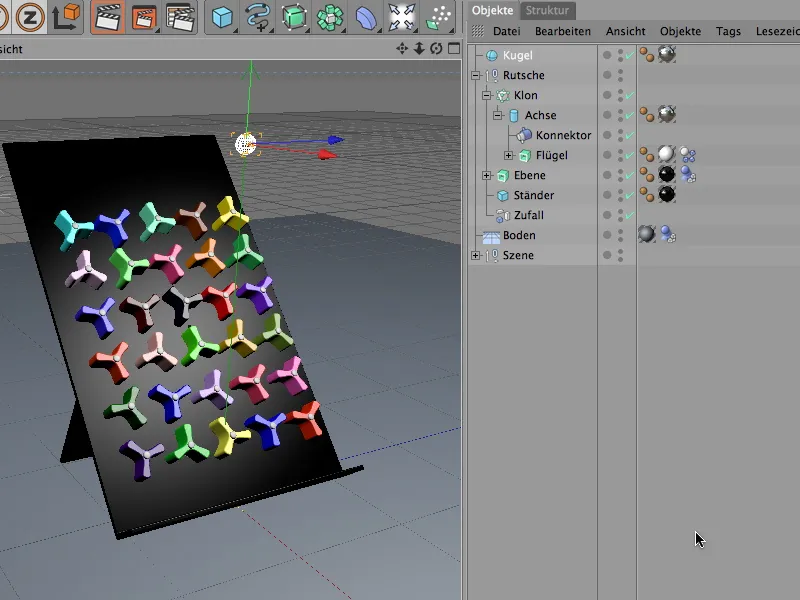
Na to, aby guľa získala značku Dynamického tela s aktivovanými dynamickými vlastnosťami, priradíme guľovému objektu príslušnú značku cez príkaz Vytvoriť pevné telo z menu Simulácia > Dynamika.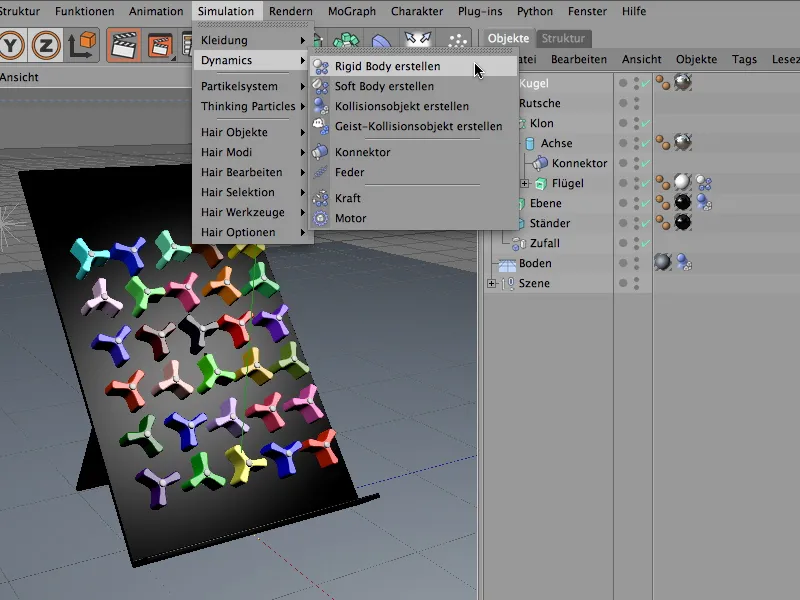
V dialógovom okne Značky Dynamického tela na stránke Dynamiky nájdeme základné vlastnosti zhromaždené. Tu nastavíme Rozlíšenie na Okamžite, aby mohli guľky ihneď po zobrazení v scéne začať konať.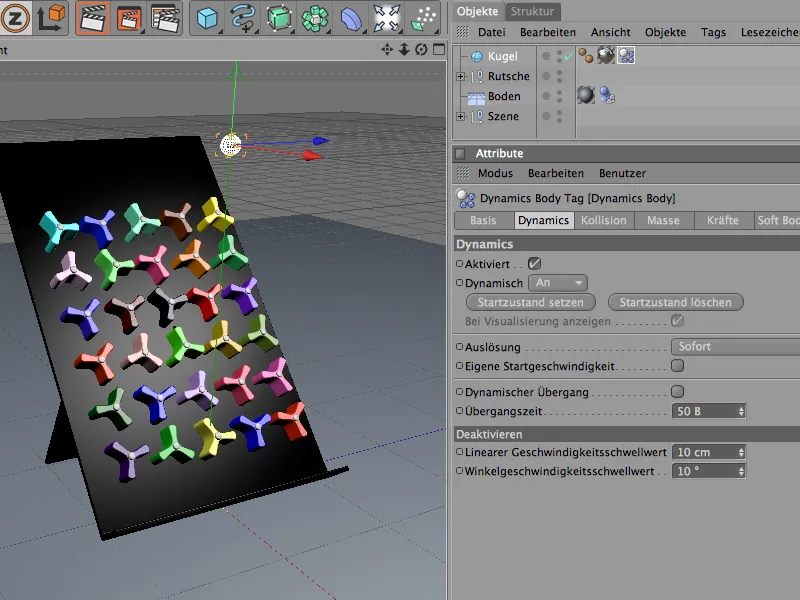
Pozrieme sa na vlastnosti kolízií na stránke Kolízne vlastnosti. Pri kolíznom výpočte je guľa úplne bezproblémová; automatické rozpoznávanie funguje dobre. Elasticita a trenie guľky sú s priemernými hodnotami v poriadku. Ak sa guľky neskôr budú dotýkať, odskočia si menej ďaleko.
Nastavenia na stránke Hmoty sú zaujímavé v súvislosti s nastaveniami kolesa. Tu sme mali vlastnú hmotu 8. Aby sa guľky kvôli príliš veľkej hmotnosti príliš rýchlo a ťažko neodrazili na kolesá a nepomiešali systém, nastavíme hmotnosť guľky na približne 5.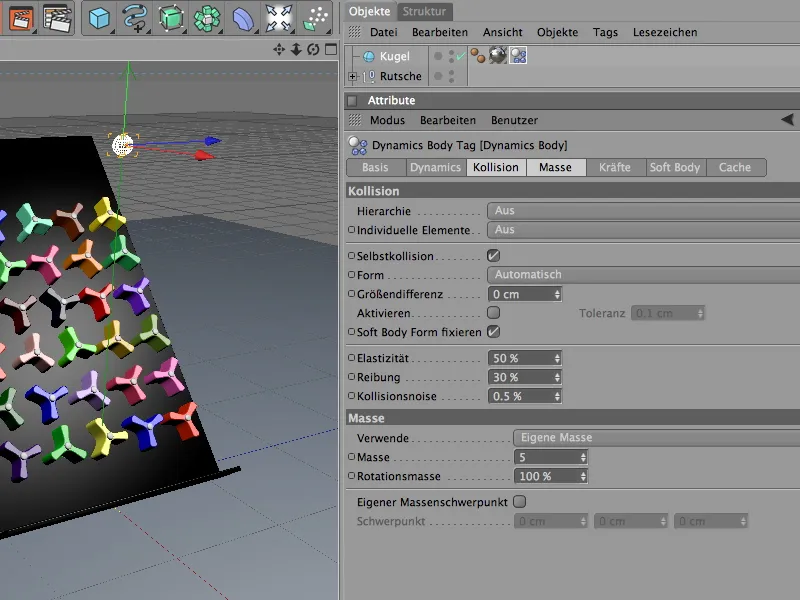
Na to, aby sa guľky (analogicky k kolesám) relatívne rýchlo po prejdení dostavili, priradíme na stránke Gravitácie Vychytenie. Pre lineárne vychytenie a otáčkové vychytenie postačuje hodnota 20 %, aby sa guľky neodvaľovali príliš ďaleko.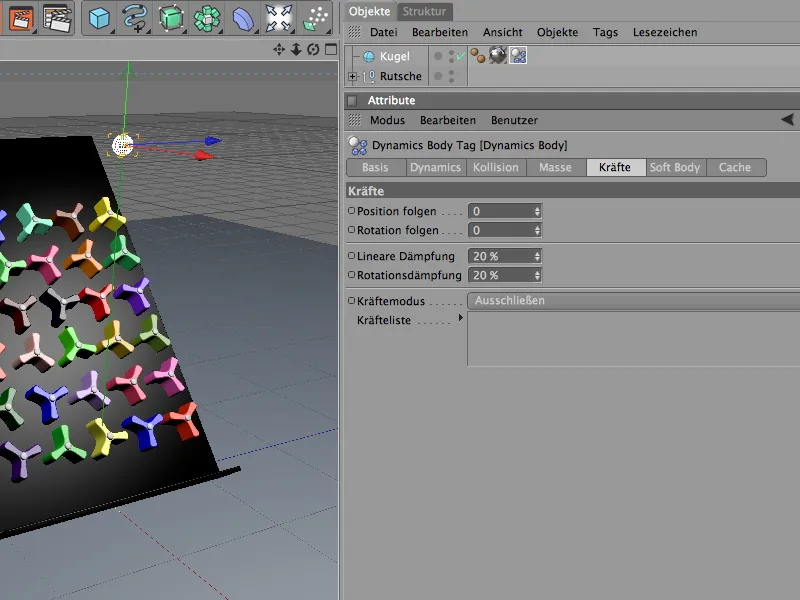
Guľa už má svoje dynamické vlastnosti, ale je stále sama o sebe. Aby sme vyprodukovali viac guľiek tohto typu, používame ich ako časticu v časticovom systéme. Na to potrebujeme emitér-objekt, ktorý generuje guľkové častice a vypúšťa ich. Nájdeme ho v palete Objektov časticových systémov.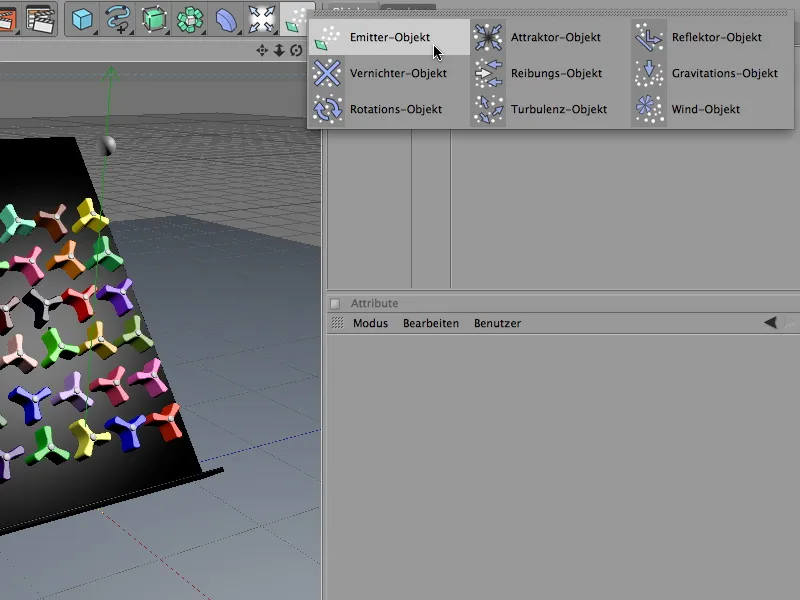
V dialógovom okne emitéra častice môžeme presne určiť, koľko guľiek v určitom čase z určitej pozície sa vyprodukuje. Aby sme nezaťažili hračku príliš, rozhodol som sa pre Rýchlosť narodenia dvoch častíc (za sekundu). Emitovanie guľiek sa začne okamžite a skončí po osem sekundách, teda pri snímke 200. Dôležitá je dostatočne vysoká životnosť častíc, aby sa guľky predčasne nevytratili z obrazovky.
Na stránke Emitéra v dialógovom okne nastavení určíme tvar a veľkosť emitéra. Pretože emitované guľky majú takmer celú šírku hračky, použijeme X-Dĺžku 145 cm. Úzke 10 cm v smere Y nám zaručia, že guľky budú emitované takmer vodorovne a nebudú padať z príliš veľkej výšky.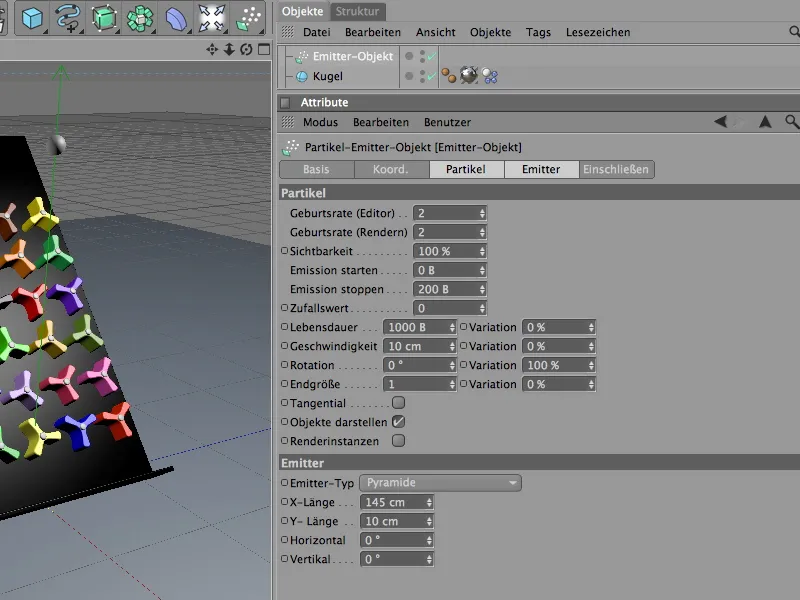
Hotový emitér častice teraz umiestnime na horný okraj hračky cez Editorový pohľad alebo cez Manažér koordinátov. Pri usmerňovaní vždy dbajme na to, aby častice boli v smere Ose Z.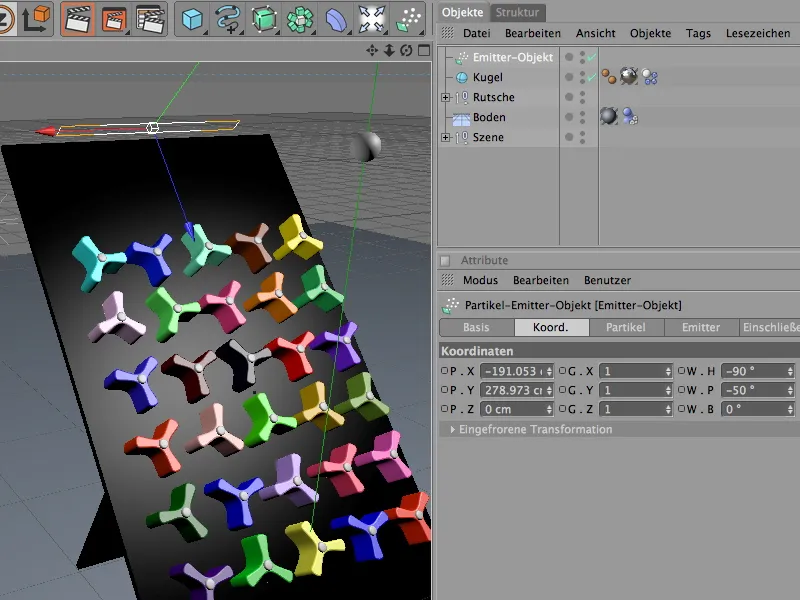
Pre priradenie guľky ako častice k emitéru častíc jednoducho použite Manažéra objektov. Samotný objekt guľky teraz zmizol z Editorového pohľadu a ukáže sa len vo forme emitovaných častíc.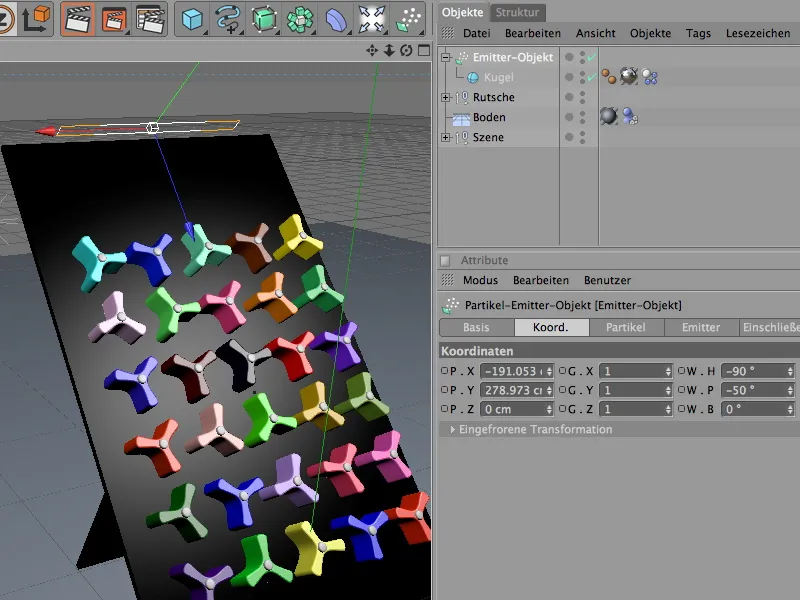
Globálne nastavenia dynamiky
Štandardne platí v CINEMA 4D gravitačná sila podobná gravitácii zeme. Tieto a ďalšie nastavenia nájdeme v Dokument-Nastaveniach na stránke Dynamiky.
Na stránke Špecialista je možné zmeniť niekoľko štandardných hodnôt, aby sme lepšie prispôsobili detekciu kolízií zúčastneným prvkom v simulácii. V našom prípade je vhodné zmeniť škálovanie na 10 cm a minimalizovať toleranciu kolízií.
Všetky prípravy a nastavenia sú takto vykonané, aby sme mohli jediným kliknutím na tlačidlo prehrávania spustiť dynamickú simuláciu.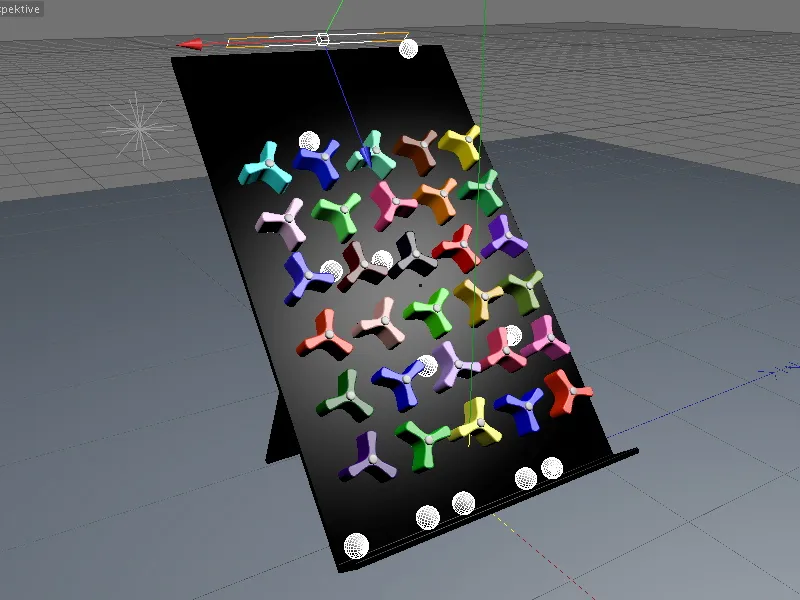
S týmto hotovým príkladom je možné veľmi pekne študovať účinky dynamických vlastností. S inými hmotnostnými, treniovými alebo tlmiacimi hodnotami v jednotlivých Dynamics Body Tagoch sa prvky veľmi rýchlo stávajú úplne inými.
Príjemné experimentovanie!


