V tomto návode ukážem, ako vytvoriť otočný alebo rohový efekt. To nie je také ťažké.
Krok 1
Najprv vytvorím nový súbor a nakreslím obdĺžnik. To je v podstate základ.
Skopírujem si vzor sem, aby sme ho mali na očiach a mohli si trochu pozpozerať. Tento roh sa má teda otočiť.
.webp?tutkfid=87606)
Krok 2
Potom si nakreslím usmernenú čiaru s obrysom inou farbou…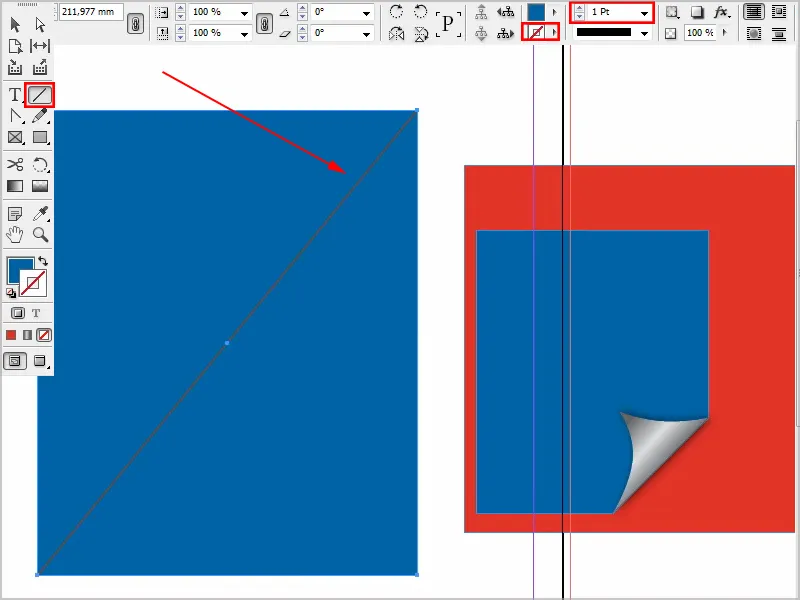
Krok 3
Pomocou nástroja na pridanie zarážkových bodov vytvorím dva nové zarážkové body.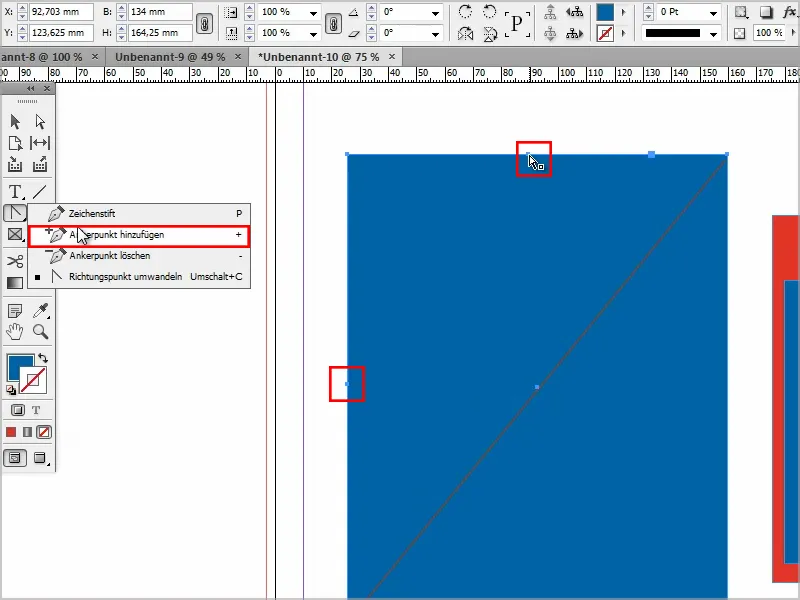
Krok 4
Potom vezmem nástroj Prúžkový výber a aktivujem bod podržaním Shift-klávesu.
Týmto spôsobom môžem body posúvať.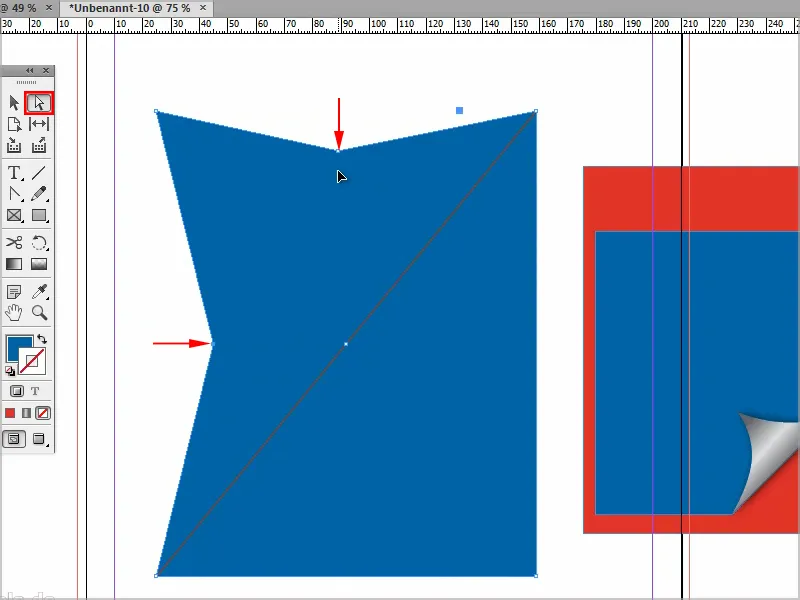
Krok 5
Aby som to zaoblené, použijem nástroj na premenu zarážkových bodov.
Kliknem na bod podržaním Shift-klávesu a môžem ho posunúť, kým to bude pekne zaoblené.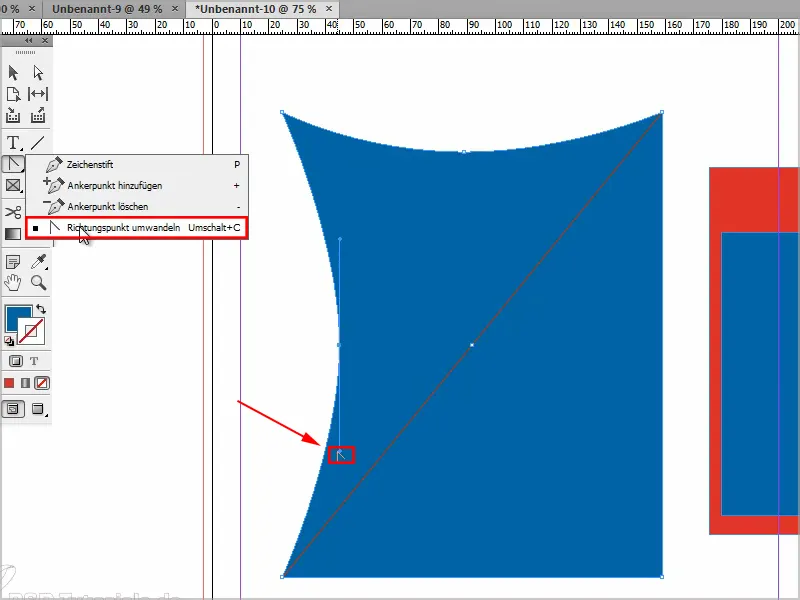
Krok 6
Teraz musím zabezpečiť, aby tento priestor vpravo dole zmizol. Existuje niekoľko spôsobov, ale najjednoduchšie
je posunúť rohový bod na stredu…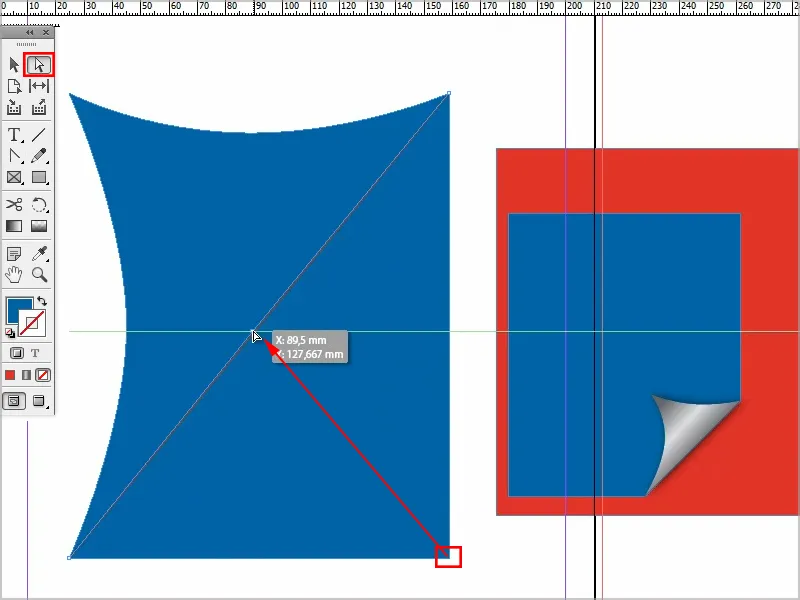
… a potom to už v podstate vyzerá celkom dobre.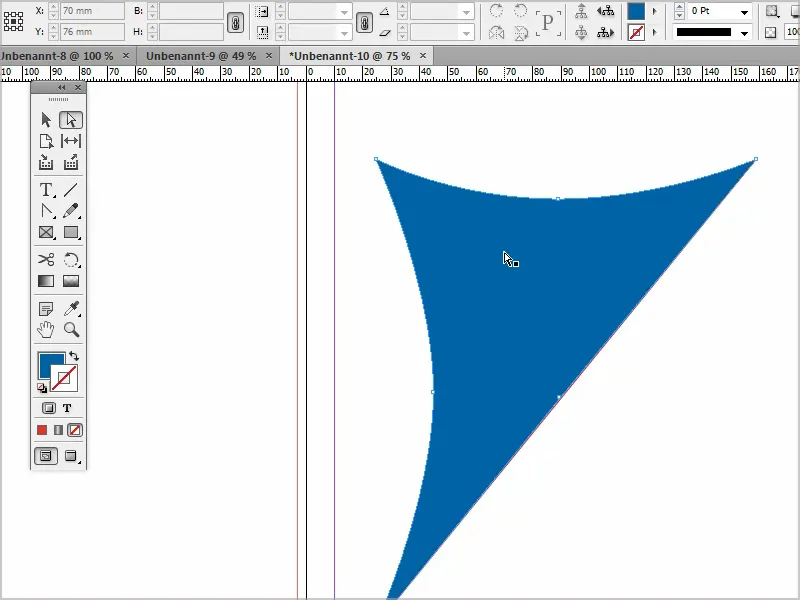
Krok 7
Body môžem kedykoľvek kliknúť a presunúť podľa svojich predstáv. Usmernenú čiaru zmazanám, pretože už ju nepotrebujeme.
Teraz môžem vytvoriť nový objekt a presunúť ho cez Usporiadať>Do pozadia.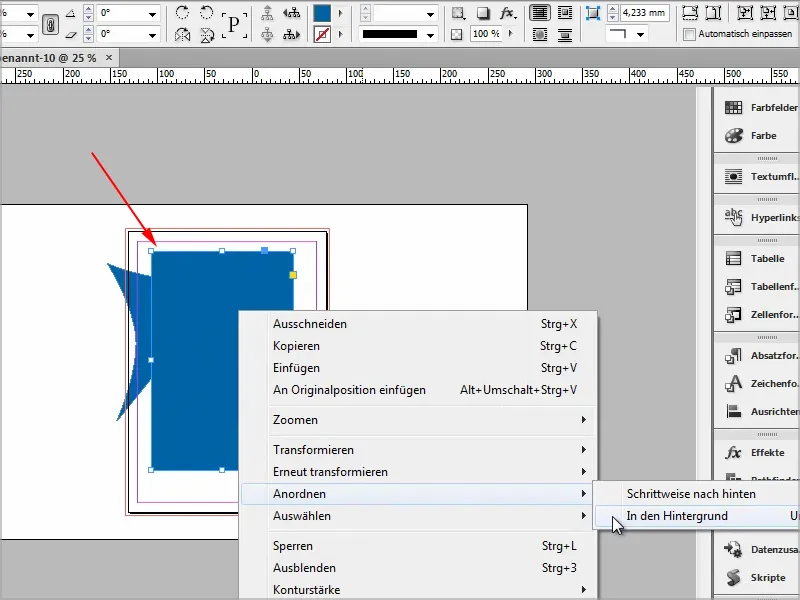
Krok 8
A teraz na to pridám prehľad. Prejdem na Farby a vytvorím Nový prechodový efekt.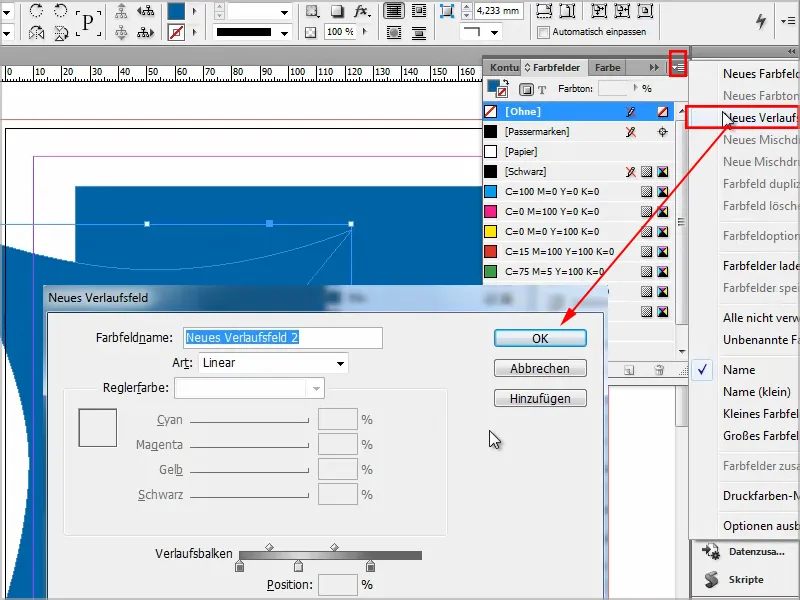
Krok 9
S nástrojom nástroj pre prechodové farby môžem vytvoriť prehľad podľa vlastných predstáv.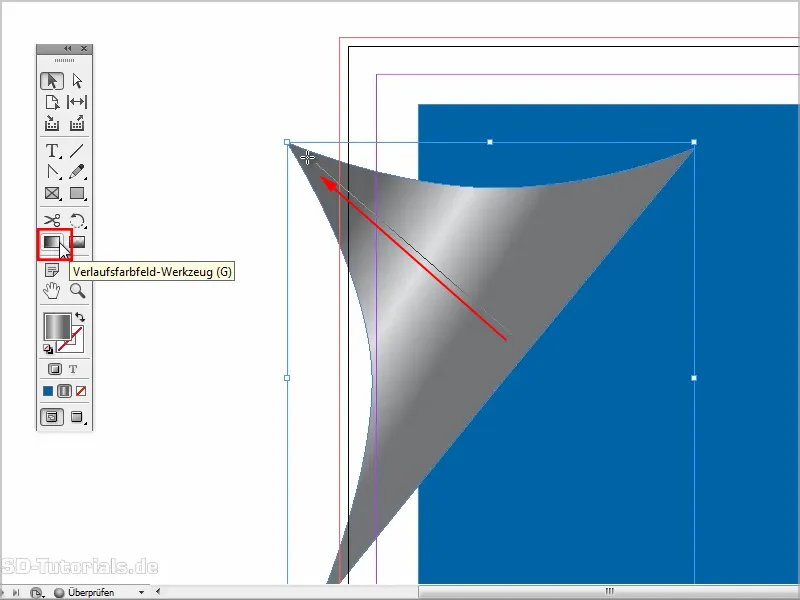
Krok 10
Potom môžem s podržanou Shift-klávesou zmenšiť toto a približne umiestniť.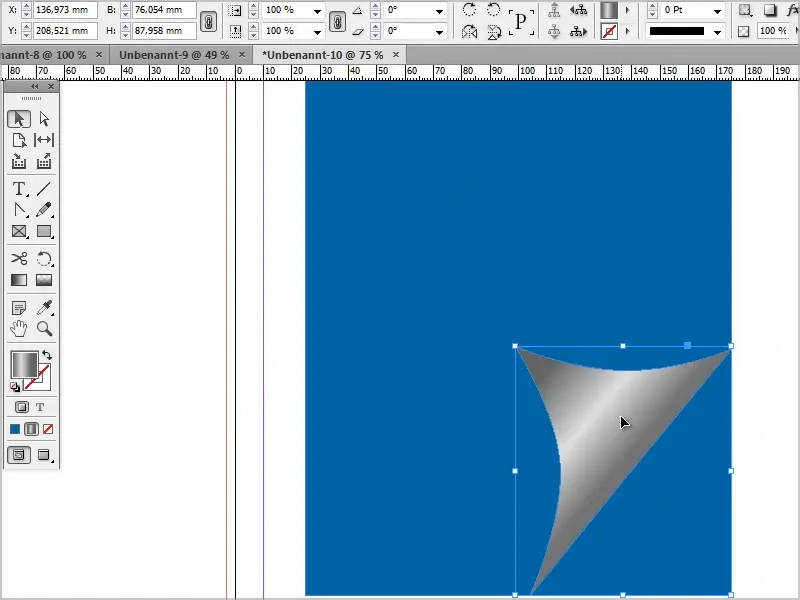
Krok 11
Teraz musím pridať len jeden efekt, napríklad tieň.
Prejdem na priesvitnosť a trochu ju znížim a prístupom vzdialenosťou pristúpim bližšie.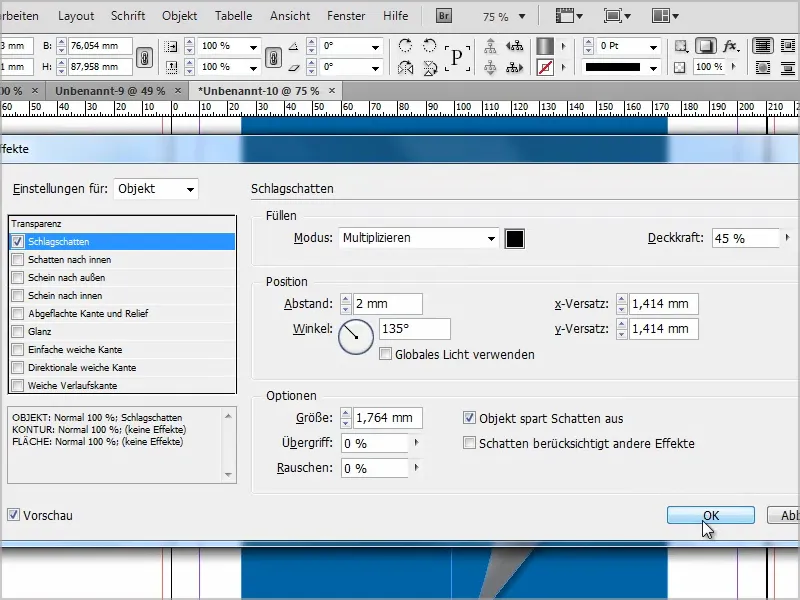
Krok 12
A potom môžem tomuto objektu pridať tiež rohový efekt. Na úpravu rohov kliknem na tento bod a potom môžem ťahať z jedného rohového bodu a meniť tvar.
Čo však je potom zmenené vždy rovnako všetky rohy..webp?tutkfid=87618)
S podržaním Shift-klávesu je zmenený len jeden roh.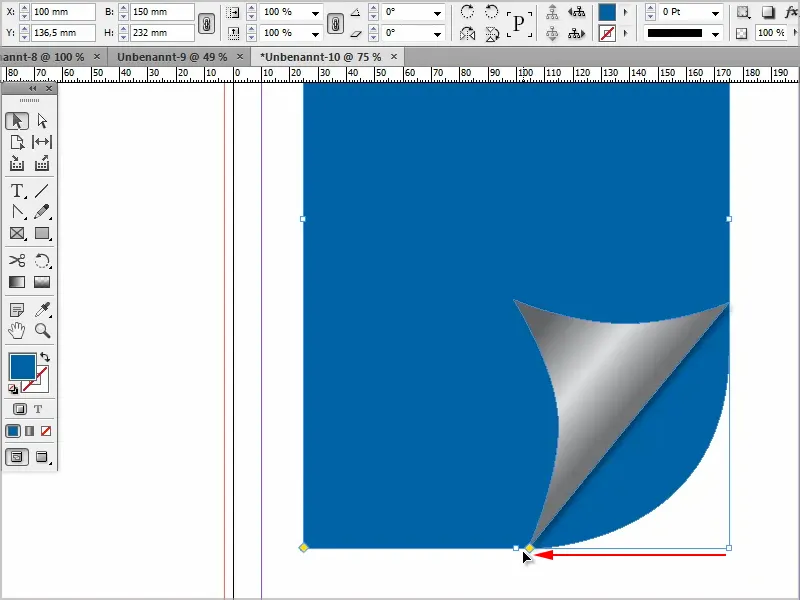
Rádio som však nechcel, …
… preto stlačím Alt-kláves, potom môžem prejsť všetkými rohovými efektami.
Pri tomto efekte môžem zostať (1).
Potom môžem zmeniť rohový efekt a ťahať tvar až dokedy (2), …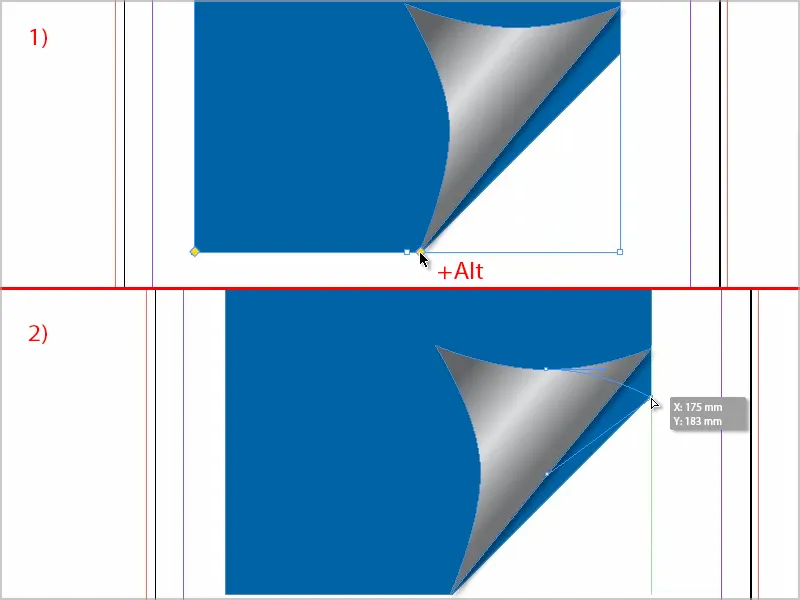
… kým to nebude sedieť. Asi takto je to v poriadku.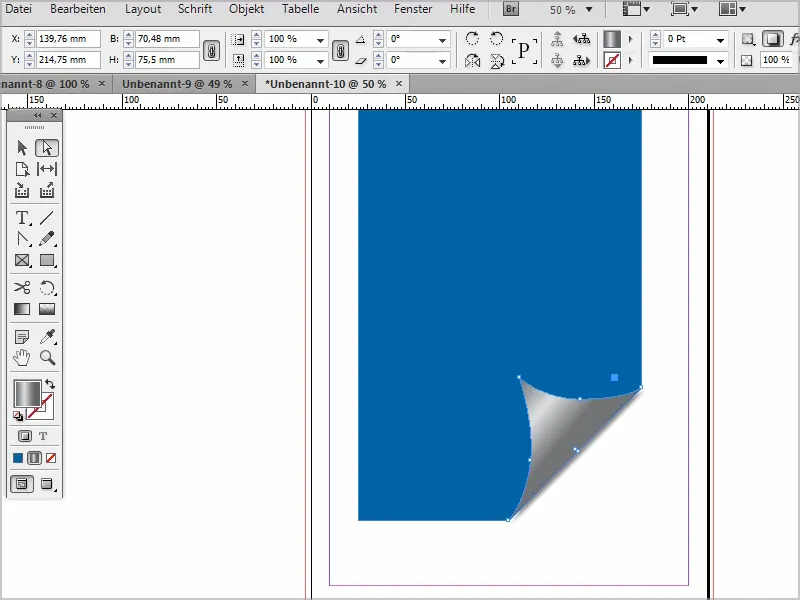
Krok 13
Samozrejme môžem kedykoľvek ešte trochu upraviť tie tieňe. Pre mňa by mohli byť vzdialenejšie a trochu väčšie, aby to vyzeralo jemnejšie. A presah by som tiež nastavil vyššie.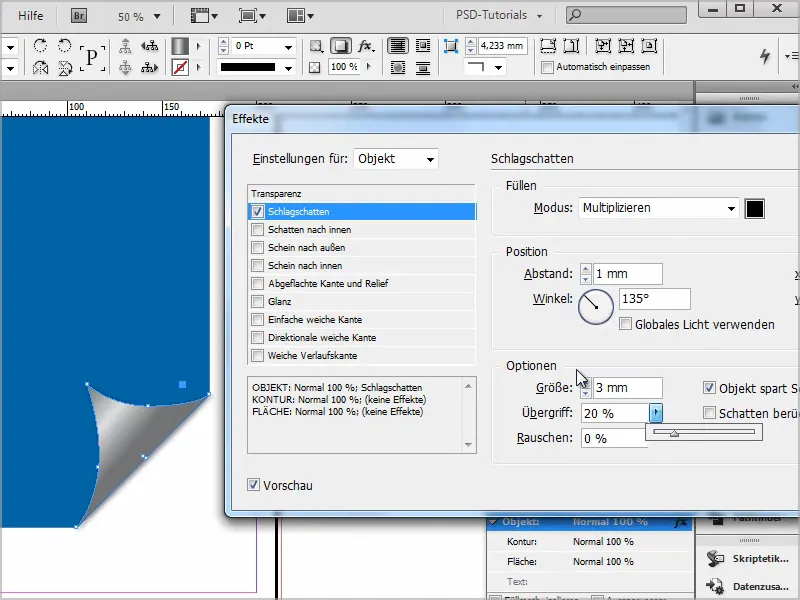
Krok 14
Potom to už v podstate bude hotové.
Ak by to malo byť ešte trochu priehľadné, môžem tu pri účinky tiež nastaviť na násobiť, potom to bude vyzerať takto.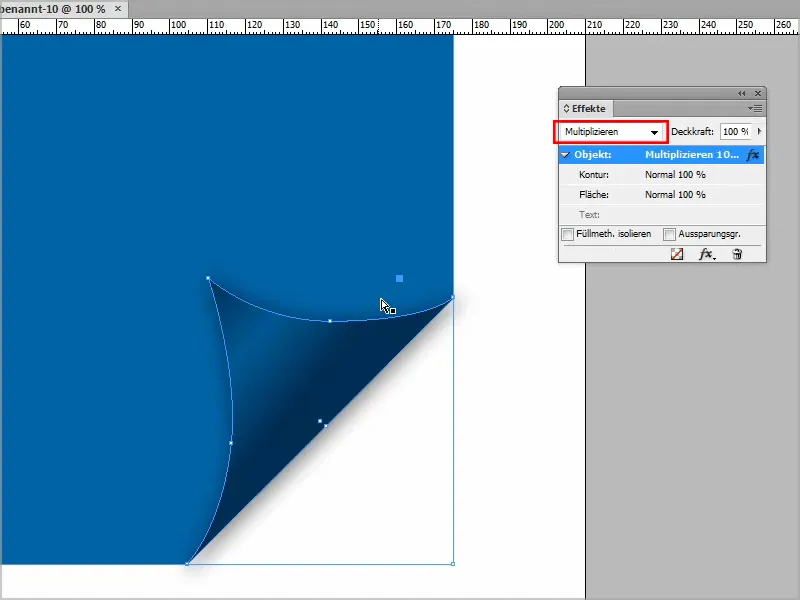
Alebo na zoťahovanie.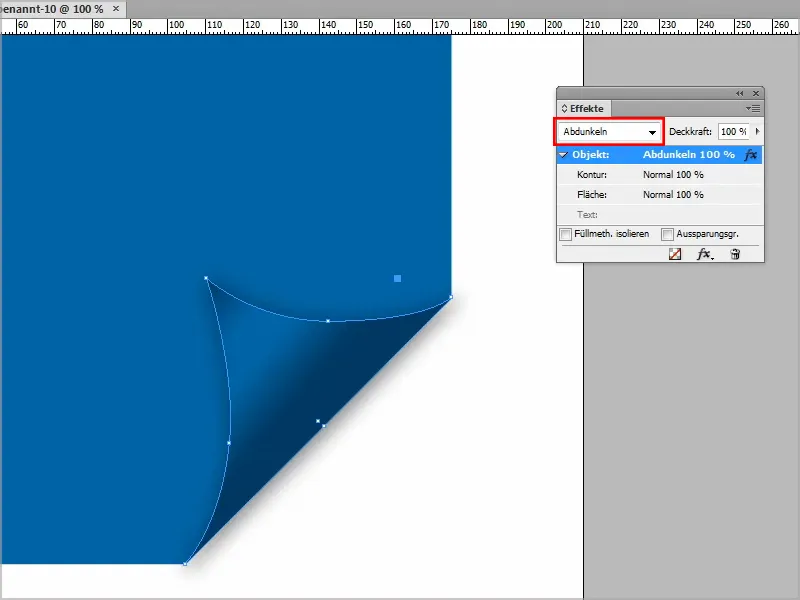
Môžete to nastaviť podľa vašich predstáv. Môžete si tiež pohrať s gradientom, kým vám to nebude vyhovovať.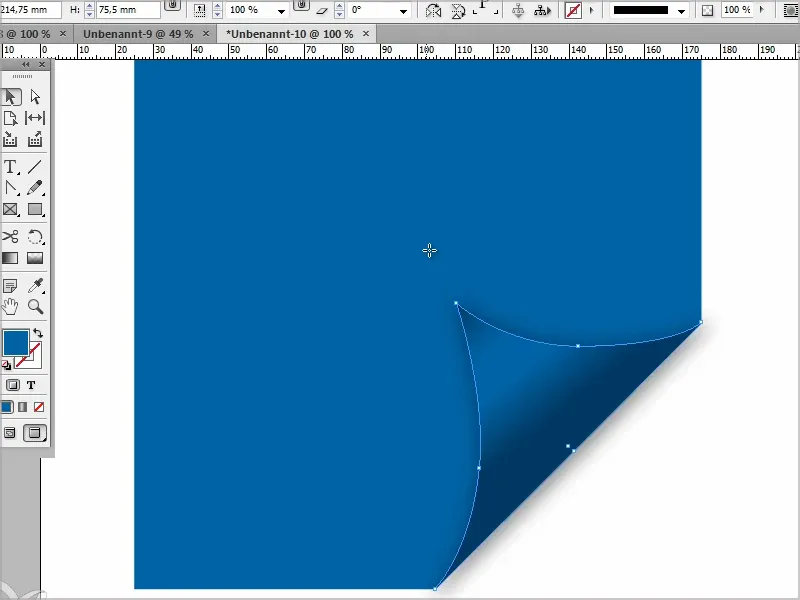
Dúfam, že už pre vás odteraz nebude tento postup žiadny problém.


