Návrhové šablóny v aplikácii Adobe InDesign sú efektívnym spôsobom, ako konzistentne a profesionálne navrhovať rozloženia. Umožňujú vám definovať opakovateľné prvky ako formáty odsekov, formáty znakov, farby, stránky s vzormi a štýly centrálnym spôsobom a aplikovať ich v rôznych projektoch. Či už pre časopisy, brožúry alebo prezentácie - s šablonami ušetríte čas a zabezpečíte jednotné dizajny. V tomto sprievodcovi vám ukážem krok za krokom, ako vytvárať, spravovať a efektívne používať návrhové šablóny vo vašich projektoch. Poďme na to a optimalizujme váš pracovný postup!
Formáty objektov
Aby ste mohli jednoducho prenášať vlastnosti objektu, ktoré sa často používajú v dokumente, na iné objekty, InDesign ponúka nástroje nazývané Formáty objektov, podobne ako Formáty znakov a Formáty odsekov.
Uložené vlastnosti môžu byť potom prenášané na iné objekty jediným kliknutím. Ovládací panel je možné otvoriť cez menu Okno > Formáty alebo skratkou Ctrl+F7.

Formáty objektov je možné importovať aj z existujúcich dokumentov. Na to slúži paletové menu v pravom hornom rohu ovládacieho panela so záznamom Načítať formáty objektov. Potom vyberte zdrojový dokument. Po dvojkliku sa otvára dialógové okno importu, v ktorom sú zobrazené obsiahnuté formáty.
Štandardne sú všetky formáty aktivované; ak chcete importovať len niektoré, kliknite na Deaktivovať všetko a potom zaškrtnite políčko pred požadovaným Formátom objektu. V stĺpci s názvom konflikty s existujúcim formátom sú uvedené rovnaké názvy formátov. Ide predovšetkým o štandardné formáty ako Jednoduchý rámček pre grafiku a Jednoduchý rámček s textom, ktoré by mali byť deaktivované.
Ak sú v dokumente formáty s rovnakým názvom, musíte kliknúť na príslušný riadok a rozhodnúť, či existujúci formát má byť prepísaný (v prípade obsahových rozdielov budú ovplyvnené objekty adekvátne novým formátovaním) alebo naopak. V tomto prípade InDesign umožní na dne ešte raz presne porovnať jednotlivé vlastnosti medzi existujúcimi a importovanými definíciami formátov. Ak chcete oba ďalej používať súčasne, mali by ste najprv jeden z nich premenovať tak, aby bolo zrejmé, o ktorý formát ide.
Obvykle najprv formátujete objekt podľa vašich predstáv a potom cez tlačidlo Vytvoriť nový formát v dolnej časti ovládacieho panela Formátu objektu vytvoríte nový Formát objektu.
Tento už obsahuje vlastnosti označeného objektu. Dvojklikom na nový záznam v Ovládacom panely formátov objektu otvoríte Možnosti formátu objektu.
V Základných atribútoch môžete podrobne nastaviť vlastnosti pre Plôchu, Kontúru, Možnosti rohov, vedenie kontúr a všetky relevantné vlastnosti pre rámeček textu vrátane priradenia formátu odseku.
V dolnej časti Efektov sa musí najprv určiť priradenie k Objektu, Kontúre, Plôche alebo Textu, na ktorý sa má efekt aplikovať.
Potom môžu - rovnako ako pri volaní efektu cez ovládací panel s efektmi - byť jednotlivé efekty diferencovane nastavené tak, ako si želáte.
Všetky objekty označené Formátom objektu budú mať následne rovnaké vlastnosti. Zmeny v nastaveniach Formátu objektu sa týmto prejavia aj na všetkých označených objektoch.
Knížnice objektov (Snippets)
Ak ste vytvorili určité objekty vo vašom InDesign dokumente, ktoré budete možno chcieť neskôr použiť aj v iných dokumentoch, môžete ich ľahko uložiť ako takzvané snippety.
Jednoducho označte objekt, zvoľte príkaz Exportovať súbor (Ctrl+E), vyberte cieľový priečinok, priraďte názov a zvoľte z roletového poľa Typ súboru formát InDesign Snippet (idms).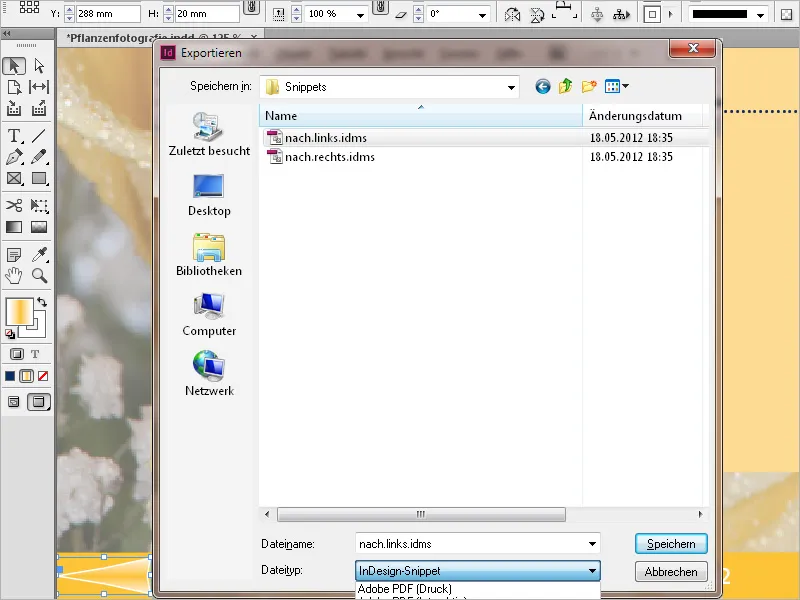
V súbore sú uložené všetky vlastnosti objektu, pri viacerých aj relatívne polohy medzi sebou a dokonca aj poloha na tlačovom liste. Chcete-li neskôr tento dizajnový prvok použiť v iných dokumentoch, môžete ho umiestniť rovnako ako obrázok pomocou príkazu (Ctrl+D).
Ak máte radi intuitívny spôsob práce, môžete objekt skrátene označený ako snippet vytiahnuť z InDesign dokumentu do priečinka miniobraze, súborového manažéra alebo jednoducho na plochu. Nevýhodou je však to, že InDesign mení názov súboru a po pár týždňoch možno už nie je jasné, aký skvelý objekt sa skrýva za označením Snippet_305BD541B.idms. V tom prípade by ste mali súbor premenovať na niečo zmysluplné.
Ak je potrebné, môžu byť ako snippety uložené aj často používané textové bloky a neskôr použité v iných dokumentoch. Keďže sú snippety samostatné malé súbory, môžete ich poskytnúť aj iným osobám a napríklad ich poslať e-mailom.
Štandardne sa snippety vkladajú na miesto kurzoru. Ak ich chcete umiestniť na rovnaké miesto ako v zdrojovom dokumente, musíte v predvoľbách v menu Poloha na karte Správa súboru zvoliť možnosť Pôvodná poloha.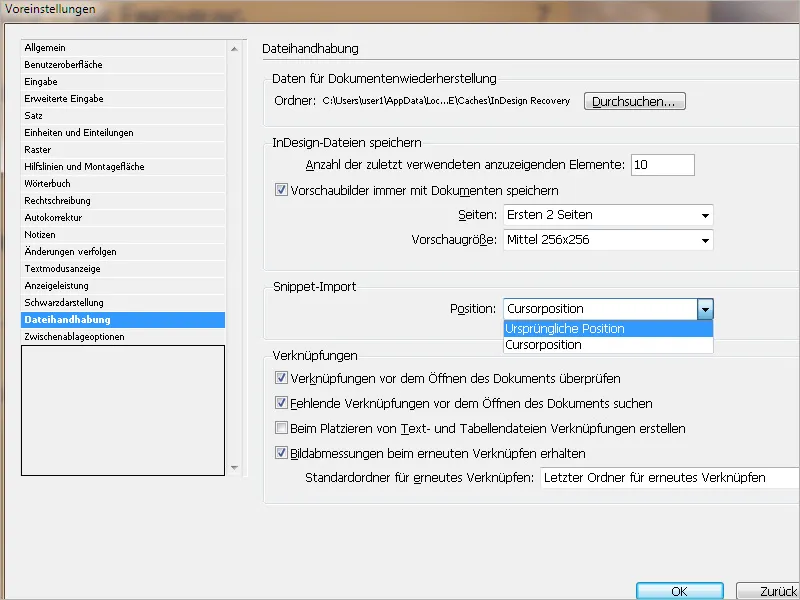
Objektové knižnice
Pri práci na magazínoch alebo katalógoch sa často používajú opakovateľné prvky rozloženia, ktoré majú byť umiestnené na rovnakých pozíciách. Keďže pri veľkom množstve vzorových stránok môžete stratiť prehľad, ponúka InDesign s objektovými knižnicami ďalší geniálny nástroj pre prácu s rozložením.
Tým je možné často používané grafiky, texty a stránky systematicky zoradiť. Okrem toho môžete do knižnice pridať riadiace čiary, mriežky, nakreslené tvary a zoskupené obrázky. Geniálne na tom je, že objekty knižnice okrem svojho tvaru a vlastností uchovávajú aj presné umiestnenie na tlačovej ploche a k sebe navzájom. Neskôr ich môžete veľmi jednoducho umiestniť na iné stránky rovnakého dokumentu alebo do iných dokumentov.
Keď pridáte prvok na stránke do objektovej knižnice, ako je napríklad grafika, všetky importované alebo použité atribúty zostanú zachované (napr. efekty, formáty odseku atď.). Pri grafike sa ukladajú aj informácie o prepojení. Ak neskôr upravíte súbor na pevnom disku, môže sa grafika aktualizovať.
Novú knižnicu môžete vytvoriť cez menu Súbor>Nový>Knižnica (nie pomocou skratky Ctrl+N) a uložiť ju do priečinku podľa svojho výberu. Súbor dostane priponu indl pre InDesign knižnicu.
Objaví sa plávajúci panel, ktorý si môžete na obrazovke prispôsobiť veľkosťou a pozíciou vašim potrebám a neskôr ho môžete integrovať aj do panela nástrojov na pravom okraji obrazovky.
Aby ste mohli knižnici pridať prvky, umiestnite ju zmysluplne vedľa aktuálnej tlačovej plochy. Teraz musíte rozhodnúť, či objekty knižnice ako textové alebo grafické rámce vrátane ich obsahu majú byť zaradené do knižnice, alebo iba zástupcovia. V poslednom prípade (ktorý je pravdepodobne bežnejší) sa obsah najprv musí odstrániť.
Teraz musíte zvážiť, či sa má uložiť iba jednotlivý objekt alebo hneď celá skupina objektov v ich súčasnom usporiadaní. Potom by ste mali objekty najprv zoskupiť (tj. kliknutím s Shiftom niekoľkokrát označiť a potom ich zoskupiť skratkou Ctrl+G).
Aby ste teraz túto objekt alebo skupinu pridali do knižnice, presuňte ju (ich) s podržaným Alt do palety knižnice. Po pustení sa otvorí dialógové okno na úpravu názvu objektu a informácií o objekte.
Pod polem pre názov objektu je pole pre druh objektu. Ten je kontextovo chytrým spôsobom tiež rozpoznaný a vybraný InDesignom – cez rozbaľovací zoznam ich možno v prípade potreby nastaviť aj iné.
Pri komplexných knižniciach uľahčuje záznam v riadku popisu neskoršie priradenie.
Objekt sa teraz pridá do knižnice kliknutím na OK a zobrazí sa tam ako miniaturizovaný obraz. Podľa osobného vkusu sa zobrazenie môže nastaviť na veľké miniatury alebo zoznamové zobrazenie pre puristov cez voľbu v paletách.
Takto môžete postupne naplniť vašu knižnicu.
Prvky objektovej knižnice možno vyhľadávať a identifikovať na základe kľúčových slov, názvu alebo dátumu, keď boli pridané do knižnice. Okrem toho môžete zjednodušiť zobrazenie knižnice triedením objektov knižnice a zobrazovaním podskupín objektov. Napríklad môžete skryť všetky objekty okrem súborov PDF. Po kliknutí na tlačidlo Ďalšie možnosti je možné pridať ľubovoľný počet parametrov a kombinovať ich.
Na to, aby ste neskôr prvky použili na inom mieste, stačí kliknúť pravým tlačidlom na požadovaný objekt a zvoliť možnosť Umiestniť objekt(y).
Ak chcete knižnicu použiť v novom alebo v inom dokumente, otvorte ju cez dialógové okno Súbor>Otvoriť (Ctrl+O). S podržaným Shiftom môžete označiť viacero objektov knižnice, ktoré potom umiestnite kliknutím.
Aby InDesign mohol objekty v iných dokumentoch umiestniť aj presne na rovnakú pozíciu na tlačovej ploche, nový dokument musí mať tiež rovnaké rozmery ako zdrojový dokument. Aj poloha na ľavej alebo pravej strane viacstranového dokumentu hrá úlohu. V prípade potreby môžete pre ľavé a pravé strany dokumentu definovať rôzne informácie o objektoch, podľa ktorých potom môže byť zobrazenie objektovej knižnice zoradené.
Keďže knižnice sú samostatné súbory nezávislé od zdrojového dokumentu, môžeš ich, rovnako ako Snippety, poskytnúť aj iným osobám a napríklad posielať e-mailom. Treba však poznamenať, že obsah objektov, ako sú napr. grafiky, nie je uložený v knižnici, ale iba informácie o prepojení. Obrázky by teda museli byť prípadne poskytnuté samostatne.


