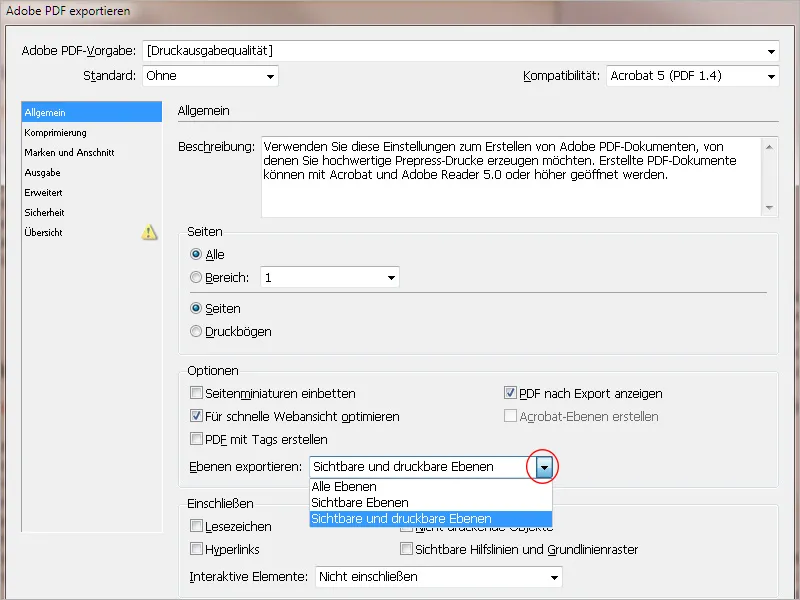Pomocou funkcie vrstiev v programe InDesign možno dokumenty štruktúrovať komplexne a predsa prehľadne. Vrstvy možno predstaviť ako transparentné fólie, ktoré sa nachádzajú na sebe, a ktorých obsah je možné zobrazovať alebo skrývať a exportovať podľa vlastného uváženia.
Toto koncept umožňuje štruktúrovať a umiestniť prvky layoutu tak, aby bolo možné napríklad zahrnúť do jedného dokumentu rôzne jazykové verzie, vytvoriť alternatívne návrhy layoutu alebo - vo všeobecnosti - raz celkom vytvorenú obálku pre písomnosť exportovať buď ako farebný PDF s plným obsahom pre obrazovku a inokedy deaktivovaním layoutovej vrstvy iba s aktuálnym textom na predtlačené písacie papierom na kancelárskom tlačiarni.
Centrálnym bodom pre prácu s vrstvami je ovládacie pole vrstiev (prístupné cez menu Okno>Vrstvy alebo skratkou F7).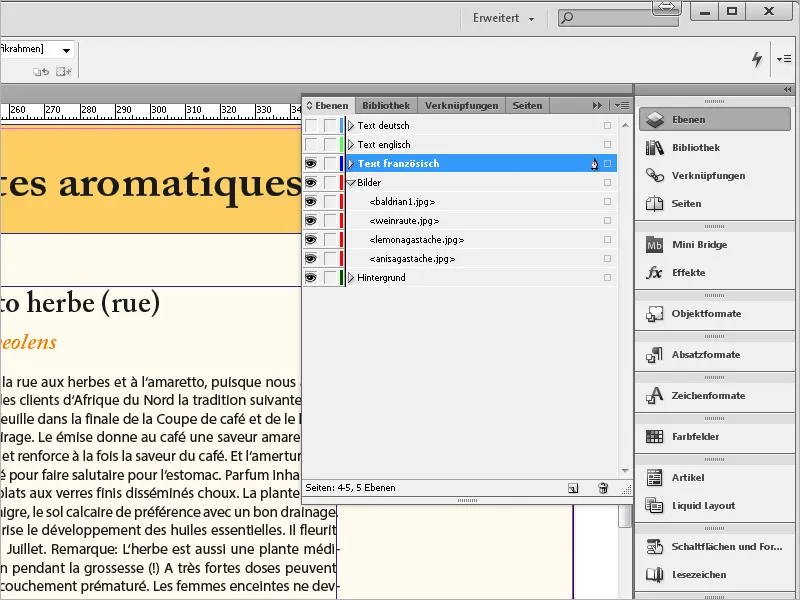
Každý nový dokument obsahuje najprv jednu vrstvu (vrstva 1). Na uľahčenie vizuálnej orientácie sú rôzne vrstvy v paneli a objekty na nich farbou odlišne označené (alebo ich rámce pozícií na stránke), ako je uvedené na predchádzajúcom snímku obrazovky.
Vrstva 1 má štandardne modré označenie. Pred názvom vrstvy v ovládacom panely sú umiestnené dva zaškrtávacie políčka, ktorými je možné vrstvu zobrazovať alebo skrývať, alebo zablokovať pre úpravy, aby sa zabránilo neúmyselným zmenám. Kliknutím na malú šípku pred názvom vrstvy môžete rozvinúť zoznam všetkých objektov použitých na danej vrstve.
Objekty možno potiahnutím myši v ovládacom panely v rámci vrstvy a relatívne k iným objektom postupne posunúť dopredu, dozadu alebo na inú vrstvu, prípadne ich môžte odstrániť.
Rovnako ako samotné vrstvy, aj ich objekty je možné deaktivovať alebo zablokovať cez malé zaškrtávacie políčka rozvinutého zoznamu v ovládacom panely.
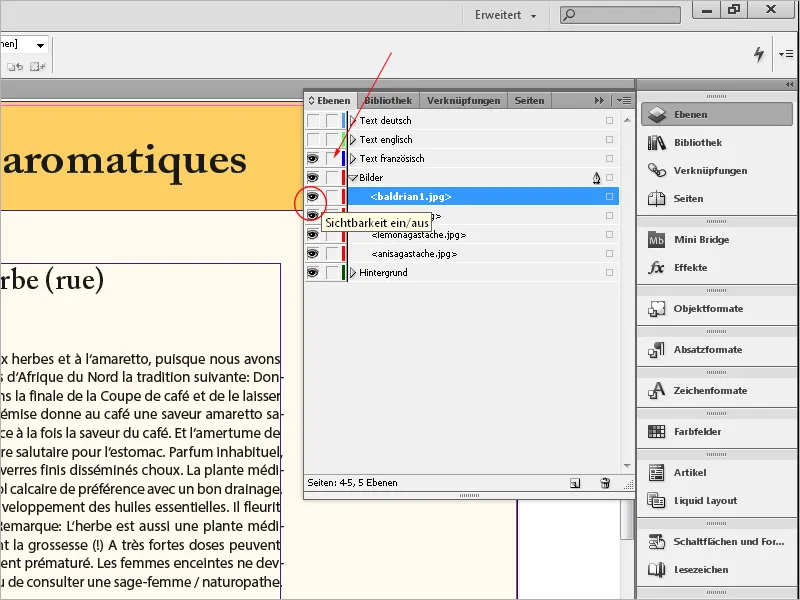
Dvojkliknutím na názov vrstvy sa otvorí dialógové okno Možnosti vrstvy. Tu je možné okrem názvu a farbového označenia upraviť rôzne nastavenia pre zobrazenie, blokovanie, tlač a okolo textu cez zaškrtávacie políčka.
Na vytvorenie novej vrstvy kliknutím na tlačidlo na spodnej časti ovládacieho panela vrstiev. Pre efektívnu prácu s vrstvami je vhodné premyslieť si, ktoré prvky z akého dôvodu by mali byť umiestnené na rôznych vrstvách. Neskôr však nie je problém posunúť ich na inú vrstvu. Umiestnenie objektov vpředu alebo vzadu resp. medzi nimi nevyžaduje ďalšie vrstvy a možno ich nastaviť cez Kontextové menu.
Vrstvy sú obzvlášť užitočné, keď sa majú zobraziť alebo vyexportovať rôzne kombinácie predného a zadného plánu. Jednoduchým príkladom je obálka. Obsahuje pevné prvky ako logo, hlavičku, záložky a pätku.
Pre perfektný dojem u klienta necháte napraviť obálky vo vašich firemných farbách v tlačiarne vo väčšom množstve.
Korešpondencie, faktúry atď. možno potom jednofarebne čierno natlačiť pomocou druhej textovej vrstvy na tvojej kancelárskej tlačiarni.
Keďže však množstvo týchto dokumentov má byť tiež elektronicky odosielané (nakoniec už od júla 2011 finančný úrad uznáva aj elektronické faktúry bez kvalifikovanej podpis – teda jednoduché PDF súbory), vo týchto prípadoch je žiaduce vyexportovať farebné prvky layoutu spolu s textom.
Toho sa ľahko dosiahne vďaka vrstvám. Ak má byť dokument vytláčaný na papierovú obálku, layoutová vrstva sa jednoducho skryje. Pri exporte ako PDF sa zobrazí. A ak chcete, aby sa informácie na obálkových predtlačeniach ešte raz vytláčali v tlačiarni, vyexportuje sa iba layoutová vrstva.
Efektívne sa vrstvy využijú hlavne pri tvorbe brožúr alebo katalógov, ktoré majú byť vydané v rôznych jazykových verziách. Tu by napríklad na pozadí s farebnými plochami, logom, číslom strany a inými fixnými prvkami mohla byť umiestnená vrstva pre fotky a nad ňou textová vrstva.
Vlastná textová vrstva má okrem iného tú výhodu, že na opravy textu nemusí byť nutné vytláčať celý farebný a obrazový obsah, čo zjednodušuje výmenu.
Textové vrstvy možno vytvoriť samostatne pre každý jazykový výstup. Ak má byť text vytláčaný čierno, tlačiareň musí len pre rôzne jazykové výstupy vymeniť čierny tlačový oblúk, čím možno výrazne znížiť náklady na tlač.
Aby sa exportovala len jedna (jazyková) vrstva, musia byť všetky ostatné vrstvy predtým skryté. Pri kopírovaní objektov z dokumentu s viacerými vrstvami do nového alebo iného dokumentu sa treba zamerať na nastavenie v Paletovom menu: Tu je položka Vložiť vrstvy: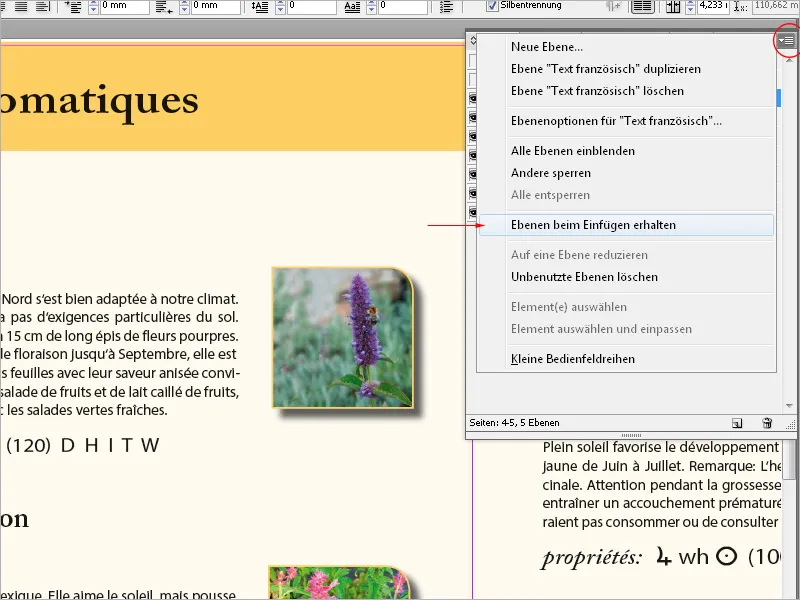
Ak je táto možnosť zapnutá (potom má v Paletovom menu zaškrtnuté), do cieľového dokumentu sa pridá vrstva (vrátane jej označenia) z pôvodného dokumentu. Ak chcete kopírovať iba objekt bez vrstvy, táto možnosť musí byť v pôvodnom dokumente vypnutá.
Vrstvy možno v ovládacom panely v vrstvovom zásobníku s potlačeným tlačidlom myši takisto posunúť na inú pozíciu - teda hore alebo dolu. Aby ste mohli kontrolovať obsah vrstvy, kliknite myšou pri stlačenej Alt do políčka Ukázať/Skrýť. Všetky ostatné vrstvy sa stanú neviditeľné. Ak chcete zlúčiť viacero alebo všetky vrstvy dokumentu, vyberte ich v ovládacom paneli vrstiev (viacnásobný výber pomocou Ctrl alebo Shift), potom kliknite na cieľovú vrstvu, ktorá získa malý symbol pera, a následne v Paletovom alebo Kontextovom menu zvoľte príkaz Zredukovať na jednu vrstvu.
Pomocou symbolu koša na spodnej časti ovládacieho panela môže byť zbytočná vrstva odstránená. Pri tom však vždy zohľadni, že rozdelenie vrstiev ovplyvňuje celý dokument a nie len aktuálne viditeľný tlačový arch.
Vo exportovacom alebo tláčacím dialógu je možné ešte nastaviť výstup vrstiev.