V pracovnom súbore "PSD_C4D_R12_Dyn_Motor_Fliessband_Start.c4d" nájdete základnú štruktúru scény, aby sme sa mohli ihneď pustiť do práce s MoGraphom a Dynamics. Okrem Podlahy a rámovania pásu sem patri aj prvé koleso pre neskorší pás.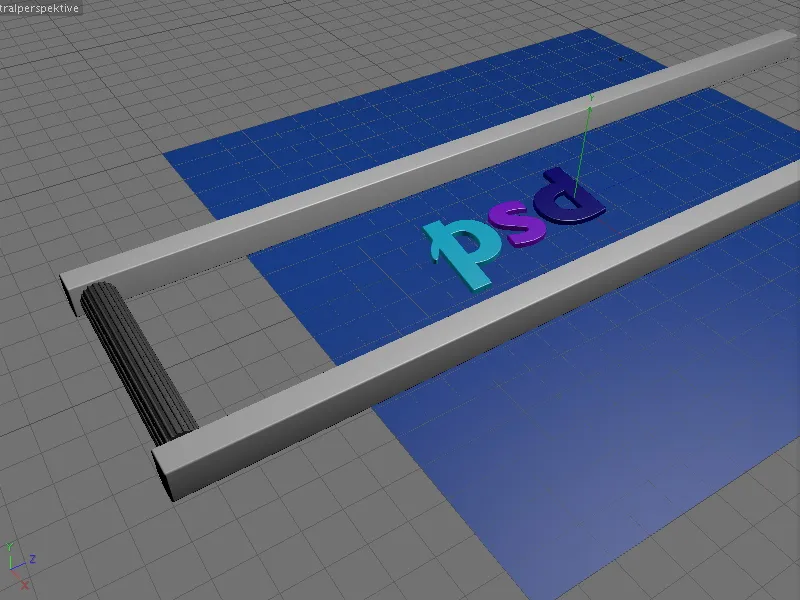
Ako prepravný materiál pre pás slúžia v mojom príklade tri písmená p, s a d. Samozrejme môžete použiť ľubovoľný iný objekt - len sa musí zmestiť na pás…
Okrem toho v scéne nájdete už nainštalovanú Kameru. Počas našej práce na scéne je táto kamera deaktivovaná (čierne ikonu hľadača v Objekt Manageri) a navyše neviditeľná, aby nerušila v editore.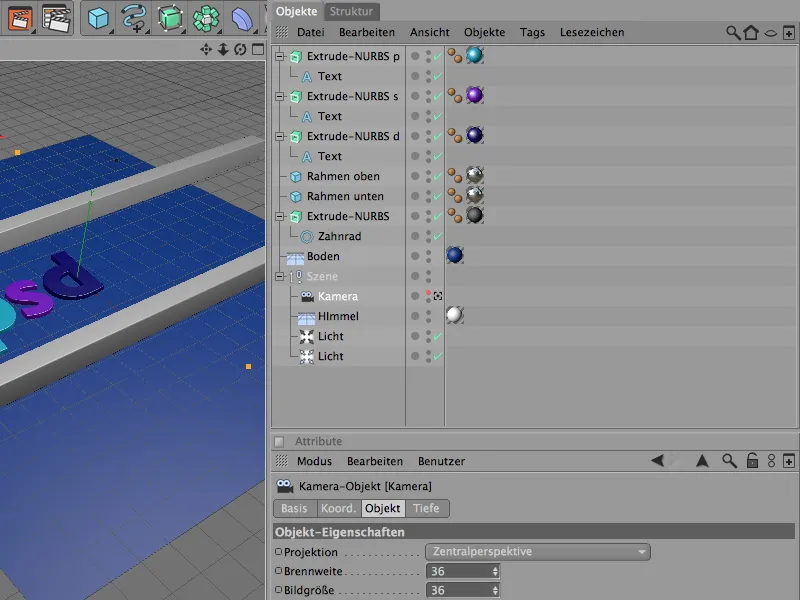
Písmená som generoval pomocou jednoduchých Text-Spline objektov, ktoré sú umiestnené v Extrude-NURBS objekte. Kto chce iné písmená alebo symboly, môže to ľahko zmeniť pomocou dialógového okna nastavení Textu alebo použitím iného Spline objektu.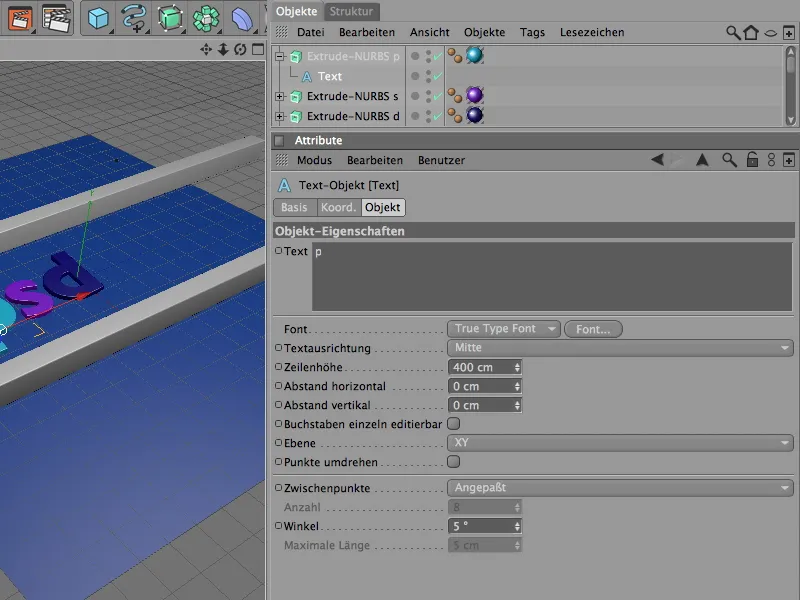
V dialógovom okne Extrude-NURBS generátora sa zabezpečuje cez Deckflächen-Seite, že okrem deckflächen má aj mierne Zaoblenie.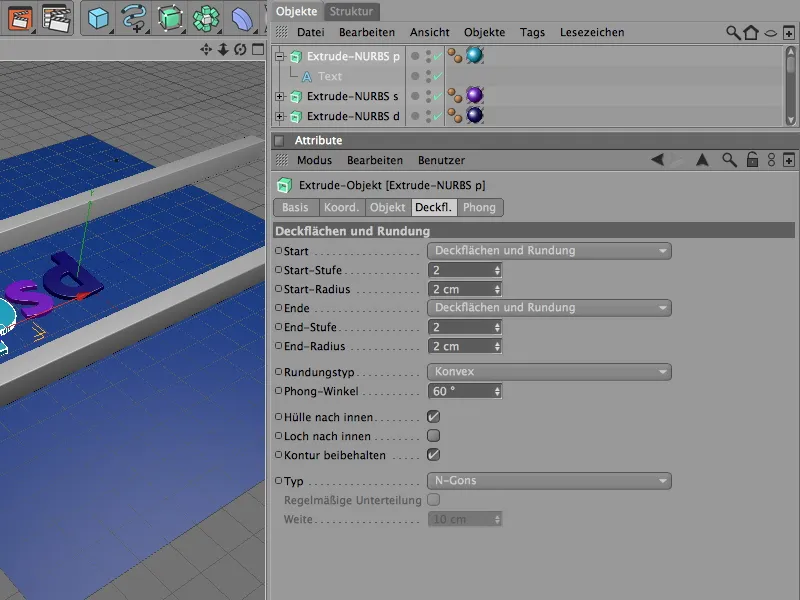
Na ohraničenie pásu sa v scéne nachádzajú dve Kockové objekty. Kto potrebuje dlhší pás, jednoducho zväčší Z-veľkosť Kockových objektov podľa potreby.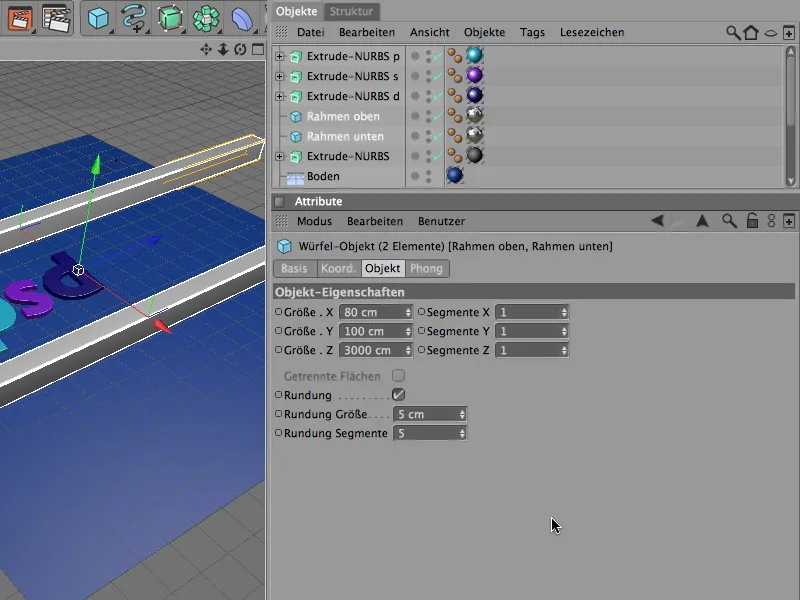
Pre dopravné valce pásu nám postačuje ako východiskový bod jediný valec, ktorý potom jednoducho sklonujeme cez MoGraph do požadovaného počtu. Aby boli dopravné valce aj úchytné, slúži ako kontúra pre Extrude-NURBS objektom Kolesový zub Spline s príslušným malým polomerom rozdielu a vysokým Fasom.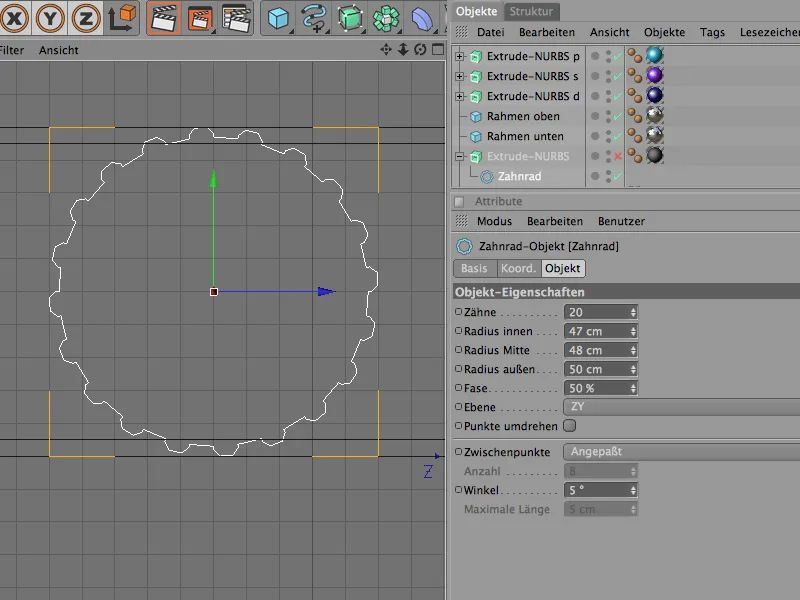
Rotačným pohybom 600 cm v X-smeru vygeneruje Extrude-NURBS-Objekt vhodný valcovej dopravné valce pre pás. Kvôli filigránnym kontúram zubového kolesa je Rad.opol príslušne malý.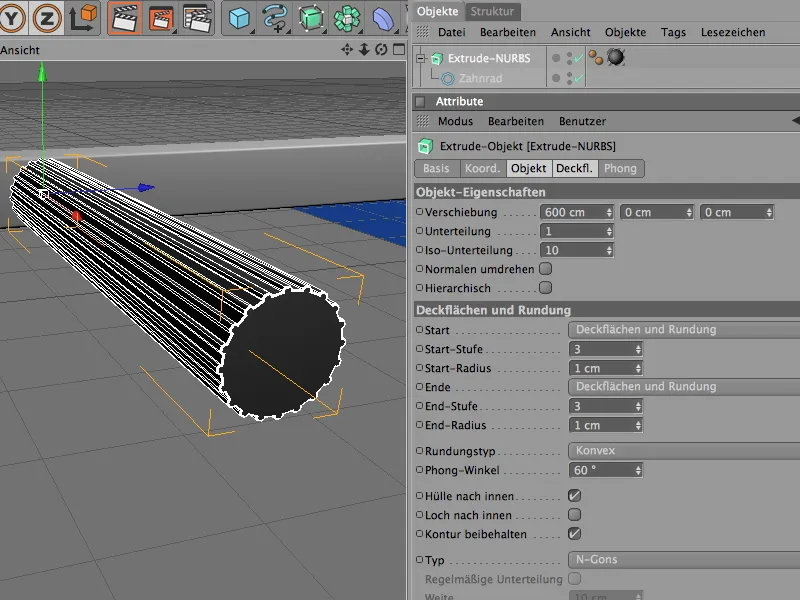
Pohon pásu s motorm a konektorom
S dopravným valcom by sme mali konečne začať pracovať v Dynamics. Pre lepšiu prehľadnosť dočasne vypneme tri písmená cez Objekt Manager.
Pretože modelovaný dopravný valec musí byť akceptovaný Dynamics, musíme ho zahrnúť ako Dynamics Body. Keďže aktívne participuje na dianí, pridáme mu cez menu Simulácia>Dynamics Dynamics Body-Tag ako tuheé telo.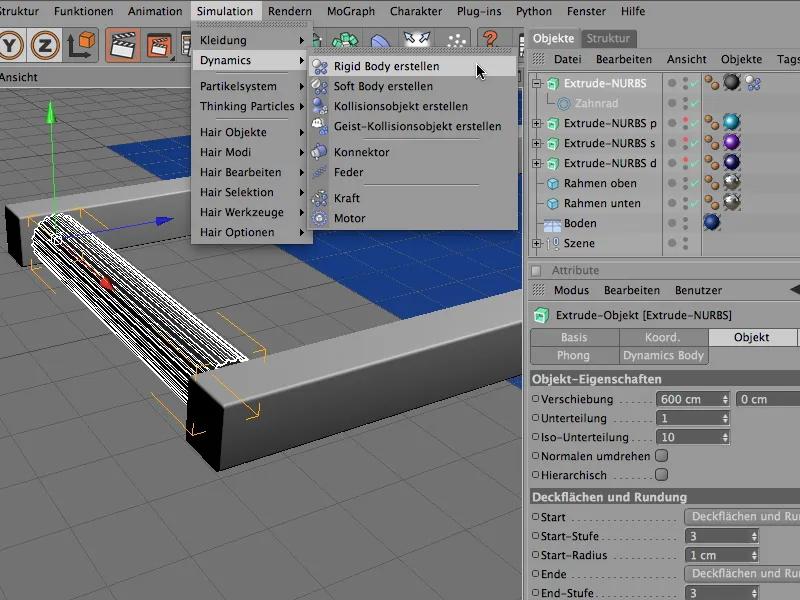
V dialógovom okne Dynamics Body-Tagu upravíme dynamické parametre pre dopravný valec. Pretože valce by mali byť poháňané neskorším pohonom bez akéhokoľvek oneskorenia, štartujeme začatie okamžite.
Dopravný valec je prakticky valcovitého tvaru a nepredstavuje žiadny problém pre automatické rozpoznanie kolízií Dynamics. Elasticitný koeficient 50% zaisťuje, že odrazujúce klóny sa nevrátia príliš vysoko, Trenie 100% zase zabezpečí, že klóny zostanú na valcoch protišmykové.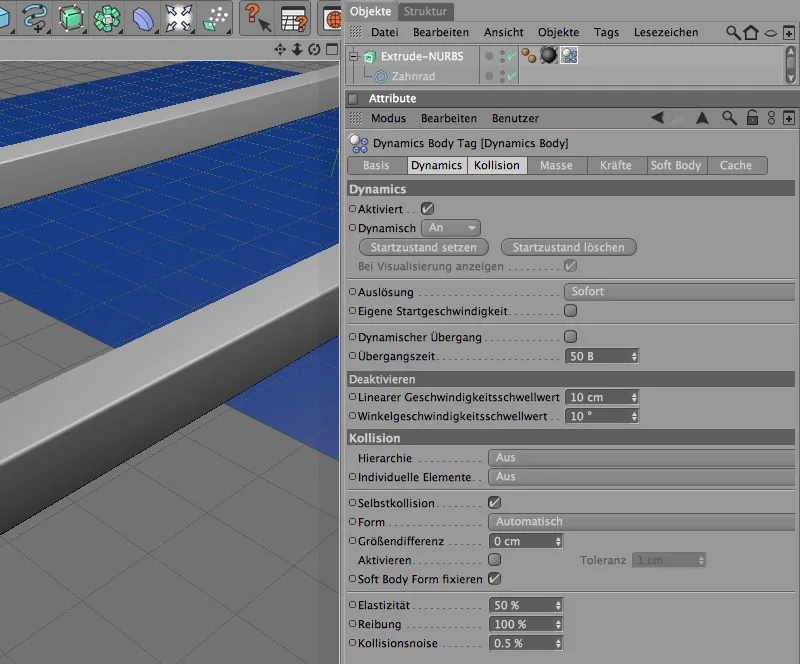
Extrude-NURBS objekt dopravného valca je len časťou funkčnej jednotky, ktorú neskôr sklonujeme na páse. Pridáme ešte Konektor a Motor, aby pohon valca pracoval podľa očakávania.
Tieto tri časti zahrnieme do Null-Objektu, ktorý nám zároveň poskytuje jeho os ako referenčný bod. Privoláme ho teda z menu Objekty do našej scény.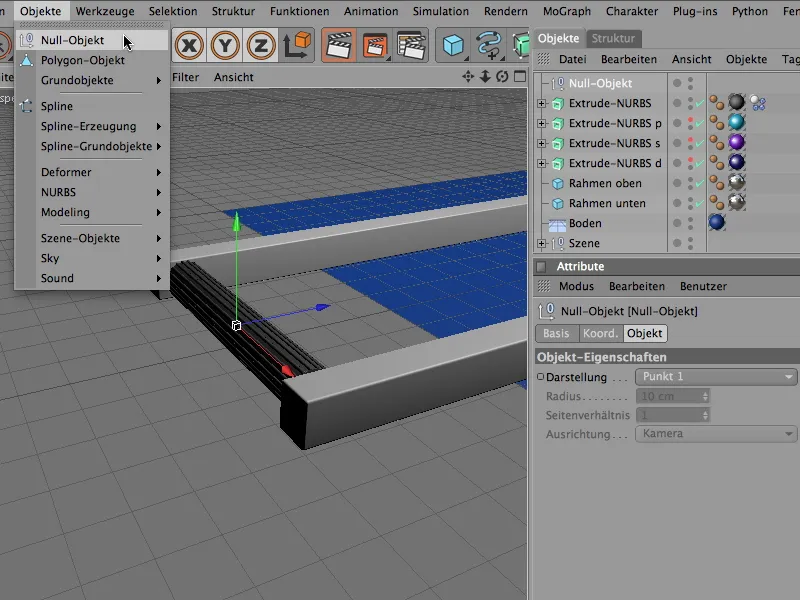
Pozícia Null-Objektu sa nachádza tak, že v Y- a Z-Smeru je na úrovni stredu valca; zároveň je priamo na X-osi. Tieto hodnoty môžeme najrýchlejšie pridať Null-Objektu cez Koordinátový manažér alebo Manažér atribútov.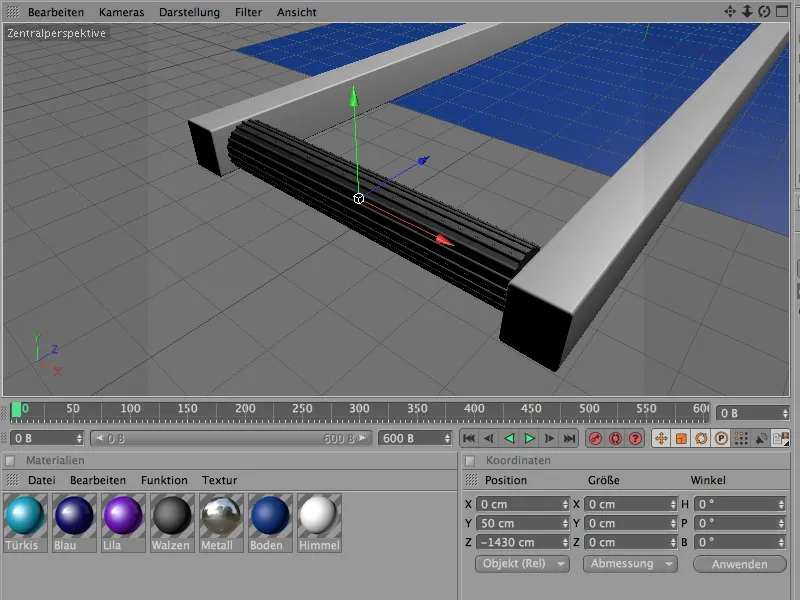
Po umiestnení Extrude-NURBS objektu dopravného valca cez Objekt-Manager do Null-Objektu pre funkčnosť, vytvoríme cez menu Simulácia>Dynamics Konektor. Má slúžiť na udržanie valca na svojej Pozícii a umožniť len otočenie cez jeho X-os.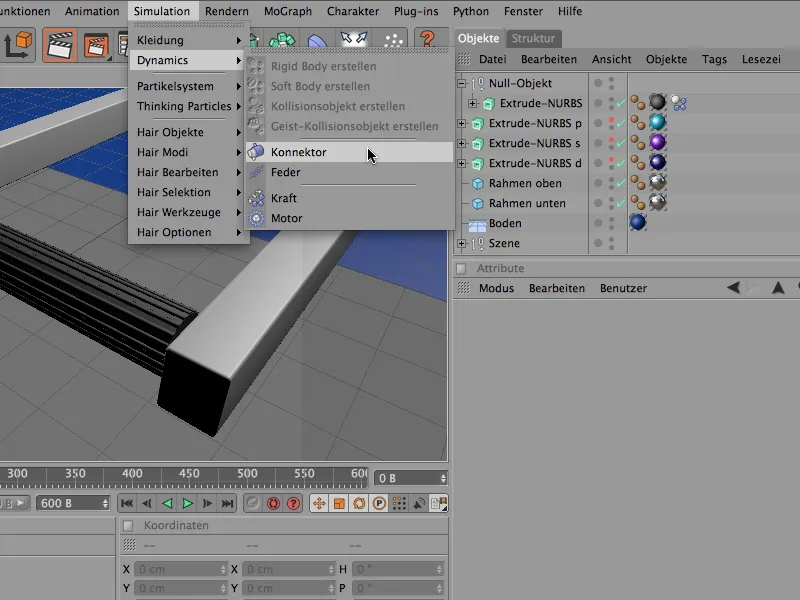
Pretože aj Konnektor patrí k našej funkčnej jednotke, umiestňujeme ho tiež ako Podobjekt do Nulového-Objektu s tlačným valčekom. Presné umiestnenie Konnektora teraz pre nás bude ľahké, pretože je Podobjektom Nulového-Objektu, musíme len nastaviť všetky hodnoty pozície na 0, aby sme zarovnali Pozíciu s Nulovým-Objektom.
Pre správne fungovanie Konnektora v danom smere nastavujeme jeho Heading-Uhol cez Attribute- alebo Koordinátor-Manager na -90°. Na stránke Zobrazenia nastavíme Veľkosť Konnektora na 50 cm, aby sa Konnektor lepšie hodil do nášho tlačného valčeka.
Ako štandardný typ pre Konnektor používa CINEMA 4D Záves - to nemusíme meniť. Na stránke Objektu nastavení aktívujeme pevné prepojenie medzi Nulovým-Objektom a tlačným valčekom cez Object-Field A a B. Na to potiahneme príslušné objekty z Objekt-Managera do príslušných polí dialógu pre nastavenie Konnektora.
Ako Referenčnú-osi používame na Nulovom-Objekte X-Os a na tlačnom valčeku pre orientáciu Extrude-NURBS-Objektu Z-Os.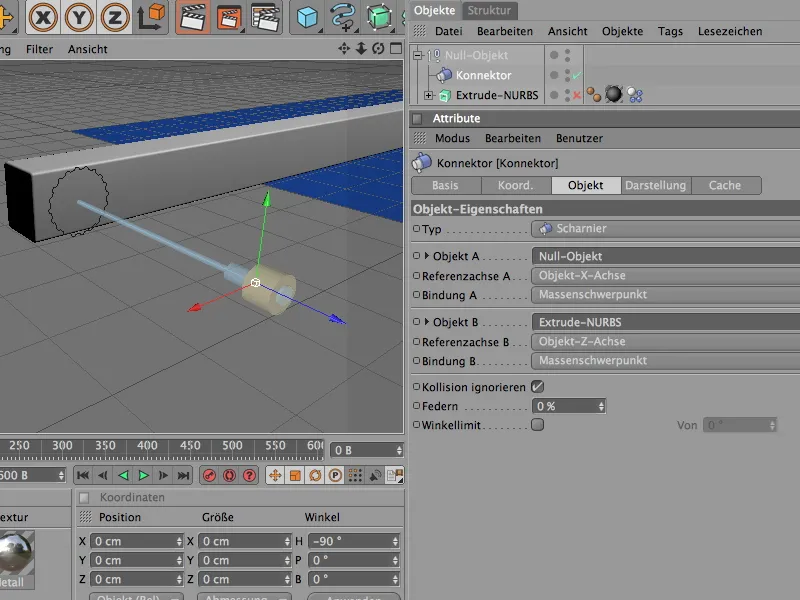
Ako posledný prvok funkčnej skupiny integrujeme skutočný pohon, ktorý poháňa tlačný valček k otáčaniu. Pre tento účel si vyberieme Motorový-Objekt z menu Simulácie>Dynamic.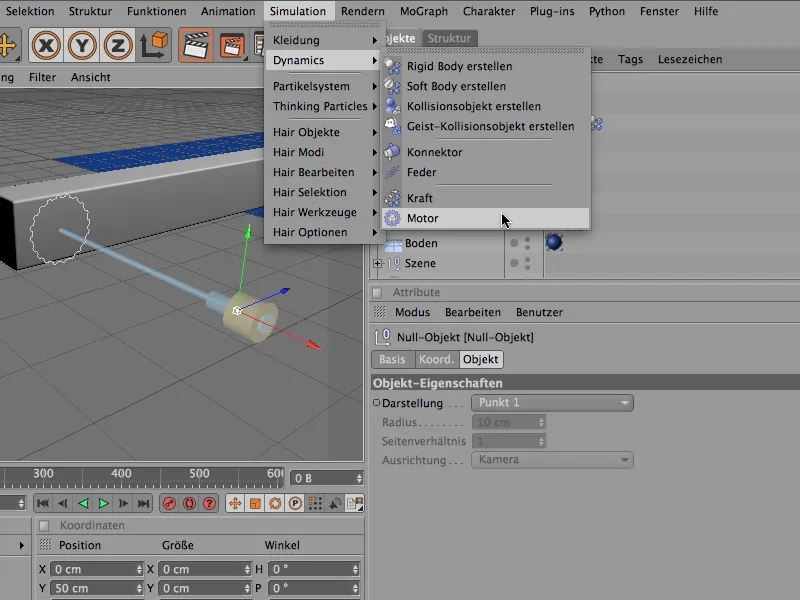
Motorový-Objekt taktiež patrí do skupiny prvkov tlačného valčeka. Aj tu upravíme Pozíciu jednoduchým nastavením na súradnicu 0 a otočíme smer pohonu Motoru cez Heading-Uhol na 90° do správneho smeru. Rozhodujúci pre smer otáčania Motoru je mimochodom smer žltého šípky, zatiaľ čo smer modrej šípky symbolizuje protisilu.
Pre Typ-Motoru je už nastavená funkcia Uhol, jeho pohonnú silu necháme viesť cez pole Objekt A k Extrude-NURBS-Objektu tlačného valčeka.
S dvoma parametrami Cieľová-Rýchlost a Krútiaci-Moment regulujeme pohon a následne rýchlosť tlačného valčeka. Krútiaci Moment je sila, ktorá je k dispozícii na dosiahnutie stanovenej cieľovej rýchlosti.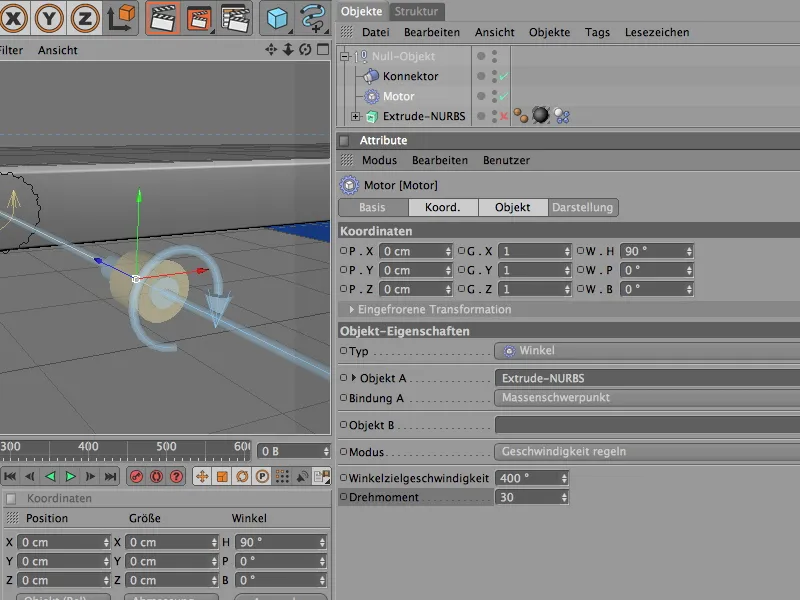
Tým je jednotlivý tlačný valček úplne dokončený. Kliknutím na Tlačidlo-prehrávania môžeme otestovať jeho funkciu. Túto kompletnú jednotku teraz pomocou Klónov naklonujeme na celú oblasť tlačných valčekov.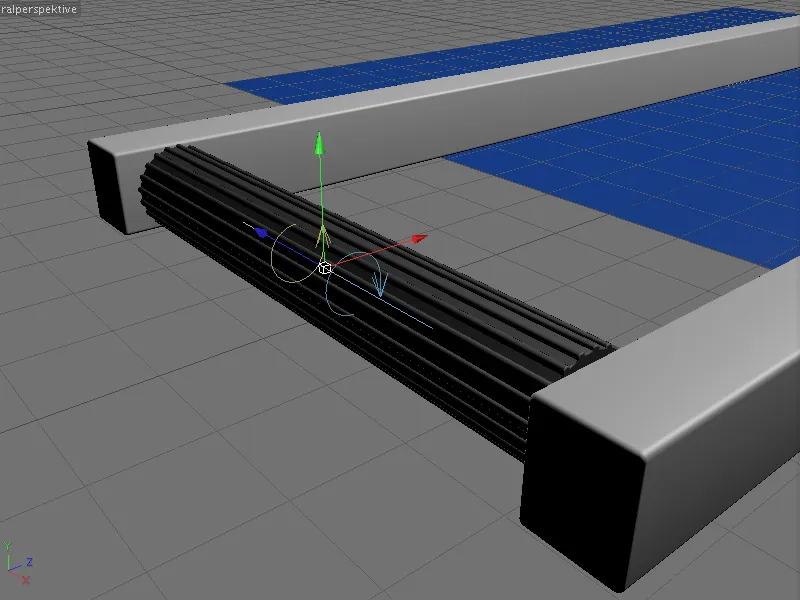
Vytvorenie klonov pre pás s tlačnými valčekmi
Pokiaľ ide o klony, MoGraph nie je ďaleko. Namiesto vytvárania mnohých kópií prvého tlačného valčeka necháme tento proces zautomatizovať Klon-Objektom. Nájdeme ho v menu MoGraph.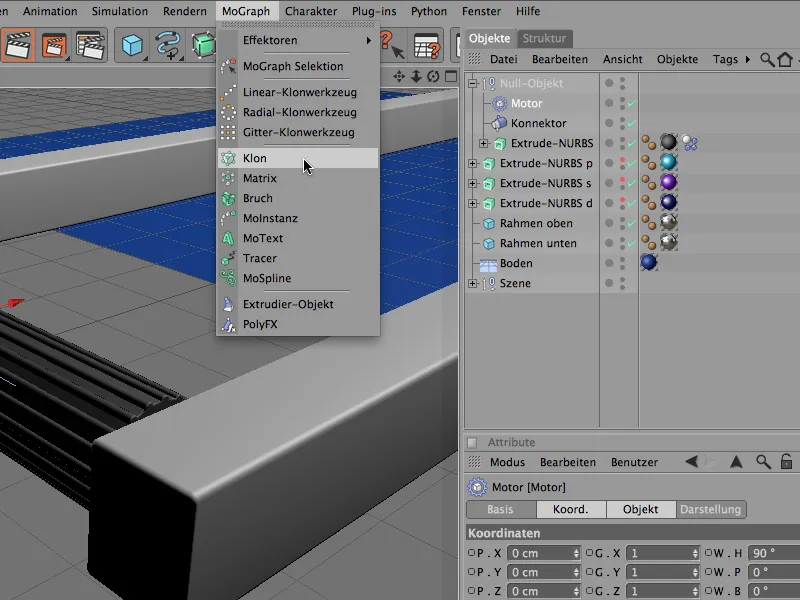
V Dialogu-nastavení Klon-Objektu sa najprv postaráme o správne umiestnenie klonovača. Jednoducho na Stránke-súradníc zadáme známe polohové údaje prvého tlačného valčeka.
Na Stránke-Objektu ide teraz o skutočnú výrobu klonov. Tu potrebujeme lineárnu tvorbu duplikátov. Množstvo Klonov 27, ktoré budú umiestnené o 110 cm od seba na každom kroku, zaplní náš rámec dopravného pásu dostatočným počtom tlačných valčekov.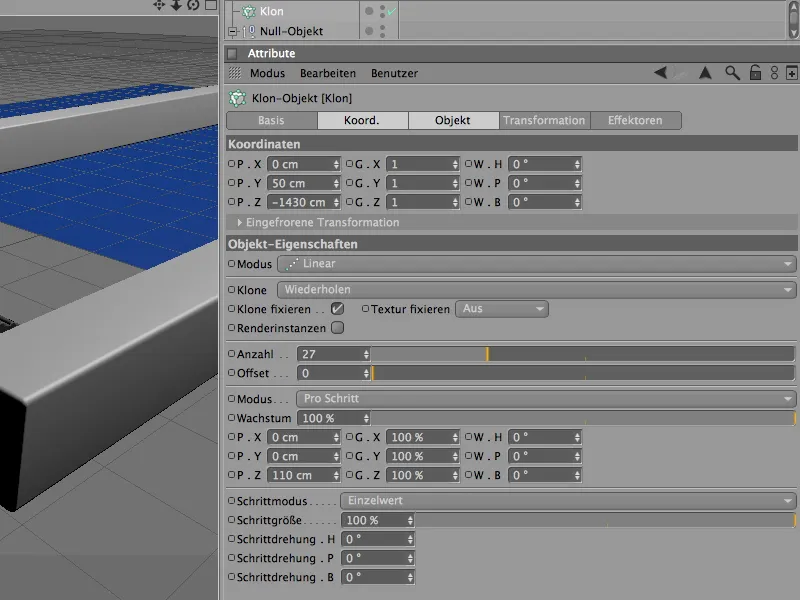
Keďže Klon-Objekt už pozná všetky potrebné parametre, skupinu funkcií tlačného valčeka nastavíme ako Podobjekt-klonu cez Objekt-Manager. Takto sme úspešne vyrobili požadovaný pás s tlačnými valčekmi na celú dĺžku.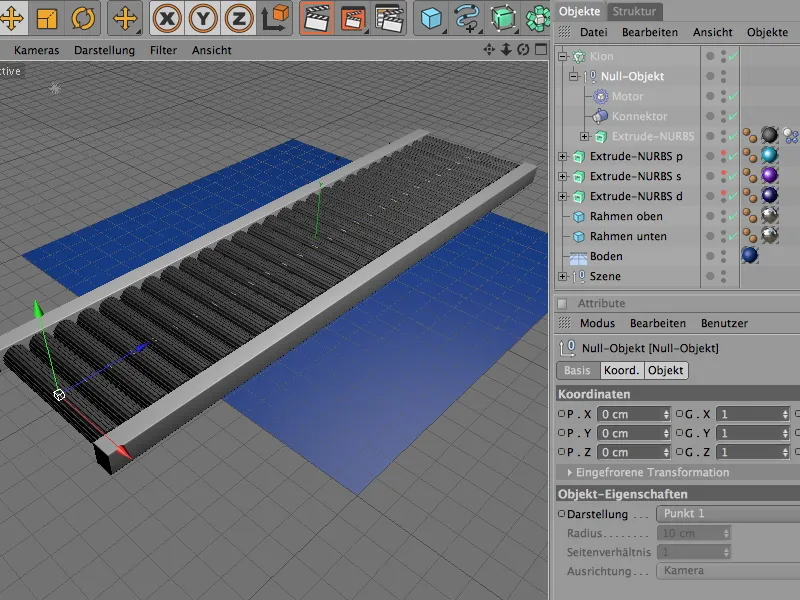
Založenie ďalších dynamických prvkov
Každý z klonovaných tlačných valčekov už je integrovaný do našej Dynamická-Simulácie. Teraz potrebujeme pridať k správnu Dynamické-vlastnosti ešte podlahu, rámové prvky a písmená.
Začíname u Podlahového-Objektu, ktorý slúži iba ako podklad alebo na Kolízie. Preto mu pridáme cez menu Simulácia>Dynamics Dynamics-Body-Tag ako Objekt-Kolízie.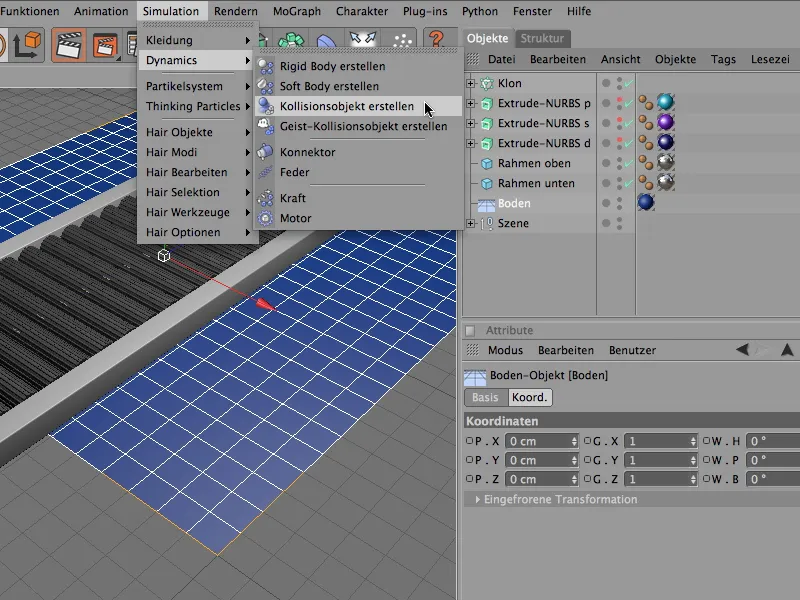
Dialog-nastavenia Dynamics-Body-Tagu Podlahového-Objektu je zredukovaný. Na stránke Kolízie môžeme cez hodnoty Elasticity- a Trenie trochu spomaliť písmená padajúce z pásu. V zásade sú tu dostatočné predvolené hodnoty.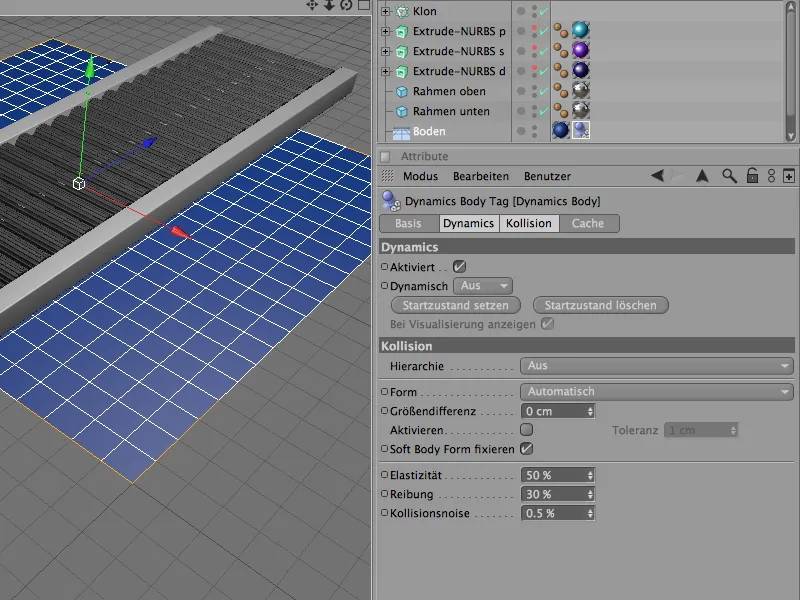
Oba kocky objektov rámu pásu dostanú cez príkaz Vytvoriť kolízny objekt z menu Simulation>Dynamics priradený jeden Dynamics Body-Tag, aby fungovali ako kolízny objekt.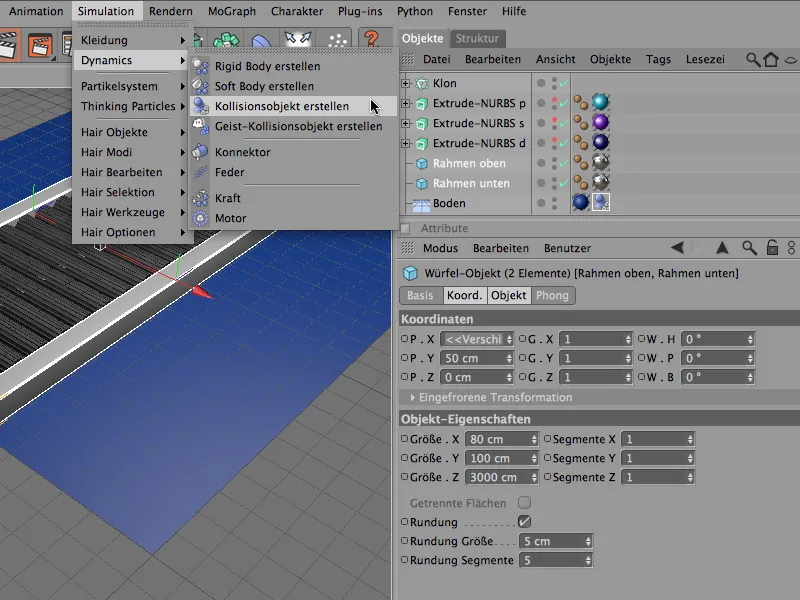
Análogicky k Dynamics Body-Tagu objektu Povrch môžeme priamo prijať automaticky pre nás vytvorené parametre pre kolízny objekt pre oba rám-objekty bez ďalšej úpravy.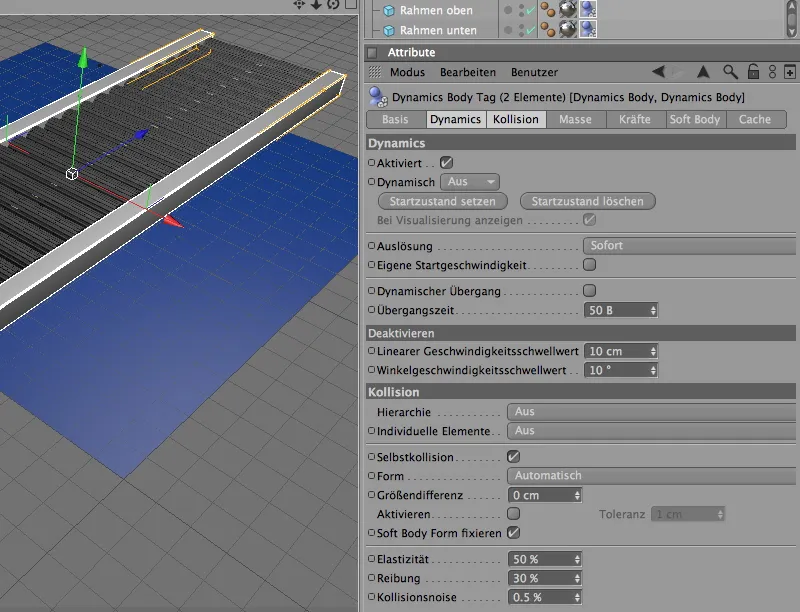
Teraz nám chýbajú len písmená, ktoré síce momentálne stojí v strede pásu, ale v skutočnosti by mali byť použité ako častice v emitori. Pre lepšiu prehľadnosť vypneme produkciu klonov dopravných valcov cez Správca objektov.
Pred tým, ako definujeme tri písmená ako častice, priradíme im potrebné vlastnosti pre dynamickú simuláciu.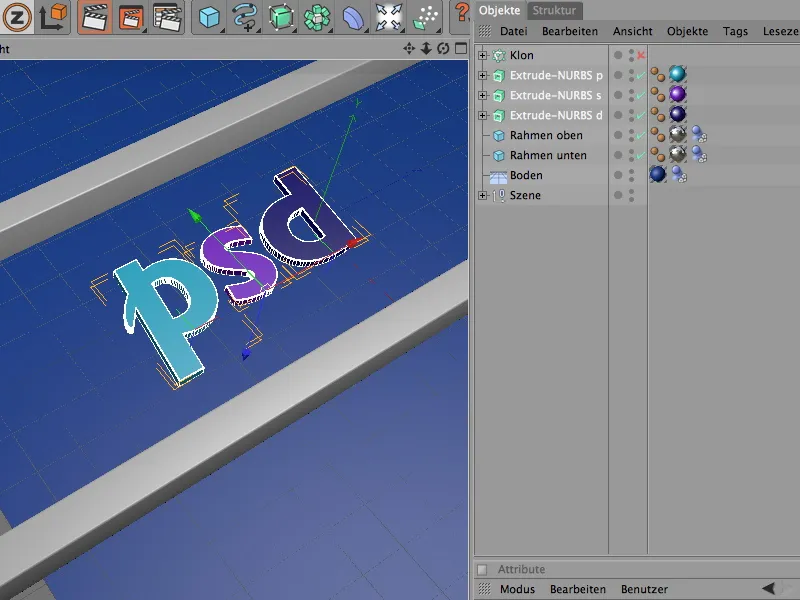
Aby sme mohli upravovať všetky tri písmená súčasne, vyberieme tri Extrude-NURBS-Objekty v Správcovi objektov a pomocou príkazu Vytvoriť tuhé teleso v menu Simulation>Dynamics ich definujeme ako tuhé teleso, teda ako dynamické teleso.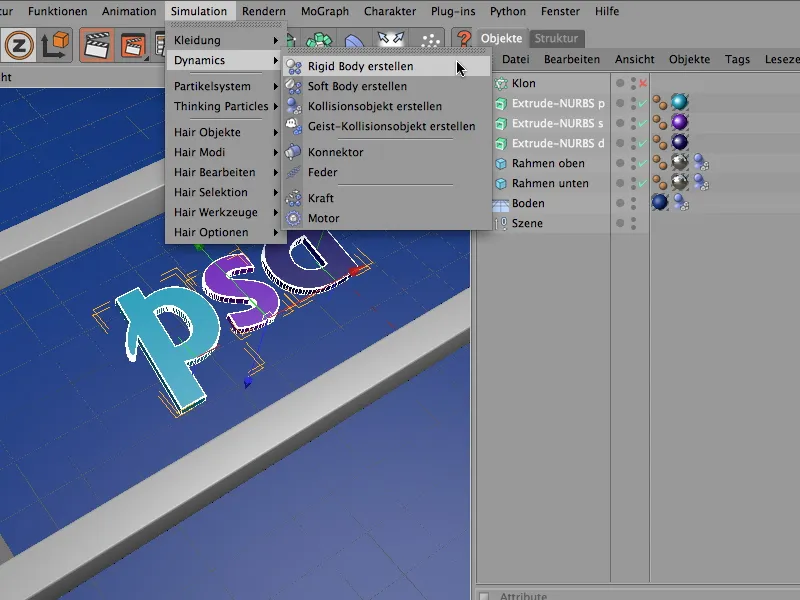
V dialógovom okne troch Dynamics Body-Tagov písmen môžeme prebrať predvolené hodnoty pre Dynamics, s výnimkou nastavení kolízie. Aj tu stačí automatická detekcia kolíznej formy.
Hodnota elasticity 50% zabezpečuje ako obvykle nízku odrazivosť písmen, zvýšený trenie 80% spolu s vysokou hodnotou trenia dopravných valcov zabezpečuje rýchle brzdenie na pásme.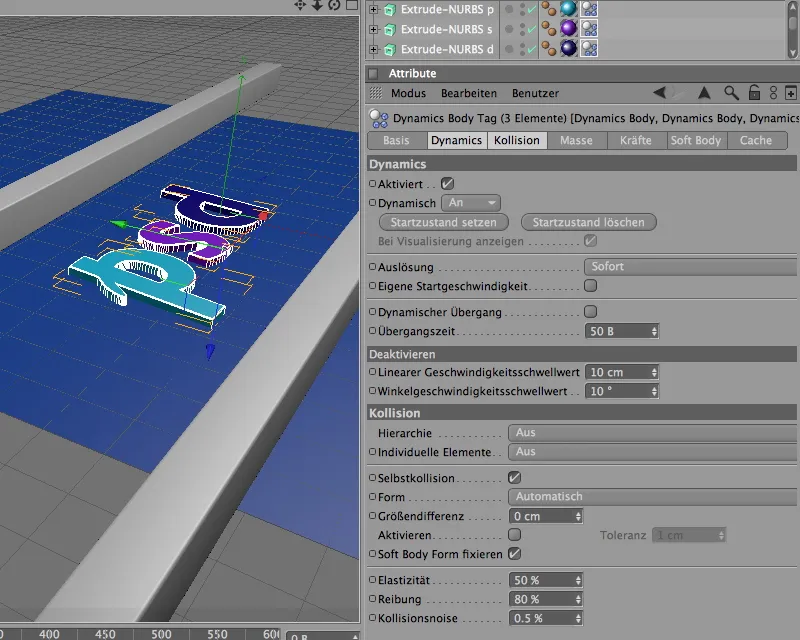
Nastavenie písmen ako častice
Keďže písmená sú teraz vybavené dynamickými vlastnosťami a môžu sa zúčastňovať na simulácii, zaradíme ich ako častice do systému častíc. Nakoniec by sme nemali zostať len pri troch písmenách na pásme - čím viac písmen na dopravnom valci bude, tým lepšie.
Preto si z palety objektov systému častíc privedieme Emittorový objekt do scény.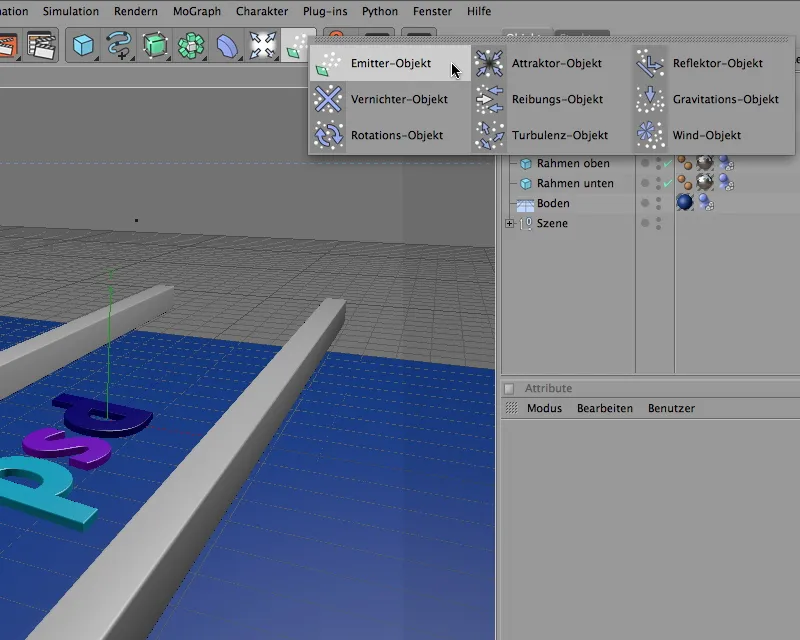
Pomocou dialógového okna Emittorového objektu upravíme najprv pozíciu a veľkosť emitora podľa našich potrieb. Ako je vidno z koordinátov, emitor je v smere X trochu nižšie. Tu je potrebné trochu experimentovať - v závislosti od toho, kde emitor neskôr emittuje časticu písmena, spadnú na dopravné valce.
Súčasne otočíme emitor na šípanej uhol o -90°, aby boli častice emittované smerom nadol na os Y. Veľkosť emitora určíme na strane emitora dialógového okna pomocou dĺžky X- a Y-dĺžky.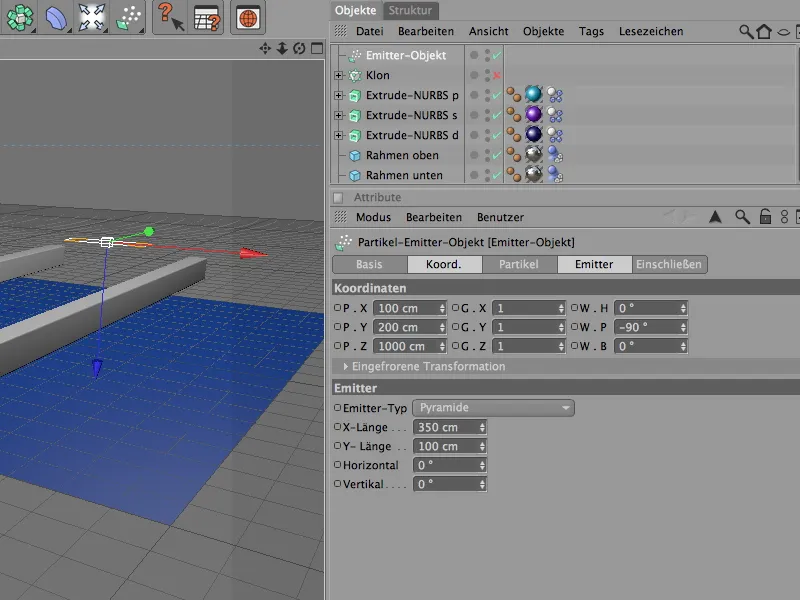
Prichádzame k najdôležitejšiemu bodu emitora, k emisií častíc, ktorá sa musí stanoviť na strane častíc emitora. V závislosti od rýchlosti pásu vytvára príliš veľká miera nárastu častíc rýchlo berg písmenome. Moje nastavenia predpokladajú produkciu jedného písmena za sekundu. Emisná frekvencia začína na obrázku 0 a končí na obrázku 500.
Pomocou náhodných hodnôt je možné dodatočne ovplyvniť emisiu častíc - aj tu sa vyžaduje určitá kreativita, kým sa nenájde optimálna produkcia častíc, ktorá najlepšie zodpovedá šírke pásma.
Aby sme sa uistili, že všetky emitované častice zostanú počas celej trasy dopravného pásu viditeľné, nastavíme dĺžku života na 150 obrázkov.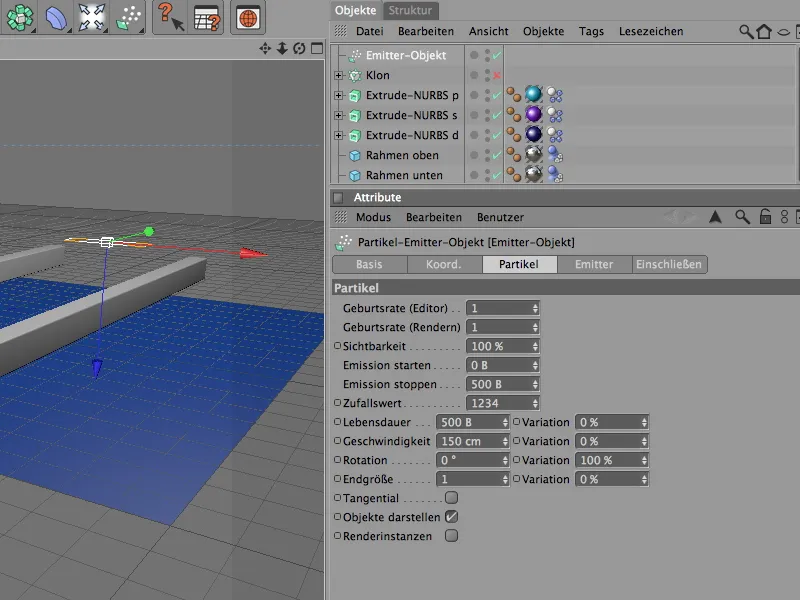
Ďalšia ilustrácia ukazuje pozíciu emitora nad pásom. Ak používate iné objekty ako častice, mali by ste otestovať produkciu častíc, aby emitor istotne trafil pásmo.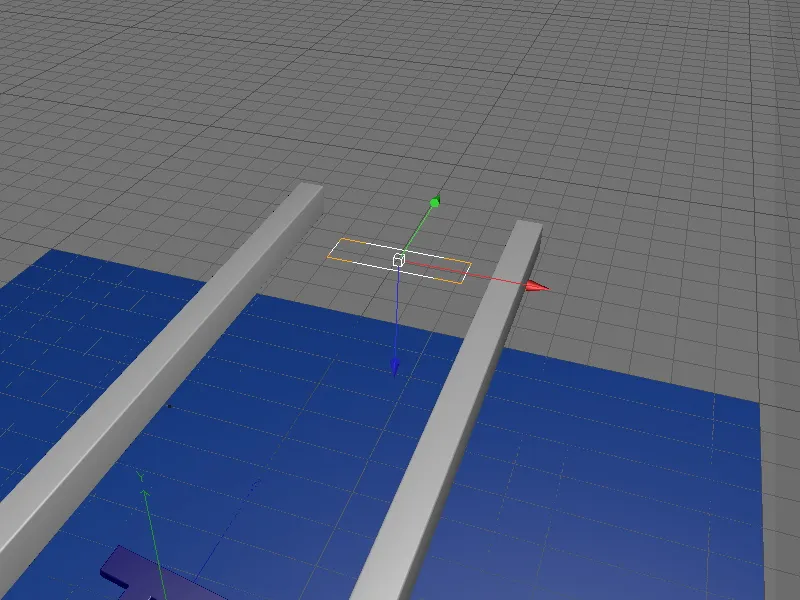
Aby emitor používal tri písmená ako častice, musíme mu podriadiť tri Extrude-NURBS-Objekty cez Správcu objektov.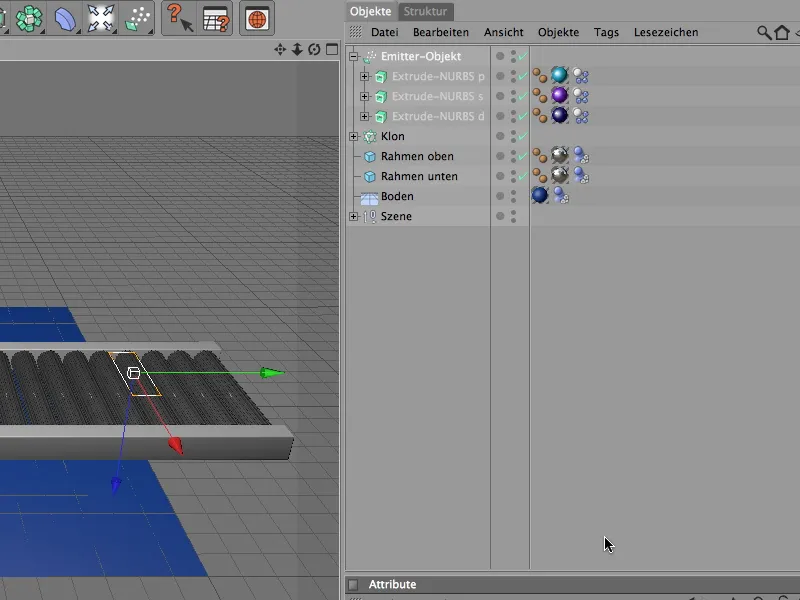
Teraz sú tri písmená tiež z pohľadu editora zmizli a objavia sa iba ako častice v scéne.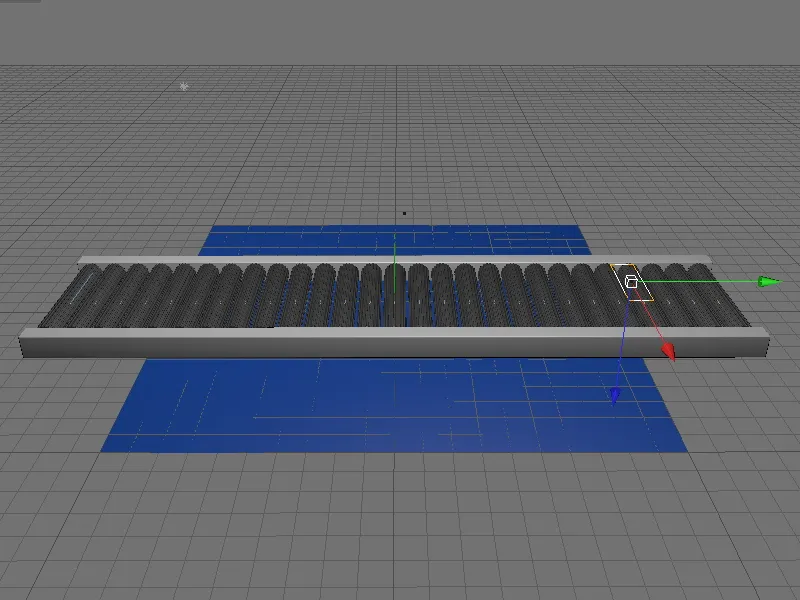
Nastavenie rýchlosti dopravných valcov
Kto už vyskúšal animáciu, určite zistil, že valčeky dopravníka začnú rotovať okamžite bez zdržania. Aby sa dopravníkové valčeky začali plne hýbať až po krátkej dobe, jednoducho ovládame rýchlosť valčekov - konkrétne rýchlosť motora valčeka. Vďaka klonovanému objektu nemusíme ovládať ďalších 27 motorov, ale len objekt motoru obsiahnutý v funkcionalite skupiny dopravného valčeka.
Ako už bolo spomenuté, parameter točivý moment je zodpovedný za prenos sily; je potrebné animovať tento parameter. Preto najprv nastavíme aktuálny čas na snímke 0, zadáme hodnotu 0 pre točivý moment a pravým tlačidlom myši pridáme kľúč do parametra.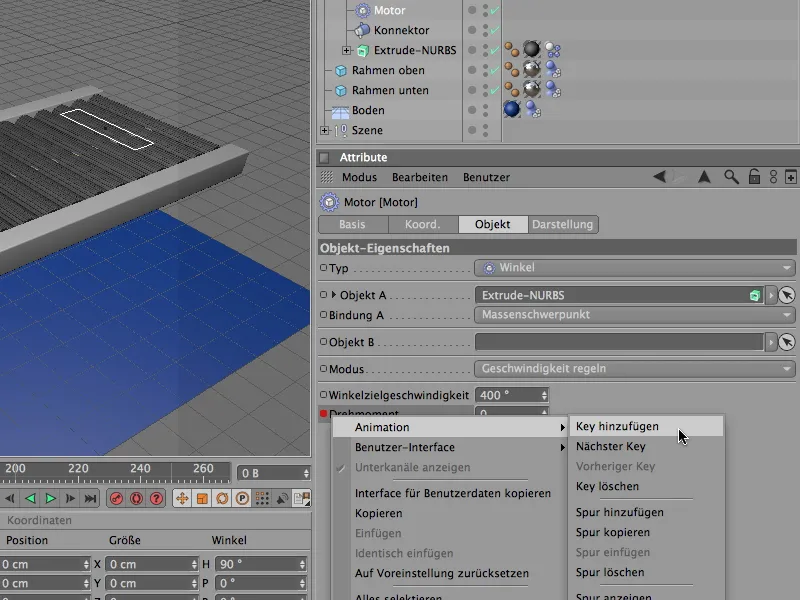
Od snímky 25 by mal byť točivý moment 30. Na to nastavíme aktuálny čas na snímku 25, zadaním hodnoty 30 pre točivý moment a rovnako ako predtým pri snímke 0 pravým tlačidlom myši pridáme kľúč.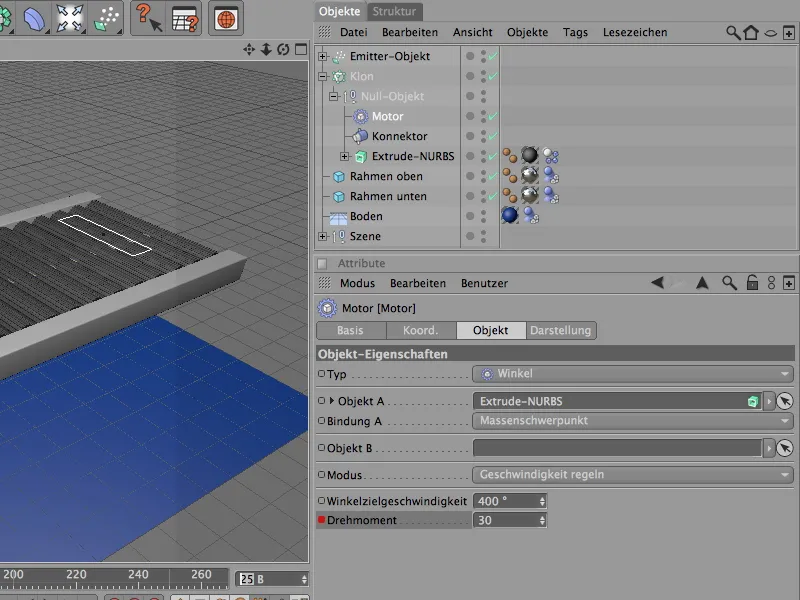
Krátko pred koncom našej simulácie sa majú dopravníkové valčeky opäť spomaliť a nakoniec zastaviť. Na to musíme najprv počas behu zaznamenať točivý moment ako kladku. Nastavíme teda aktuálny čas na snímku 565 a rovnakým spôsobom pridáme kladku pre už existujúci točivý moment 30.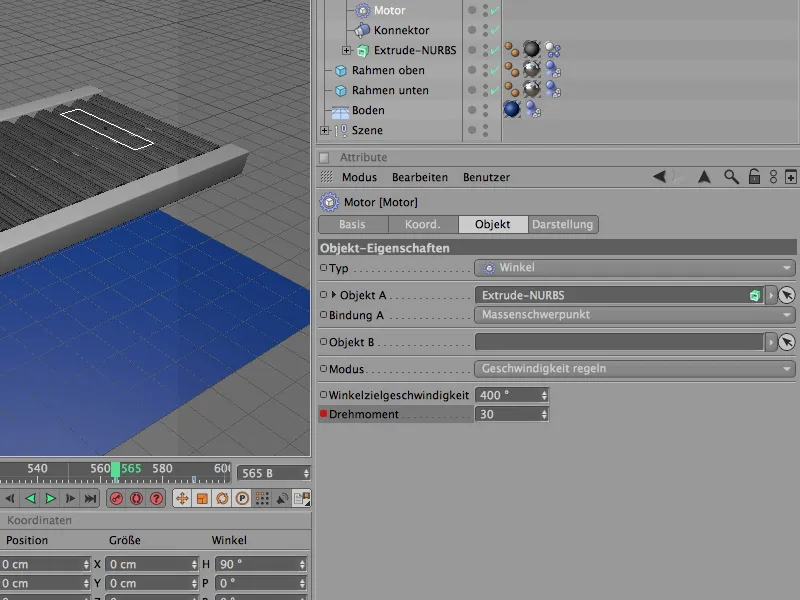
O 25 snímkov neskôr, teda na snímke 590, nastavíme točivý moment na 0, aby sa dopravník zastavil. Ďalším kladkou vypneme točivý moment v tomto čase úplne. Zvyšných desať snímkov až do konca simulácie ponecháme na časticových písmenách nachádzajúcich sa na dopravnom páse, aby sa mohli mierne rozkývať.
V nastaveniach dokumentu na stránke dynamiky sa nachádzajú dôležité základné nastavenia pre dynamickú simuláciu. V mojom príklade sme spokojní s predvolenými nastaveniami; v prípade, že by ste mali podstatne menší alebo aj výrazne väčší počet častíc tuhého telesa kladených na dopravný pás, mohlo by byť potrebné znížiť škálovanie a zvýšiť počet krokových krokov.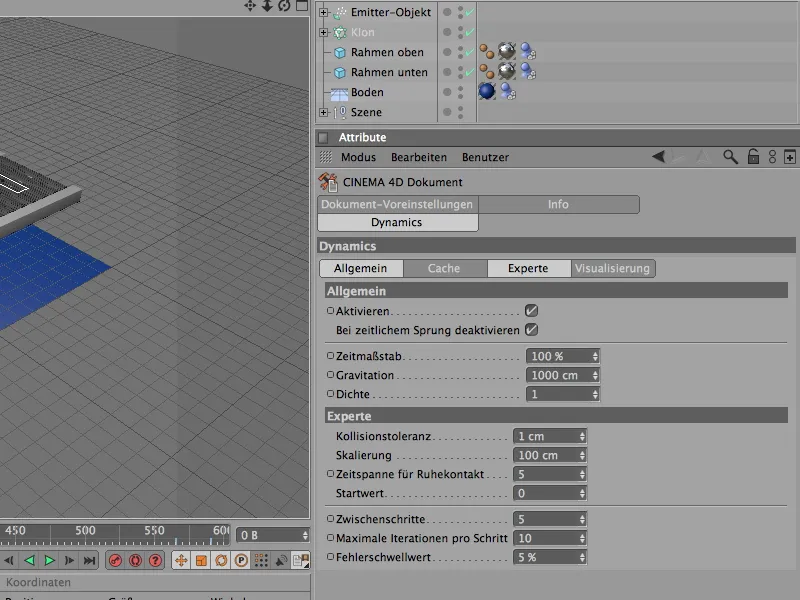
Prepnutie na kameru pre vykresľovanie
Ak ste spokojní s výsledkom simulácie, môžeme ako posledný krok prepnúť na už zmienenú kameru pre vykresľovanie.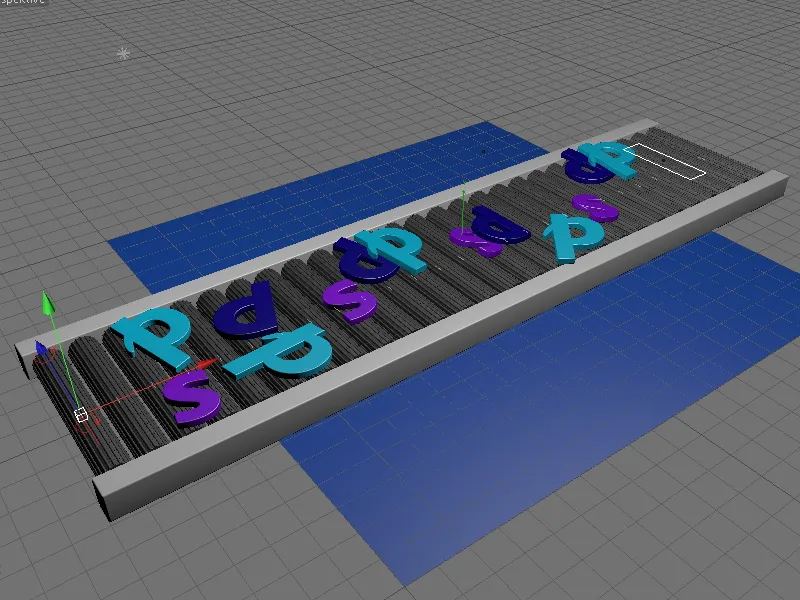
Na to klikneme buď na symbol hľadača kamery v objektovom manuáli, tak aby sa sfarbila na bello a aktivovala sa kamera, alebo vo vzhľade editora v ponuke kamery>scénové kamery vyberieme požadovanú kameru.
Teraz máme správnu perspektívu pre našu dynamickú simuláciu. Skvelé zažitie experimentovania!

